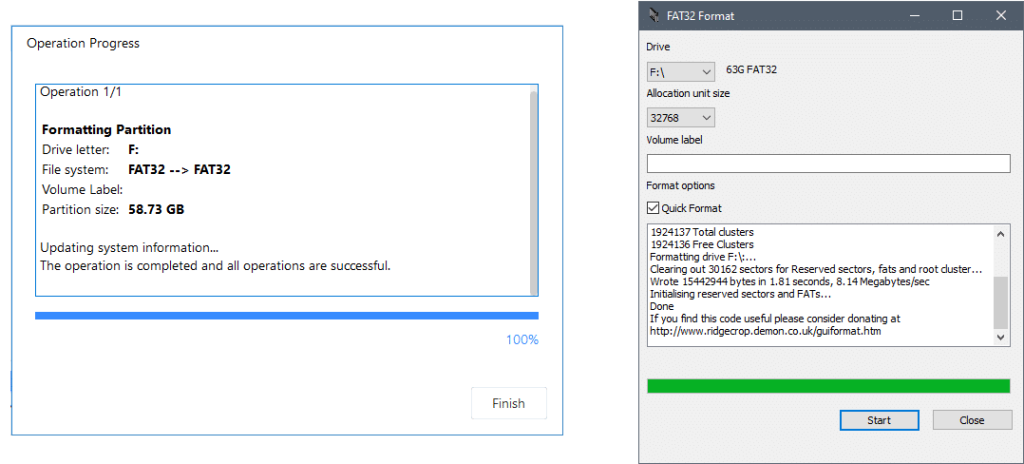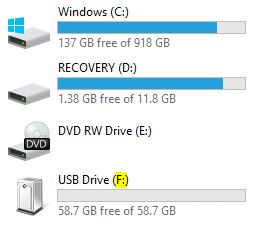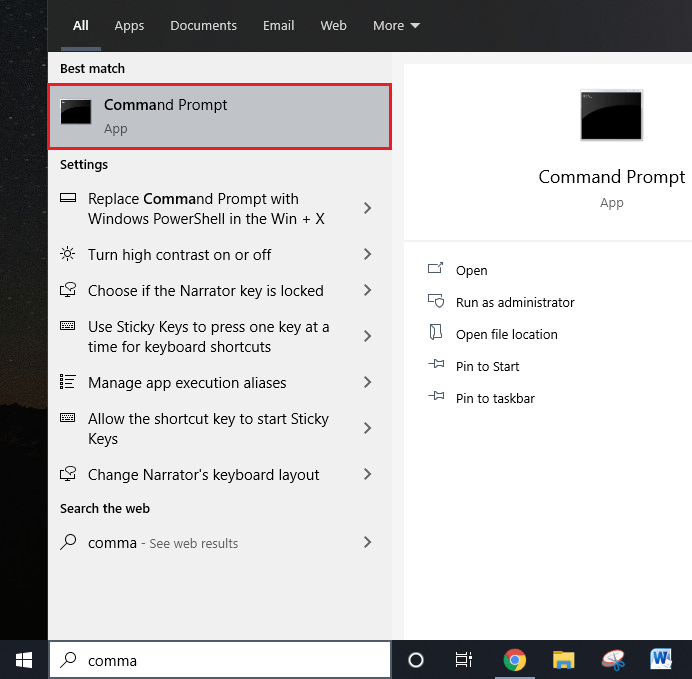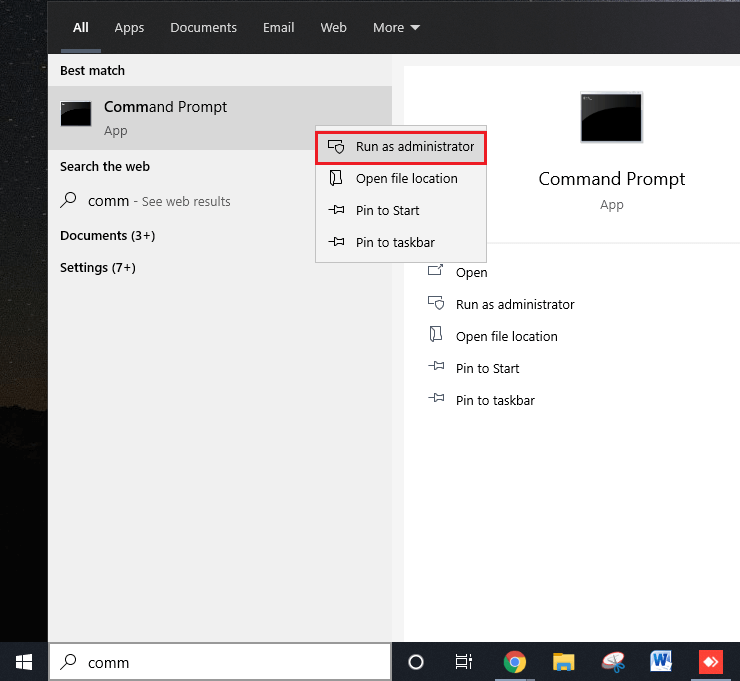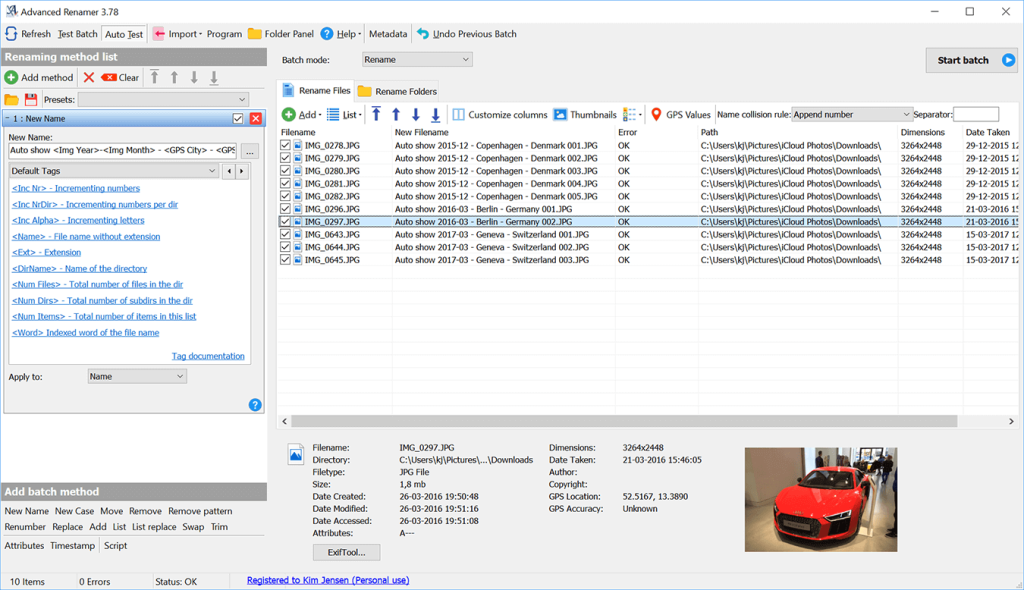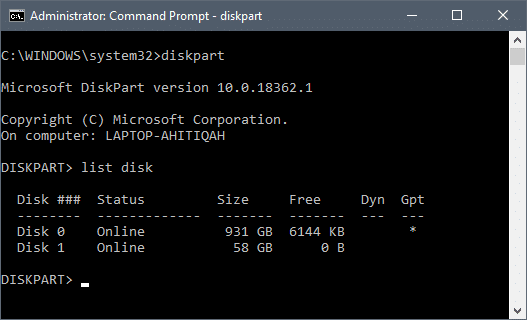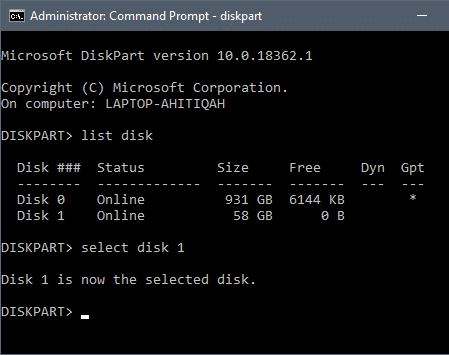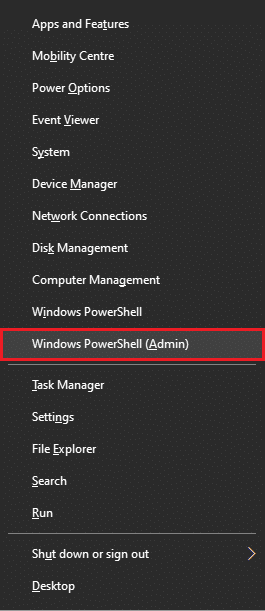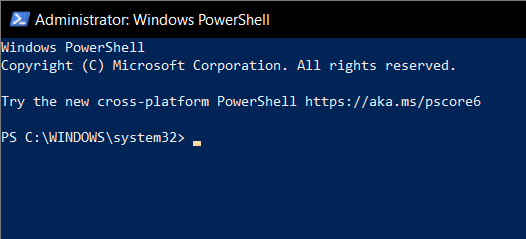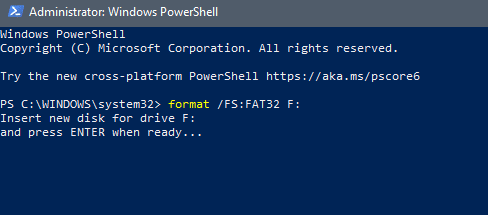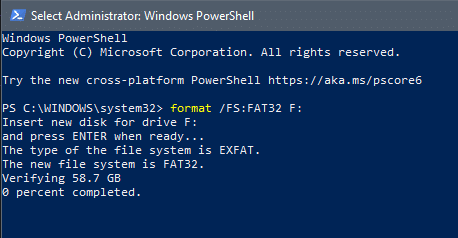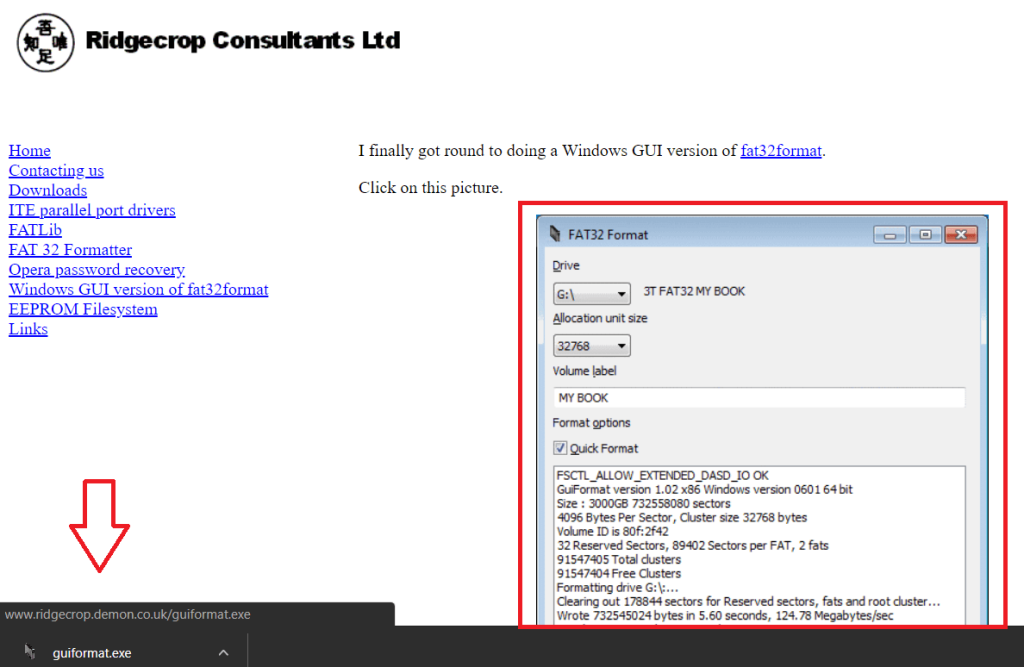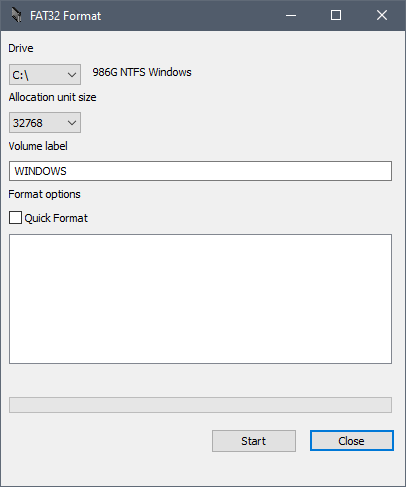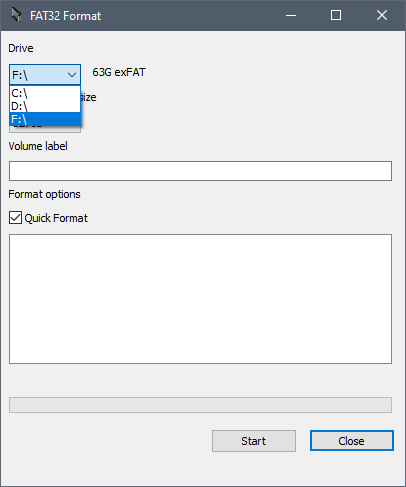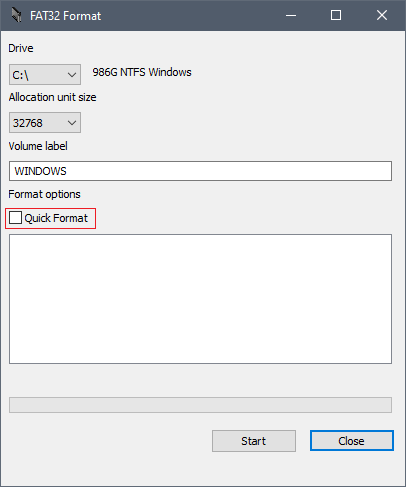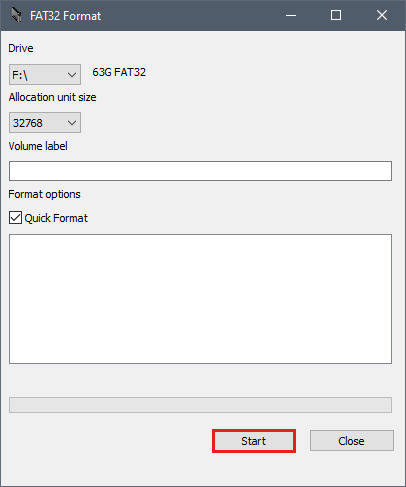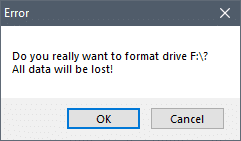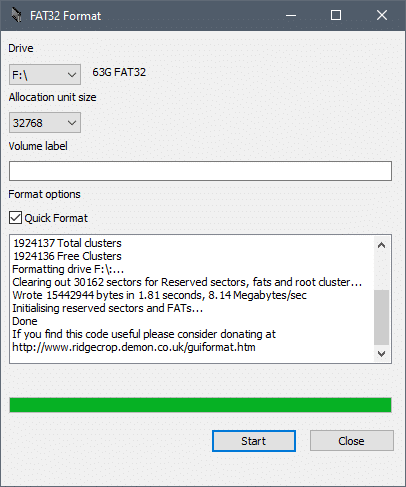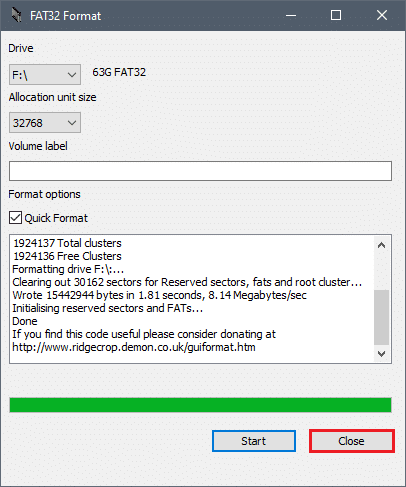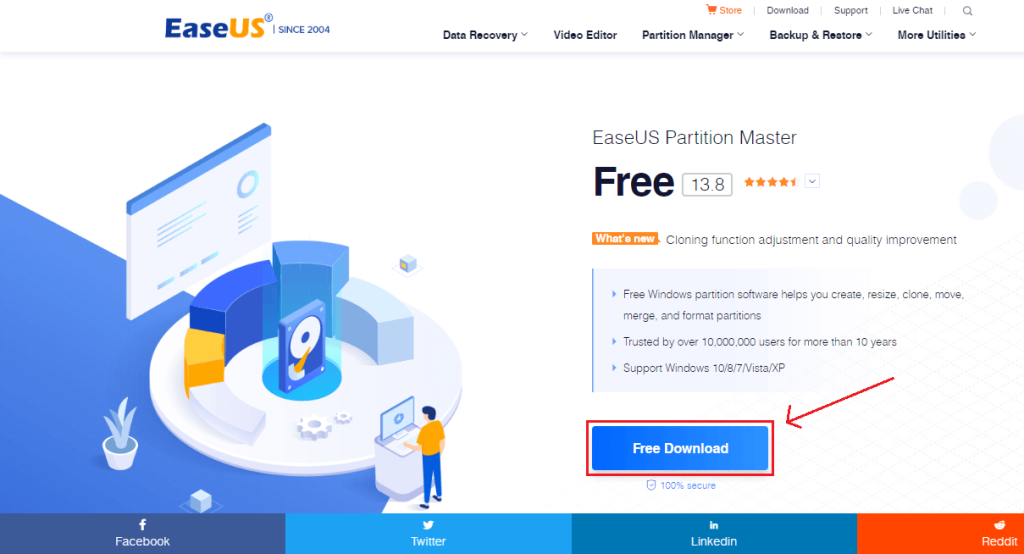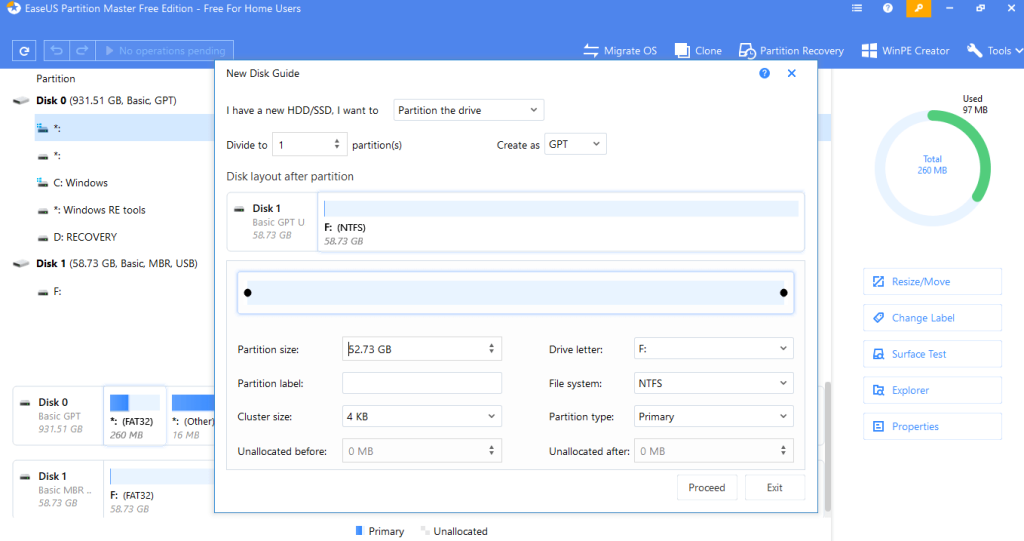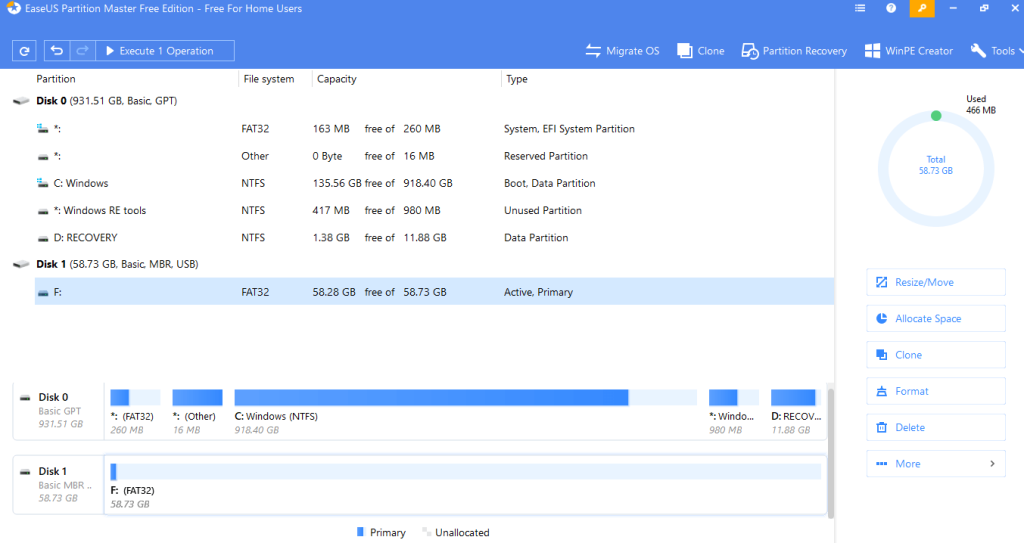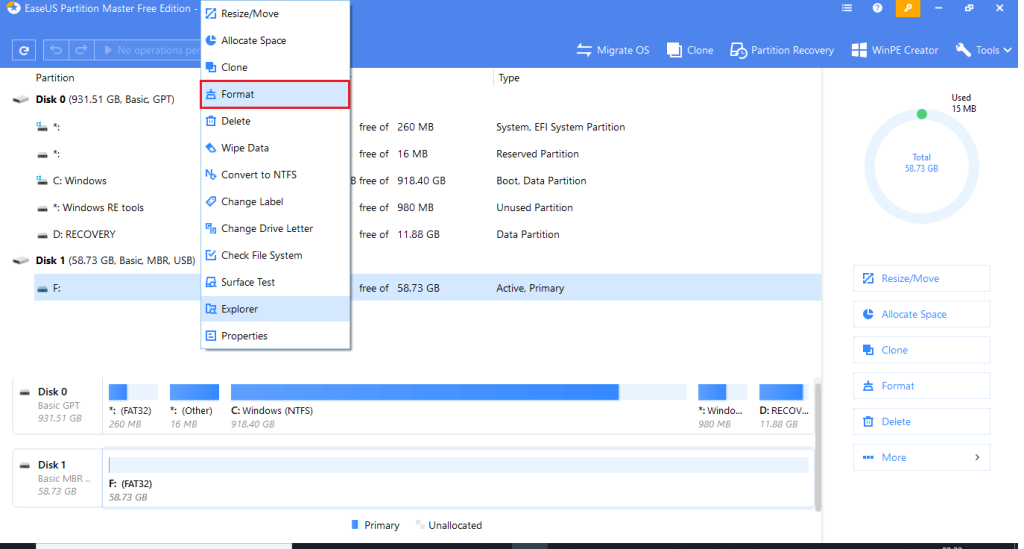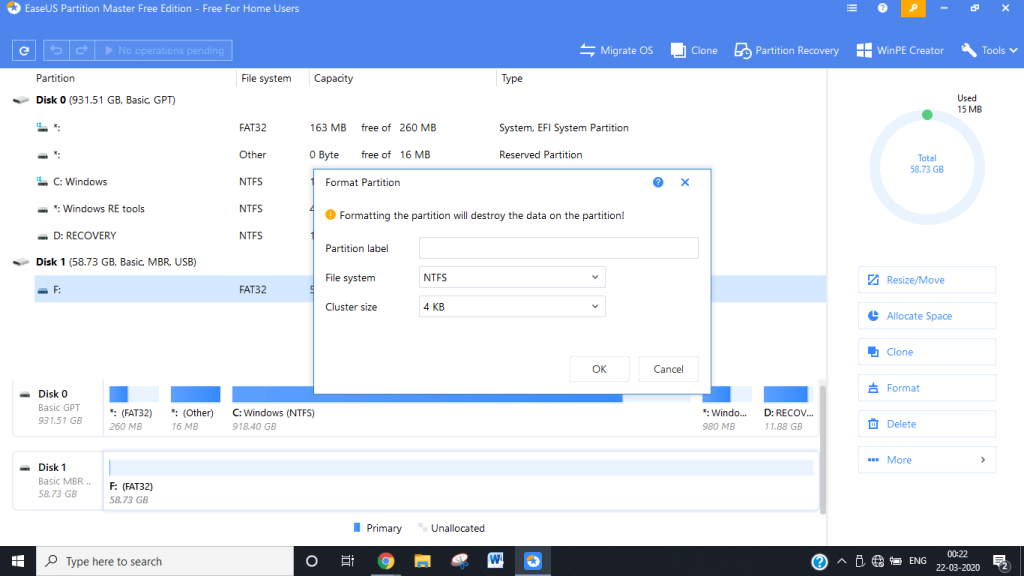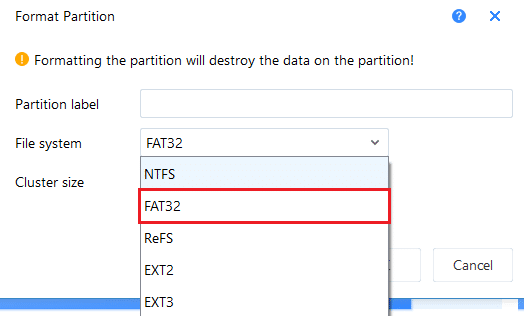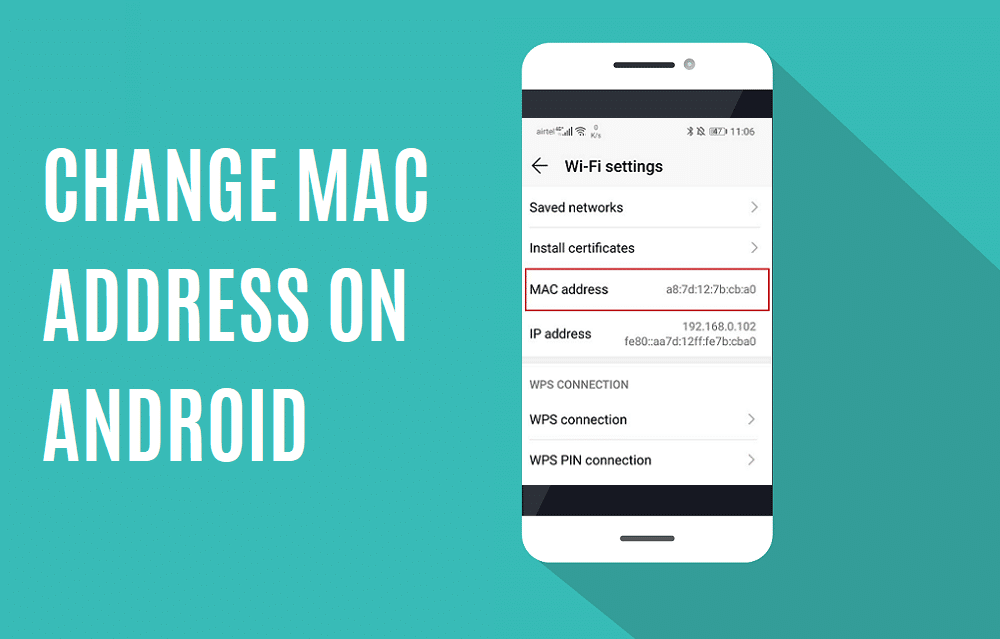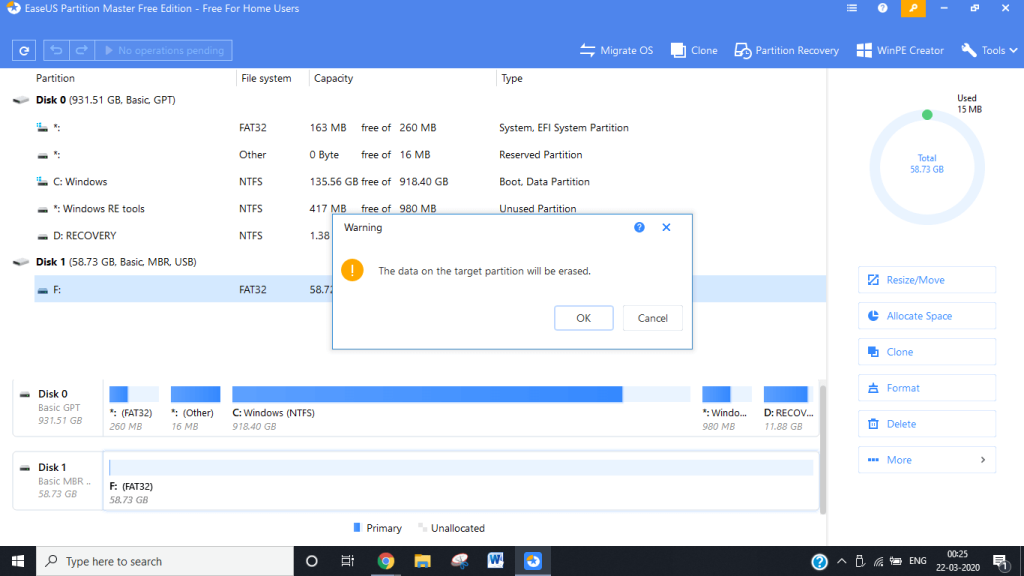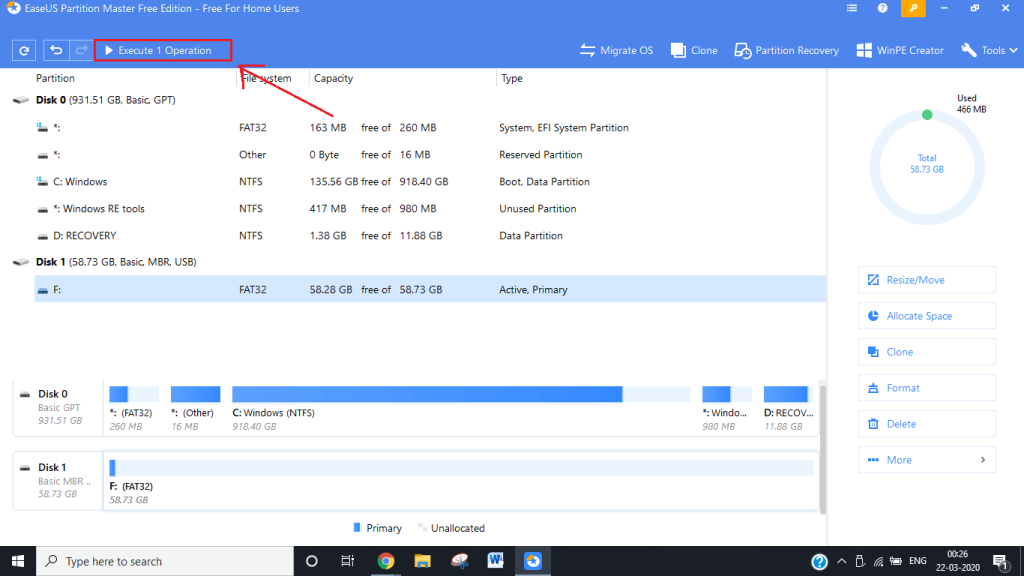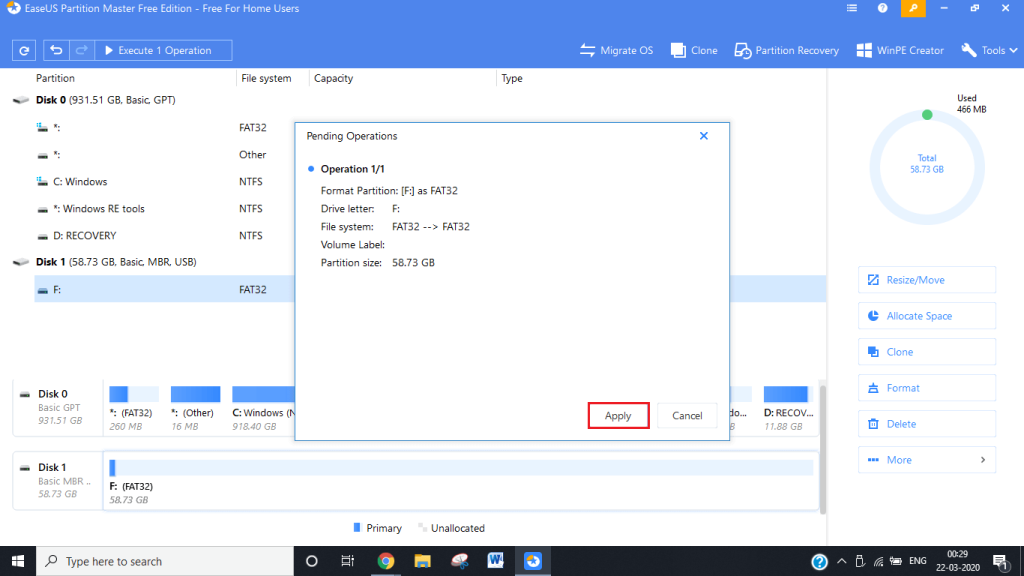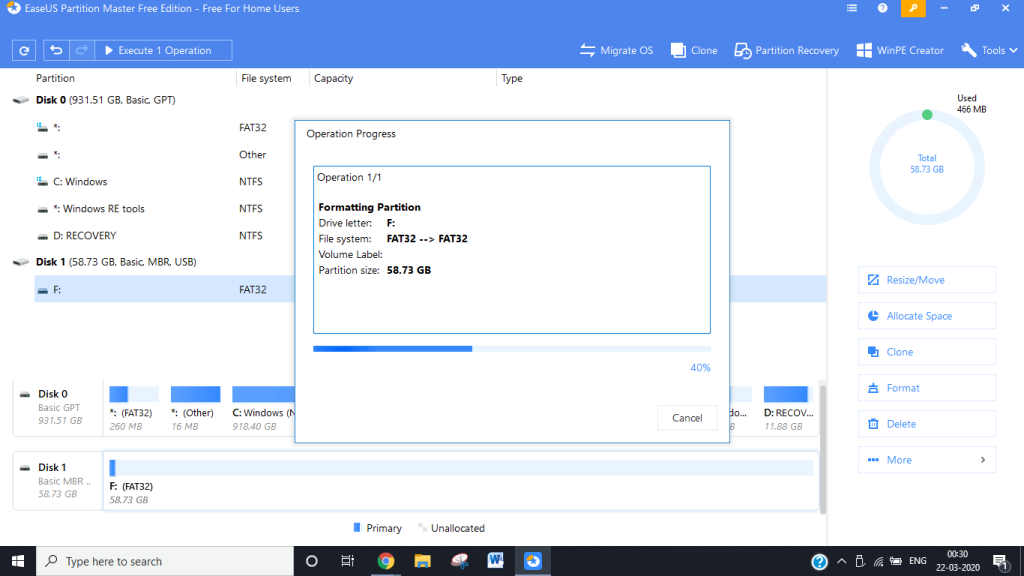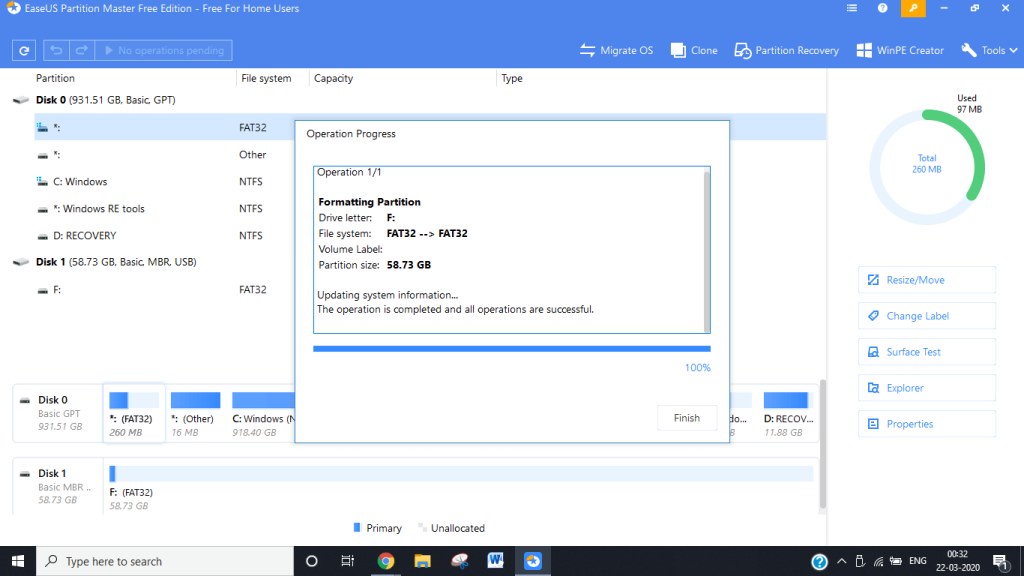Cara file dan data disimpan, diindeks pada hard drive, dan diambil kembali ke pengguna jauh lebih rumit dari yang Anda kira. Sistem file mengontrol bagaimana tugas-tugas di atas (menyimpan, mengindeks, dan mengambil) dilakukan. Beberapa sistem file yang mungkin Anda ketahui termasuk FAT, exFAT, NTFS , dll.
Masing-masing sistem ini memiliki kelebihan dan kekurangannya masing-masing. Sistem FAT32 khususnya memiliki dukungan universal dan bekerja pada hampir semua sistem operasi yang tersedia untuk komputer pribadi.
Oleh karena itu, memformat hard drive ke FAT32 dapat membuatnya dapat diakses dan dengan demikian dapat digunakan di seluruh platform dan di berbagai perangkat. Hari ini, kita akan membahas beberapa metode tentang cara memformat hard drive Anda ke sistem FAT32.
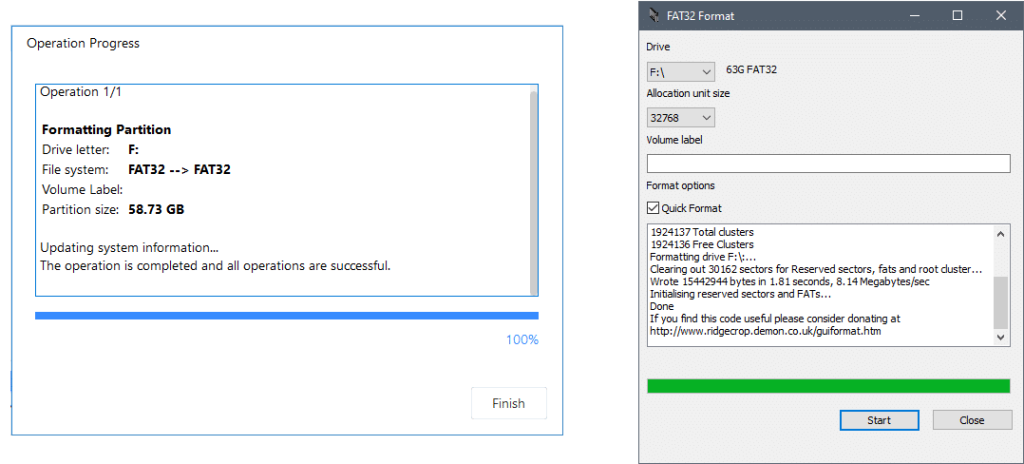
Apa itu sistem Tabel Alokasi File (FAT) dan FAT32?
Sistem File Allocation Table (FAT) sendiri banyak digunakan untuk USB drive, flash memory card, floppy disk, super floppy, kartu memori dan hard drive eksternal yang didukung oleh kamera digital, camcorder, PDA , media player, atau ponsel dengan pengecualian Compact Disc (CD) dan Digital Versatile Disc (DVD). Sistem FAT telah menjadi jenis sistem file terkemuka selama tiga dekade terakhir dan bertanggung jawab atas bagaimana dan di mana data disimpan, dinilai, dan dikelola selama jangka waktu tersebut.
Apa FAT32 khususnya yang Anda tanyakan?
Diperkenalkan pada tahun 1996 oleh Microsoft dan Caldera, FAT32 adalah versi 32-bit dari sistem Tabel Alokasi File. Ini mengatasi batas ukuran volume FAT16 dan mendukung lebih banyak kemungkinan cluster sambil menggunakan kembali sebagian besar kode yang ada. Nilai-nilai cluster diwakili oleh angka 32-bit, di mana 28 bit menyimpan nomor cluster. FAT32 banyak digunakan untuk menangani file kurang dari 4GB. Ini adalah format yang berguna untuk kartu memori solid-state dan cara yang nyaman untuk berbagi data antara sistem operasi dan secara khusus berfokus pada drive dengan sektor 512-byte.
Isi
4 Cara Memformat Hard Drive Eksternal ke FAT32
Ada beberapa metode di mana Anda dapat memformat hard drive ke FAT32. Daftar ini termasuk menjalankan beberapa perintah di command prompt atau powershell, menggunakan aplikasi pihak ketiga seperti FAT32 Format dan EaseUS.
Metode 1: Format hard drive ke FAT32 menggunakan Command Prompt
1. Plugin dan pastikan hard disk/drive USB terhubung dengan benar ke sistem Anda.
2. Buka file explorer ( tombol Windows + E ) dan catat huruf drive yang sesuai dari hard drive yang perlu diformat.
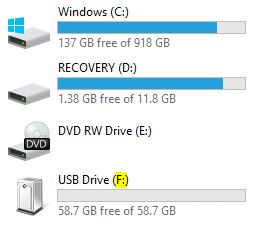
Catatan: Pada tangkapan layar di atas, huruf drive untuk "Drive USB" yang terhubung adalah "F" dan drive "Pemulihan" adalah "D".
3. Klik pada bilah pencarian atau tekan “ Windows + S ” pada keyboard Anda dan ketik “ Command Prompt ”.
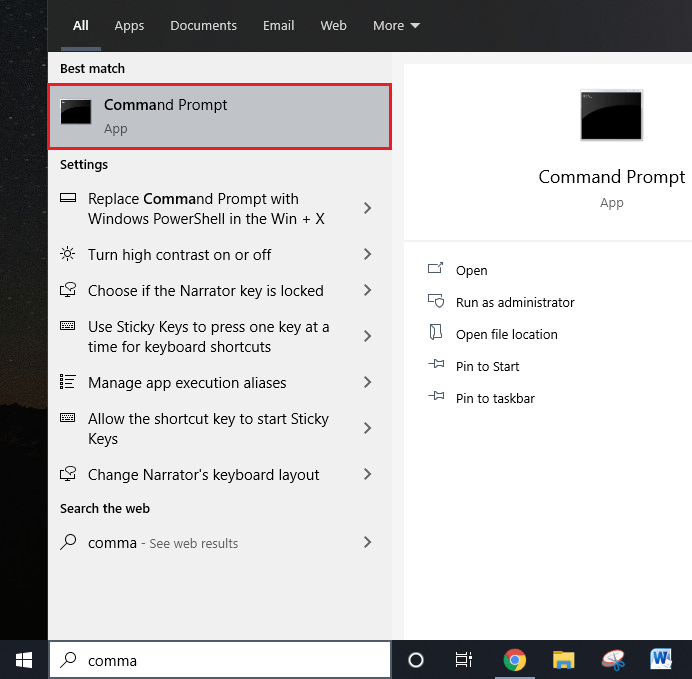
4. Klik kanan pada opsi “ Command Prompt ” untuk membuka menu drop-down dan pilih “ Run as administrator ”.
Catatan: Pop-up Kontrol Akun Pengguna yang meminta izin untuk mengizinkan Command Prompt membuat perubahan pada sistem akan muncul, klik Ya untuk memberikan izin.
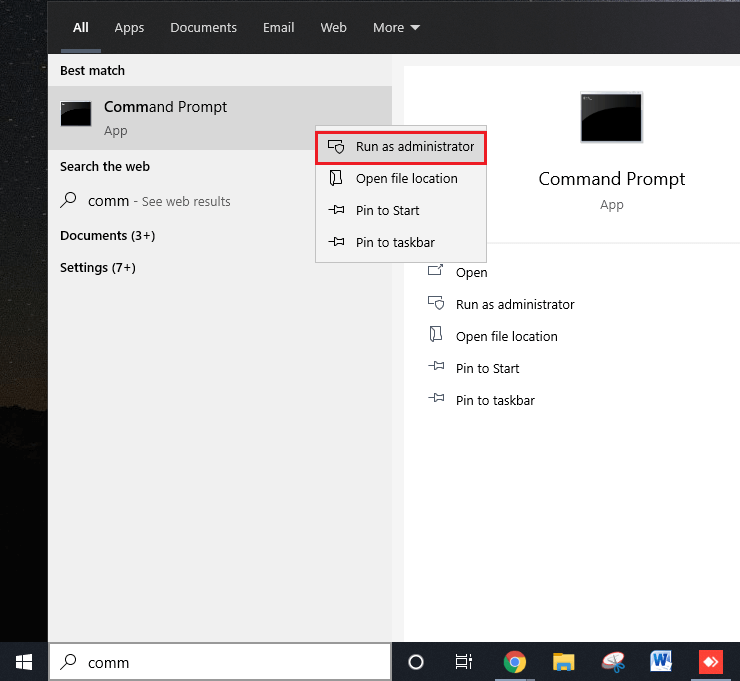
5. Setelah Command Prompt diluncurkan sebagai administrator, ketik diskpart di baris perintah dan tekan enter untuk menjalankan. Fungsi diskpart memungkinkan Anda memformat drive Anda.
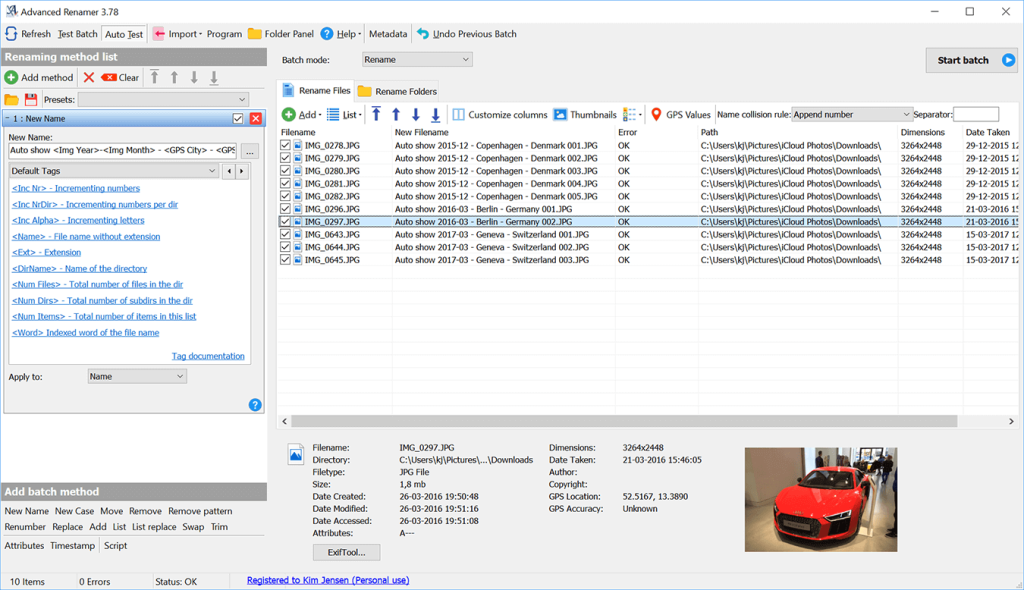
6. Selanjutnya ketikkan perintah “ list disk ” dan tekan enter. Ini akan mencantumkan semua hard drive yang tersedia pada sistem termasuk ukurannya dengan informasi tambahan lainnya.
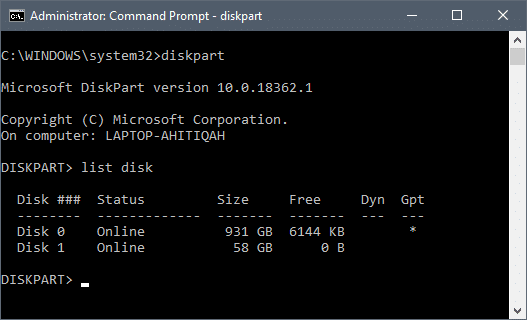
7. Ketik " pilih disk X " di akhir ganti "X" dengan nomor drive dan tekan tombol enter pada keyboard Anda untuk memilih disk.
Pesan konfirmasi yang berbunyi 'Disk X sekarang adalah disk yang dipilih' akan ditampilkan.
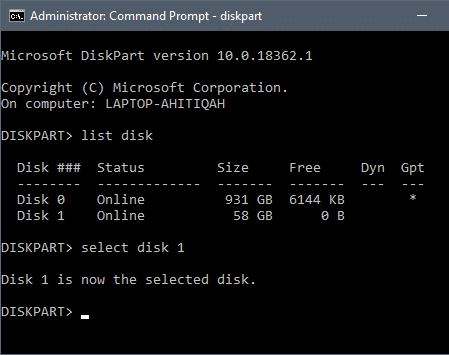
8. Ketik baris berikut di command prompt dan tekan Enter setelah setiap baris untuk memformat drive Anda ke FAT32.
buat partisi primer pilih partisi 1 format aktif fs=fat32 assign exit
Menggunakan command prompt untuk memformat drive ke FAT32 adalah salah satu metode yang paling mudah, namun, banyak pengguna telah melaporkan banyak kesalahan dalam mengikuti prosedur. Jika Anda juga mengalami kesalahan atau kesulitan saat mengikuti prosedur, lebih baik coba metode alternatif yang tercantum di bawah ini.
Metode 2: Format Hard Drive ke FAT32 Menggunakan PowerShell
PowerShell sangat mirip dengan Command Prompt karena keduanya menggunakan alat sintaks yang sama. Metode ini memungkinkan Anda memformat drive dengan kapasitas penyimpanan lebih dari 32GB.
Ini adalah metode yang relatif lebih sederhana tetapi membutuhkan waktu lebih lama untuk menyelesaikan proses format (saya butuh satu setengah jam untuk memformat drive 64GB) dan Anda bahkan mungkin tidak mengerti apakah pemformatan berhasil atau tidak sampai akhir.
1. Sama seperti pada metode sebelumnya, pastikan hard drive terhubung dengan benar ke sistem Anda dan catat alfabet yang ditetapkan ke drive (Alfabet di sebelah nama drive).
2. Kembali ke layar desktop Anda dan tekan " Windows + X " pada keyboard Anda untuk mengakses menu Power User. Ini akan membuka panel berbagai item di sisi kiri layar. (Anda juga dapat membuka menu dengan mengklik kanan tombol mulai.)
Temukan " Windows PowerShell (Admin) " di menu dan pilih untuk memberikan hak administratif ke PowerShell .
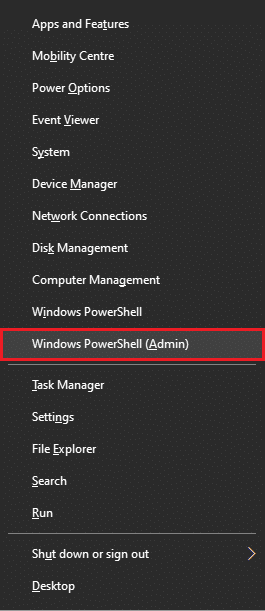
3. Setelah Anda memberikan izin yang diperlukan, prompt biru tua akan diluncurkan di layar yang disebut “ Administrator Windows PowerShell ”.
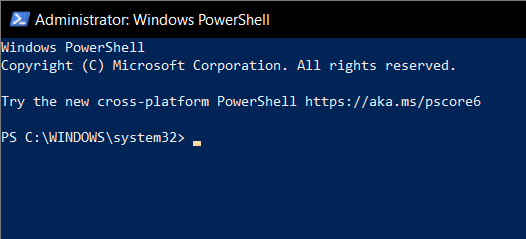
4. Di jendela PowerShell, ketik atau salin dan tempel perintah berikut dan tekan enter:
format /FS:FAT32 X:
Catatan: Ingatlah untuk mengganti huruf “X” dengan huruf drive yang sesuai dengan drive Anda yang perlu diformat (“format /FS:FAT32 F:” dalam hal ini).
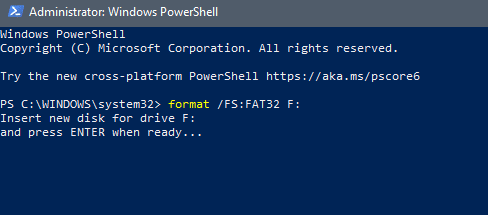
5. Pesan konfirmasi yang meminta Anda untuk “ tekan Enter saat siap… ” akan ditampilkan di jendela PowerShell.
6. Proses pemformatan akan dimulai segera setelah Anda menekan tombol Enter, jadi pastikan itu karena ini adalah kesempatan terakhir Anda untuk membatalkan.
7. Periksa kembali huruf drive dan tekan Enter untuk memformat hard drive ke FAT32.
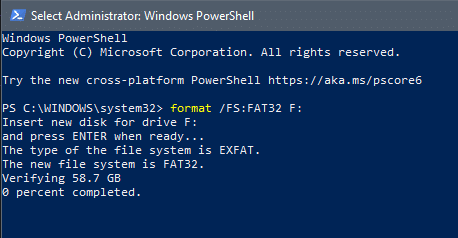
Anda dapat mengetahui status proses pemformatan dengan melihat baris terakhir dari perintah yang dimulai dari nol dan meningkat secara bertahap. Setelah mencapai seratus, proses pemformatan selesai dan Anda siap melakukannya. Durasi proses dapat bervariasi tergantung pada sistem Anda dan ruang di hard drive eksternal, jadi kesabaran adalah kuncinya.
Baca Juga: Cara Mengonversi Disk GPT ke MBR Disk di Windows 10
Metode 3: Menggunakan perangkat lunak GUI pihak ketiga seperti "FAT32 Format"
Ini adalah metode termudah dan tercepat untuk memformat ke FAT32 tetapi memerlukan penggunaan aplikasi pihak ketiga. " FAT32 Format " adalah alat GUI portabel dasar yang tidak perlu diinstal pada sistem Anda. Yang terbaik untuk seseorang yang tidak ingin menjalankan selusin perintah dan itu sangat cepat. (Butuh waktu hampir satu menit untuk memformat drive 64GB)
1. Sekali lagi, sambungkan hard drive yang memerlukan pemformatan dan catat huruf drive yang sesuai.
2. Unduh perangkat lunak pihak ketiga di komputer Anda. Anda dapat melakukannya dengan mengikuti tautan ini Format FAT32 . Klik pada tangkapan layar/gambar di halaman web untuk mulai mengunduh file aplikasi.
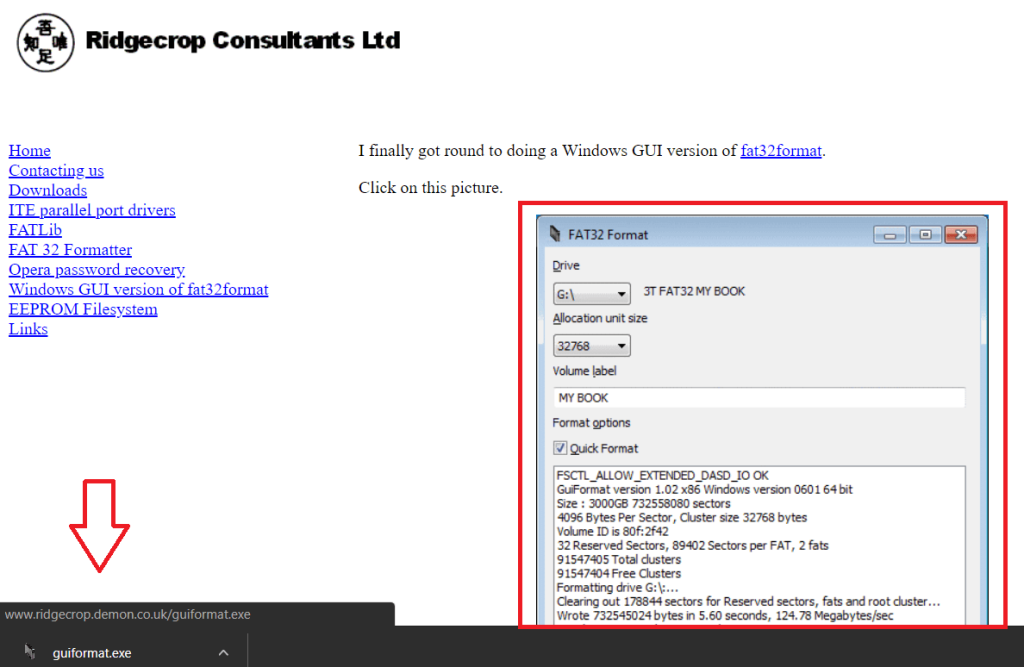
3. Setelah proses pengunduhan selesai, akan muncul di bagian bawah jendela browser Anda; klik pada file yang diunduh untuk menjalankan. Prompt administrator akan muncul meminta izin Anda untuk mengizinkan aplikasi membuat perubahan pada perangkat Anda. Pilih opsi “ Ya ” untuk melanjutkan.
4. Setelah itu jendela aplikasi " FAT32 Format " akan terbuka di layar Anda.
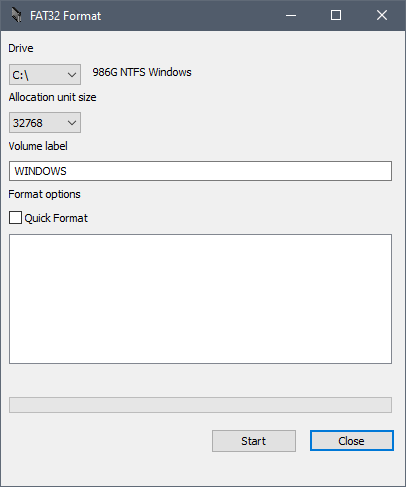
5. Sebelum Anda menekan “ Start ”, klik panah bawah tepat di bawah label “Drive” dan pilih huruf drive yang benar sesuai dengan yang perlu diformat.
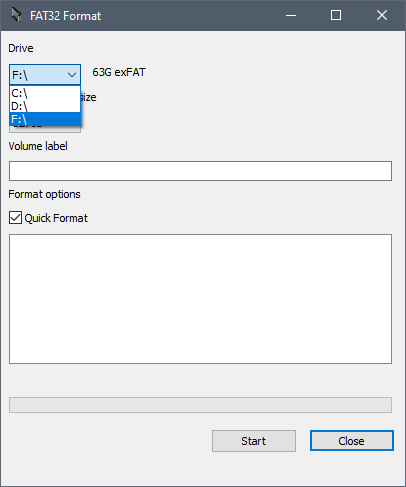
6. Pastikan kotak “ Quick Format ” di bawah opsi Format dicentang.
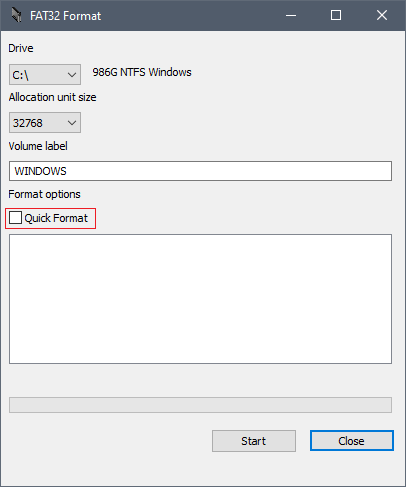
7. Biarkan ukuran unit Alokasi tetap sebagai default dan klik tombol " Mulai ".
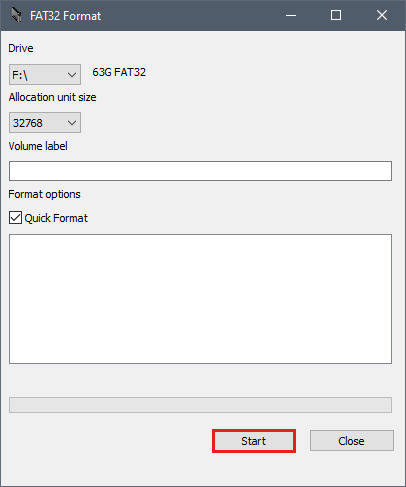
8. Setelah “Start” ditekan, jendela pop-up lain akan muncul untuk memperingatkan Anda tentang hilangnya data yang akan terjadi dan ini adalah kesempatan terakhir dan terakhir bagi Anda untuk membatalkan proses ini. Setelah Anda yakin, tekan “ OK ” untuk melanjutkan.
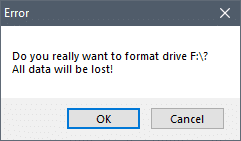
9. Setelah konfirmasi dikirim, proses pemformatan dimulai dan bilah hijau terang bergerak dari kiri ke kanan dalam beberapa menit. Proses pemformatan, seperti yang jelas, akan selesai ketika bilah berada di 100, yaitu, di posisi paling kanan.
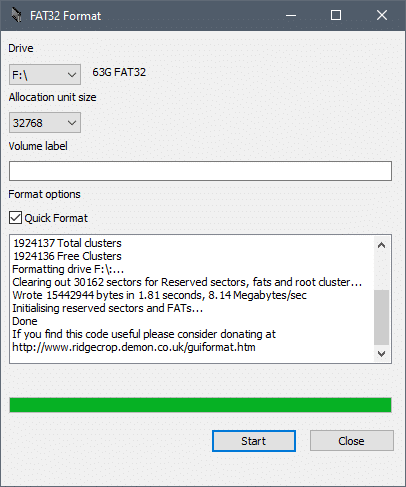
10. Terakhir, tekan "Tutup" untuk keluar dari aplikasi dan Anda siap melakukannya.
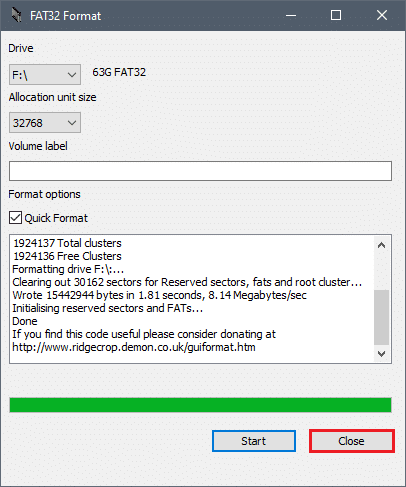
Baca Juga: 6 Software Partisi Disk Gratis Untuk Windows 10
Metode 4: Format Hard Drive Eksternal ke FAT32 menggunakan EaseUS
EaseUS adalah aplikasi yang memungkinkan Anda tidak hanya memformat hard drive ke format yang diperlukan, tetapi juga menghapus, mengkloning, dan membuat partisi. Menjadi perangkat lunak pihak ketiga, Anda perlu mengunduhnya dari situs web mereka dan menginstalnya di komputer pribadi Anda.
1. Mulai proses pengunduhan perangkat lunak dengan membuka tautan ini Perangkat lunak pengelola partisi gratis untuk mengubah ukuran partisi di browser web pilihan Anda, klik tombol “Unduh Gratis” dan selesaikan petunjuk di layar yang mengikutinya.
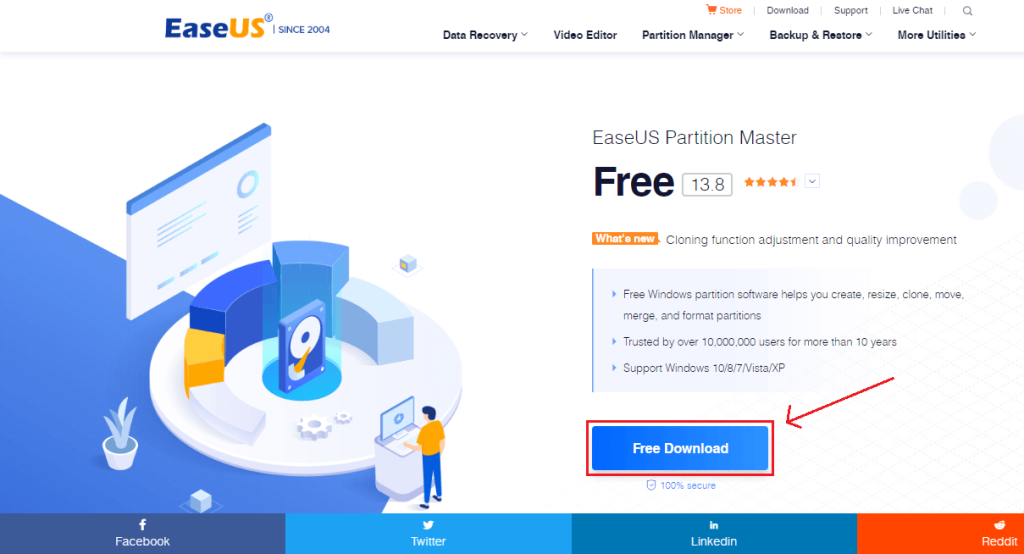
2. Setelah diunduh dan diinstal, panduan disk baru akan terbuka, keluar dari itu untuk membuka menu utama.
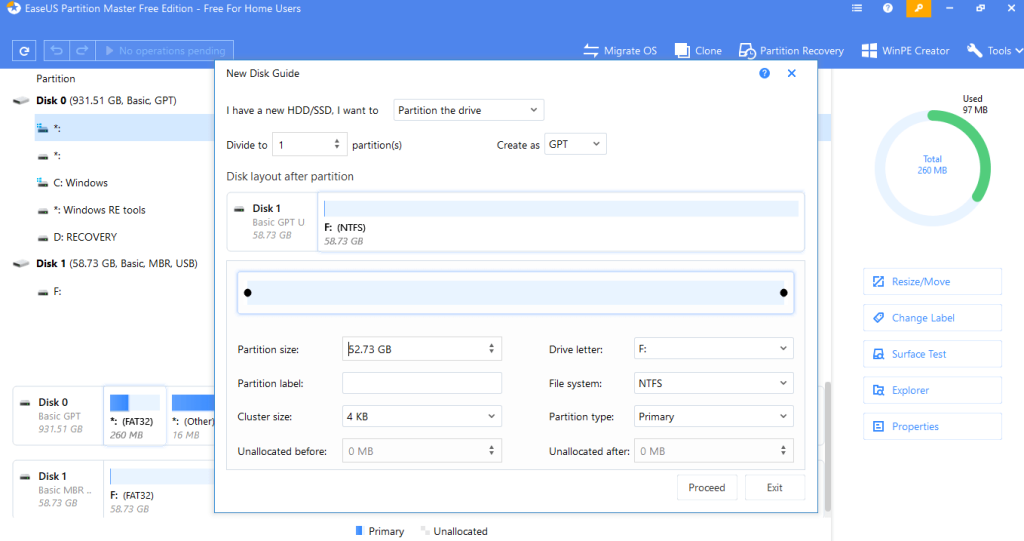
3. Di menu utama, pilih disk yang ingin Anda format dan klik kanan padanya.
Misalnya, di sini "Disk 1 > F:" adalah hard drive yang perlu diformat.
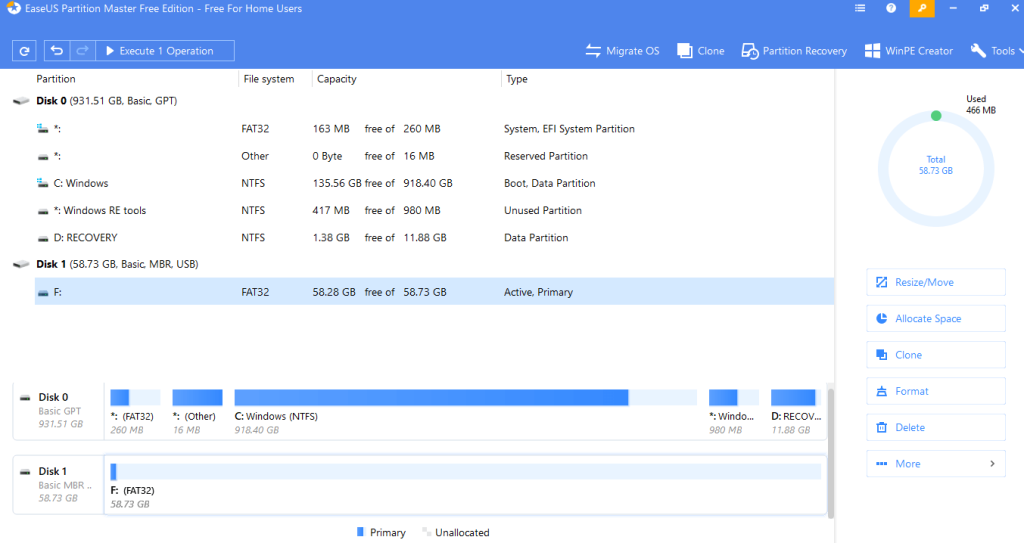
4. Klik kanan membuka menu pop-up dari berbagai tindakan yang dapat dilakukan. Dari daftar, pilih opsi " Format ".
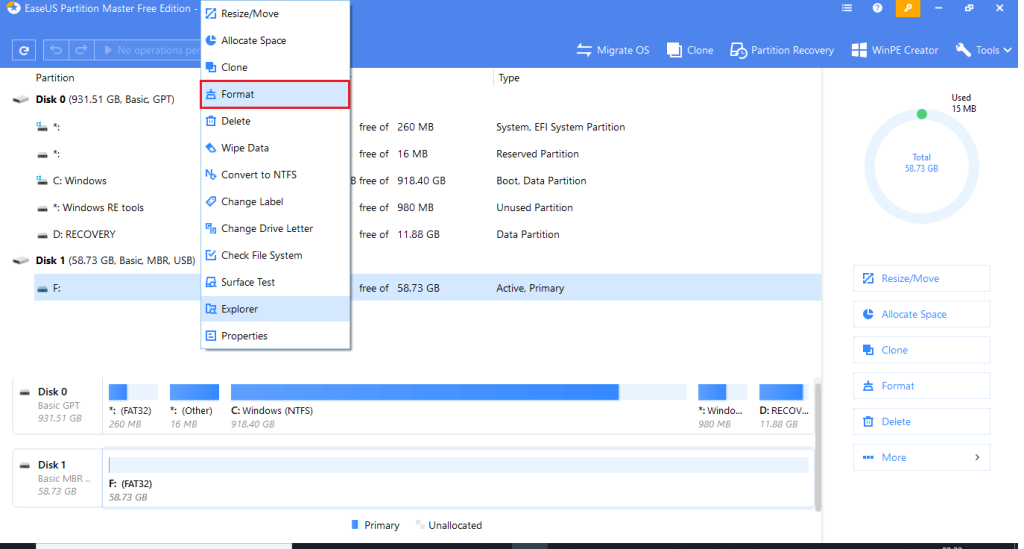
5. Memilih opsi format akan meluncurkan jendela " Format Partisi " dengan opsi untuk memilih Sistem File dan ukuran Cluster.
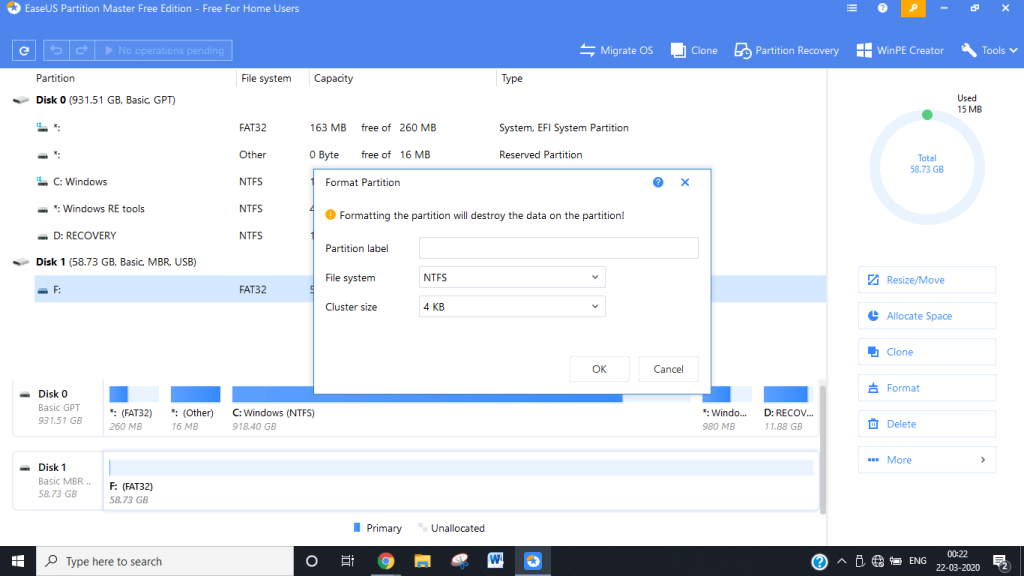
6. Ketuk panah di sebelah label “ Sistem File ” untuk membuka menu sistem file yang tersedia. Pilih " FAT32 " dari daftar opsi yang tersedia.
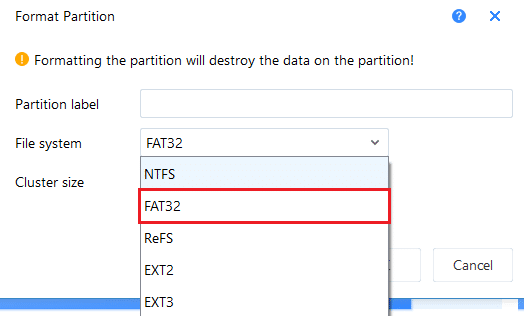
7. Biarkan “Cluster Size” apa adanya dan tekan “ OK ”.
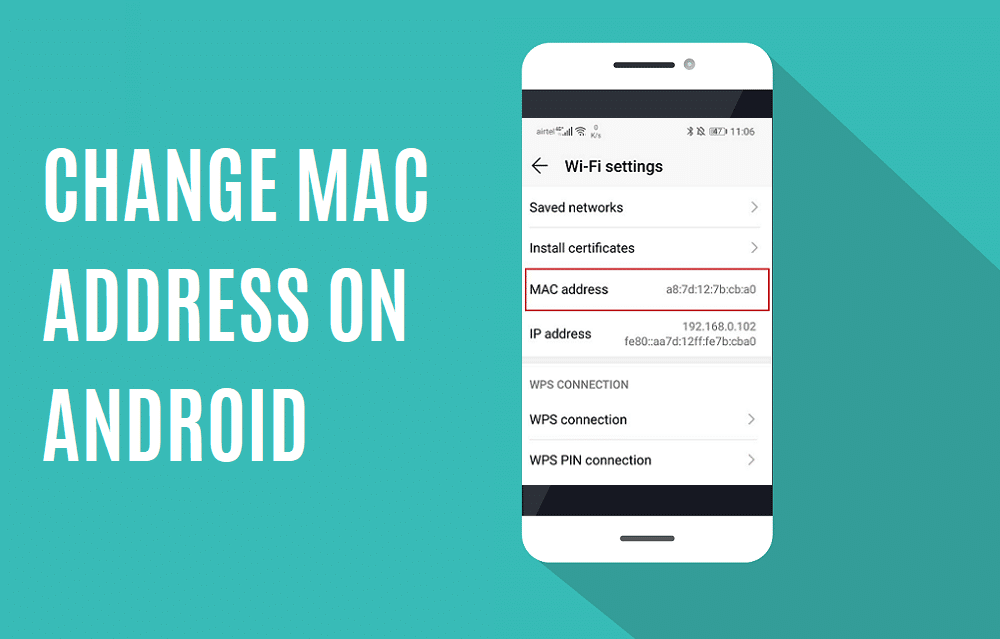
8. Sebuah pop-up akan muncul untuk memperingatkan Anda tentang data Anda yang terhapus secara permanen. Tekan “ OK ” untuk melanjutkan dan Anda akan kembali ke menu utama.
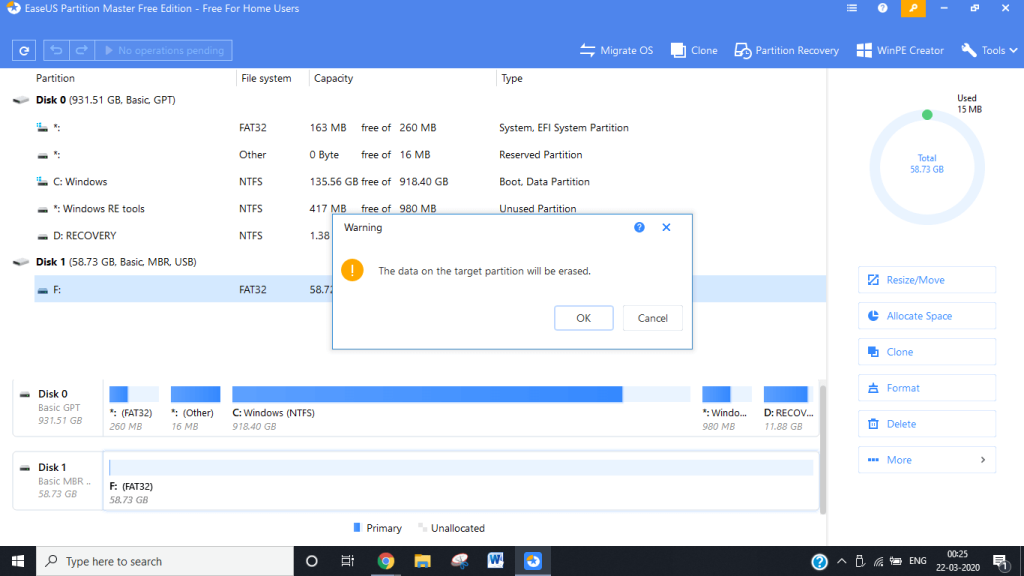
9. Di menu utama, lihat di sudut kiri atas untuk opsi yang bertuliskan " Jalankan 1 Operasi " dan klik di atasnya.
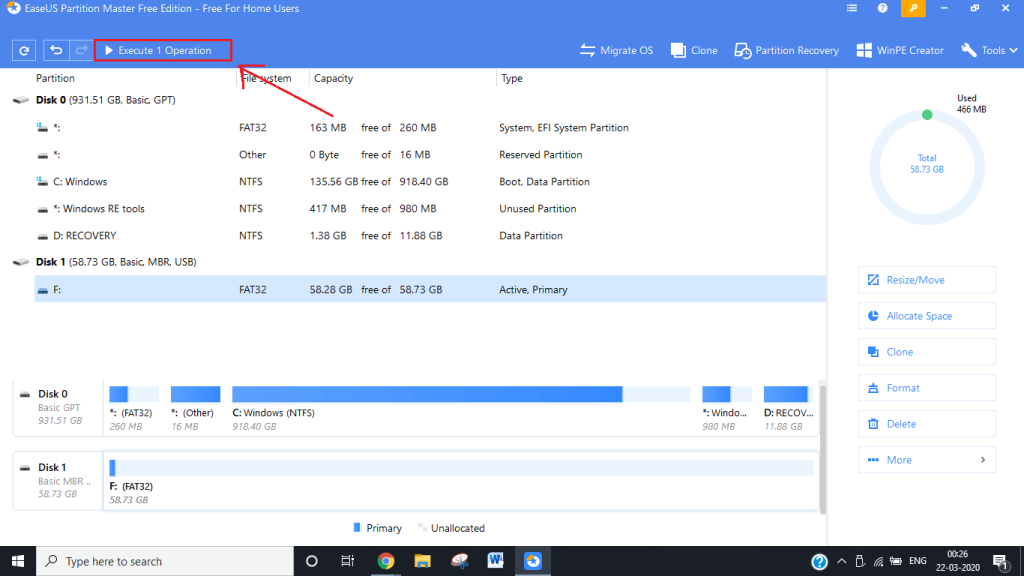
10. Ini membuka tab yang mencantumkan semua operasi yang tertunda. Baca dan periksa kembali sebelum Anda menekan " Terapkan ".
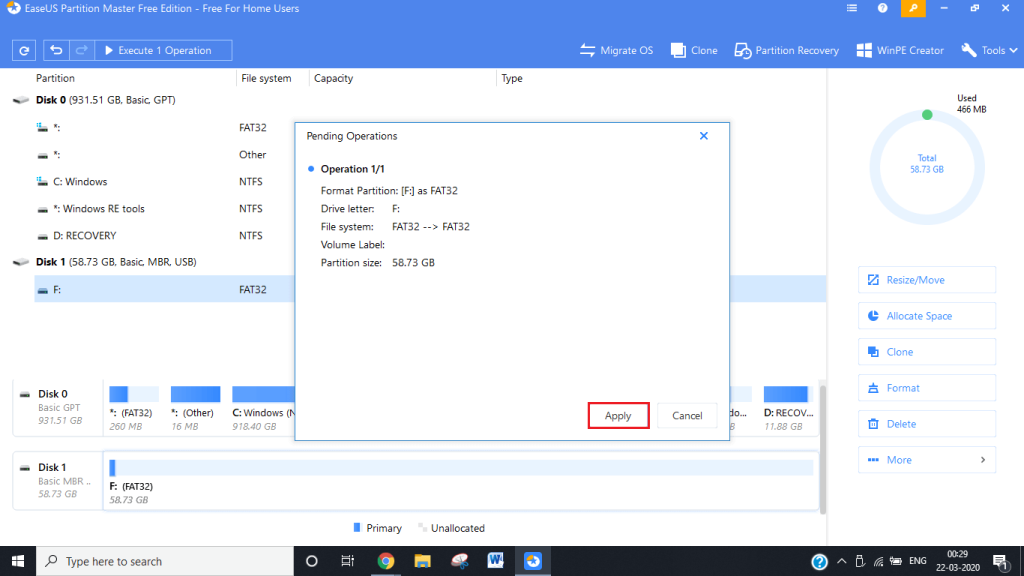
11. Sabar menunggu sampai bilah biru mencapai 100%. Seharusnya tidak memakan waktu lama. (Butuh waktu 2 menit untuk memformat disk 64GB)
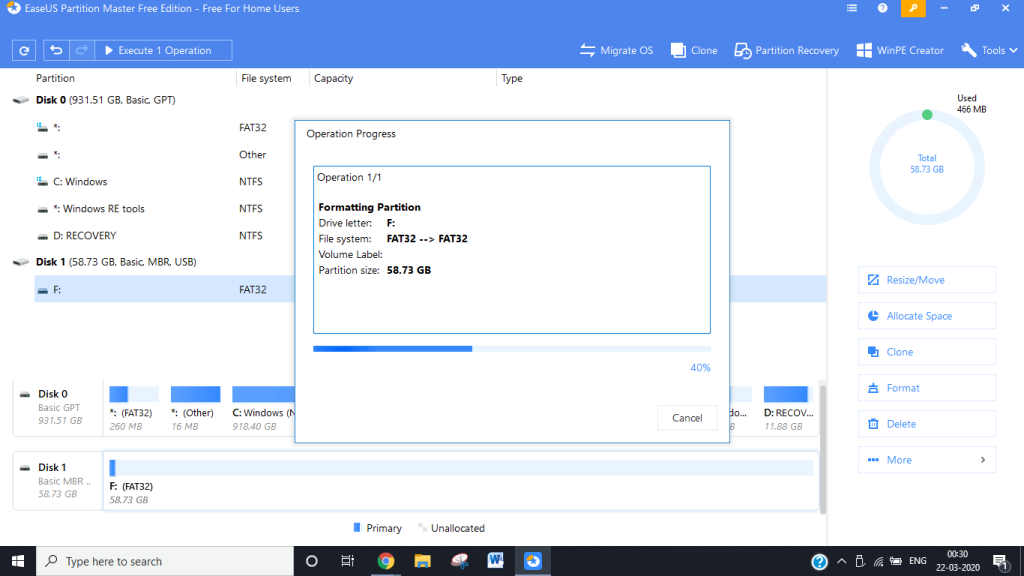
12. Setelah EaseUS selesai memformat hard drive Anda, tekan “Finish” dan tutup aplikasi.
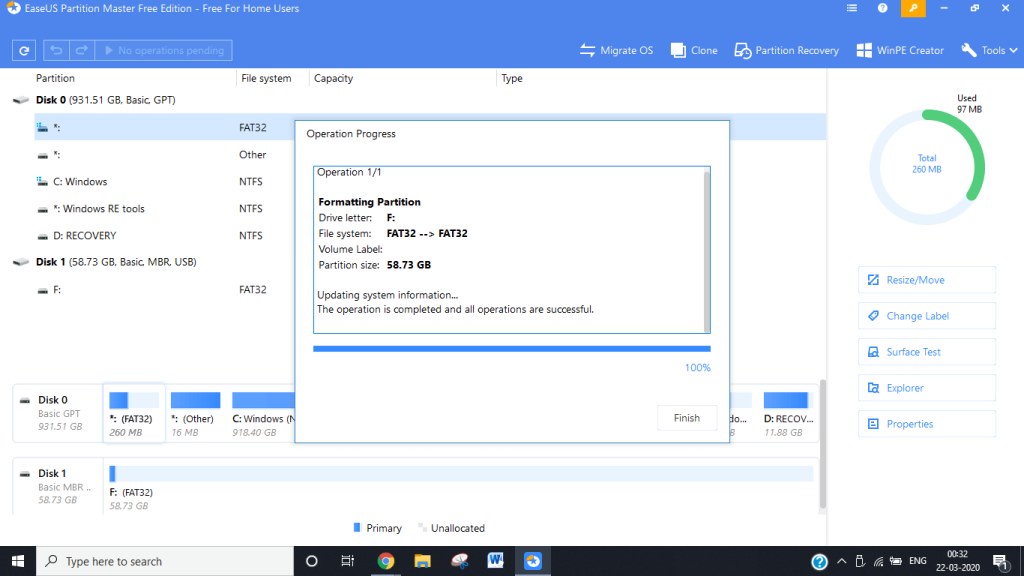
Direkomendasikan:
Kami harap metode di atas membantu Anda memformat hard drive eksternal Anda ke sistem FAT32. Meskipun sistem FAT32 memiliki dukungan universal, sistem ini dianggap kuno dan ketinggalan zaman oleh banyak pengguna. Sistem file dengan demikian sekarang telah digantikan oleh sistem yang lebih baru dan lebih fleksibel seperti NTFS.