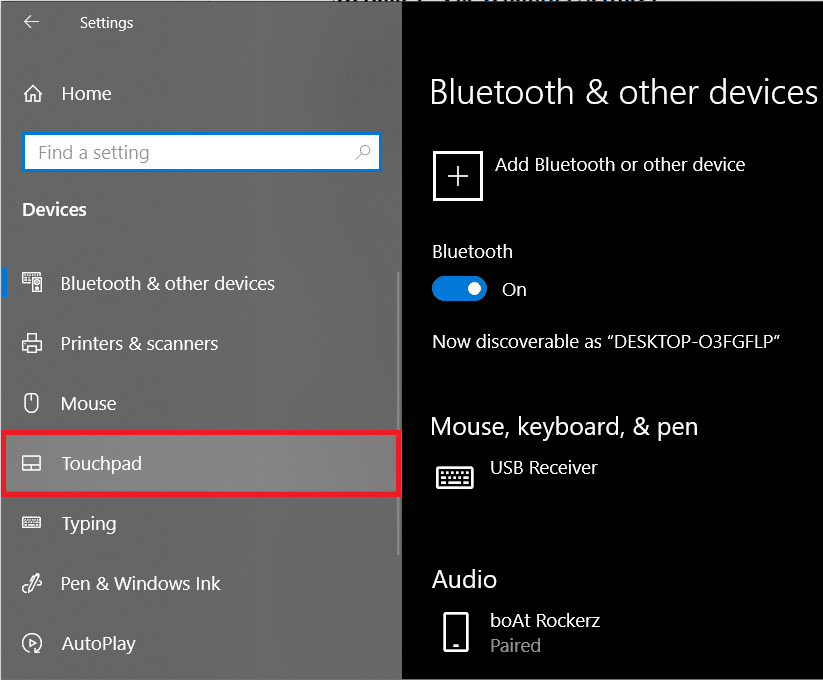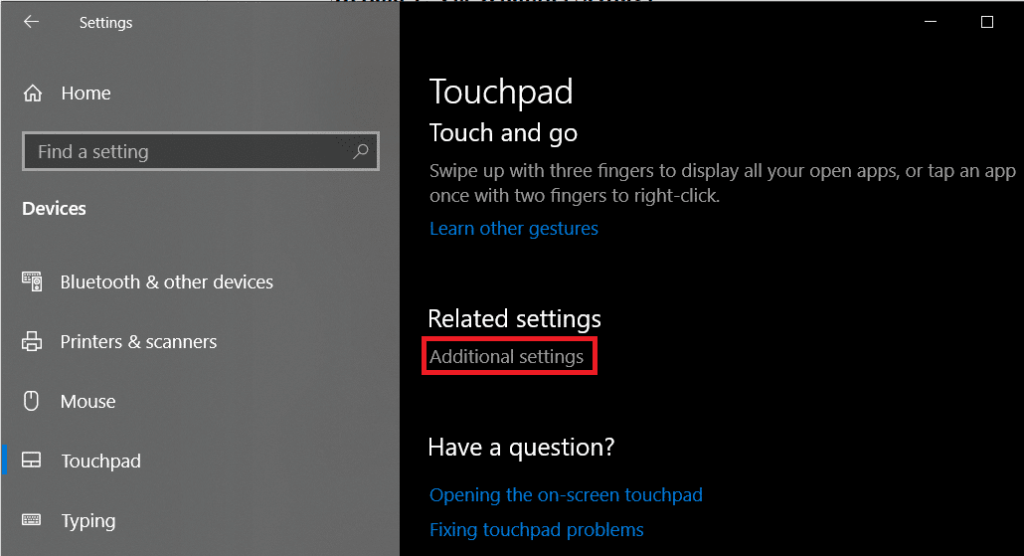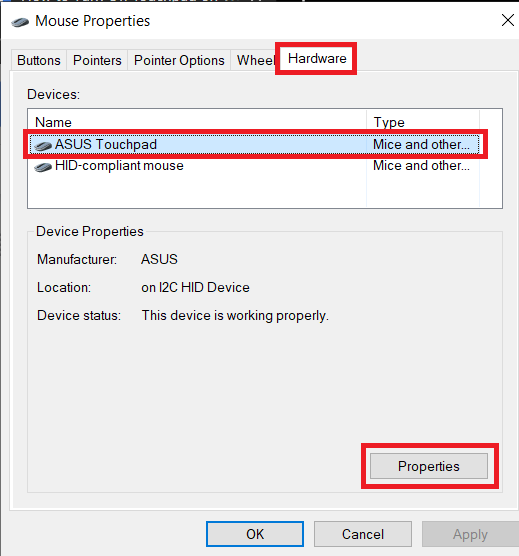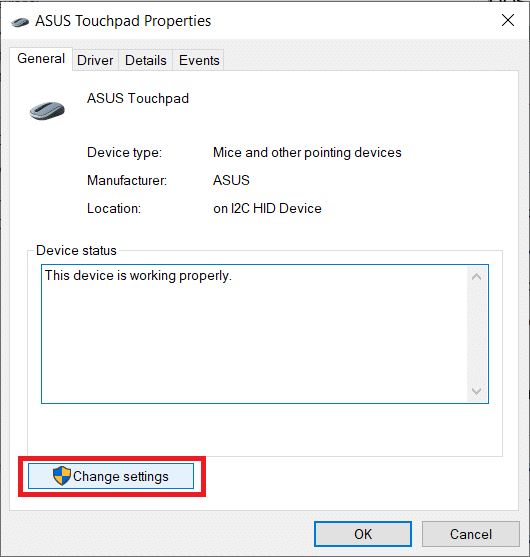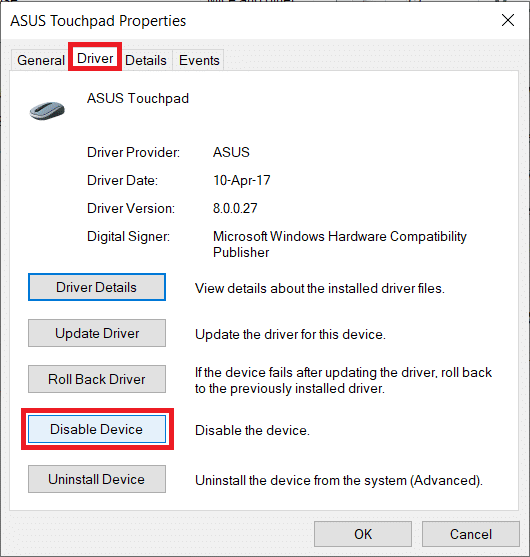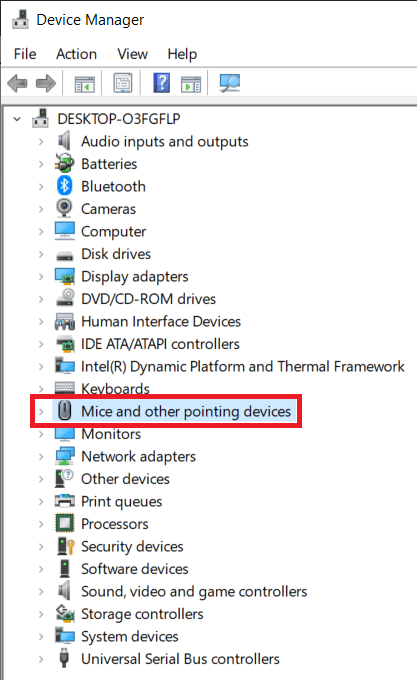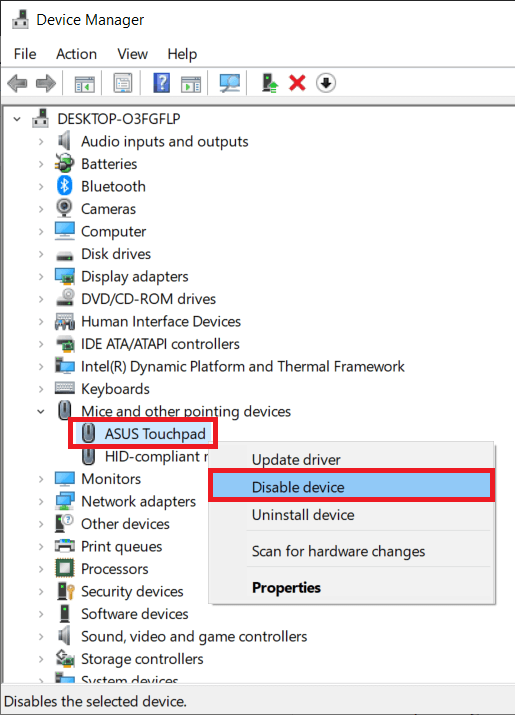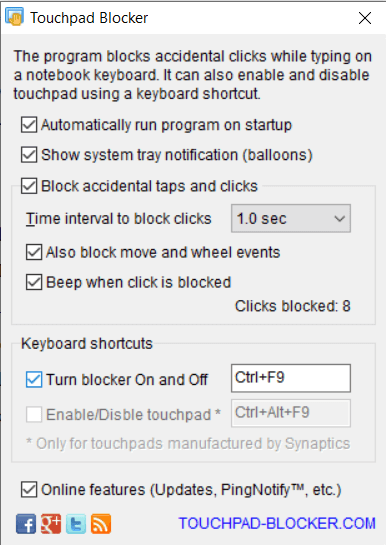Touchpad memainkan peran sebagai perangkat penunjuk di laptop dan menggantikan mouse eksternal yang digunakan di komputer yang lebih besar. Touchpad, juga dikenal sebagai trackpad, telah ada selama lebih dari 20 tahun tetapi masih belum sepenuhnya menggantikan fungsionalitas dan kemudahan penggunaan mouse eksternal.
Beberapa laptop Windows memang dilengkapi dengan touchpad yang luar biasa tetapi beberapa hanya berisi touchpad rata-rata atau di bawah standar. Oleh karena itu, banyak pengguna menghubungkan mouse eksternal ke laptop mereka saat melakukan segala jenis pekerjaan produktif.

Namun, memiliki dua perangkat penunjuk yang berbeda juga dapat menjadi kontra-produktif. Touchpad sering kali dapat menghalangi Anda saat mengetik dan klik telapak tangan atau pergelangan tangan yang tidak disengaja dapat mengarahkan kursor penulisan ke tempat lain pada dokumen. Tingkat dan kemungkinan sentuhan yang tidak disengaja meningkat dengan kedekatan antara keyboard dan touchpad.
Untuk alasan di atas, Anda mungkin ingin menonaktifkan touchpad dan untungnya, menonaktifkan touchpad pada laptop Windows 10 cukup mudah dan hanya membutuhkan waktu beberapa menit.
Kami sangat menyarankan Anda untuk memiliki perangkat penunjuk lain, mouse eksternal, yang sudah terhubung ke laptop sebelum menonaktifkan touchpad. Tidak adanya mouse eksternal dan touchpad yang dinonaktifkan akan membuat laptop Anda hampir tidak dapat digunakan kecuali Anda mengetahui pintasan keyboard Anda. Selain itu, Anda akan memerlukan mouse eksternal untuk mengaktifkan kembali touchpad. Anda juga memiliki opsi untuk menonaktifkan touchpad secara otomatis saat mouse terhubung.
Isi
Bagaimana cara menonaktifkan touchpad pada Windows 10?
Ada beberapa metode untuk menonaktifkan touchpad pada laptop Windows 10 Anda. Seseorang dapat menggali di sekitar Pengaturan Windows & Pengelola Perangkat untuk menonaktifkannya atau mengambil bantuan aplikasi pihak ketiga eksternal untuk menghindari touchpad.
Meskipun, metode termudah adalah dengan menggunakan pintasan keyboard/hotkey yang digabungkan oleh sebagian besar produsen laptop & keyboard. Tombol touchpad aktifkan-nonaktifkan, jika ada, dapat ditemukan di baris atas keyboard dan biasanya merupakan salah satu tombol bernomor-f (Misalnya: tombol fn + f9). Tombol akan ditandai dengan ikon yang menyerupai panel sentuh atau jari yang menyentuh kotak.
Juga, laptop tertentu seperti yang bermerek HP berisi sakelar/tombol fisik di sudut kanan atas bidang sentuh yang ketika diklik dua kali akan menonaktifkan atau mengaktifkan bidang sentuh.
Pindah ke metode yang lebih berfokus pada perangkat lunak, kami memulai dengan menonaktifkan touchpad melalui Pengaturan Windows.
5 Cara Mematikan Touchpad di laptop Windows 10
Metode 1: Matikan Touchpad Melalui Pengaturan Windows 10
Jika laptop Anda menggunakan touchpad presisi, Anda dapat menonaktifkannya dengan menggunakan pengaturan touchpad di Pengaturan Windows. Namun, untuk laptop dengan touchpad tipe non-presisi, opsi untuk menonaktifkan touchpad tidak langsung disertakan dalam pengaturan. Mereka masih dapat menonaktifkan touchpad melalui pengaturan touchpad Lanjutan.
1. Luncurkan Pengaturan Windows dengan salah satu metode yang disebutkan di bawah
A. Klik tombol start/windows , cari Pengaturan dan tekan Enter.
B. Tekan tombol Windows + X (atau klik kanan pada tombol mulai) dan pilih Pengaturan dari menu pengguna daya.
C. Tekan tombol Windows + I untuk langsung meluncurkan Pengaturan Windows .
2. Cari Perangkat dan klik yang sama untuk membuka.

3. Dari panel kiri tempat semua perangkat terdaftar, klik Touchpad .
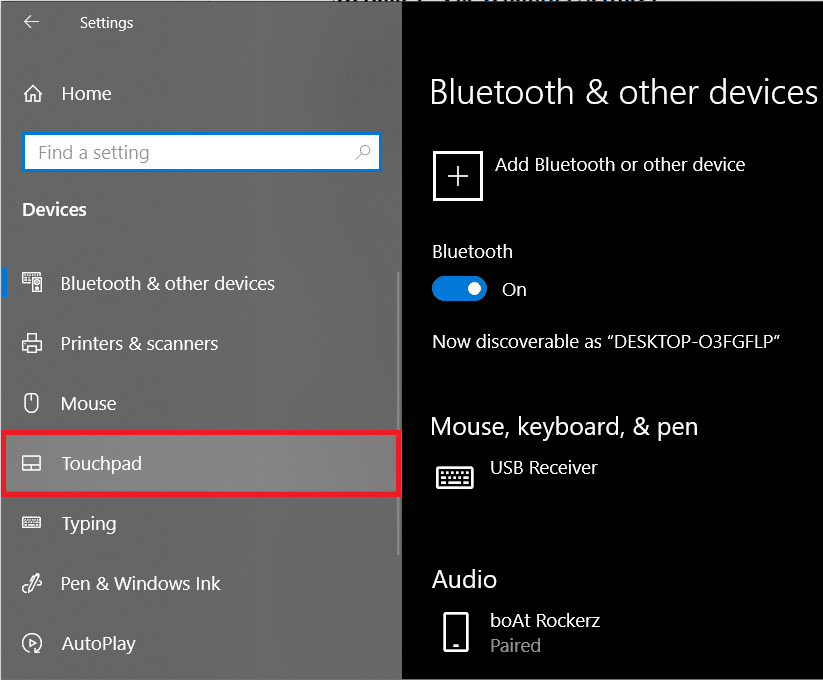
4. Terakhir, di panel kanan, klik sakelar sakelar di bawah Touchpad untuk mematikannya.
Selain itu, jika Anda ingin komputer menonaktifkan panel sentuh secara otomatis saat Anda menghubungkan mouse eksternal, hapus centang pada kotak di samping ' Biarkan panel sentuh aktif saat mouse terhubung '.
Saat Anda berada di sini dalam pengaturan touchpad, gulir ke bawah lebih jauh untuk menyesuaikan pengaturan touchpad lainnya seperti sensitivitas ketukan, pintasan touchpad, dll. Anda juga dapat menyesuaikan tindakan apa yang terjadi saat Anda menggeser tiga jari dan empat jari ke arah yang berbeda pada touchpad.
Untuk yang memiliki touchpad non-presisi, klik opsi Pengaturan tambahan yang ditemukan di panel sebelah kanan.
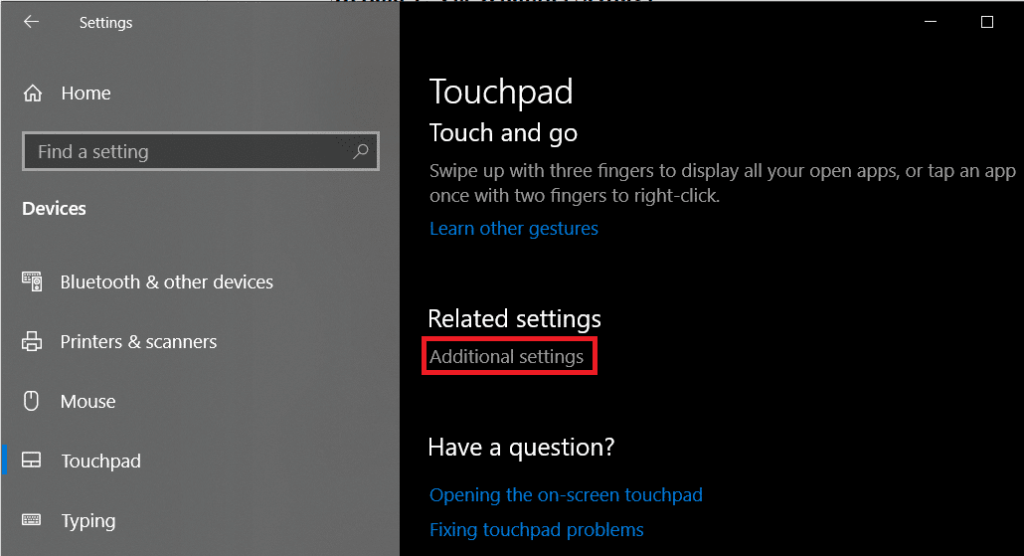
Ini akan meluncurkan jendela Mouse Properties dengan lebih banyak opsi yang dapat disesuaikan terkait trackpad. Beralih ke tab Perangkat Keras . Sorot/pilih touchpad Anda dengan mengkliknya dan klik tombol Properties yang ada di bagian bawah jendela.
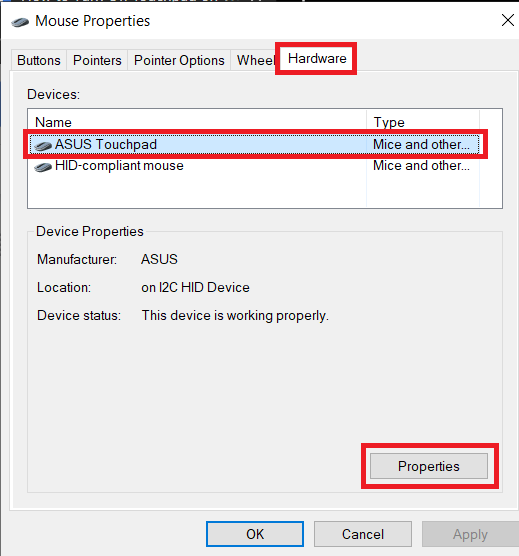
Di jendela properti touchpad, klik Ubah Pengaturan di bawah tab umum.
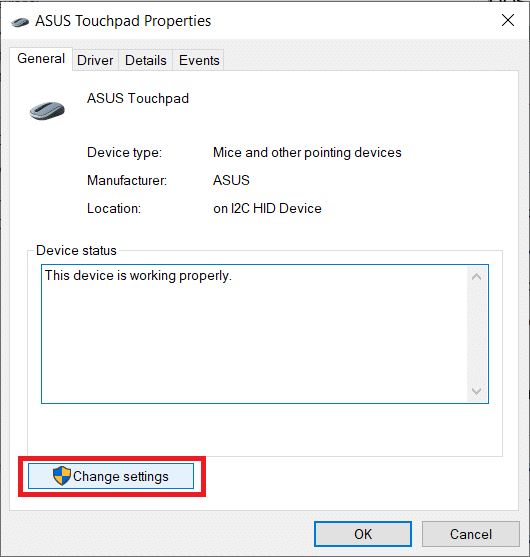
Terakhir, alihkan ke tab Driver dan klik Disable Device untuk menonaktifkan touchpad di laptop Anda.
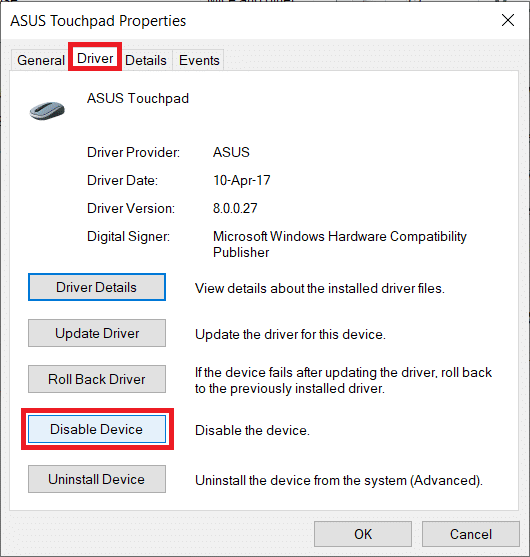
Atau, Anda juga dapat memilih untuk Menghapus Perangkat tetapi Windows akan meminta Anda untuk mengunduh kembali driver touchpad setiap kali sistem Anda boot.
Metode 2: Nonaktifkan Touchpad Melalui Pengelola Perangkat
Device Manager membantu pengguna windows melihat dan mengontrol setiap dan semua perangkat keras yang terhubung ke sistem mereka. Pengelola perangkat dapat digunakan untuk mengaktifkan atau menonaktifkan perangkat keras tertentu (termasuk touchpad pada laptop) dan juga memperbarui atau menghapus instalan driver perangkat. Untuk menonaktifkan touchpad melalui pengelola perangkat, ikuti langkah-langkah di bawah ini:
1. Buka Pengelola Perangkat dengan salah satu metode di bawah ini.
A. Tekan Tombol Windows + X (atau klik kanan pada tombol menu mulai) dan pilih Pengelola Perangkat dari menu pengguna daya
B. Ketik devmgmt.msc di perintah Run (Luncurkan run dengan menekan Tombol Windows + R) dan klik OK.

C. Tekan Windows Key + S (atau klik tombol start), cari Device Manager dan tekan enter.
2. Dari daftar perangkat yang terhubung, perluas Tikus dan perangkat penunjuk lainnya dengan mengklik panah di sebelah kirinya atau mengklik dua kali pada judulnya.
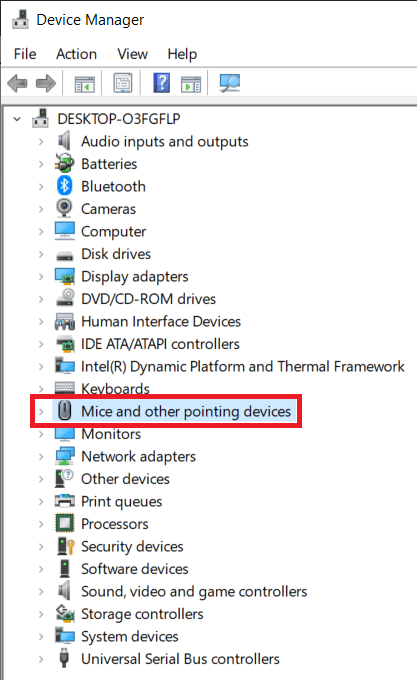
3. Ada kemungkinan Anda menemukan lebih dari satu entri untuk touchpad di bawah menu Mice and other pointing devices. Jika Anda sudah tahu mana yang sesuai dengan touchpad Anda, klik kanan padanya dan pilih Disable Device .
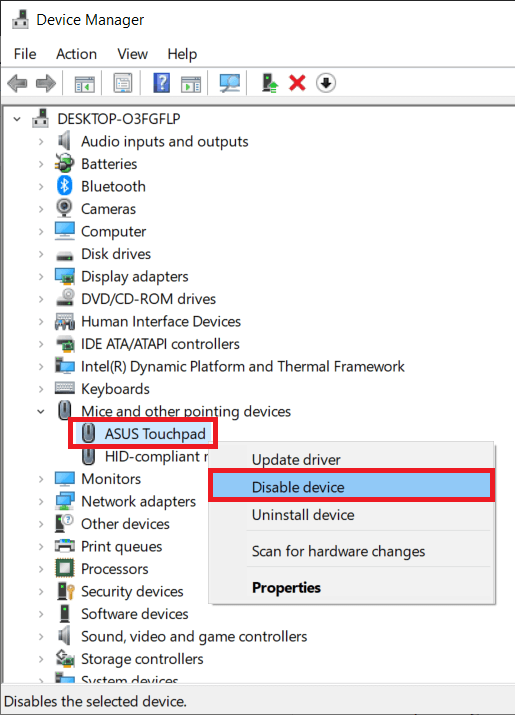
Namun, jika Anda memiliki beberapa entri, nonaktifkan satu per satu hingga Anda berhasil mematikan touchpad Anda.
Metode ini tidak akan berfungsi untuk semua pengguna laptop karena fitur untuk menonaktifkan atau mengaktifkan touchpad melalui menu BIOS khusus untuk produsen dan OEM tertentu. Misalnya: ThinkPad BIOS dan Asus BIOS memiliki opsi untuk menonaktifkan trackpad.
Boot ke menu BIOS dan periksa apakah opsi untuk menonaktifkan trackpad ada atau tidak. Untuk mengetahui cara boot ke BIOS, cukup google 'Cara memasukkan BIOS di merek & model laptop Anda '
Metode 4: Nonaktifkan Pusat Kontrol ETD
Pusat kendali ETD adalah kependekan dari Pusat Kontrol Perangkat Trackpad Elan dan yang jelas, mengontrol trackpad di laptop tertentu. Program ETD secara otomatis dimulai ketika laptop Anda boot; touchpad hanya berfungsi saat ETD berjalan di latar belakang. Mencegah pusat kendali ETD agar tidak diluncurkan saat boot up, pada gilirannya, akan menonaktifkan touchpad. Namun, jika touchpad di laptop Anda tidak diatur oleh pusat kendali ETD, Anda sebaiknya mencoba salah satu metode lain yang disebutkan dalam artikel ini.
Untuk mencegah Pusat Kontrol ETD berjalan saat startup:
1. Luncurkan Task Manager dengan salah satu metode berikut:
A. Klik tombol Start, cari Task Manager dan klik Open ketika pencarian kembali
B. Klik kanan pada tombol Start dan pilih Task Manager dari menu power user.
C. Tekan ctrl + alt + del dan pilih Pengelola Tugas
D. Tekan ctrl + shift + esc untuk langsung meluncurkan Task Manager

2. Beralih ke tab Startup di Task Manager.
Tab startup mencantumkan semua aplikasi/program yang diizinkan untuk memulai/menjalankan secara otomatis saat komputer Anda boot.
3. Temukan Pusat Kontrol ETD dari daftar program dan pilih dengan mengkliknya.
4. Terakhir, klik tombol Nonaktifkan di sudut kanan bawah jendela pengelola tugas.
(Atau, Anda dapat mengklik kanan pada Pusat Kontrol ETD dan kemudian pilih Nonaktifkan dari menu opsi)
Metode 5: Matikan Touchpad menggunakan aplikasi pihak ketiga
Jika tidak ada metode yang disebutkan di atas yang berhasil untuk Anda, pertimbangkan untuk menggunakan salah satu dari banyak aplikasi pihak ketiga yang tersedia di internet. Salah satu aplikasi yang lebih populer untuk menonaktifkan touchpad di laptop adalah Touchpad Blocker. Ini adalah aplikasi gratis dan ringan yang memungkinkan Anda mengatur tombol pintas untuk menonaktifkan dan mengaktifkan aplikasi. Pengguna dengan touchpad sinaptik juga dapat mengatur tombol pintas untuk menonaktifkan atau mengaktifkan touchpad itu sendiri. Namun, aplikasi hanya menonaktifkan touchpad saat berjalan di latar belakang (atau latar depan) yang sedang berjalan. Pemblokir touchpad, saat berjalan, dapat diakses dari bilah tugas.
Fitur lain yang termasuk dalam Touchpad Blocker termasuk dijalankan secara otomatis saat startup, memblokir ketukan dan klik yang tidak disengaja, dll.
Untuk menonaktifkan touchpad menggunakan Touchpad Blocker:
1. Buka situs web mereka Touchpad Blocker dan klik tombol Unduh untuk mulai mengunduh file program.

2. Klik dua kali pada file yang diunduh dan ikuti petunjuk di layar untuk menginstal Touchpad Blocker di sistem Anda.
3. Setelah terinstal, atur Pemblokir Touchpad sesuai dengan preferensi Anda dan Nyalakan Pemblokir dengan menekan pintasan keyboard yang sama (Fn + f9).
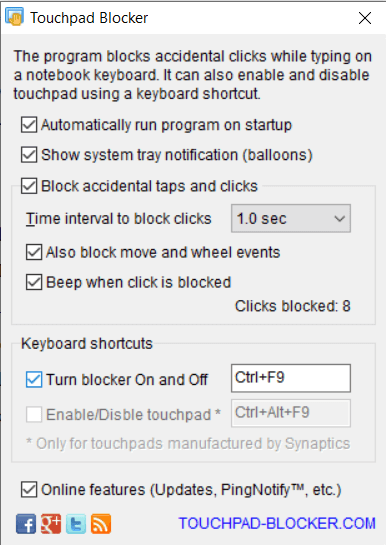
Kumpulan aplikasi lain yang sangat populer yang patut dicoba adalah Touchfreeze dan Touch Tamer . Meskipun tidak kaya fitur seperti Touchpad Blocker, kedua aplikasi ini membantu menghilangkan sentuhan telapak tangan yang tidak disengaja yang dilakukan pengguna saat mengetik. Mereka menonaktifkan atau membekukan touchpad untuk waktu yang singkat setelah tombol pada keyboard ditekan. Dengan menggunakan salah satu dari dua aplikasi, Anda tidak perlu khawatir tentang menonaktifkan atau mengaktifkan touchpad setiap kali Anda ingin menggunakannya, tetapi juga dapat bersantai mengetahui bahwa itu tidak akan menimbulkan masalah saat mengetik esai pekerjaan rumah atau laporan kerja Anda.
Direkomendasikan: 8 Cara Memperbaiki Laptop Touchpad Tidak Berfungsi
Kami harap Anda berhasil menonaktifkan touchpad pada laptop Windows 10 Anda dan jika tidak, hubungi kami di bagian komentar di bawah dan kami akan membantu Anda. Juga, apakah Anda mengetahui aplikasi lain seperti Touchpad Blocker atau Touchfreeze? Jika ya, beri tahu kami dan semua orang di bawah ini.