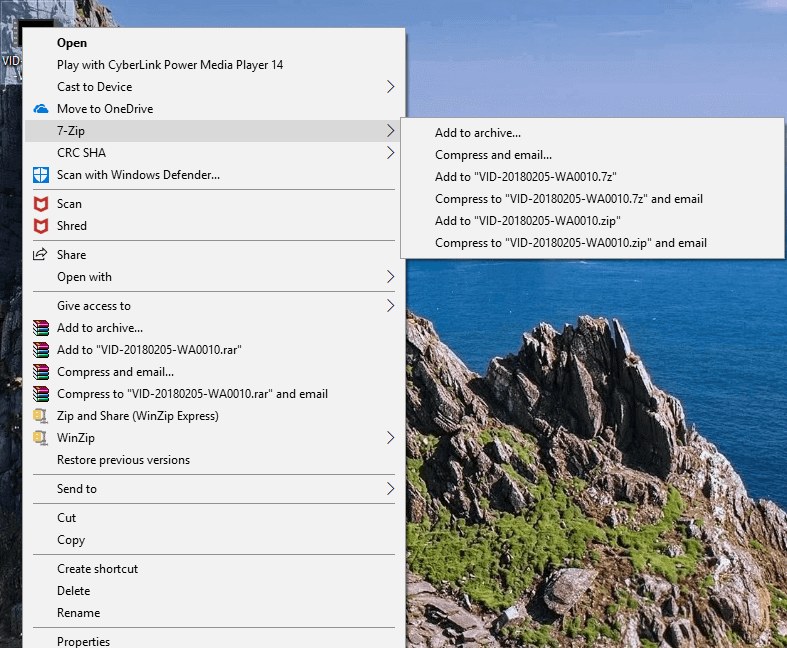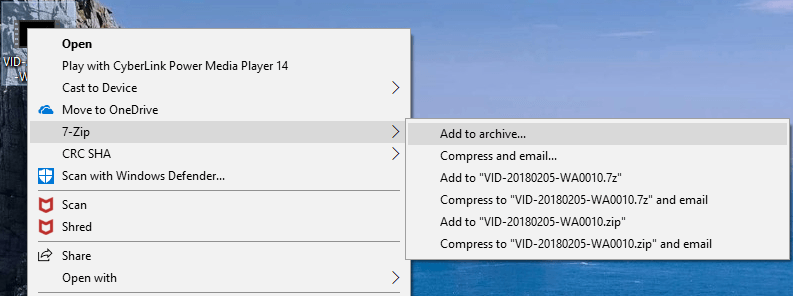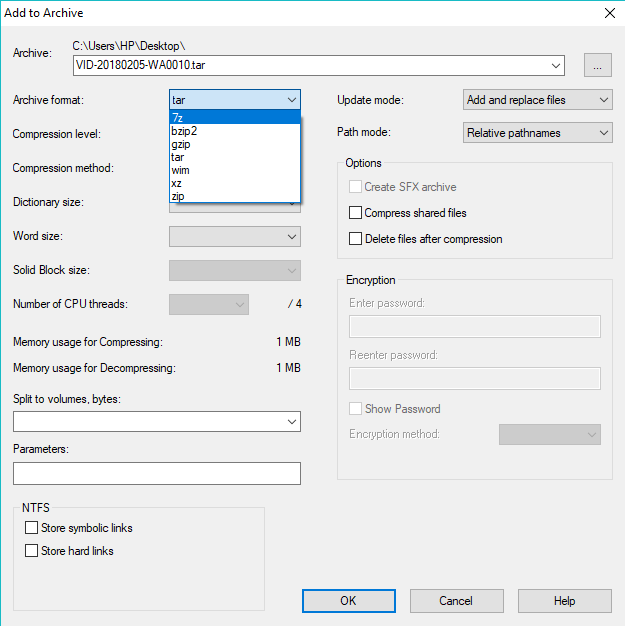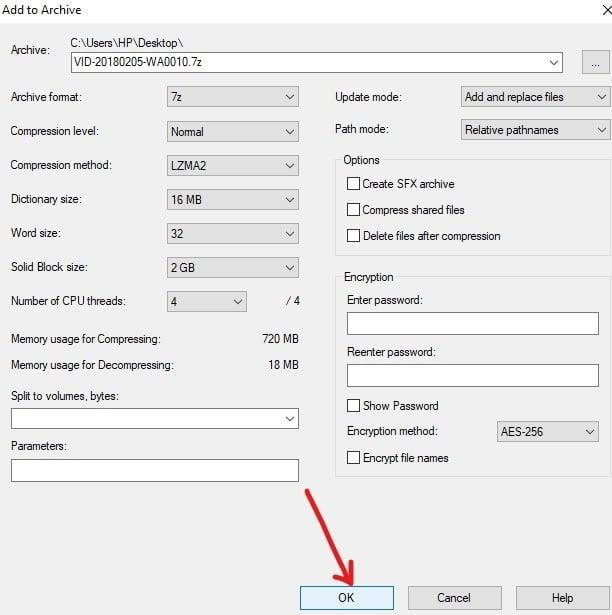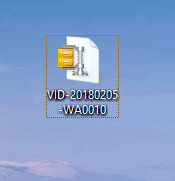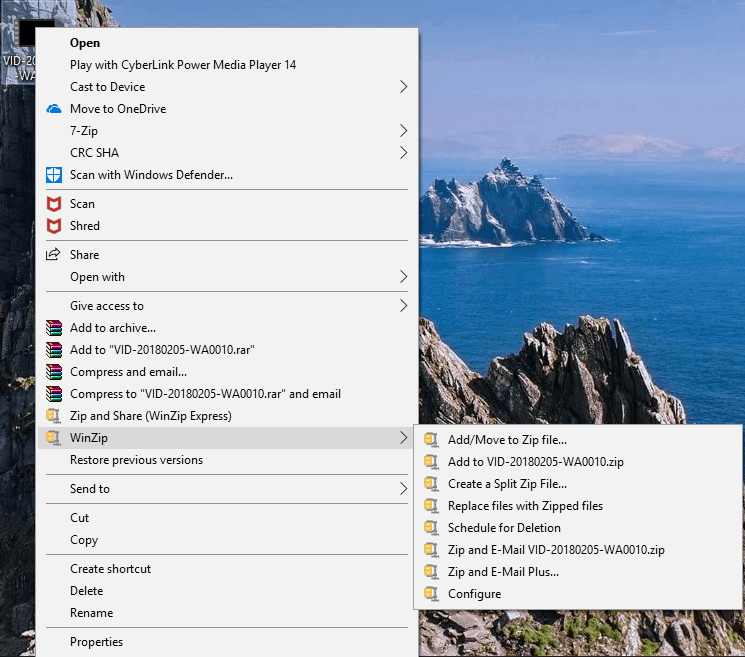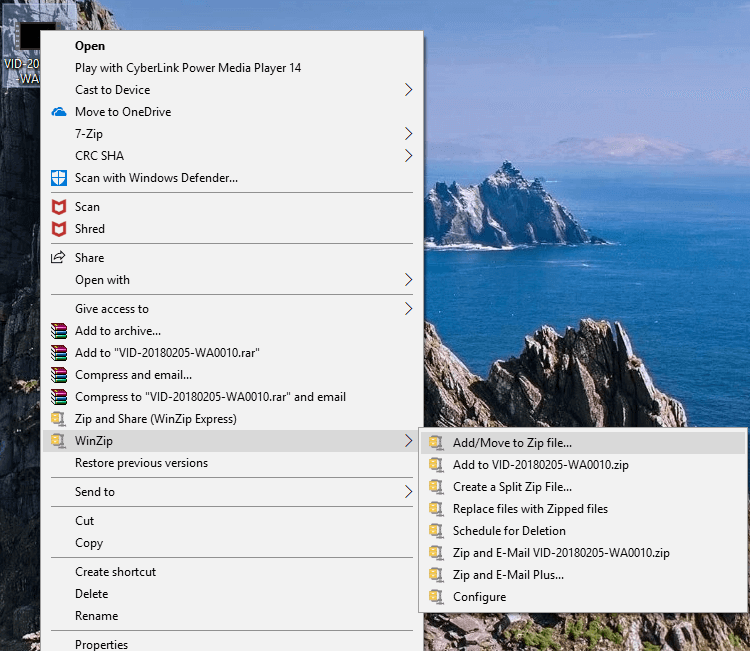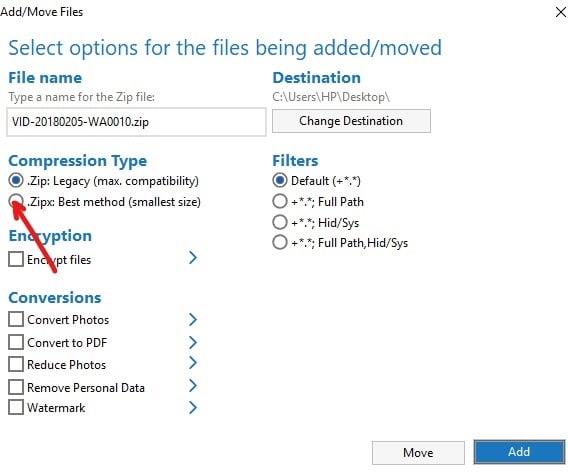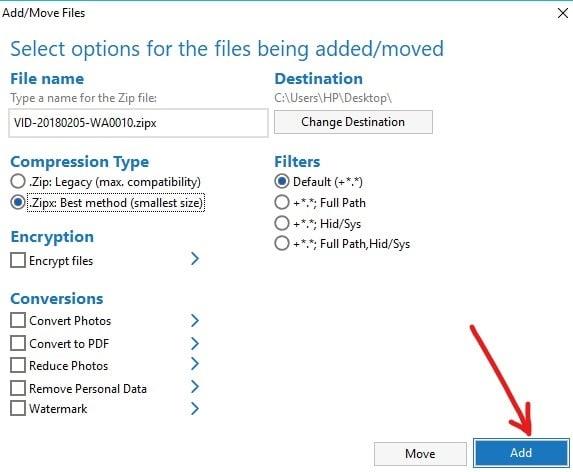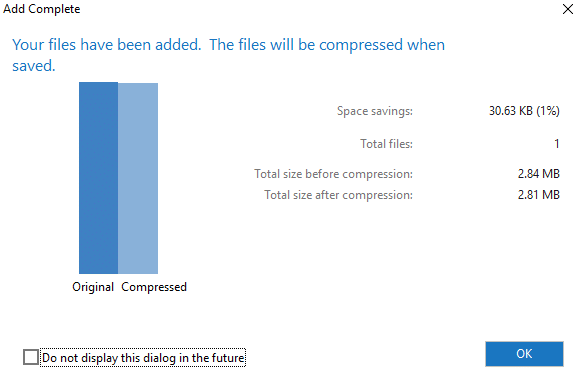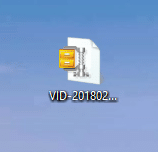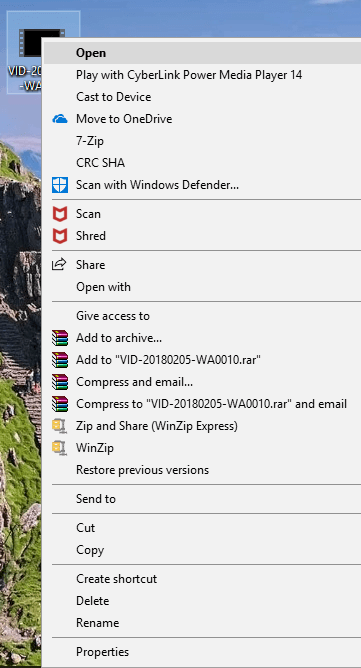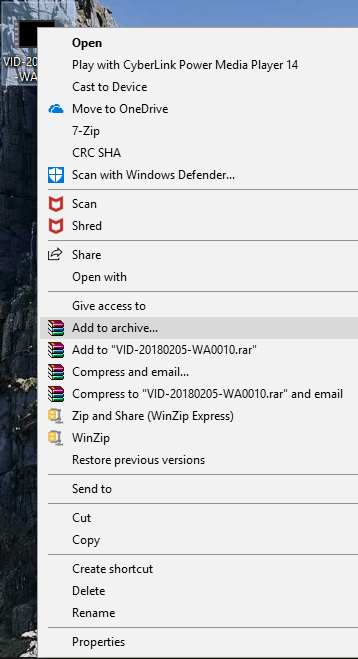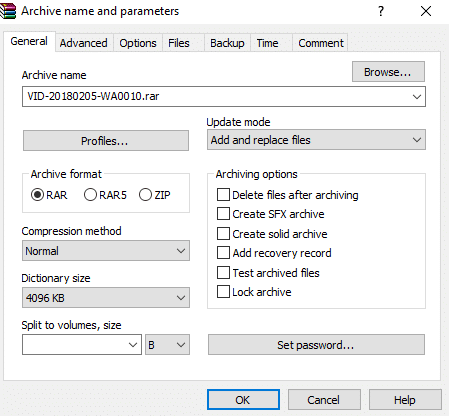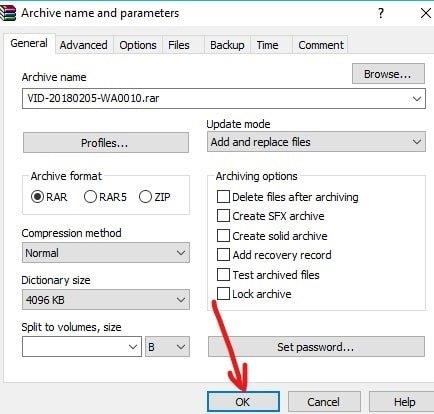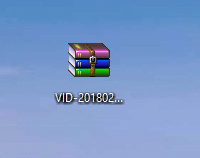7-Zip vs WinZip vs WinRAR (Alat Kompresi File Terbaik): Apakah Anda menggunakan Windows atau MAC, Anda akan selalu membutuhkan perangkat lunak kompresi karena hard disk terisi cukup cepat dan Anda tidak ingin menghapus data penting. Nah, Anda bertanya apa itu software kompresi? Perangkat lunak Kompresi adalah utilitas yang memungkinkan Anda untuk mengurangi ukuran file besar dengan menggabungkan sejumlah besar file menjadi satu file arsip. Dan kemudian file ini dikompresi menggunakan kompresi data lossless untuk lebih mengurangi ukuran arsip.
Sistem operasi Windows hadir dengan sistem kompresi bawaan, tetapi pada kenyataannya, ia tidak memiliki mekanisme kompresi yang sangat efektif dan itulah sebabnya pengguna Windows tidak suka menggunakannya. Sebaliknya, sebagian besar pengguna lebih suka menginstal aplikasi pihak ketiga seperti 7-zip, WinZip, atau WinRar untuk menyelesaikan pekerjaan.

Sekarang semua program ini melakukan fungsi yang sama, dan untuk satu file, satu program akan selalu memberi Anda kompresi terbaik dengan ukuran file terkecil tetapi tergantung pada data yaitu file lain, itu mungkin bukan program yang sama setiap saat. Ada faktor lain di luar ukuran file yang perlu dipertimbangkan saat memutuskan perangkat lunak kompresi mana yang akan digunakan. Namun dalam panduan ini, kita akan mengetahui program mana yang melakukan pekerjaan terbaik saat kita menguji masing-masing perangkat lunak kompresi.
Isi
Alat Kompresi File Terbaik: 7-Zip vs WinZip vs WinRAR
Opsi 1: Perangkat Lunak Kompresi 7-Zip
7-Zip adalah perangkat lunak kompresi sumber terbuka dan gratis. 7-Zip adalah utilitas yang menempatkan beberapa file bersama-sama ke dalam satu file arsip. Ini menggunakan format arsip 7z sendiri dan hal terbaik tentang perangkat lunak ini adalah: Ini tersedia gratis. Sebagian besar kode sumber 7-Zip berada di bawah GNU LGPL. Dan perangkat lunak ini berfungsi di semua Sistem Operasi utama seperti Windows, Linux, macOS, dll.
Untuk mengompres file apa pun menggunakan perangkat lunak 7-Zip, ikuti langkah-langkah di bawah ini:
1.Klik kanan pada file yang ingin Anda kompres menggunakan perangkat lunak 7-Zip.

2.Pilih 7-Zip.
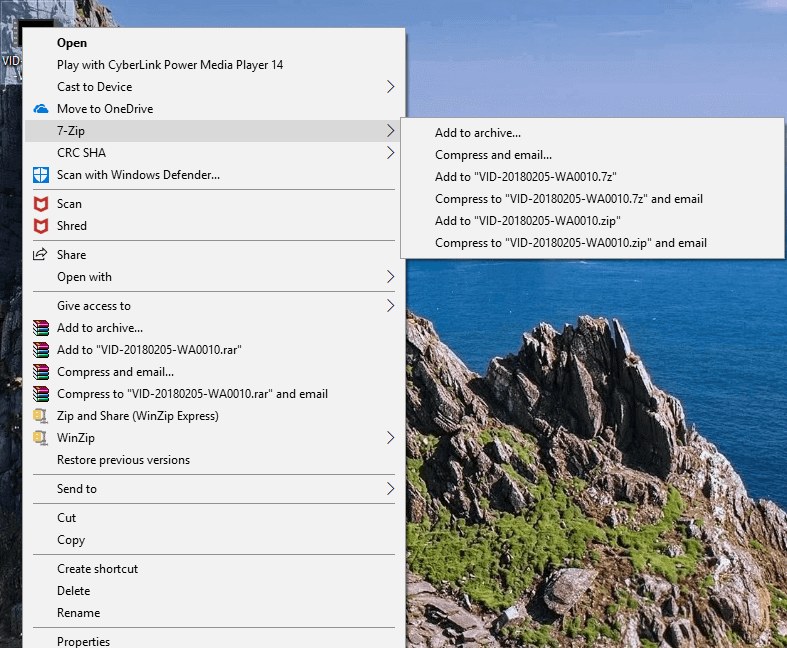
3. Di bawah 7-Zip, klik Tambahkan ke arsip.
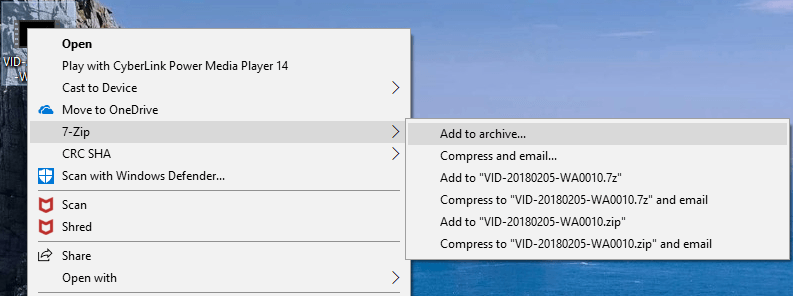
4.Dari menu tarik-turun yang tersedia di bawah Format arsip, pilih 7z.
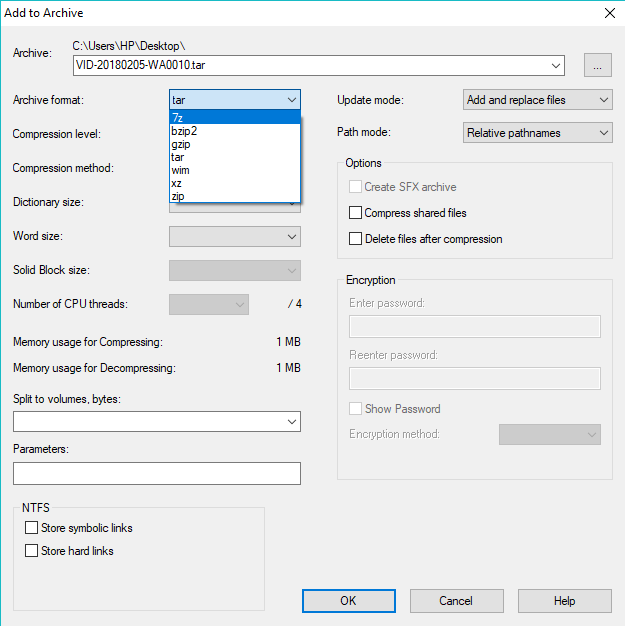
5.Klik tombol OK yang tersedia di bagian bawah.
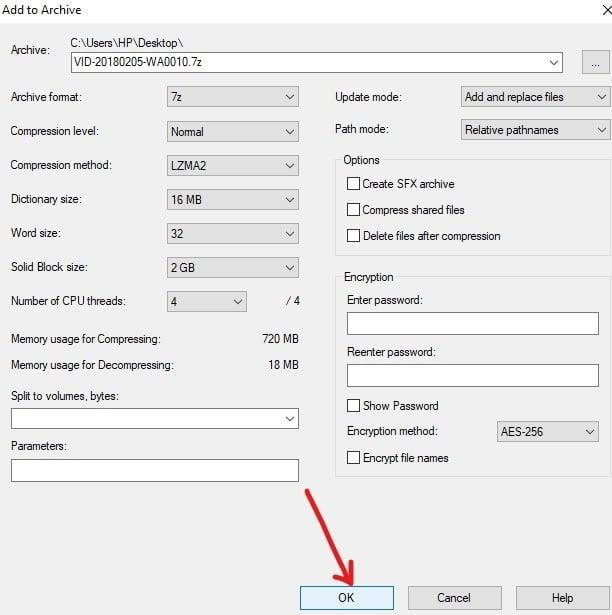
6. File Anda akan diubah menjadi file terkompresi menggunakan perangkat lunak kompresi 7-Zip.
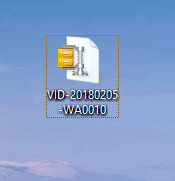
Opsi 2: Perangkat Lunak Kompresi WinZip
WinZip adalah pengarsip & kompresor file trialware, yang berarti tidak tersedia secara bebas. Setelah masa percobaan berakhir, Anda perlu mengeluarkan $40 dari saku Anda untuk terus menggunakan perangkat lunak ini. Secara pribadi, bagi saya, ini secara serius menempatkan ini pada daftar prioritas ketiga saya di antara tiga perangkat lunak.
WinZip memampatkan file ke dalam format .zipx dan memiliki tingkat kompresi yang lebih tinggi daripada perangkat lunak kompresi lainnya. Ini tersedia secara gratis untuk jangka waktu terbatas dan kemudian jika Anda ingin terus menggunakannya maka seperti yang dibahas Anda perlu membayar biaya premium. WinZip tersedia untuk semua Sistem Operasi utama seperti Windows, macOS, iOS, Android, dll.
Untuk mengompres file apa pun menggunakan perangkat lunak WinZip, ikuti langkah-langkah di bawah ini:
1.Klik kanan pada file yang ingin Anda kompres menggunakan software WinZip.

2.Pilih WinZip.
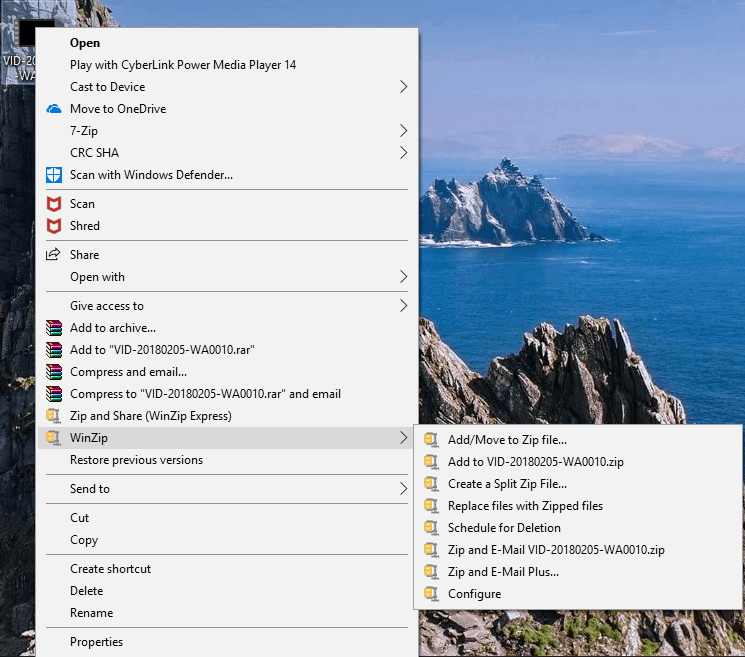
3. Di bawah WinZip, klik Add/Move to Zip file.
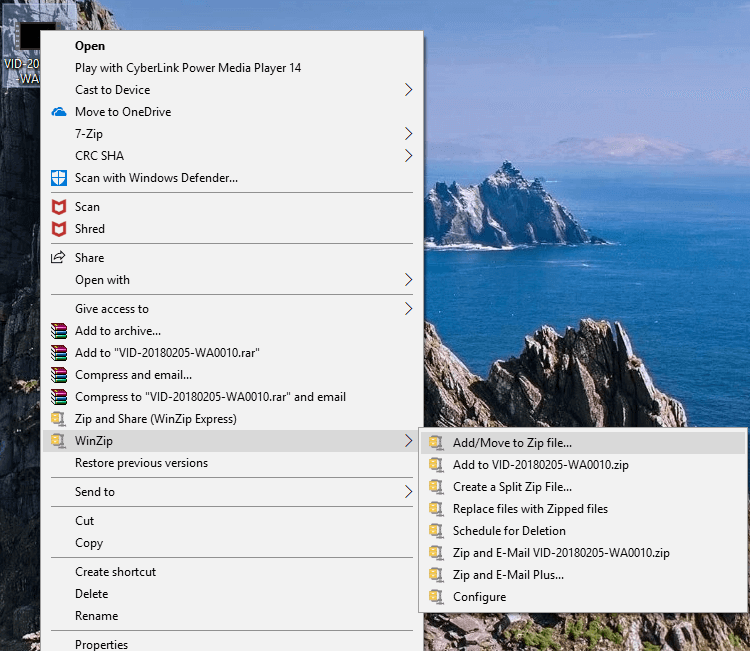
4.Sebuah kotak dialog baru akan muncul, dari mana Anda perlu mencentang kotak centang di sebelah format .Zipx.
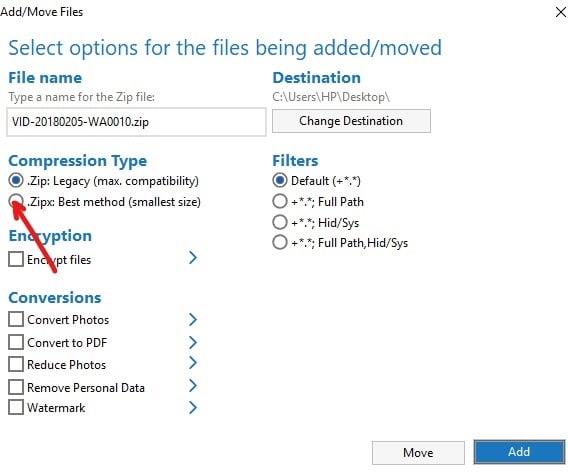
5.Klik tombol Add yang tersedia di pojok kanan bawah.
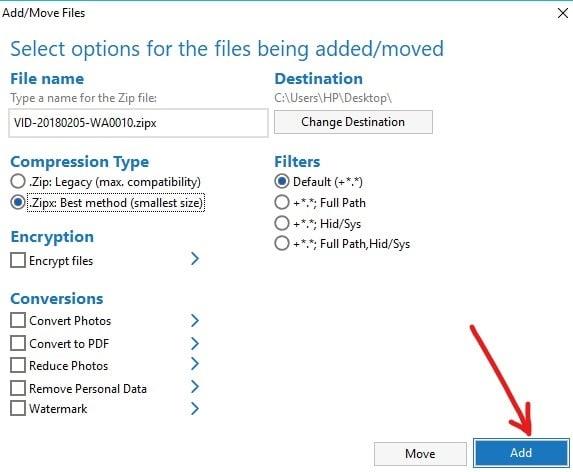
6.Klik tombol OK.
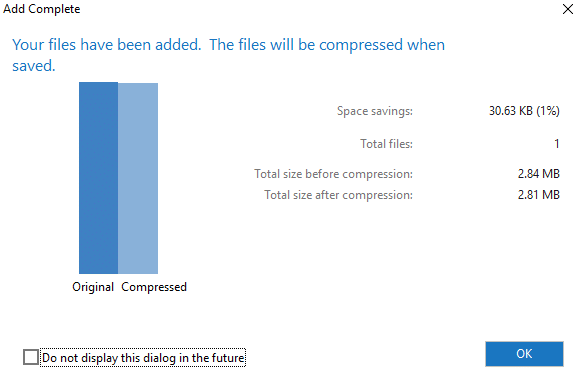
7. File Anda akan dikonversi menjadi file terkompresi menggunakan perangkat lunak kompresi WinZip.
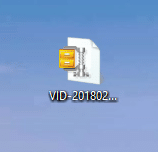
Opsi 3: Perangkat Lunak Kompresi WinRAR
WinRAR juga merupakan perangkat lunak trialware seperti WinZip tetapi Anda selalu dapat mengabaikan pemberitahuan masa percobaan berakhir dan masih terus menggunakan perangkat lunak ini. Tetapi ketahuilah bahwa Anda akan merasa terganggu setiap kali Anda membuka WinRAR, jadi jika Anda dapat mengatasinya maka Anda mendapatkan perangkat lunak kompresi file gratis seumur hidup.
Bagaimanapun, WinRAR mengompres file dalam format RAR & Zip. Pengguna dapat menguji integritas arsip saat WinRAR menyematkan checksum CRC32 atau BLAKE2 untuk setiap file di setiap arsip. WinRAR mendukung pembuatan arsip terenkripsi, multi-bagian dan self-extracting. Anda dapat mencentang kotak "Buat arsip padat" saat mengompresi sejumlah besar file yang lebih kecil untuk memberi Anda kompresi terbaik. Jika Anda ingin WinRAR mengompres arsip hingga kemampuan maksimalnya, maka Anda harus mengubah “Metode kompresi” menjadi Best. WinRAR hanya tersedia untuk Sistem Operasi Windows.
Untuk mengompres file apa pun menggunakan perangkat lunak WinRAR, ikuti langkah-langkah di bawah ini:
1.Klik kanan pada file yang ingin Anda kompres menggunakan software WinRAR.
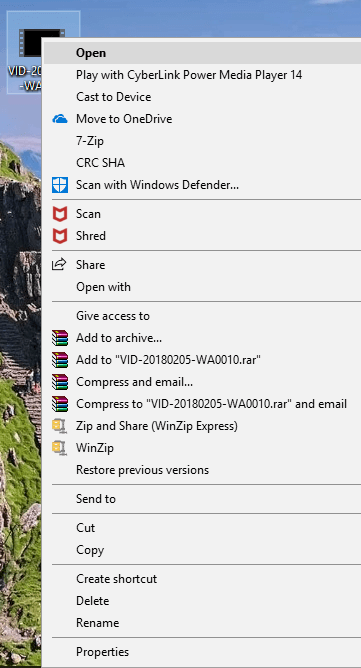
2.Klik Tambahkan ke arsip.
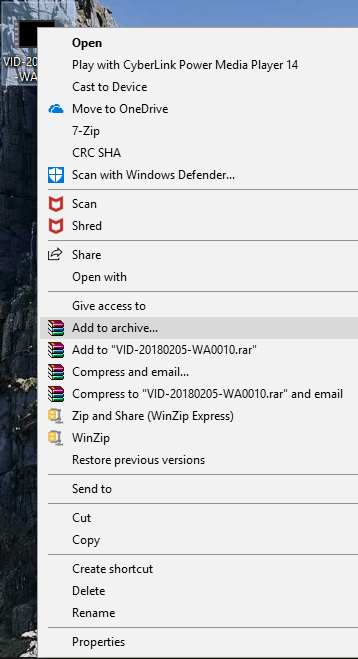
3. Akan muncul kotak dialog arsip WinRAR.
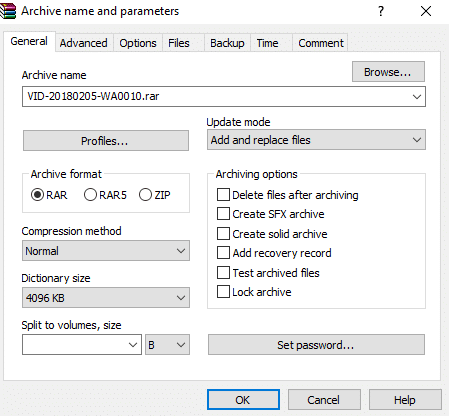
4.Klik tombol radio di sebelah RAR jika tidak dipilih.
5. Terakhir, klik tombol OK.
Catatan: Jika Anda menginginkan kompresi terbaik untuk file Anda, pilih “ Terbaik ” di bawah dropdown Metode kompresi.
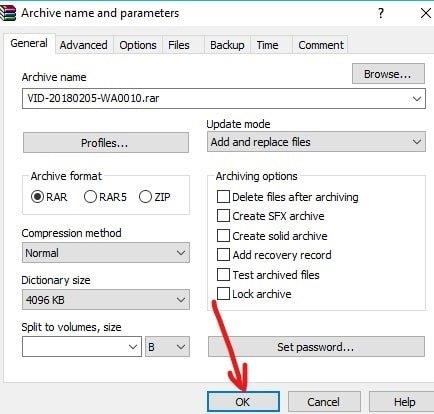
6. File Anda akan dikonversi menjadi file terkompresi menggunakan perangkat lunak kompresi WinRAR.
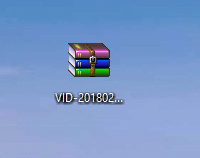
Perbandingan Fitur: 7-Zip vs WinZip vs WinRAR
Di bawah ini diberikan beberapa perbandingan antara ketiga perangkat lunak kompresi menggunakan faktor yang berbeda.
Mempersiapkan
7-Zip dan WinRAR adalah perangkat lunak yang sangat ringan dengan ukuran hampir 4 hingga 5 megabita dan sangat mudah dipasang. Di sisi lain, file setup WinZip sangat besar dan membutuhkan waktu untuk instalasi.
Berbagi Online
WinZip memungkinkan pengguna untuk langsung mengunggah file terkompresi ke semua platform penyimpanan cloud populer seperti Dropbox, Google Drive, dll. Pengguna juga memiliki opsi untuk berbagi file di media sosial seperti Facebook, Whatsapp, Linkedin, dll. Sementara perangkat lunak kompresi lainnya seperti WinRAR & 7-Zip tidak memiliki fitur seperti itu.
Perbaikan Arsip
Terkadang saat Anda mengompres file, file terkompresi dapat menjadi rusak dan Anda tidak akan dapat mengakses file terkompresi. Dalam kasus seperti itu, Anda perlu menggunakan alat perbaikan arsip untuk memulihkan dan mengakses data Anda. WinZip dan WinRAR keduanya menyediakan alat perbaikan arsip built-in yang memungkinkan Anda untuk memperbaiki file terkompresi yang rusak. Di sisi lain, 7-Zip tidak memiliki opsi untuk memperbaiki file yang rusak.
Enkripsi
File yang diarsipkan atau dikompresi harus dienkripsi sehingga tidak ada orang lain yang dapat mengakses data Anda tanpa izin Anda. Ini adalah fitur yang sangat penting karena Anda dapat mentransfer file terkompresi menggunakan koneksi jaringan yang tidak aman dan peretas dapat mencoba mengakses data yang Anda transfer. Tetapi jika file tersebut dienkripsi, mereka tidak dapat membahayakan dan file Anda masih aman. 7-Zip, WinZip, dan WinRAR ketiga perangkat lunak kompresi file Enkripsi.
Pertunjukan
Ketiga software kompresi file mengkompres file tergantung dari jenis datanya. Ada kemungkinan bahwa untuk satu jenis data, satu perangkat lunak akan memberikan kompresi terbaik, sedangkan untuk jenis data lainnya, perangkat lunak kompresi lainnya akan menjadi yang terbaik. Misalnya: Di atas, video 2,84 MB dikompresi menggunakan ketiga perangkat lunak kompresi. Ukuran file terkompresi yang dihasilkan karena software kompresi 7-Zip berukuran paling kecil. Juga, perangkat lunak 7-Zip membutuhkan waktu lebih sedikit untuk mengompres file daripada perangkat lunak kompresi WinZip dan WinRAR.
Tes Kompresi Dunia Nyata
1,5GB File Video Tidak Terkompresi
- WinZIP – Format zip: 990MB (kompresi 34%)
- WinZIP – Format Zipx: 855MB (kompresi 43%)
- 7-Zip – format 7z: 870MB (kompresi 42%)
- WinRAR – format rar4 : 900MB (kompresi 40%)
- WinRAR – format rar5: 900MB (kompresi 40%)
8.2GB File Gambar ISO
- WinZIP – Format zip: 5.8GB (kompresi 29%)
- WinZIP – Format Zipx: 4.9GB (kompresi 40%)
- 7-Zip – format 7z: 4,8 GB (kompresi 41%)
- WinRAR – format rar4 : 5.4GB (kompresi 34%)
- WinRAR – format rar5: 5.0GB (kompresi 38%)
Jadi, secara keseluruhan Anda dapat mengatakan bahwa perangkat lunak kompresi terbaik untuk data tertentu benar-benar tergantung pada jenis data tetapi masih di antara ketiganya, 7-Zip didukung oleh algoritma kompresi cerdas yang menghasilkan file arsip terkecil sebagian besar waktu. Itu semua fitur yang tersedia sangat kuat dan gratis. Jadi jika Anda harus memilih di antara ketiganya, saya bersedia mempertaruhkan uang saya di 7-Zip.
Direkomendasikan:
Saya harap artikel ini bermanfaat dan Anda sekarang dapat dengan mudah membandingkan perangkat lunak Kompresi 7-Zip vs WinZip vs WinRAR dan memilih pemenangnya (petunjuk: namanya dimulai dengan 7) , tetapi jika Anda masih memiliki pertanyaan tentang tutorial ini, silakan bertanya mereka di bagian komentar.