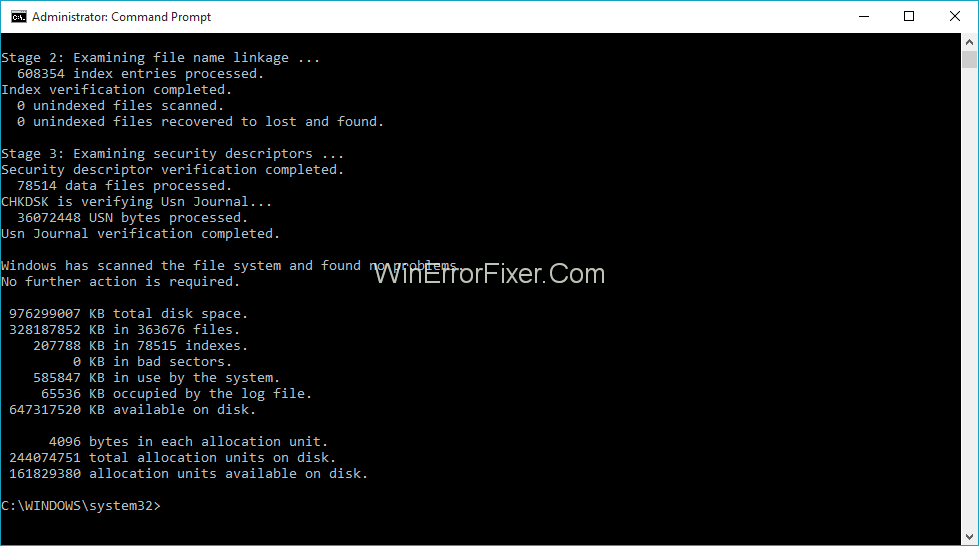Ada beberapa contoh ketika pengguna menyaksikan beberapa kesalahan hard drive. Kesalahan ini dapat sangat mempengaruhi kinerja pengguna. Sebagian besar masalah ini terjadi karena crash pada hard drive sistem. Pengguna harus mengaitkan hard drive mereka dengan kesalahan sistem yang mogok. Seseorang mencoba untuk memperbaiki masalah seperti itu dengan memeriksa dan memindai disk tersebut menggunakan CHKDSK. Sebagian besar sistem beroperasi pada sistem operasi Windows.
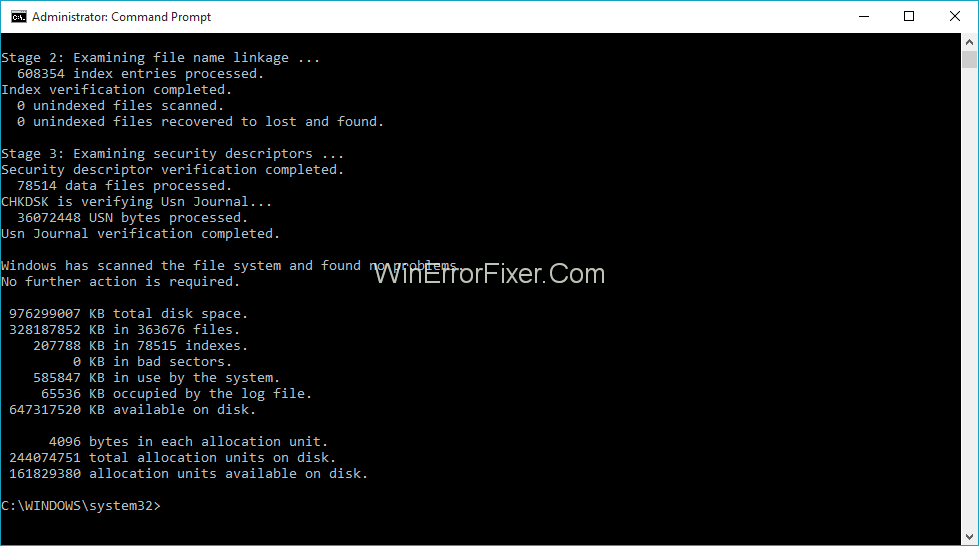
Karena OS Windows memberikan banyak keuntungan bagi penggunanya. Salah satunya adalah Alat Periksa Disk. Pengguna dapat mengakses alat ini untuk memperbaiki kesalahan hard disk. Ikuti panduan yang disebutkan untuk mengoperasikan alat cek disk yang disediakan oleh OS Windows dengan efisiensi penuh.
Isi
Apa yang Dilakukan CHKDSK dan Kapan Anda Harus Menjalankannya?
CHKDSK adalah akronim yang digunakan untuk fitur check disk yang disediakan sistem operasi Windows kepada penggunanya. Ini membantu mereka untuk memindai hard drive mereka untuk menavigasi kesalahan. Periksa utilitas disk tidak hanya dapat digunakan untuk menavigasi kesalahan hard drive tersebut. Juga, ini dapat membantu pengguna untuk memperbaikinya secara otomatis. Namun, proses menemukan dan memperbaiki kesalahan ini bisa menjadi pekerjaan yang memakan waktu. CHKDSK dirancang untuk melakukan berbagai fungsi. Kita dapat menggunakannya sesuai dengan kebutuhan.
Salah satu fungsi paling dasar dari CHKDSK adalah untuk menemukan kesalahan hard drive. Untuk menemukannya, navigasikan ke seluruh kumpulan file dan pindai semua dokumen yang disimpan di sana. File rusak yang ada dalam dokumen tersebut dapat mempengaruhi kinerja pengguna. Itu membuat sistem berfungsi dengan tidak semestinya.
Selanjutnya, CHKDSK juga digunakan untuk memindai seluruh penyimpanan disk untuk mengetahui akar penyebab kesalahan. Root cause error ini datang dalam dua cara, yaitu soft bad sector dan bad hard sector. Soft bad sector menyaksikan file yang rusak karena penulisan file yang tidak semestinya, sedangkan kesalahan hard bad sector muncul karena kerusakan fisik pada drive.
Itu selalu direkomendasikan kepada pengguna bahwa mereka harus menggunakan alat CHKDSK secara berkala bersama dengan alat SMART. Alat ini dirancang khusus untuk CHKDSK dan kompatibel dengan folder induk CHKDSK. Seseorang juga dapat memastikan bahwa kesalahan mematikan Windows yang tidak normal juga dapat diperbaiki oleh alat CHKDSK bersama dengan versi yang kompatibel dari alat tertentu lainnya.
Cara Memeriksa Disk Menggunakan Windows 10, 8 dan 7
Memeriksa alat CHKDSK dari sistem berbasis Windows bukanlah pekerjaan yang sangat sulit. Seseorang dapat mencoba mengikuti langkah-langkah yang disebutkan di bawah untuk memeriksa disk dari os Windows:
Langkah 1: Pengguna harus mengklik kanan pada opsi file explorer untuk mencapai opsi properti.
Langkah 2: Pada opsi properti, mereka harus melalui tab alat, dan kemudian mereka harus mengetuk untuk masuk pada " tombol centang ".
Ikuti langkah ini hanya pada sistem Operasi Windows 7. Namun, pengguna diharuskan mengikuti langkah-langkah yang sedikit berbeda jika mereka menggunakan versi Windows lain seperti Windows 8 atau Windows 10.
Jika pengguna memiliki akses ke versi Windows selain Windows 7, mereka mungkin diberi tahu setelah memindai bahwa kesalahan tidak dapat ditemukan di drive. Dalam situasi ini, mereka perlu melakukan opsi pemindaian manual dengan mengetuk "opsi drive pindai," dan kemudian dengan mengikuti langkah lain yang mungkin mirip dengan langkah-langkah yang disebutkan, mereka akan diakses untuk memeriksa disk.
Langkah 3: Ketika pengguna akan mengklik opsi "periksa sekarang" pada Windows 7, kotak dialog akan muncul. Ini memberi mereka fungsi opsional tambahan lainnya seperti pemindaian manual, pemindaian sektor, dll.
Cara Memeriksa atau Membatalkan Pemeriksaan Disk Terjadwal
Jika pengguna tidak yakin tentang pemindaian sebelumnya tentang apakah pemeriksaan disknya telah dijadwalkan secara otomatis hingga waktu reboot sistem berikutnya, maka tidak perlu khawatir. Pengguna sistem operasi Windows juga dapat memeriksa atau bahkan membatalkan pemeriksaan disk terjadwal sendiri. Mereka hanya perlu menjalankan command prompt bersama dengan hak administrator.
Pengguna perlu mengklik kanan pada kotak dialog yang muncul untuk memerintahkan prompt " jalankan sebagai administrator ."
Kemudian, ketik perintah berikut di prompt, yaitu, chkntfs c:
Jika pengguna telah memilih untuk memindai drive secara manual. Kemudian dia akan menemukan pesan untuk melangkah lebih jauh.
Jika Windows telah diatur untuk pemindaian otomatis drive, maka semua potensi kesalahan akan secara otomatis ditemukan. Dengan demikian menginformasikan dan memberi tahu pengguna tentang memperbaiki kesalahan tersebut.
Namun, jika pemeriksaan disk telah dijadwalkan di kemudian hari, maka, dalam situasi itu, pengguna akan dicadangkan dengan kemampuan untuk membatalkan perintah di masa mendatang serta mengetik "chkntfs /xc:" di kotak dialog .
Cara Menggunakan Perintah CHKDSK di Command Prompt
Ada beberapa contoh ketika sistem operasi Windows mulai terjadi masalah yang berkaitan dengan kesalahan booting. Ada kebutuhan untuk memeriksa perintah CHKDSK pada opsi prompt perintah untuk memperbaiki kesalahan dan bug tersebut. Seseorang juga dapat mencoba mengakses fitur ini sesuai keinginan mereka untuk membuat overlay lebih halus. Salah satu fitur tambahan yang akan diberikan kepada pengguna sistem operasi Windows 8 dan Windows 10 adalah mereka juga dapat memindai sektor campuran alih-alih memindai sektor satu per satu.
Pengguna perlu meluncurkan opsi prompt perintah bersama dengan hak administrator. Tekan Windows + X dan dengan demikian pilih command prompt di opsi admin untuk mendukung lebih dari satu sakelar pada satu titik waktu, yaitu secara bersamaan.
Jika perintah CHKDSK digunakan dengan sendirinya, maka mode baca hanya akan memindai drive dan melaporkan kesalahan juga. Namun, itu tidak akan secara otomatis memperbaiki kesalahan dan masalah bug tersebut. Pengguna selanjutnya dapat memperbaiki masalah tersebut secara manual.
Jika pengguna ingin kesalahan yang dinavigasi diperbaiki secara otomatis, maka pengguna dapat memberikan beberapa perintah lebih lanjut dan mengakses serangkaian langkah berbeda yang sesuai. Mereka perlu menambahkan perintah /f switch bersama dengan perintah CHKDSK untuk mengakses fungsi tersebut.
Perintah yang diperlukan: CHKDSK /fc:
CHKDSK juga dapat membantu pengguna untuk memindai bad sector juga. Mereka hanya perlu menambahkan perintah /r switch tambahan di atas yang tradisional. Ini akan secara otomatis mengaktifkan perintah sakelar lain dari /f juga agar berfungsi lebih lancar. Ini akan mengarahkan alat CHKDSK untuk memindai kesalahan sektor buruk serta logis dan masalah bug, yang menyebabkan kesalahan kerusakan disk.
Perintah yang diperlukan: CHKDSK /rc:
Beberapa parameter lain untuk mengakses CHKDSK agar memiliki akses lengkap atas alat tersebut dan memanfaatkan alat CHKDSK secara maksimal. Ikuti set pengkodean: -
C:\>CHKDSK /? Memeriksa disk dan menampilkan laporan status. CHKDSK [volume[[path]nama file]]] [/F] [/V] [/R] [/X] [/I] [/C] [/L[:size]] [/B] volume Menentukan huruf drive (diikuti dengan titik dua), titik pemasangan, atau nama volume. nama file FAT/FAT32 saja: Menentukan file untuk memeriksa fragmentasi. /F Memperbaiki kesalahan pada disk. /V Pada FAT/FAT32: Menampilkan path lengkap dan nama setiap file pada disk. Pada NTFS: Menampilkan pesan pembersihan jika ada. /R Menempatkan bad sector dan memulihkan informasi yang dapat dibaca (menyiratkan /F). /L:size NTFS only: Mengubah ukuran file log ke jumlah kilobyte yang ditentukan. Jika ukuran tidak ditentukan, menampilkan ukuran saat ini. /X Memaksa volume untuk turun terlebih dahulu jika perlu. Semua pegangan yang terbuka ke volume akan menjadi tidak valid (menyiratkan /F). /I NTFS only: Melakukan pemeriksaan entri indeks yang kurang kuat. /C NTFS saja: Melewati pemeriksaan siklus dalam struktur folder. /B NTFS only: Mengevaluasi kembali kluster yang buruk pada volume (menyiratkan /R) Sakelar /I atau /C mengurangi jumlah waktu yang diperlukan untuk menjalankan CHKDSK dengan melewatkan pemeriksaan volume tertentu.
Perbaiki Kesalahan Menggunakan Chkdsk:
Kesimpulan
Setelah memberikan pengetahuan penuh kepada pengguna tentang alat CHKDSK, kami dapat dengan mudah menangani kesalahan hard disk apa pun. Mereka dapat mempertimbangkan situasi yang berbeda yang berkaitan dengan masalah mereka yang bersangkutan. Misalnya, dasar-dasar CHKDSK, periksa disk baik dari Windows atau disk jadwal, dll. Ikuti panduan yang diberikan di atas. Ini akan mendapat manfaat dari peningkatan kinerja sistem mereka secara keseluruhan.