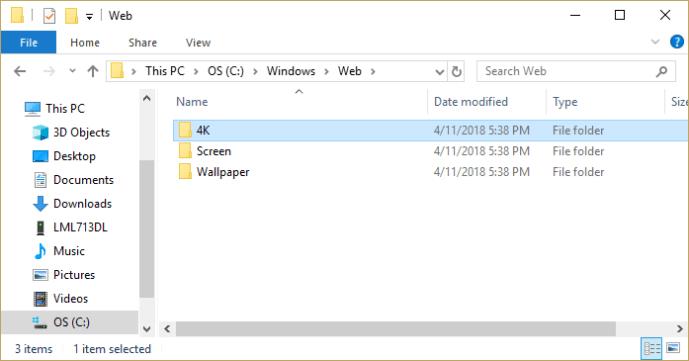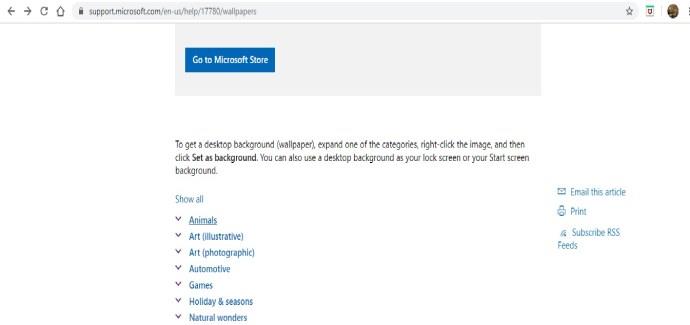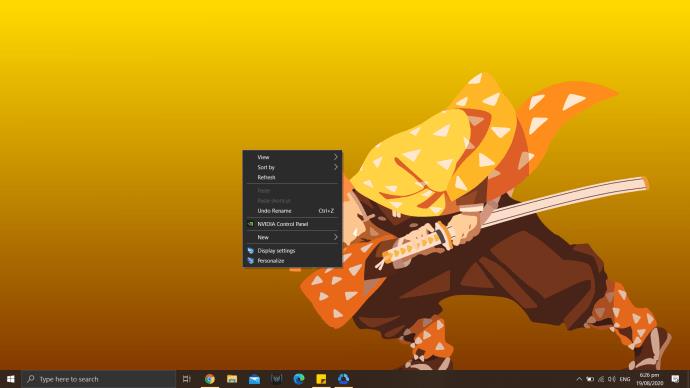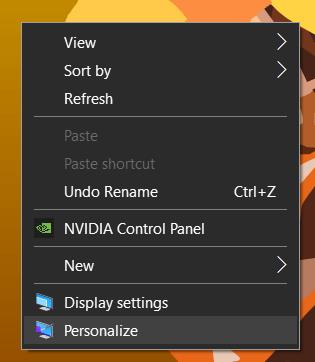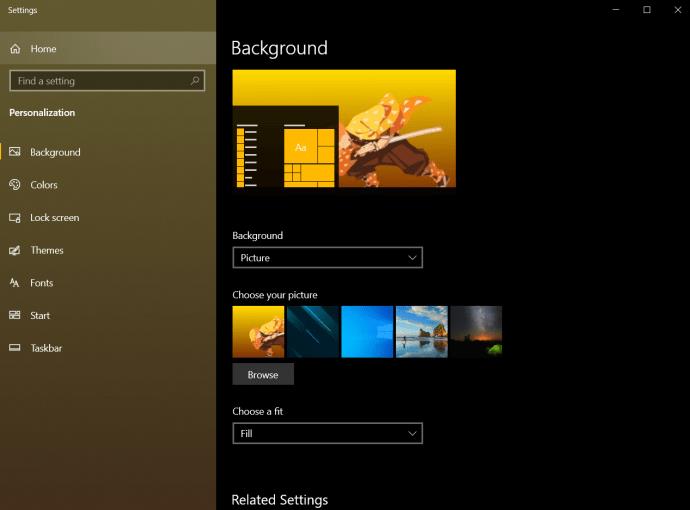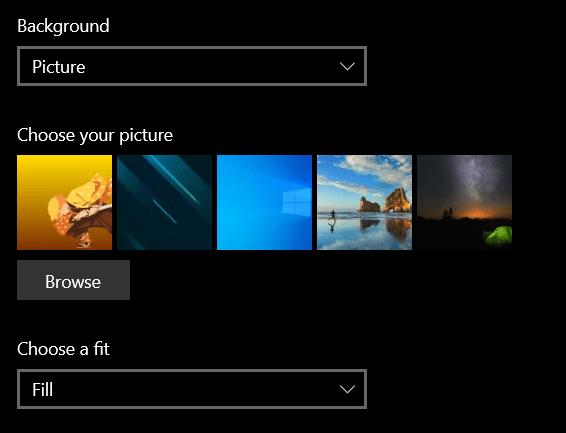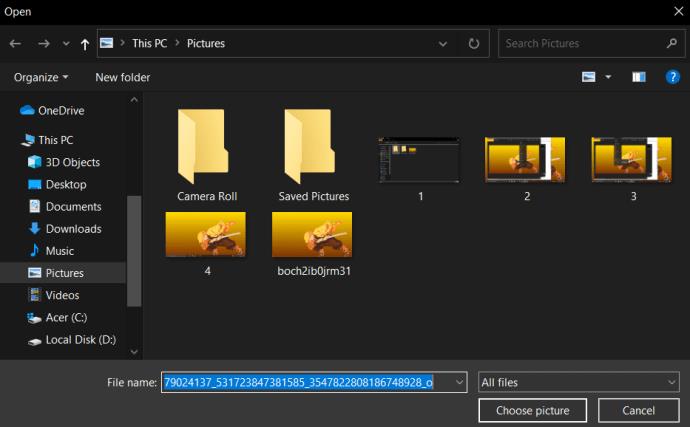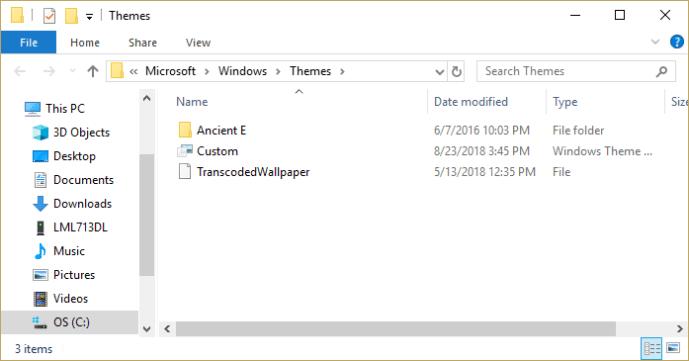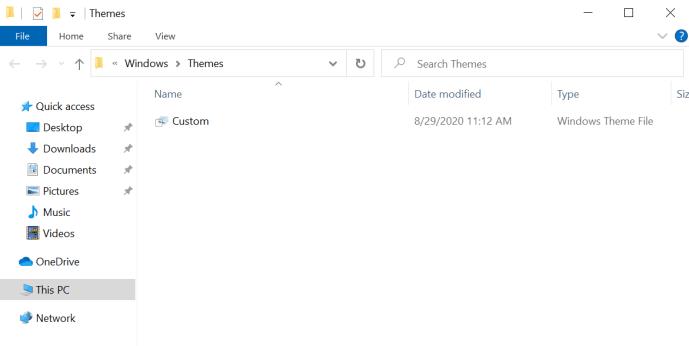Terakhir diperbarui/diedit oleh Steve Larner pada 3 November 2023.

Saat Anda terjebak melihat monitor desktop selama beberapa jam sehari, hal paling sederhana yang dapat Anda lakukan untuk meningkatkan semangat Anda adalah dengan melihat wallpaper yang indah. Itu bisa menginspirasi Anda, memberi Anda kegembiraan, dan memotivasi Anda untuk melakukan sesuatu yang hebat—hampir saja.
Setiap versi Windows, dari zaman kuno Windows 3.1 hingga Windows 11, telah menghadirkan perpustakaan gambar wallpaper untuk dipasang oleh pengguna sistem operasi di Desktop mereka. Wallpaper adalah gambar yang dapat Anda atur sebagai latar belakang desktop, dan berfungsi untuk mengingatkan kita bahwa ada lebih banyak hal di dunia ini selain teks dan gambar yang menghiasi sebagian besar hari kita.
Wallpaper adalah cara sederhana untuk mempersonalisasi ruang kerja Anda dan menciptakan motivasi. Meskipun jendela yang Anda buka kemungkinan besar akan menutupi gambar, tetap merupakan ide bagus untuk meletakkan sesuatu yang menginspirasi Anda di latar belakang. Baik itu komputer kantor, PC pribadi, atau Anda menggunakannya untuk sekolah, Anda dapat mengatur wallpaper sesuai keinginan Anda. Jika Anda memiliki banyak monitor, ini menambah daya tarik visual. Berikut cara menemukan dan menggunakan wallpaper Windows di PC Anda.
Menemukan Gambar Wallpaper Anda
Windows menawarkan dua fitur yang dikenal sebagai tema desktop dan latar belakang, memungkinkan Anda menyesuaikan tampilan Desktop dengan memilih wallpaper atau tema yang memberikan opsi wallpaper, ikon khusus, warna bingkai, dan desain untuk sistem Anda.
Pertama, Anda mungkin ingin melihat gambar yang tersedia di komputer Anda. Jika Anda ingin menggunakan gambar dalam instalasi wallpaper Windows 10 dengan cara lain, misalnya, sebagai latar belakang pada perangkat lain atau versi Windows yang lebih lama—Anda perlu menemukan lokasi sebenarnya dari file yang ditampilkan. Untungnya, hal ini tidak sulit.
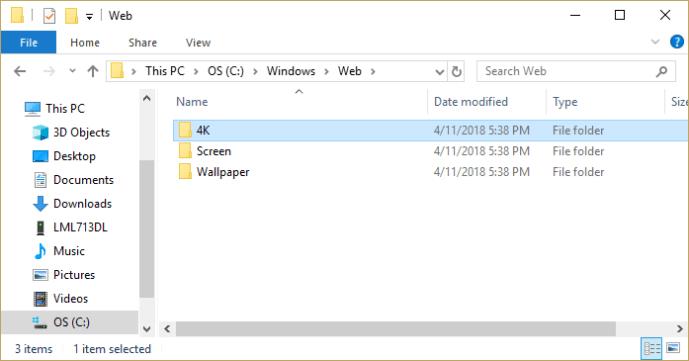
Windows 10 menyimpan gambar wallpaper Anda di direktori “C:\Windows\Web” secara default. Anda dapat mengakses direktori ini dengan mengklik bilah pencarian di Taskbar Windows dan mengetik “C:\Windows\Web,” lalu menekan return.
Direktori akan langsung muncul. Ada beberapa subdirektori tempat wallpaper Anda dapat disimpan; cukup klik di sekitar direktori, dan Anda akan menemukan gambar Anda.
Menggunakan Wallpaper dari Microsoft Store
Jika Anda menginginkan pilihan latar belakang yang lebih lengkap untuk desktop Anda, Anda dapat mengunduh ratusan wallpaper dari situs web Microsoft Store . Wallpaper ini mencakup hewan, seni, otomotif, permainan, musim, lanskap, alam, tumbuhan, dan jenis citra lainnya.
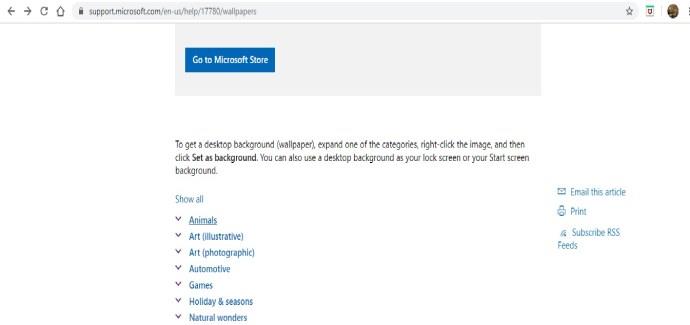
Pilih gambar dari daftar kategori, buka gambar, dan klik kanan. Kemudian, pilih “Tetapkan sebagai Latar Belakang.”
Menggunakan Foto Pribadi sebagai Wallpaper
Jika Anda telah menelusuri ratusan wallpaper default di komputer Anda atau menjelajahi Microsoft Store dan masih belum menemukan gambar yang sempurna untuk latar belakang desktop Anda, mungkin Anda harus memilih foto yang lebih sesuai dengan keinginan Anda.
Memang benar, Anda telah mengambil beberapa foto indah dengan kamera digital Anda dan menyimpannya di komputer Anda. Nah, foto-foto ini mungkin yang Anda cari!
Windows memungkinkan Anda menggunakan gambar dari file pribadi Anda sebagai wallpaper desktop. Untuk melakukannya, ikuti langkah-langkah berikut:
- Klik kanan pada “Desktop.”
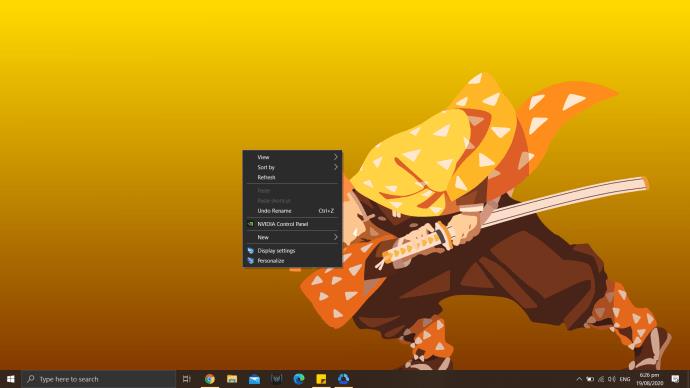
- Pilih “Personalisasi.”
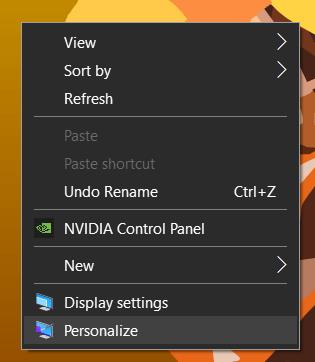
- Ini akan membawa Anda ke pengaturan. Pilih “Latar Belakang.”
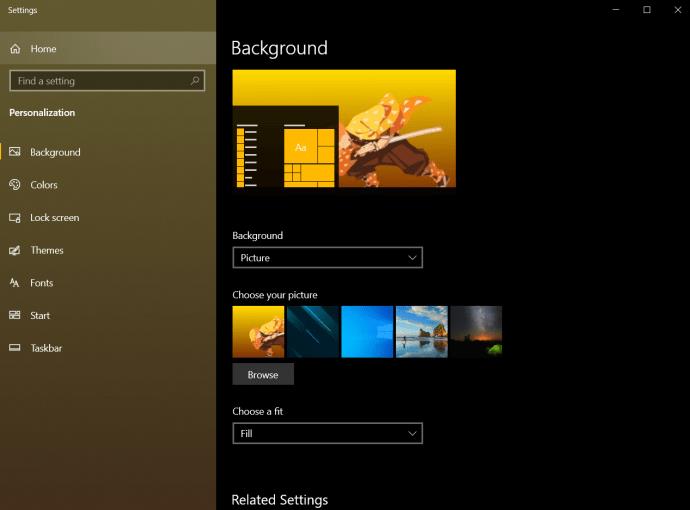
- Di sisi kanan layar, di bawah bagian “Latar Belakang”, klik “Gambar.”
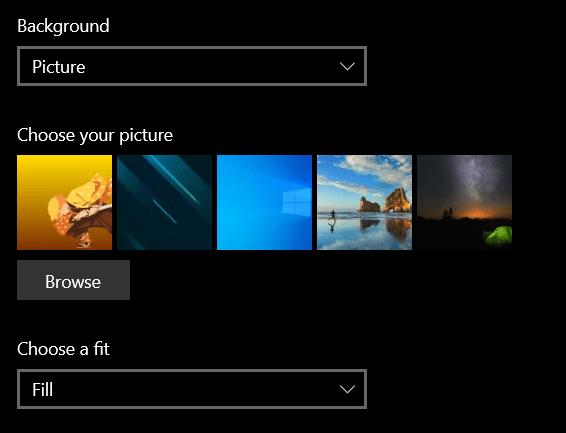
- Kemudian, pilih “Jelajahi.”
- Ini akan membawa Anda ke folder “Gambar”, di mana Anda dapat memilih gambar yang ingin Anda gunakan sebagai wallpaper.
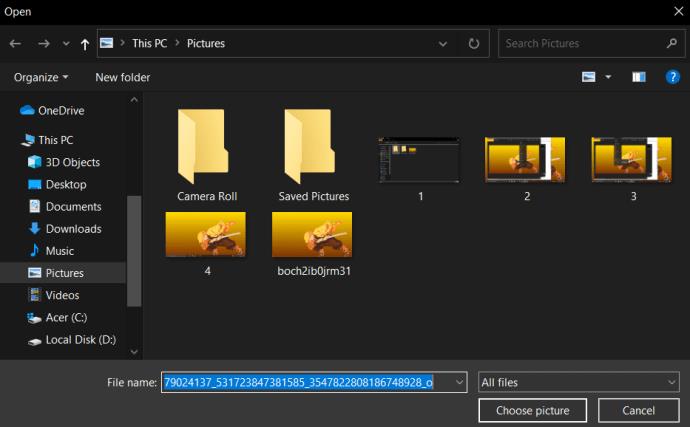
Menggunakan Tema Windows 10
Banyak pengguna Windows 10 tidak menggunakan file wallpaper standar. Sebagai gantinya, mereka menggunakan Tema Windows 10. Microsoft telah menyediakan ratusan tema secara gratis melalui Microsoft Store, yang sebagian besar cukup spektakuler.
Anda dapat menelusuri tema Windows 10 yang tersedia , mulai dari game favorit Anda hingga koleksi pemandangan luar ruangan yang indah. Setelah mengunduh tema, Anda dapat mengakses file tersebut dan menampilkannya ke permukaan. Mereka terletak di direktori pengguna lokal Anda, yang agak panjang untuk mengetik. Namun, ada jalan pintasnya.
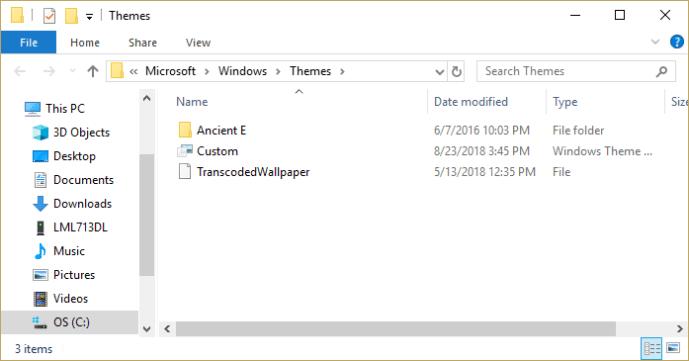
Sekali lagi, klik pada bilah pencarian di bilah tugas Windows 10, dan kali ini, ketik “%localappdata%\Microsoft\Windows\Themes” dan tekan kembali. Direktori “Tema” akan diluncurkan. File gambar akan ditemukan di subdirektori untuk tema yang sesuai. Misalnya, pada jendela di atas, Anda akan mengklik “E Kuno” untuk menemukan file tema Mesir Kuno, satu-satunya tema yang terinstal di komputer.
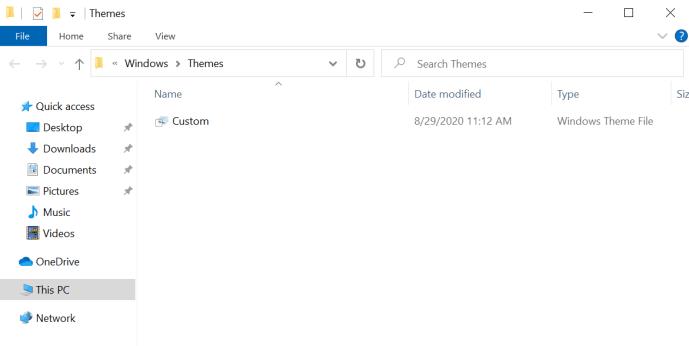
Jika mau, Anda dapat menemukan gambar layar kunci Windows 10 , yang sedikit lebih sulit ditemukan.
Sebagian besar gambar wallpaper dan tema Windows 10 hadir dalam ukuran piksel standar mulai dari 1920×1200 hingga 3840×1200, dan akan terlihat bagus di sebagian besar layar dan perangkat tanpa kerumitan apa pun.

Katakanlah Anda menyukai tema yang Anda ambil di tempat kerja, tetapi Anda tidak yakin dapat mengambilnya untuk perangkat lain. Cukup salin gambar yang diinginkan ke flash drive atau layanan penyimpanan online, transfer ke perangkat seluler Anda atau PC lain, lalu konfigurasikan pengaturan yang sesuai sebagai wallpaper latar belakang Anda.
Namun, catatan penting adalah bahwa gambar-gambar ini dimiliki atau dilisensikan oleh Microsoft untuk penggunaan Windows pribadi dan non-komersial. Artinya, Anda bebas menikmatinya untuk penggunaan pribadi, namun jangan menggunakannya untuk iklan, video, atau tujuan komersial lainnya.
Cara Menghapus Wallpaper Windows 10
Jika Anda bosan dengan wallpaper Anda saat ini atau perlu mengubahnya ke yang lain, Anda dapat melakukannya dengan mudah.
Temukan ruang kosong di desktop Windows Anda dan klik kanan, lalu pilih “Personalisasi.” Sekarang, Anda dapat mengatur wallpaper default untuk menghapus wallpaper Anda saat ini.
Sekarang setelah Anda menghapus wallpaper, Anda dapat membuat latar belakang yang lebih baik.
Untuk opsi wallpaper lainnya, lihat cara membuat wallpaper kolase gambar untuk Windows 10/11 atau menambahkan wallpaper animasi 3D ke Windows 10 .