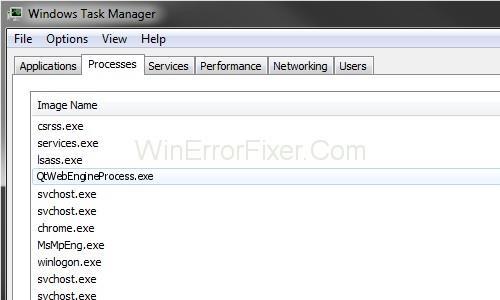File QtWebEngineProcess.exe adalah komponen dari perangkat lunak Qt WebEngine. Perusahaan Qt mengembangkan file ini. Qt WebEngine adalah perangkat lunak browser web yang tujuannya adalah untuk menyematkan konten web ke dalam program yang dikembangkan menggunakan Qt. Karena aplikasi berbasis Qt ada di seluruh komputer, file QtWebEngineProcess.exe ada di subfolder C:\Program Files . Ini tidak penting untuk berfungsinya Sistem Operasi, tetapi program tertentu seperti Dropbox, Origin, dan lainnya menggunakannya.
QtWebEngineProcess.exe versi Windows juga disebut Origin atau Ring Central, sedangkan untuk sistem lain disebut Bitlord atau PlaysTv. Karena file yang dapat dieksekusi ini tidak diperlukan agar sistem berfungsi, file tersebut dapat dihapus jika menyebabkan masalah. Biasanya, itu mungkin tidak menimbulkan masalah. Namun, itu tidak mengandung tanda tangan digital, sehingga memungkinkan duplikasi oleh malware.
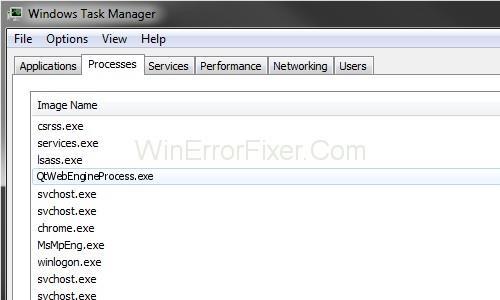
Seringkali file berbahaya atau rusak mungkin menggunakan nama QtWebEngineProcess.exe, sehingga memerlukan pemindaian antivirus. Dalam keadaan seperti itu, mungkin ada masalah atau komplikasi. Misalnya, OS Windows mungkin menghadapi gangguan, atau mungkin macet. Setiap malfungsi yang biasanya disebabkan oleh serangan malware dapat dilacak ke proses ini. Karena itu, harus ditangani.
Proses QtWebEngineProcess.exe mungkin tidak diperlukan untuk sistem, tetapi menghapusnya secara manual bukanlah solusi lengkap jika menyebabkan masalah. Malware kompleks dapat menyamar dengan baik, dan jika mereka menginfeksi sistem, masalah dapat tetap ada bahkan setelah menghapus file secara manual. Pemindaian sistem lebih efektif dalam kasus ini. Artikel ini membahas masalah yang terkait dengan QtWebEngineProcess.exe dan cara untuk mengatasinya.
Isi
Bagaimana Memperbaiki Kesalahan Terkait QtWebEngineProcess.exe?
Solusi 1: Jalankan Pemeriksa File Sistem
Jika ada aspek Windows yang tidak berfungsi secara normal, ini mungkin karena kerusakan file sistem tertentu, termasuk file Windows Resource Protection (WRP). System File Checker (SFC) adalah alat untuk memindai file sistem dari kerusakan apa pun. Berikut ini adalah langkah-langkah untuk mengimplementasikan utilitas ini.
Langkah 1: Cari "Command Prompt" di bilah pencarian Windows, lalu klik kanan pada opsi Command Prompt dan pilih "Run as administrator." Juga, Anda dapat menekan Windows + X untuk membukanya, lalu pilih Command Prompt (Admin) dari menu.
Langkah 2: Di jendela Command Prompt, ketik perintah “ sfc / scannow” dan tekan Enter untuk menjalankan . Proses pemindaian akan berlanjut selama sekitar 15 hingga 30 menit.
Langkah 3: Setelah memindai , windows akan memperbaiki dan mendeteksi file yang rusak . Terakhir, restart komputer Anda dan lihat kesalahan telah dihapus.
Solusi 2: Perbaiki Sistem Operasi Anda Menggunakan DISM Scan
Jika pemindaian SFC tidak memperbaiki masalah, Anda dapat menjalankan pemindaian DISM. Itu singkatan dari Deployment Image Servicing and Management. Berbagai jenis file dan image Windows yang corrupt dapat diperbaiki olehnya, seperti Windows Setup, Windows Recovery Environment, dan lain-lain. Untuk melakukan pemindaian DISM, ikuti langkah-langkah di bawah ini:
Langkah 1: Cari "Command Prompt" di bilah pencarian Windows, lalu klik kanan pada opsi Command Prompt dan pilih "Run as administrator." Juga, Anda dapat menekan Windows + X untuk membukanya. Kemudian pilih Command Prompt (Admin) dari menu.
Langkah 2: Untuk memperbaiki file rusak yang terhubung ke gambar Windows, jalankan perintah DISM. Pertama-tama, masukkan perintah di bawah ini dan tekan Enter untuk menjalankannya. Lanjutkan ke langkah berikutnya setelah proses pemindaian.
DISM.exe /Online /Cleanup-image /Scanhealth
Langkah 3: Sekarang, masukkan perintah berikut untuk memperbaiki file yang rusak dan tekan Enter untuk menjalankan perintah. Tunggu hingga prosesnya selesai.
DISM.exe /Online /Cleanup-image /Restorehealth
Langkah 4: Terakhir, restart komputer dan periksa apakah kesalahan telah diperbaiki.
Solusi 3: Pindai Sistem Anda Untuk Malware
Karena malware menggandakan file QtWebEngineProcess.exe , kami menyarankan pemindaian untuk mendeteksi malware. Meskipun ada beberapa opsi mengenai perangkat lunak antivirus, perangkat lunak antivirus bawaan Windows, yang dikenal sebagai Windows Defender, mudah digunakan. Berikut adalah langkah-langkah untuk menerapkan pemindaian deteksi malware atau virus oleh Windows Defender:
Langkah 1: Cari "Virus and threat protection" di bilah pencarian Windows dan pilih.
Langkah 2: Di jendela yang akan muncul, pilih opsi Pemindaian Lanjutan.
Langkah 3: Pilih opsi Pemindaian Penuh . Kemudian klik "Pindai Sekarang."
Langkah 4: Jika masalahnya disebabkan oleh serangan malware, file berbahaya akan terdeteksi. Hapus mereka, dan periksa apakah masalah telah teratasi.
Bagaimana Cara Menghentikan atau Menghapus QtWebEngineProcess.exe?
Selain melakukan pemindaian dan perbaikan file yang rusak, masalah tersebut dapat diselesaikan dengan menghentikan proses Qt WebEngine itu sendiri. Task Manager dapat melakukan ini. Ini mengidentifikasi proses dan program yang berjalan di latar belakang pada komputer.
Setelah identifikasi, aplikasi atau proses spesifik yang menyebabkan masalah dapat diakhiri. Berikut adalah langkah-langkah untuk menghentikan proses QtWebEngineProcess.exe melalui Task Manager:
Langkah 1: Buka Pengelola Tugas dengan menekan Ctrl + Shift + Esc, atau dengan mencarinya di bilah pencarian Windows
Langkah 2: Temukan QtWebEngineProcess.exe di Pengelola Tugas. Klik kanan padanya. Kemudian klik Akhiri Tugas.
Ini akan menghentikan sementara proses, tetapi tidak menghapusnya. Untuk menghapusnya secara efektif dari sistem, lakukan sebagai berikut:
Langkah 1: Buka Task Manager, klik kanan pada QtWebEngineProcess.exe, dan pilih "Open File Location."
Langkah 2: Sekarang, program yang menggunakan proses akan terungkap. Jika program tidak penting, hapus instalannya, dan prosesnya akan dihapus bersamanya.
Jika program ini penting atau terkait dengan OS Windows, menghapus instalannya bukanlah pilihan. Dalam hal ini, Anda tidak punya pilihan selain mempertahankan prosesnya. Namun, cobalah metode sebelumnya untuk menyelesaikan masalah.
Baca Selanjutnya:
Kesimpulan
Dengan demikian, berbagai langkah sederhana untuk memperbaiki masalah yang terkait dengan QtWebEngineProcess.exe telah dibahas. Jika file ini menyebabkan masalah, maka menghapusnya secara manual dapat menjadi kontra-produktif. Oleh karena itu, kami menyarankan pengguna untuk menggunakan salah satu metode di atas.
Pemindaian sistem dapat mendeteksi dan memperbaiki infeksi malware yang dicurigai melalui QtWebEngineProcess.exe, seperti dijelaskan di atas. Seperti disebutkan dalam metode terakhir, proses dapat menghentikan atau menghapus dirinya sendiri juga.