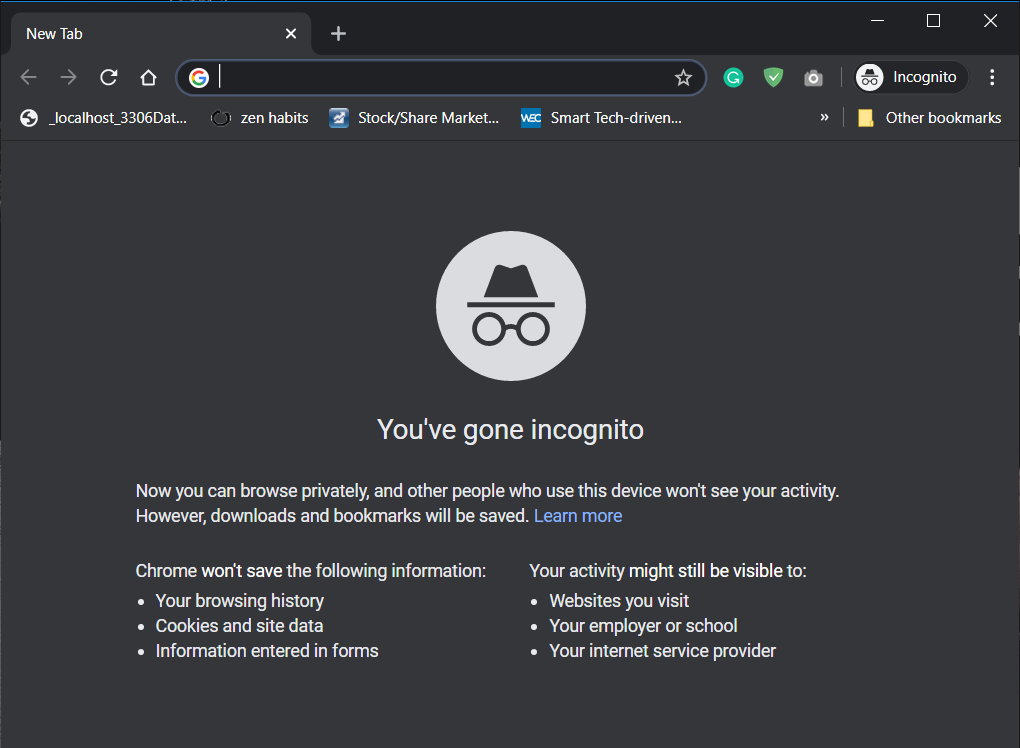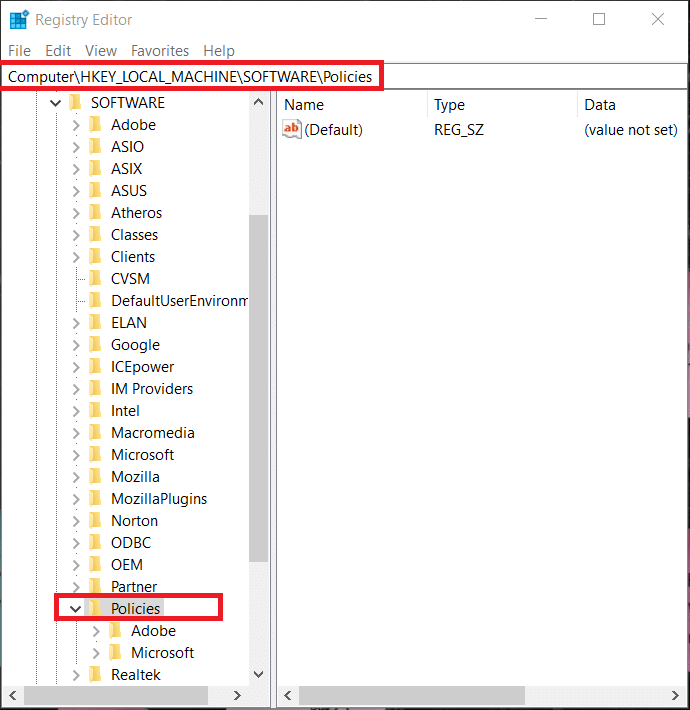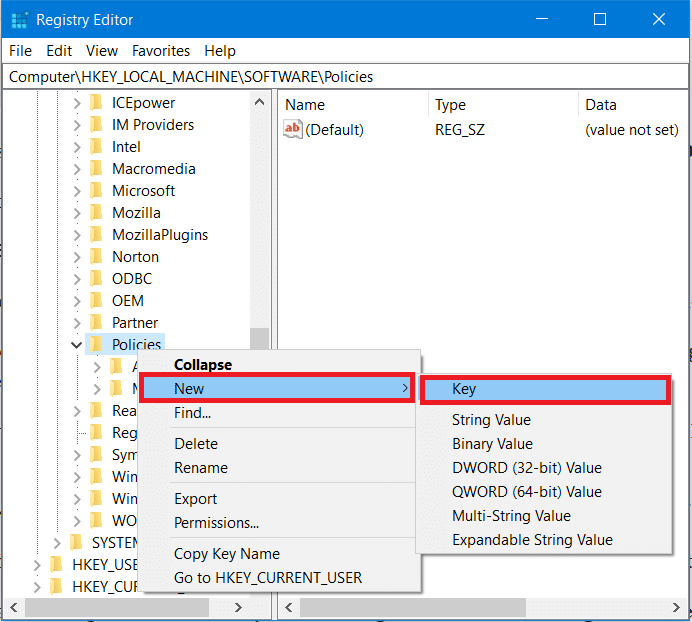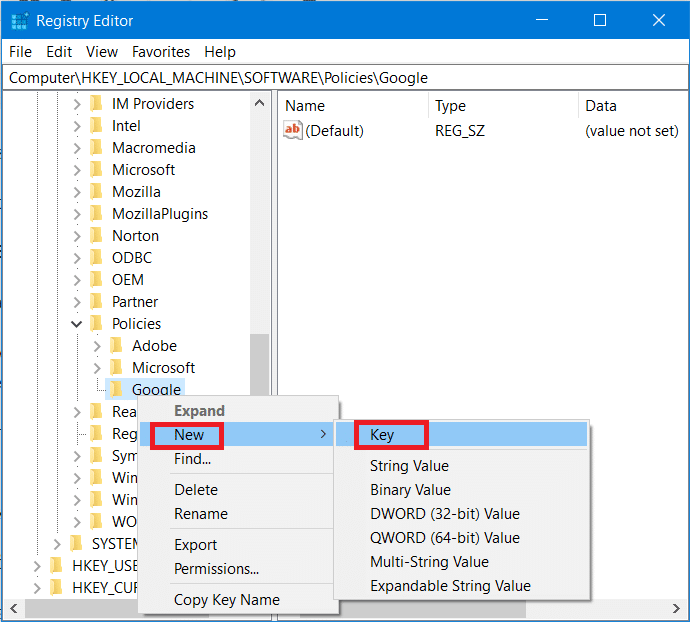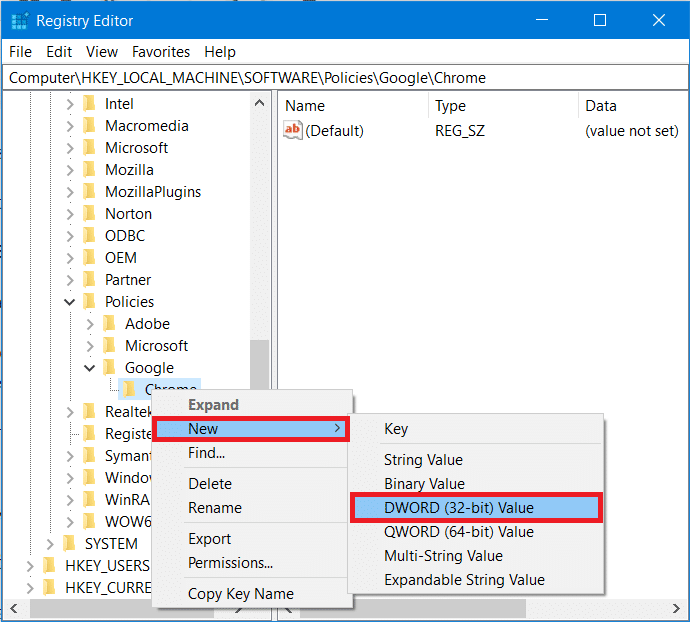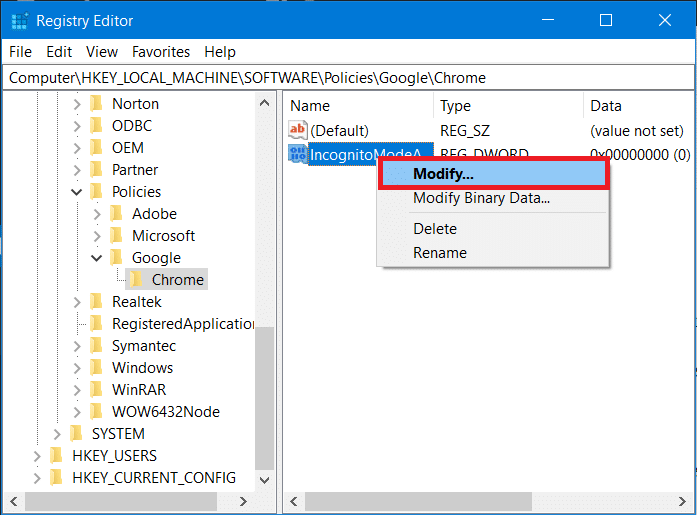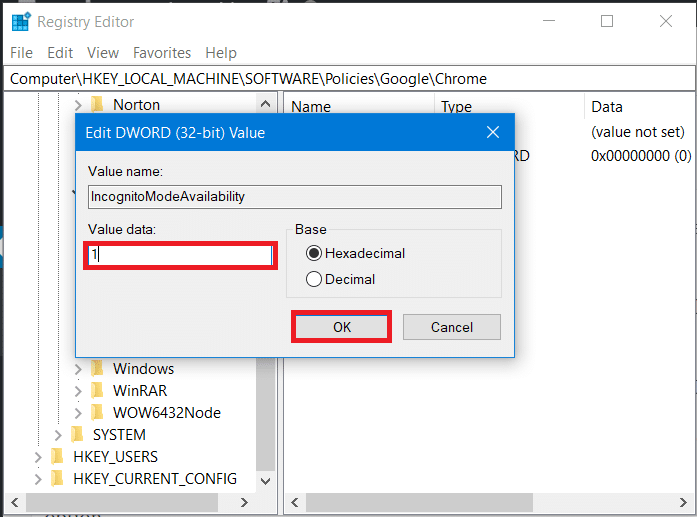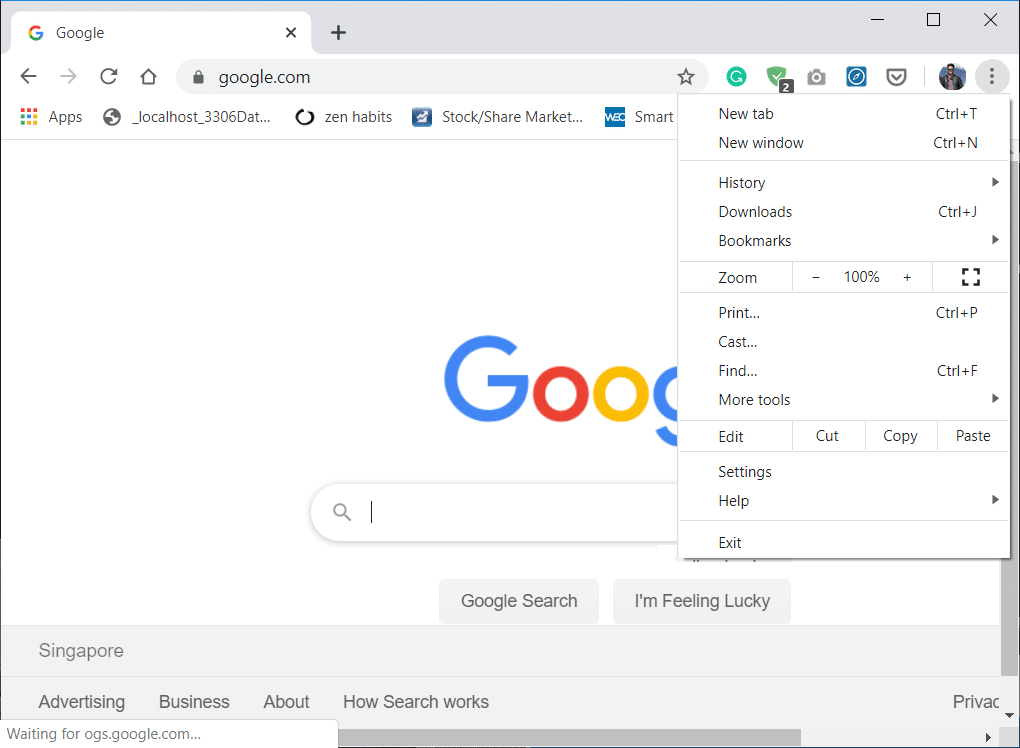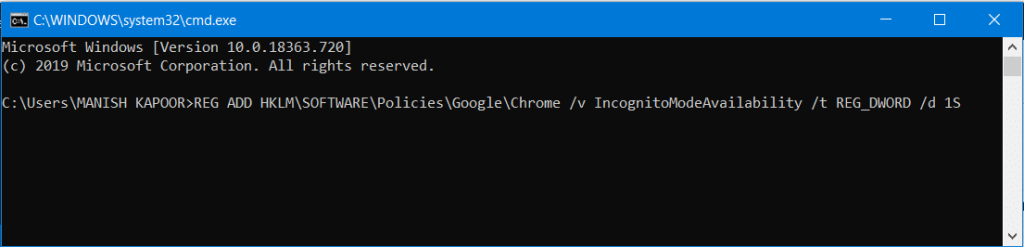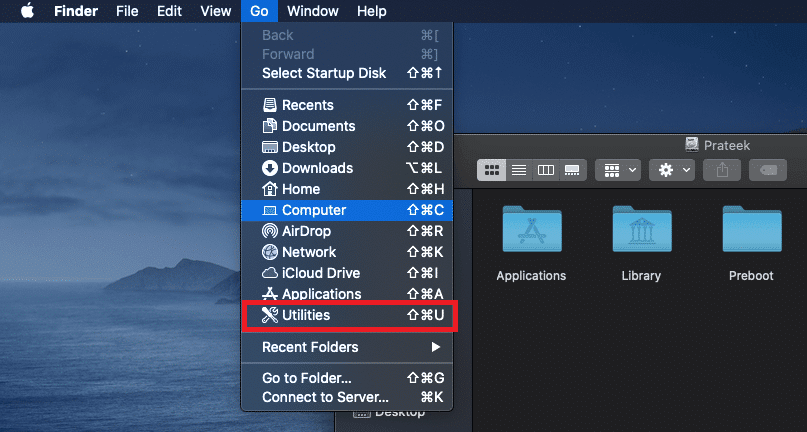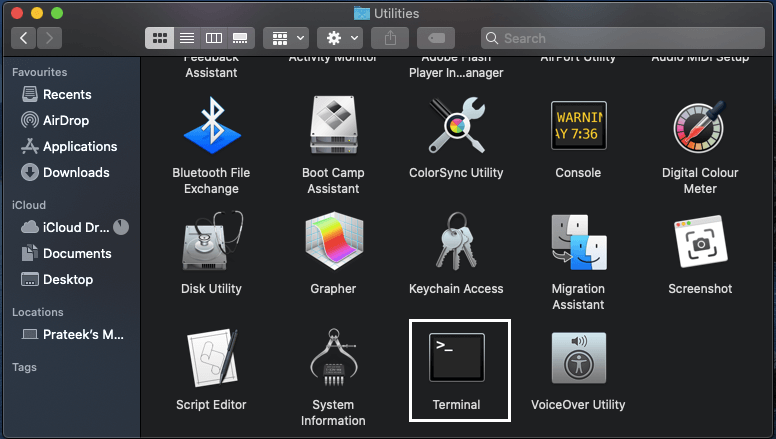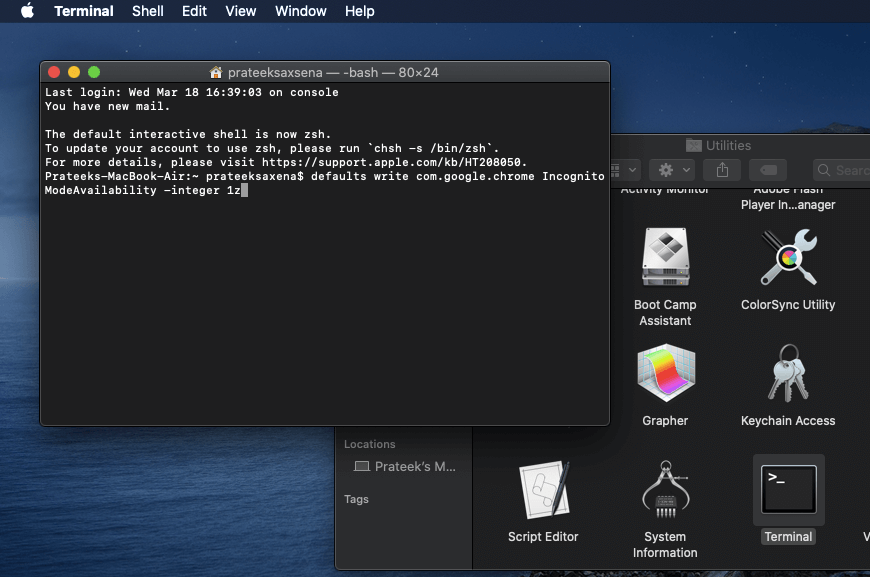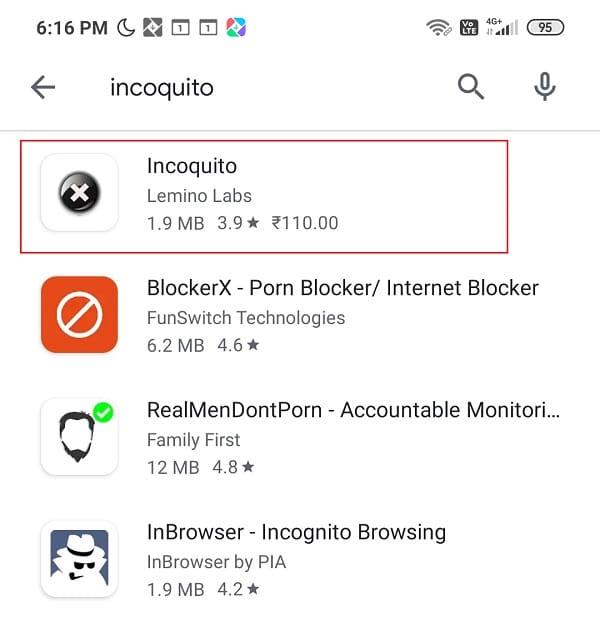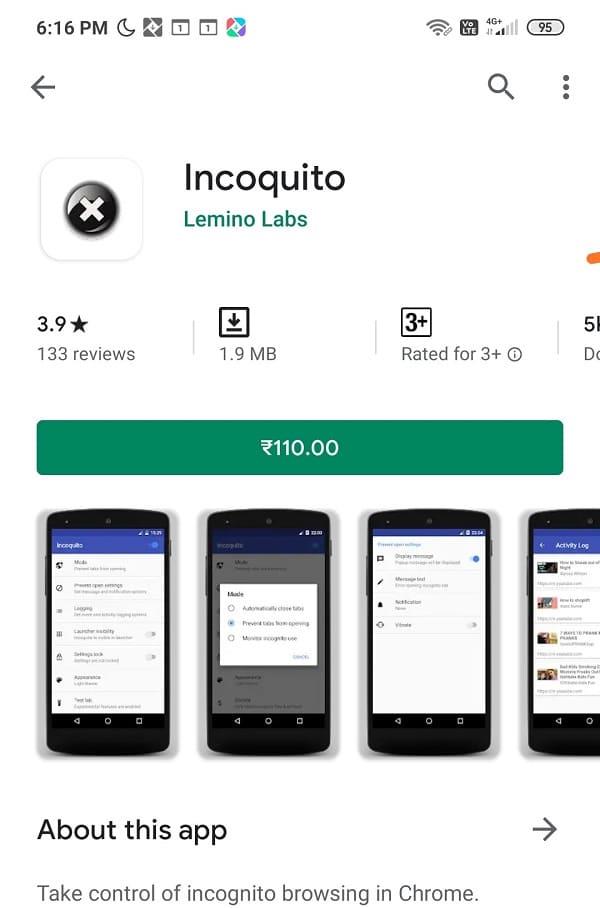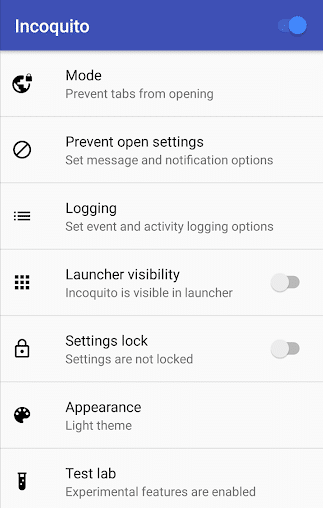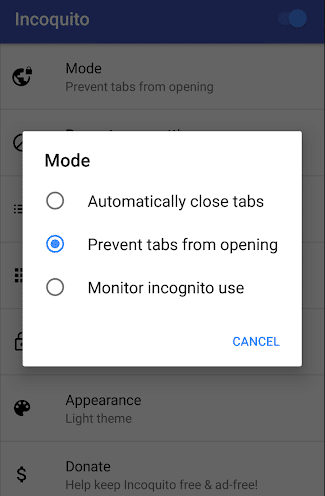Kita dapat menjelajahi Internet di Google Chrome dalam dua mode. Pertama, mode normal di mana semua riwayat situs web dan halaman web yang dikunjungi disimpan untuk meningkatkan kecepatan aktivitas Anda. Misalnya, hanya dengan mengetik inisial situs web yang ingin Anda kunjungi di bilah alamat, situs yang sebelumnya dikunjungi ditampilkan oleh Chrome (saran) yang dapat Anda akses langsung tanpa mengetikkan seluruh alamat situs web lagi. Kedua, mode penyamaran di mana tidak ada riwayat seperti itu yang disimpan. Semua sesi masuk secara otomatis kedaluwarsa dan cookie & riwayat penelusuran tidak disimpan.
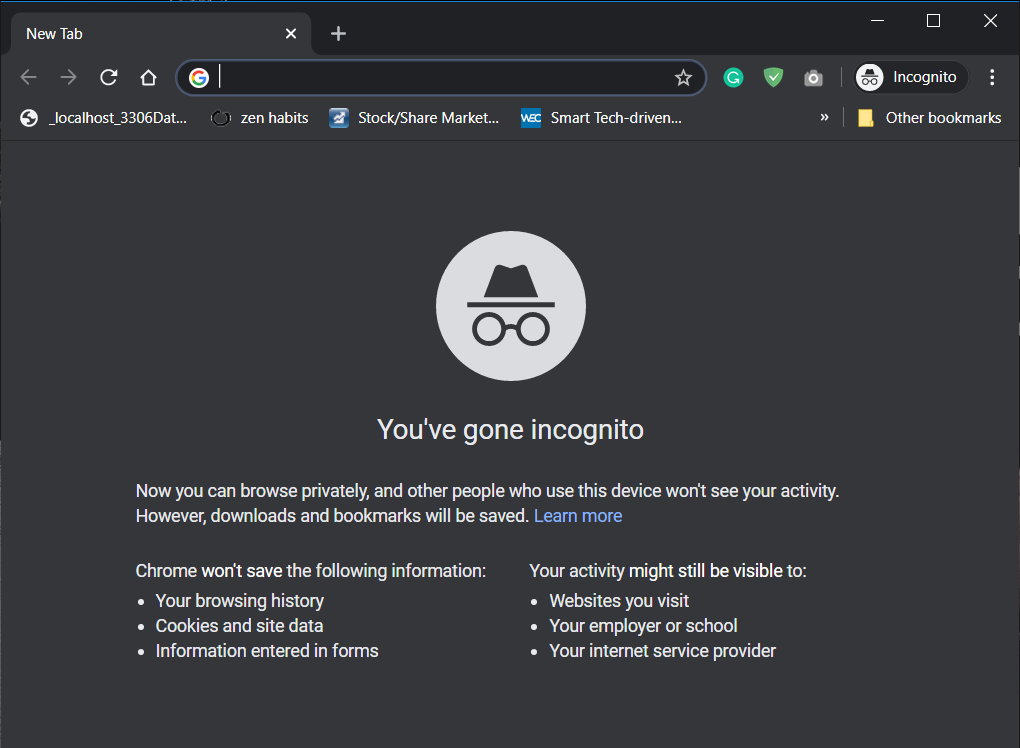
Isi
Apa itu mode Penyamaran di Chrome?
Mode Penyamaran di Chrome adalah fitur privasi di mana browser tidak menyimpan riwayat penjelajahan atau cookie apa pun setelah sesi web. Mode privasi (juga disebut penjelajahan pribadi) menawarkan pengguna kesempatan untuk menjaga privasi mereka sehingga alat pemantauan tidak dapat digunakan untuk mengambil data pengguna di kemudian hari.
Keuntungan Menggunakan Mode Penyamaran:
Privasi Pengguna
Mode penyamaran memberi Anda privasi saat menjelajah internet, terutama saat menggunakan perangkat bersama. Situs web yang Anda kunjungi sama sekali tidak disimpan meskipun Anda menulis URL di bilah alamat atau di mesin telusur. Bahkan jika Anda sering mengunjungi situs web tertentu, maka itu juga tidak akan pernah muncul di situs web Chrome yang paling sering dikunjungi, juga tidak akan muncul di mesin telusur dan juga tidak akan selesai secara otomatis saat Anda mengetik URL ke bilah alamat. Jadi, itu benar-benar mengingat privasi Anda.
Keamanan Pengguna
Semua cookie yang dibuat selama penjelajahan dalam mode Penyamaran akan dihapus segera setelah Anda menutup jendela penyamaran. Ini menjadikan penggunaan mode penyamaran sebagai keputusan yang baik jika Anda melakukan pekerjaan terkait bisnis atau sesuatu yang penting di mana Anda tidak ingin data Anda disimpan atau dilacak. Faktanya, jika Anda lupa untuk keluar dari akun atau layanan apa pun, cookie masuk akan secara otomatis dihapus segera setelah Anda menutup jendela penyamaran, mencegah akses berbahaya ke akun Anda.
Baca Juga: Simpan Riwayat Google Chrome Lebih dari 90 Hari?
Menggunakan Beberapa Sesi Sekaligus
Anda dapat menggunakan jendela penyamaran untuk masuk ke beberapa akun lain di situs web mana pun tanpa keluar dari yang pertama karena cookie tidak dibagikan antara jendela normal dan penyamaran di Chrome. Jadi ini akan membantu Anda untuk menggunakan layanan yang berbeda secara bersamaan. Misalnya, jika teman Anda ingin membuka akun Gmail-nya, Anda dapat mengaktifkannya untuk membuka akunnya di jendela penyamaran tanpa keluar dari akun Gmail pribadi Anda di jendela biasa.
Kekurangan Menggunakan Mode Penyamaran:
Menumbuhkan Kebiasaan Buruk Pada Orang
Mode penyamaran juga dapat mempromosikan kebiasaan buruk pada orang-orang terutama orang dewasa. Orang-orang mendapatkan kebebasan untuk menonton hal-hal yang tidak pernah berani mereka tonton di jendela biasa. Mereka tanpa tujuan mulai menjelajahi situs web yang mungkin berisi tindakan jahat. Orang mungkin membuat kebiasaan mereka untuk menonton hal-hal seperti itu setiap hari yang sama sekali tidak produktif. Dan jika anak-anak berada di sekitar laptop yang memiliki Internet, Anda bertanggung jawab untuk tidak menjelajah secara anonim menggunakan jendela Penyamaran Chrome.
Itu bisa dilacak
Mode penyamaran tidak menghentikan pelacak melacak Anda. Masih ada beberapa situs yang memperhatikan Anda terutama para pengiklan yang ingin mencari semua informasi untuk memberikan Anda iklan yang paling sesuai. Mereka melakukan ini dengan menanam cookie pelacak di browser Anda. Jadi, Anda tidak dapat mengatakan bahwa mode penyamaran 100% pribadi dan aman.
Ekstensi dapat mencari informasi
Saat Anda memulai sesi penjelajahan pribadi, pastikan bahwa hanya ekstensi penting yang diizinkan dalam mode Penyamaran. Ini karena banyak ekstensi dapat melacak atau bahkan menyimpan data pengguna di jendela Penyamaran. Jadi untuk menghindari ini, Anda dapat menonaktifkan mode penyamaran di Google Chrome.
Ada banyak alasan mengapa Anda ingin menonaktifkan mode Penyamaran di Chrome seperti orang tua ingin melacak data anak mereka menggunakan riwayat penjelajahan sehingga mereka tidak menonton hal-hal buruk, perusahaan juga dapat menonaktifkan penjelajahan pribadi untuk mengamankan privasi apa pun akses oleh karyawan dalam mode penyamaran.
Baca Juga: Google Chrome Tidak Merespons? Inilah 8 Cara Memperbaikinya
Bagaimana cara menonaktifkan Mode Penyamaran di Google Chrome?
Ada dua cara di mana Anda dapat menonaktifkan mode penyamaran di Chrome, yang pertama menggunakan Registry Editor yang cukup teknis dan yang lainnya menggunakan Command Prompt yang sangat mudah. Juga, pada beberapa perangkat, Anda mungkin tidak memiliki nilai registri atau kunci yang diperlukan untuk menonaktifkan mode penjelajahan pribadi dan dalam hal ini, Anda juga dapat menggunakan metode kedua yang cukup mudah.
Metode 1: Nonaktifkan Mode Penyamaran menggunakan Editor Registri
Mari kita mulai dengan langkah-langkah yang diperlukan untuk menonaktifkan jendela penyamaran menggunakan Peninjau Suntingan Registri:
1. Tekan Tombol Windows+R untuk membuka Jalankan . Ketik " Regedit " di jendela Run dan tekan OK .

2. Sekarang, prompt ' Kontrol Akun Pengguna ' akan meminta izin Anda. Klik Ya .
3. Di editor registri, navigasikan ke atau salin-tempel jalur di bawah ini dan tekan Enter.
Komputer\HKEY_LOCAL_MACHINE\SOFTWARE\Policies
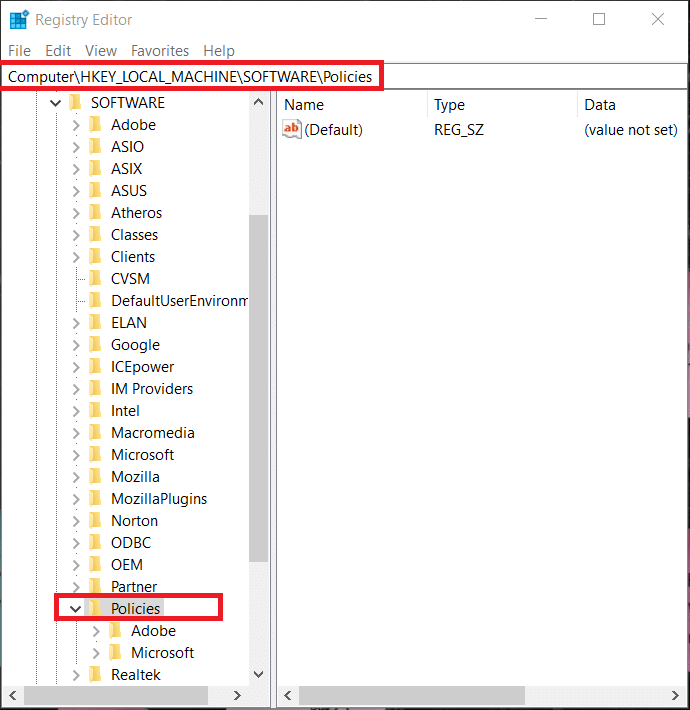
Catatan: Jika Anda melihat folder Google dan Chrome di bawah folder Kebijakan, lanjutkan ke langkah 7, jika tidak ikuti langkah di bawah ini.
4. Jika tidak ada folder Google di bawah folder Kebijakan, Anda dapat dengan mudah membuatnya dengan mengklik kanan pada folder Kebijakan lalu arahkan ke Baru lalu pilih Kunci . Beri nama kunci yang baru dibuat sebagai " Google ".
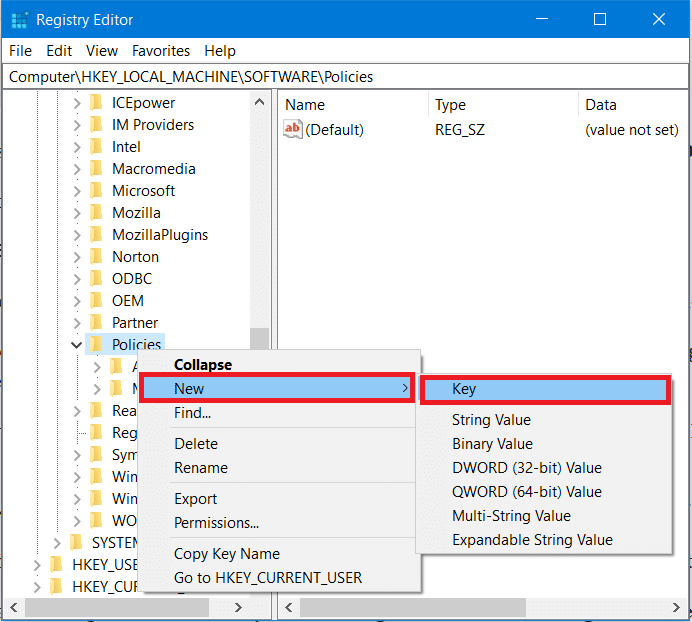
5. Selanjutnya, klik kanan pada folder Google yang baru saja Anda buat dan arahkan ke New lalu pilih Key. Beri nama kunci baru ini sebagai " Chrome ".
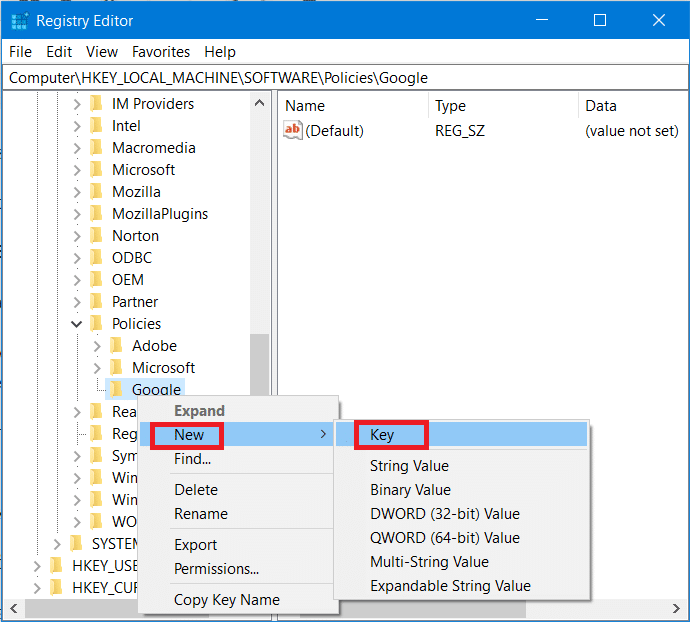
6. Sekali lagi klik kanan pada tombol Chrome di bawah Google lalu arahkan ke New lalu pilih " DWORD (32-bit) Value ". Ganti nama DWORD ini sebagai IncognitoModeAvailability dan tekan Enter.
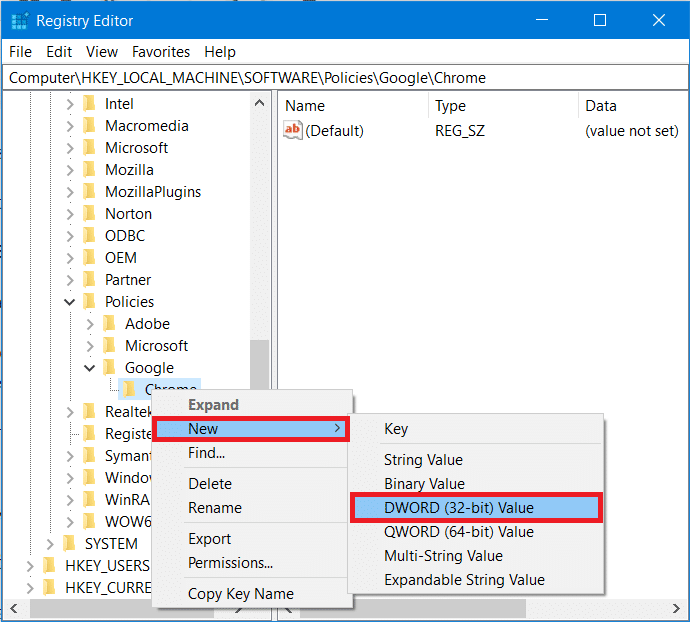
7. Selanjutnya, Anda harus menetapkan nilai ke kunci. Klik dua kali pada kunci IncognitoModeAvailability atau klik kanan pada kunci ini dan pilih Ubah.
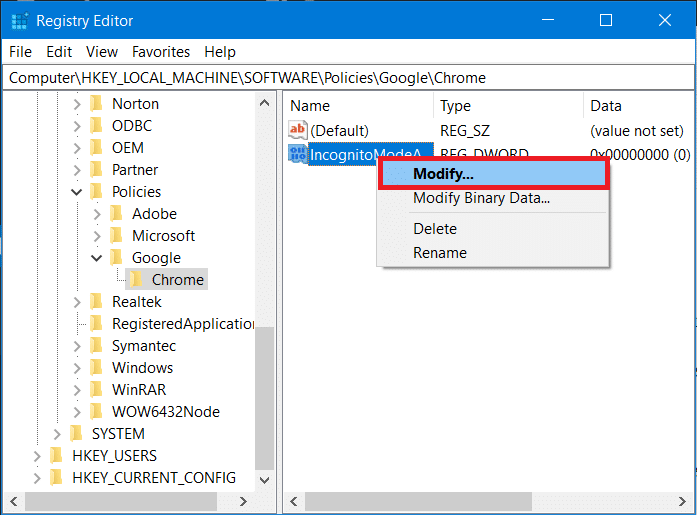
8. Sebuah kotak pop-up yang ditunjukkan di bawah ini akan muncul. Di bawah bidang data nilai, ubah nilainya menjadi 1 dan klik OK.
Nilai 1: Nonaktifkan Mode Penyamaran di Google Chrome
Nilai 0: Aktifkan Mode Penyamaran di Google Chrome
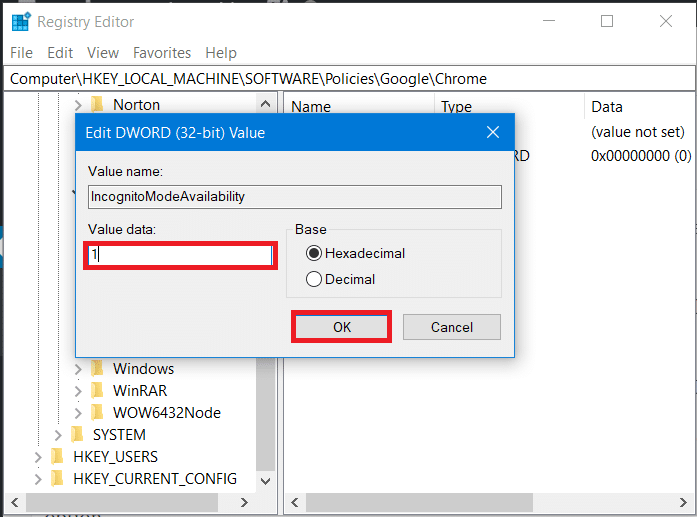
9. Terakhir, keluar dari Registry Editor. Jika Chrome sedang berjalan, mulai ulang atau mulai Chrome dari pencarian Start Menu.
10. Dan voila! Anda tidak akan dapat melihat opsi "Jendela Penyamaran Baru" lagi di bawah menu tiga titik Chrome. Juga, pintasan untuk jendela Penyamaran Ctrl+Shift+N tidak akan berfungsi lagi yang berarti mode Penyamaran di Chrome akhirnya dinonaktifkan.
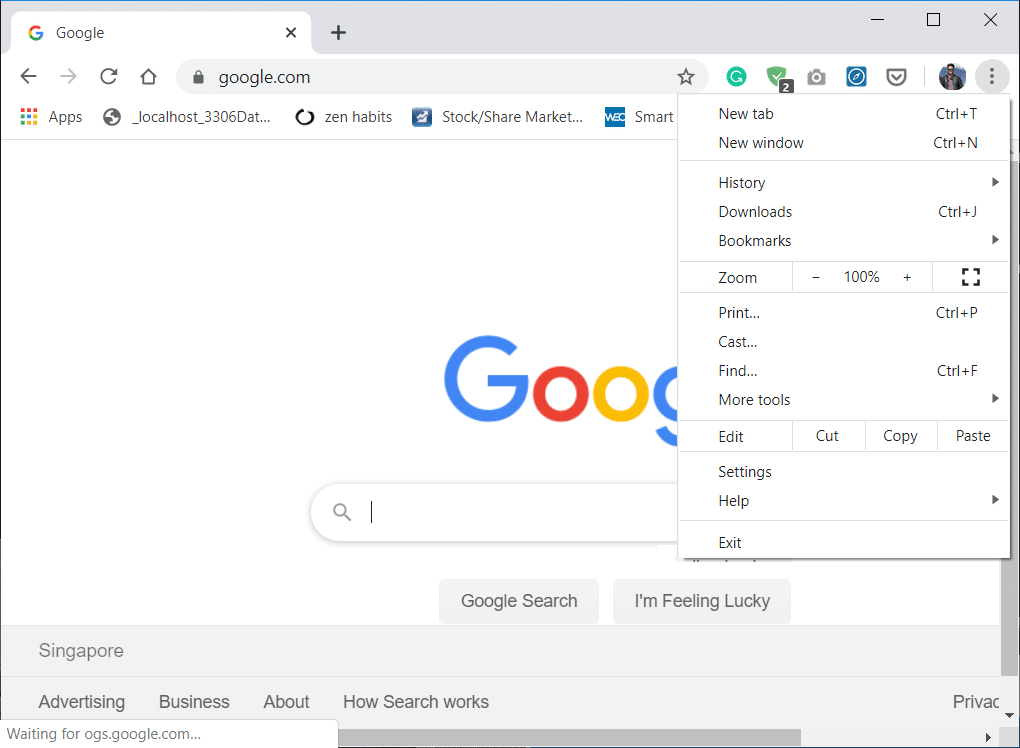
Baca Juga: Google Chrome Rusak? 8 Cara Sederhana untuk Memperbaikinya!
Metode 2: Nonaktifkan Mode Penyamaran di Chrome menggunakan Command Prompt
1. Buka Command Prompt yang Ditinggikan menggunakan salah satu metode yang tercantum di sini .

2. Ketik atau Copy-paste perintah berikut di konsol Command Prompt, dan tekan Enter.
REG ADD HKLM\SOFTWARE\Policies\Google\Chrome /v IncognitoModeAvailability /t REG_DWORD /d 1
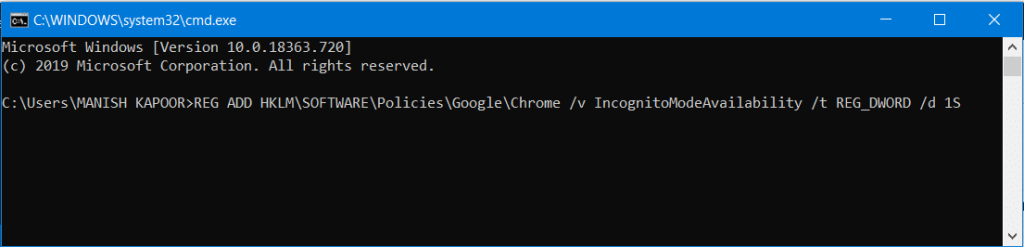
3. Setelah Anda menekan Enter, akan muncul pesan yang mengatakan bahwa “Operasi selesai dengan sukses”.
Catatan: Jika Anda ingin membatalkan tindakan Anda, gunakan perintah berikut:
REG DELETE HKLM\SOFTWARE\Policies\Google\Chrome /v IncognitoModeAvailability /f
4. Tutup semua jendela Chrome yang sedang berjalan dan mulai ulang Chrome. Setelah Chrome diluncurkan, Anda akan melihat bahwa Anda berhasil menonaktifkan mode penyamaran di Chrome karena opsi untuk meluncurkan "Jendela Penyamaran Baru" di menu tiga titik tidak akan muncul lagi.
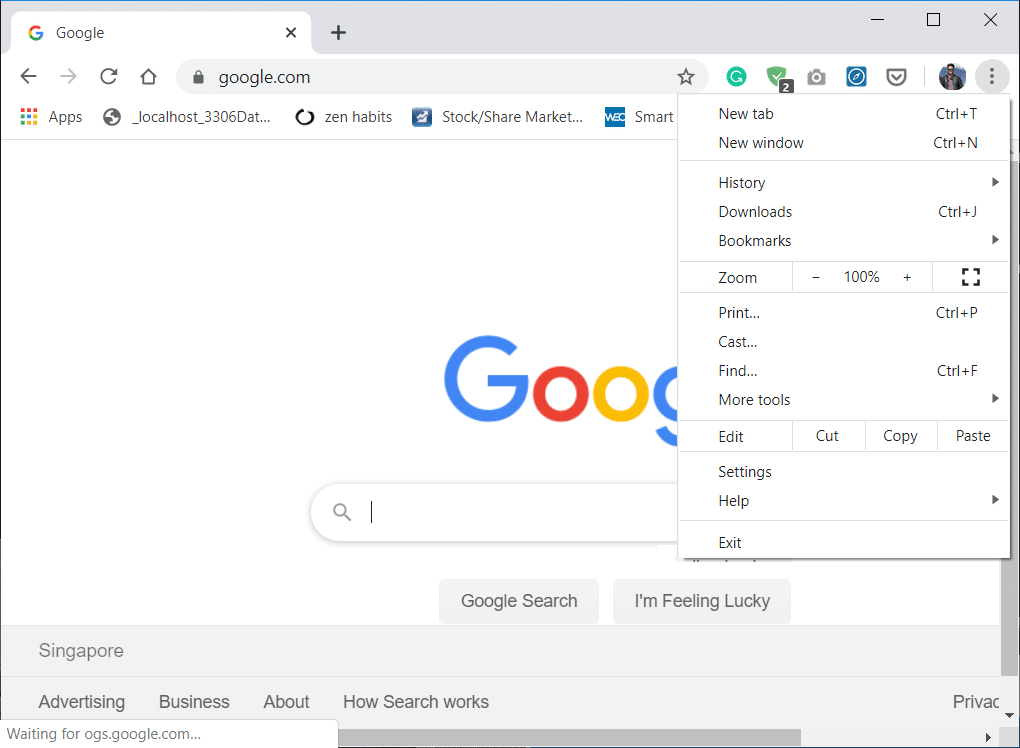
Metode 3: Nonaktifkan Mode Penyamaran di Chrome di Mac
1. Dari menu Buka di bawah Finder, klik Utilitas.
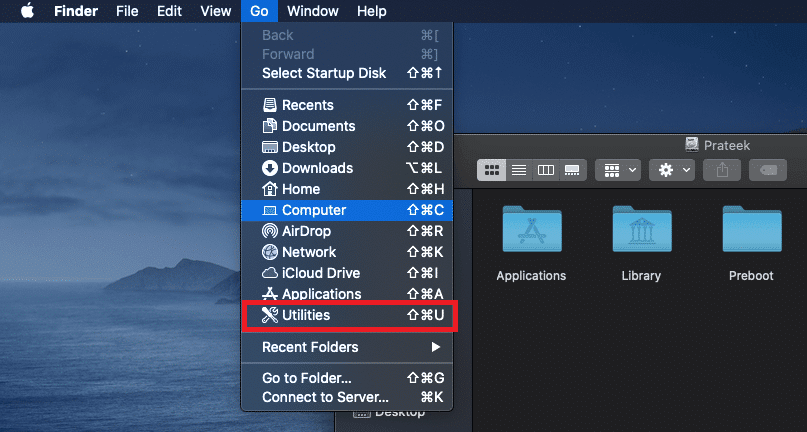
2. Di bawah Utilitas, temukan dan buka aplikasi Terminal.
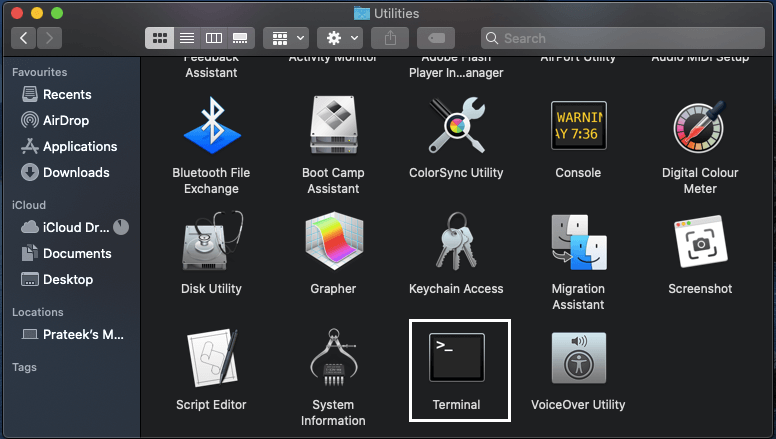
3. Ketik perintah berikut di Terminal dan tekan Enter:
default tulis com.google.chrome IncognitoModeAvailability -integer 1z
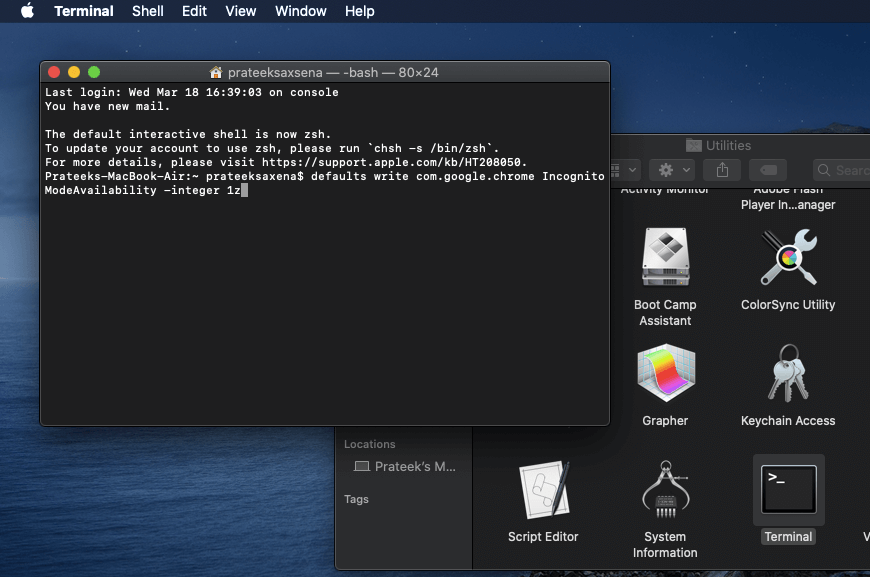
4. Itu saja, setelah Anda berhasil menjalankan perintah di atas, jendela penyamaran di Chrome akan dinonaktifkan.
Metode 4: Nonaktifkan Mode Penyamaran Chrome di Android
Menonaktifkan mode penyamaran Chrome di Android sedikit berbeda dari pada Komputer karena Anda tidak dapat menggunakan perintah atau Editor Registri di Ponsel Android Anda. Jadi solusinya adalah menggunakan aplikasi pihak ketiga untuk memblokir mode Penyamaran di Google Chrome.
1. Mulai aplikasi Google Play Store di Ponsel Android.
2. Di bilah pencarian, ketik Incoquito dan instal aplikasi Incoquito oleh Pengembang Lemino Labs.
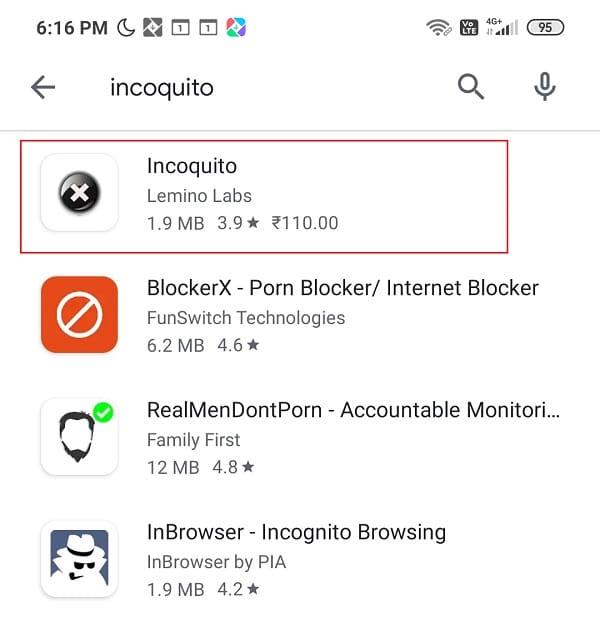
Catatan: Ini adalah aplikasi berbayar, Anda harus membelinya. Tetapi jika Anda berubah pikiran, maka menurut Kebijakan Pengembalian Dana Google, Anda dapat meminta pengembalian dana dalam dua jam pertama.
3. Setelah penginstalan selesai, buka aplikasinya. Anda perlu memberikan izin ke aplikasi, jadi klik Lanjutkan.
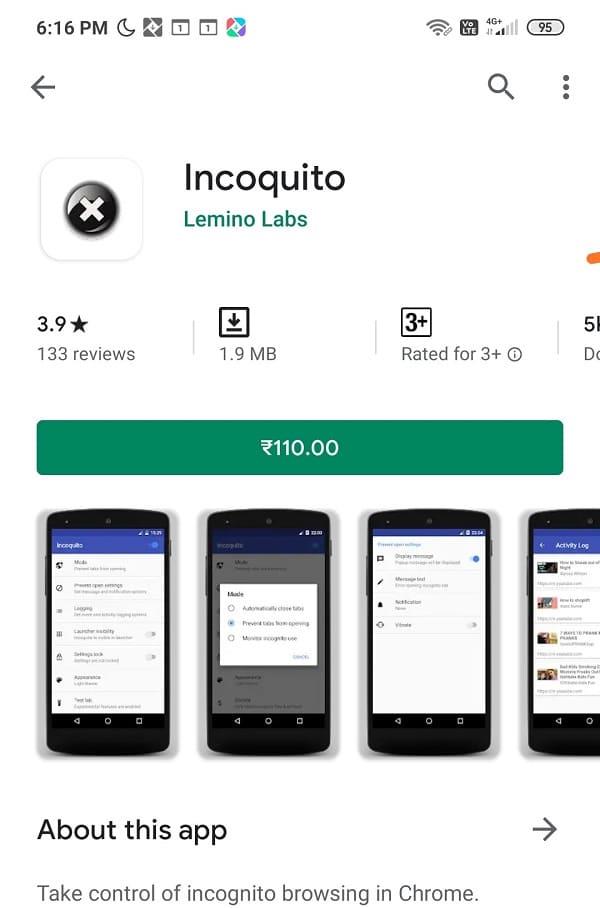
4. Setelah memberikan izin yang diperlukan, nyalakan tombol sakelar di sudut kanan atas di sebelah Incoquito.
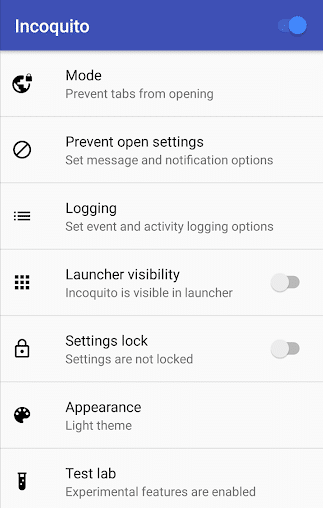
5. Segera setelah Anda mengaktifkan sakelar, Anda harus memilih mode di antara opsi berikut:
- Tutup otomatis – Secara otomatis menutup tab penyamaran saat layar mati.
- Cegah – Ini akan menonaktifkan tab penyamaran yang berarti tidak ada yang dapat mengaksesnya.
- Monitor – Dalam mode ini, tab penyamaran dapat diakses tetapi log riwayat, peristiwa, dan aktivitas disimpan.
6. Tetapi karena kami ingin menonaktifkan mode penyamaran, Anda harus memilih opsi Cegah .
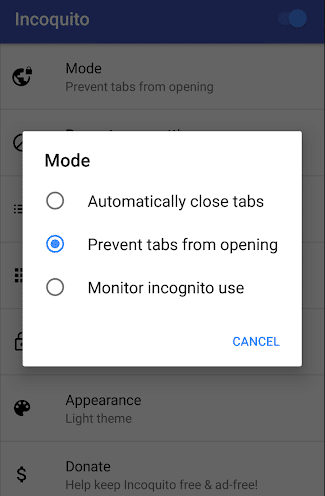
Sekarang buka Chrome, dan di menu Chrome, tab New Incognito tidak akan terlihat lagi yang berarti Anda telah berhasil menonaktifkan mode Chrome Incognito di Android.
Mudah-mudahan, Anda dapat menonaktifkan mode penyamaran di Google Chrome menggunakan metode di atas, tetapi jika Anda masih memiliki pertanyaan tentang tutorial ini, silakan tanyakan di bagian komentar.