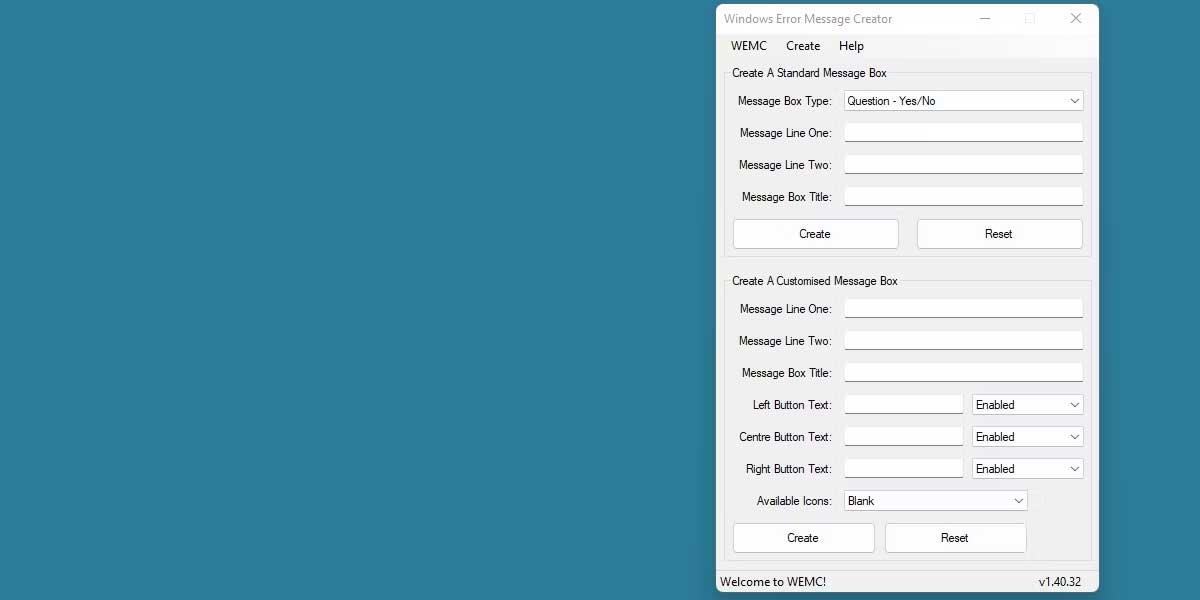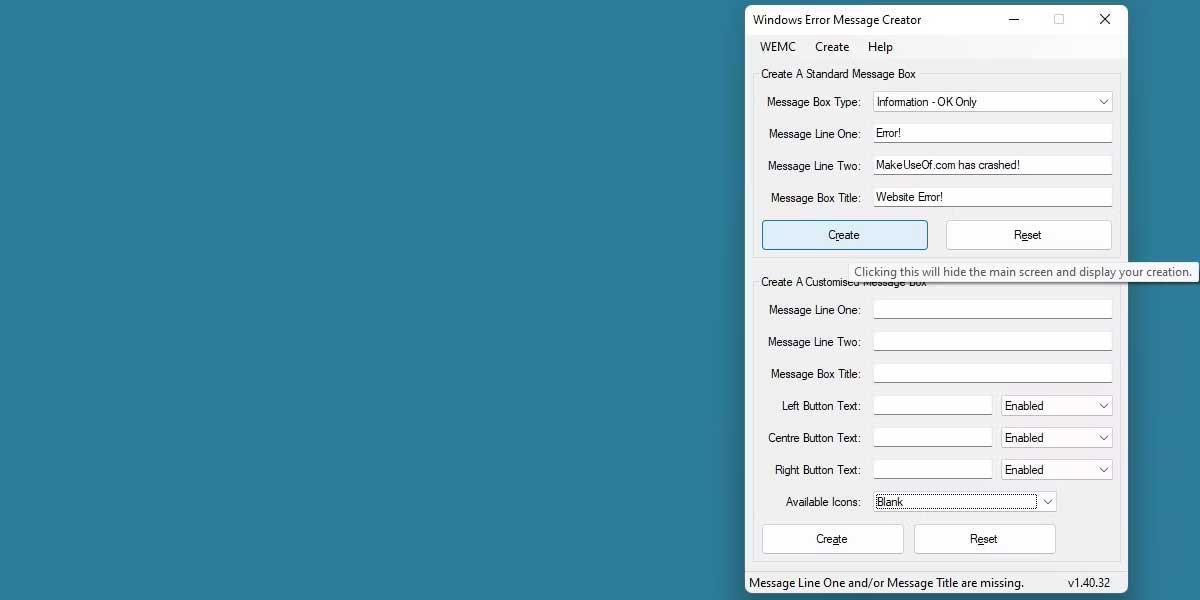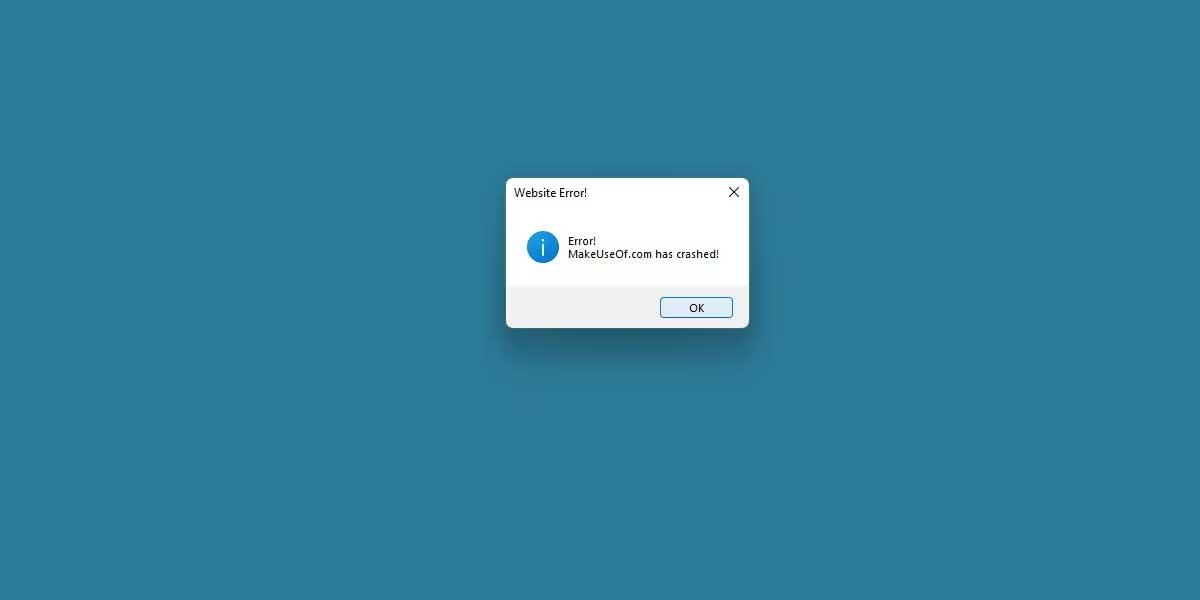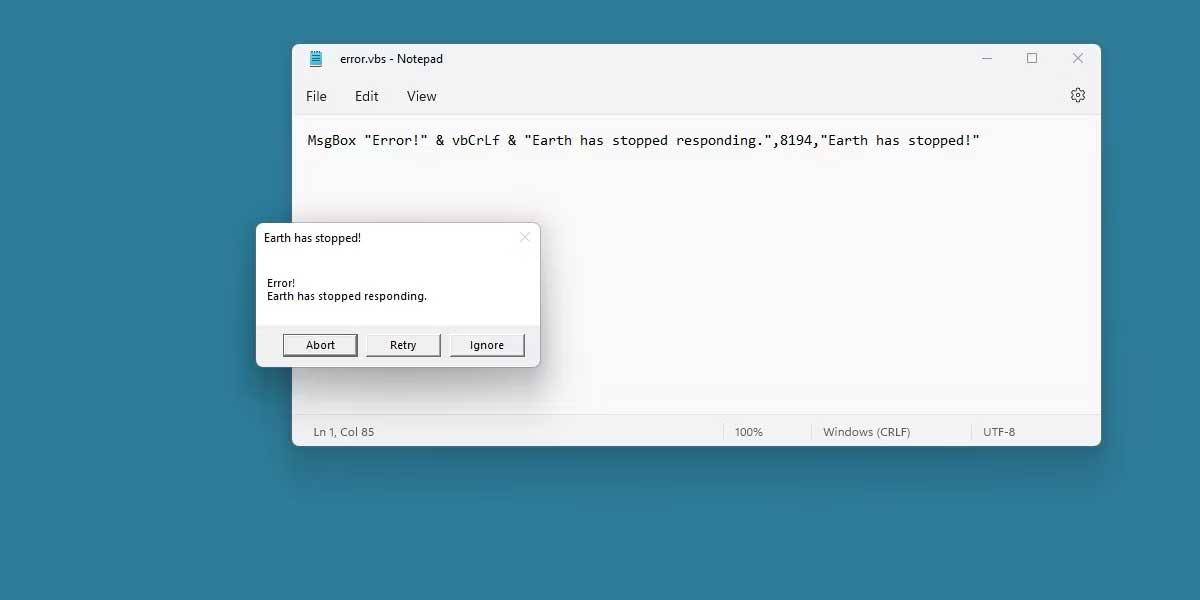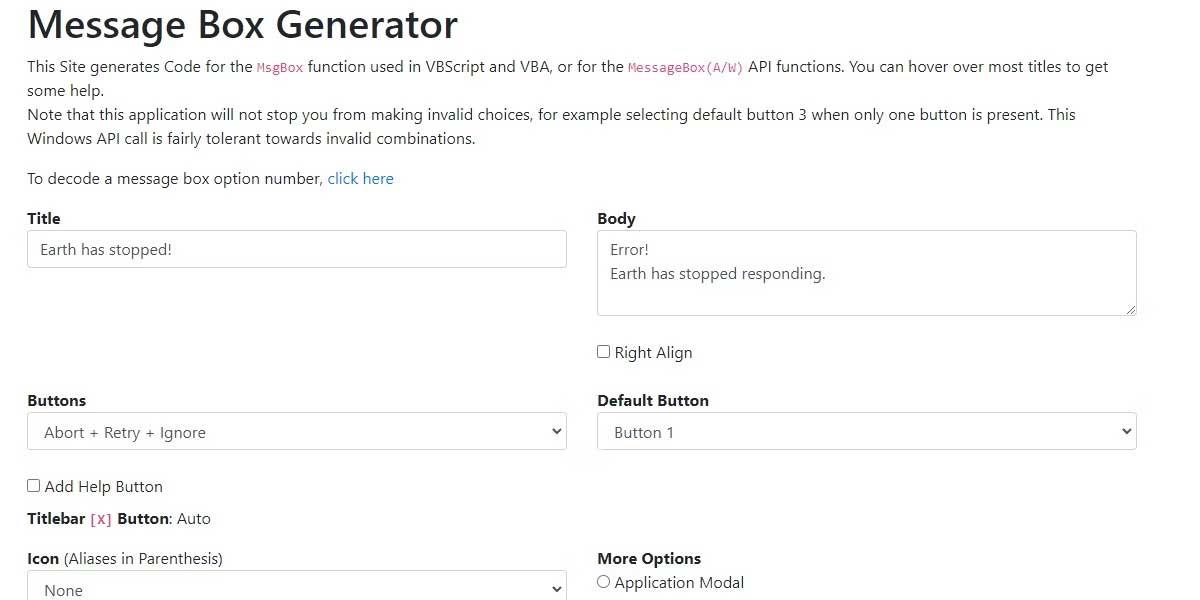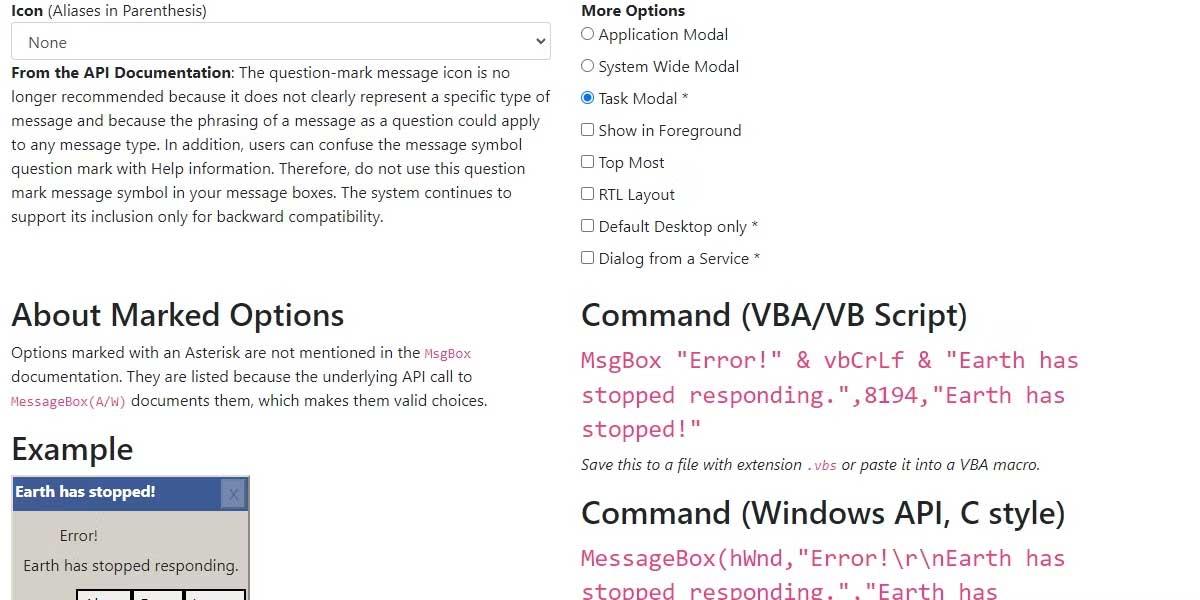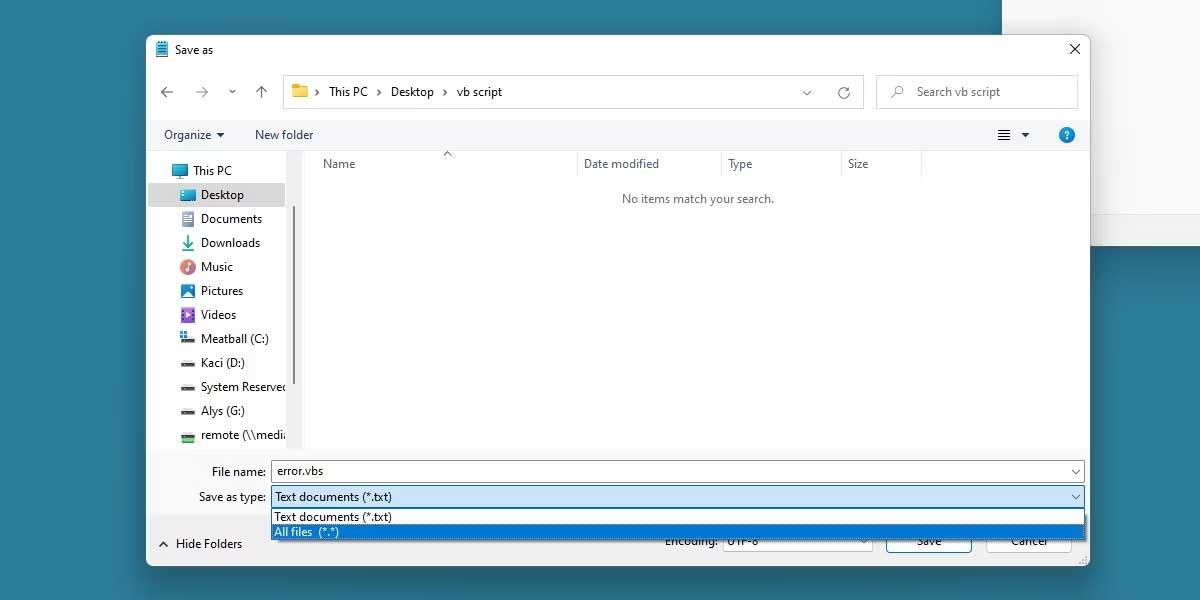Windows dapat memunculkan beberapa pesan kesalahan yang cukup kreatif, tetapi mengapa tidak mencoba membuat konten Anda sendiri untuk menggoda teman-teman Anda? Berikut cara membuat pesan kesalahan palsu di Windows .

Cara membuat pesan kesalahan palsu menggunakan Windows Error Message Creator
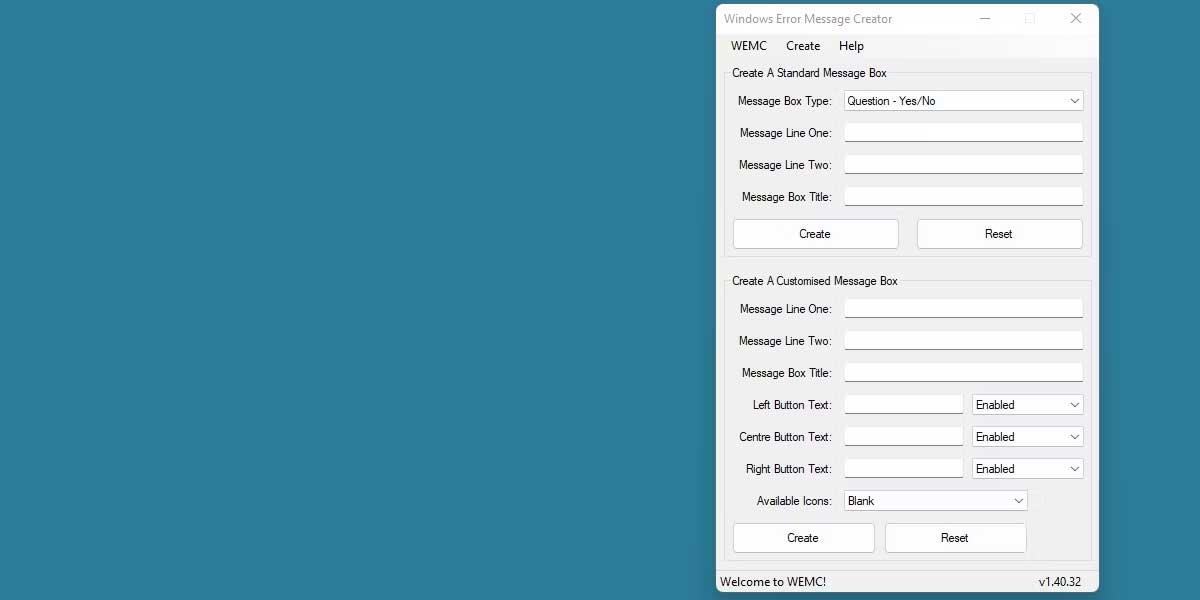
Cara termudah untuk membuat pesan kesalahan yang komprehensif dan andal adalah dengan menggunakan perangkat lunak gratis Windows Error Message Creator. Unduh aplikasinya dan ekstrak. Windows Error Message Creator menyertakan banyak opsi bagi Anda untuk menyempurnakan pesan kesalahan. Namun, kita akan melihat aspek yang paling mendasar. Gunakan bagian atas berlabel Buat Kotak Pesan Standar.
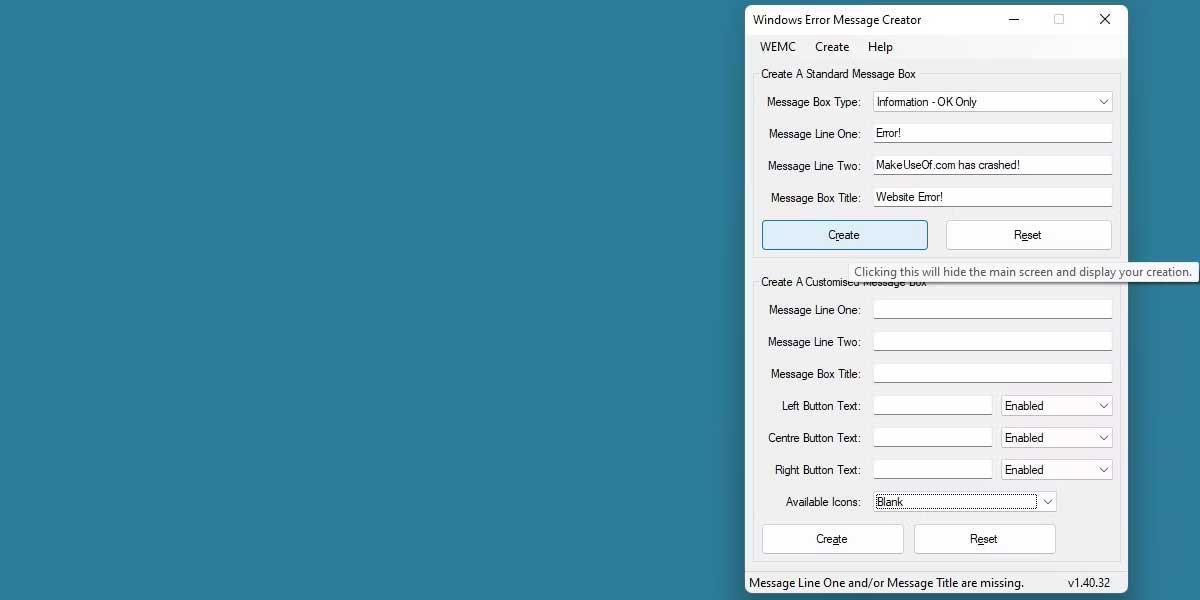
Pilih jenis pesan kesalahan yang ingin Anda tampilkan dengan bidang Jenis Kotak Pesan . Ini mengubah tampilan jendela dan pilihan bagi pengguna.
Jalur Pesan Satu dan Jalur Pesan Dua berfungsi sesuai namanya. Masukkan teks yang ingin Anda tampilkan di pesan kesalahan. Terakhir, Judul Kotak Pesan akan mengatur judul jendela pesan kesalahan Anda.
Masukkan semua informasi, lalu tekan Buat . Pesan kesalahan palsu akan segera muncul di layar Anda.
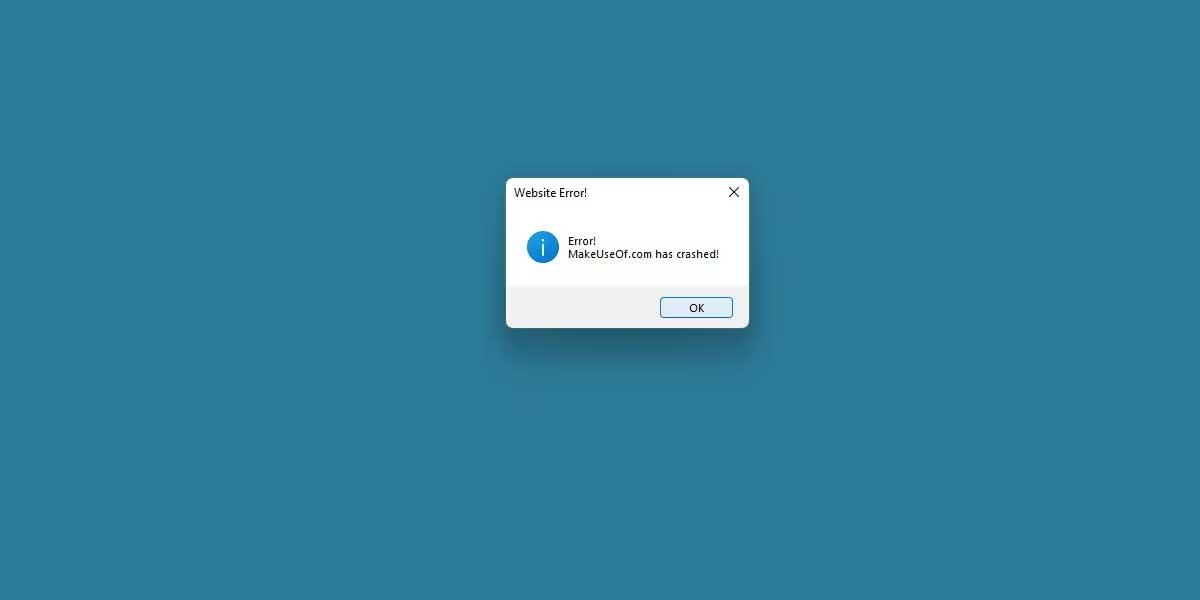
Windows Error Message Creator memiliki banyak opsi untuk membuat pesan kesalahan yang lebih kompleks. Coba semua opsi seperti memasang ikon khusus, bahkan nama tombol khusus.
Cara membuat pesan error Windows palsu menggunakan VB Script
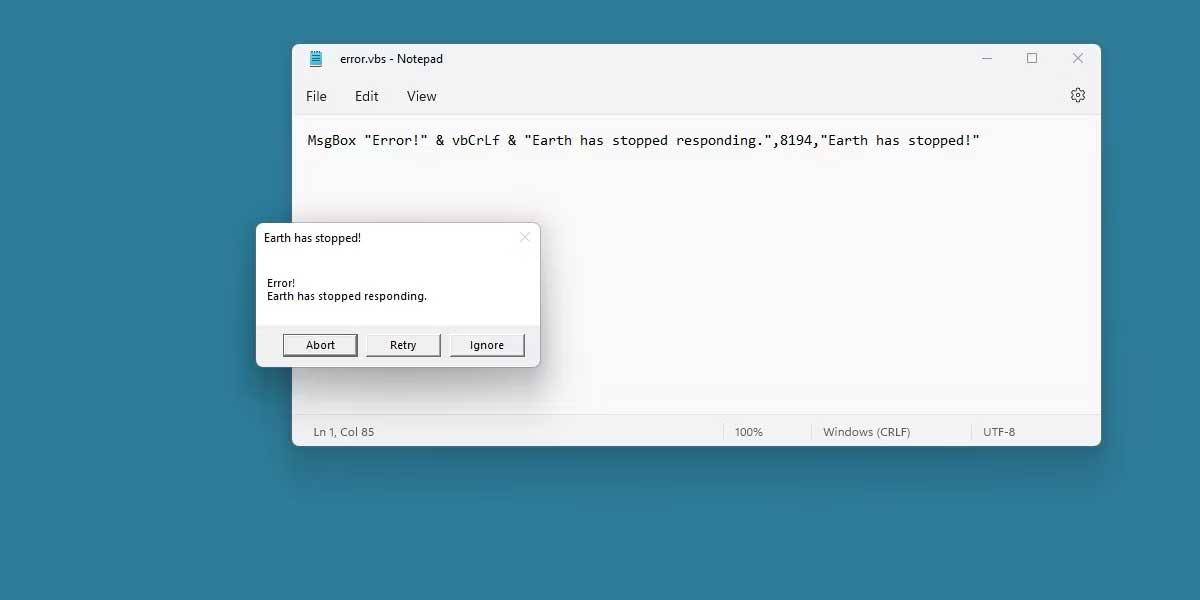
Berikut cara menghasilkan pesan kesalahan dari apa yang disediakan Windows. Untuk menulis skrip ini, gunakan MsgBox. Untuk mempermudah proses penulisan skrip, gunakan generator skrip online yang tersedia. Disini kami menggunakan Message Box Generator di ayra.ch.
Setelah menggunakan pembuat skrip beberapa kali, Anda akan memahami cara kerja skrip dan bahkan dapat membuatnya sendiri.
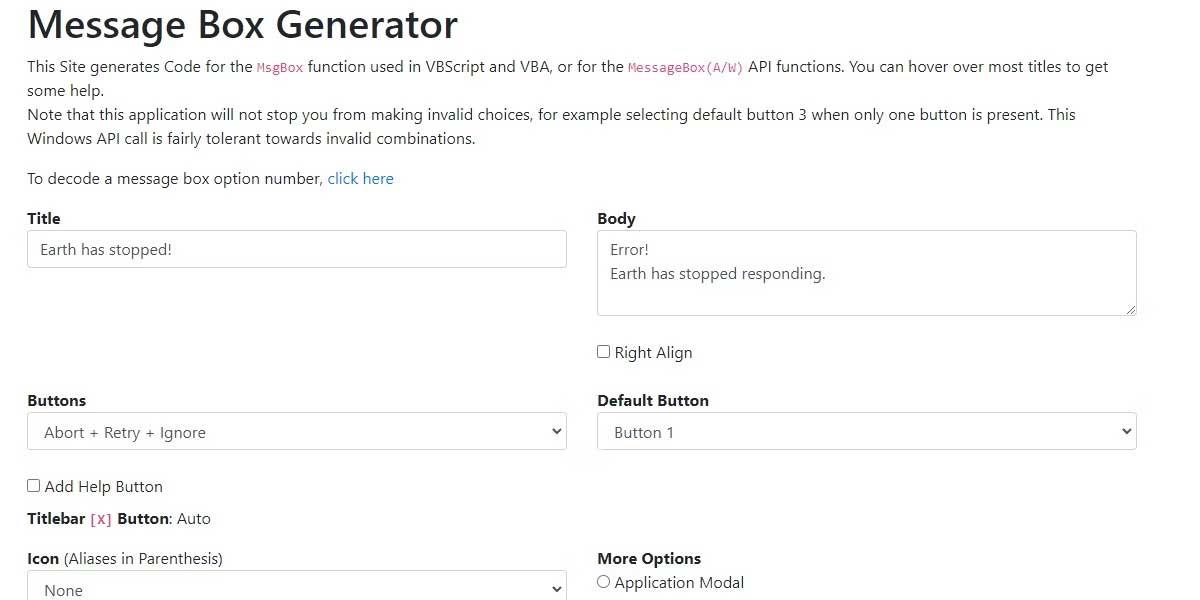
Message Box Generator memiliki opsi yang sangat mirip dengan Windows Error Message Creator. Anda akan mulai dengan mengisi kolom Judul, lalu memasukkan teks di Isi . Ini sepenuhnya gratis dan tidak memiliki batasan garis.
Ubah Tombol yang muncul dan alihkan Tombol Default untuk mengubah tampilan tombol yang disorot dalam pesan kesalahan.
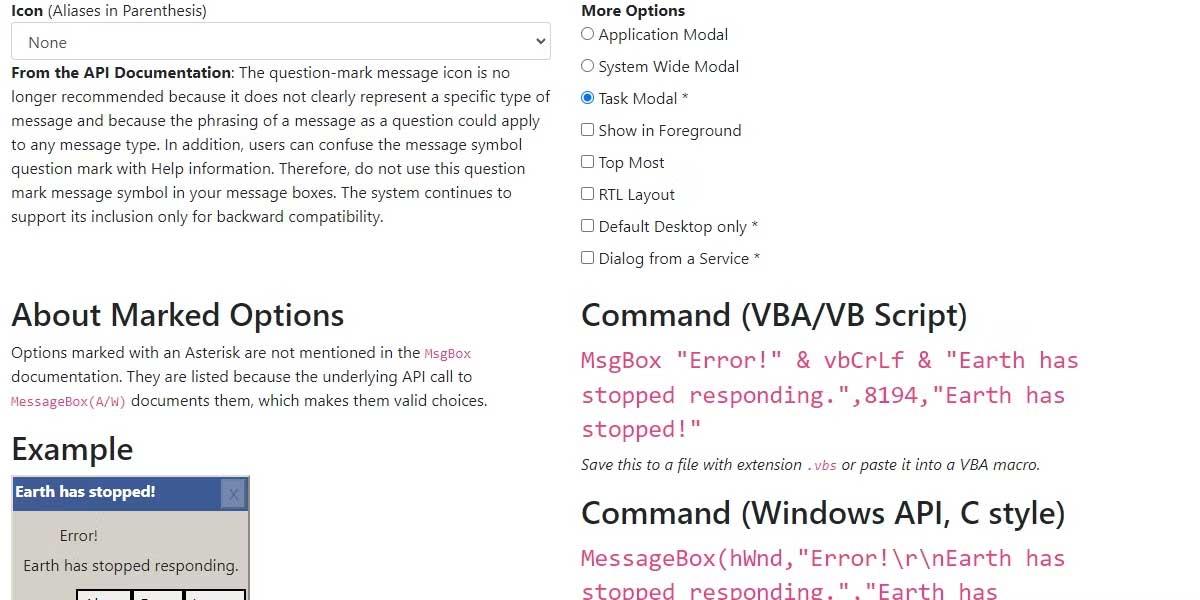
Gulir ke bawah hingga Anda melihat opsi lainnya. Anda dapat mengatur Ikon dengan bidang yang sesuai, bahkan mengubah pengaturan Modal . Ini akan mengontrol tingkat manajemen pesan kesalahan di desktop, memungkinkan Anda membekukan desktop sepenuhnya hingga skrip ditutup.
Setelah Anda selesai mengatur skrip, salin teks yang tersedia di kolom Command (VBA/VB Script). Ini adalah skrip yang baru saja dibuat. Sekarang saatnya memasukkannya ke dalam file .vbs .
Buat dokumen .txt baru di mana saja di sistem Anda. Di dokumen teks, tempelkan skrip asli yang disalin.
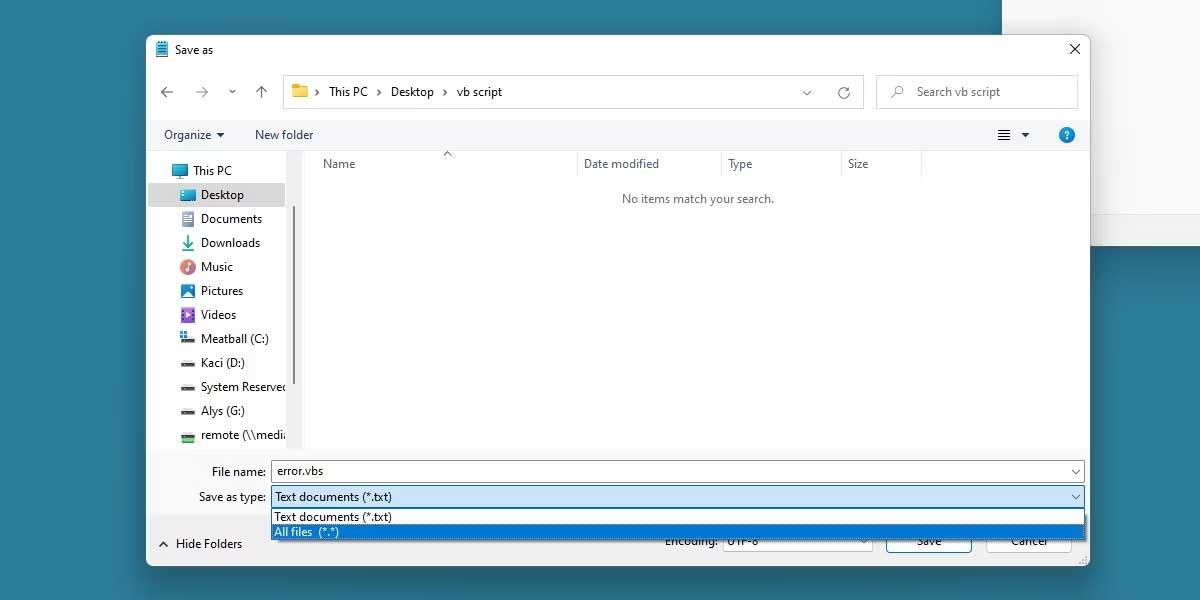
Klik Simpan sebagai pada file teks ini, pastikan Anda mengalihkan Simpan sebagai tipe ke Semua file .
Beri nama file sesuai keinginan, sebelum akhiran VBS. Tampilannya akan seperti gambar di atas.
Klik OK ketika Windows menyarankan Anda untuk mengubah jenis file. Sekarang jalankan file .vbs yang baru dibuat. Selesai.
Metode ini sedikit lebih rumit dibandingkan metode 1, namun memungkinkan Anda membuat pesan kesalahan yang lebih tepat dan dapat diselesaikan dengan cepat.
Di atas adalah dua cara untuk membuat pesan kesalahan palsu di Windows . Semoga artikel ini bermanfaat bagi Anda.