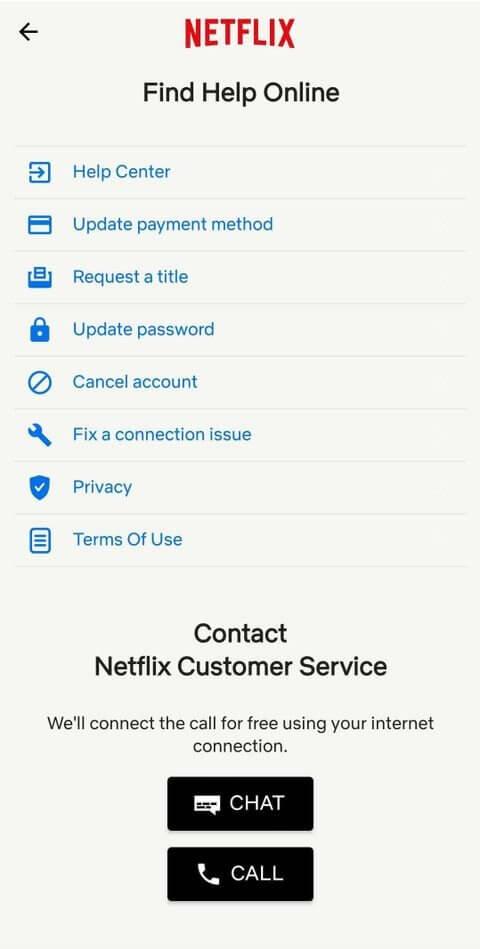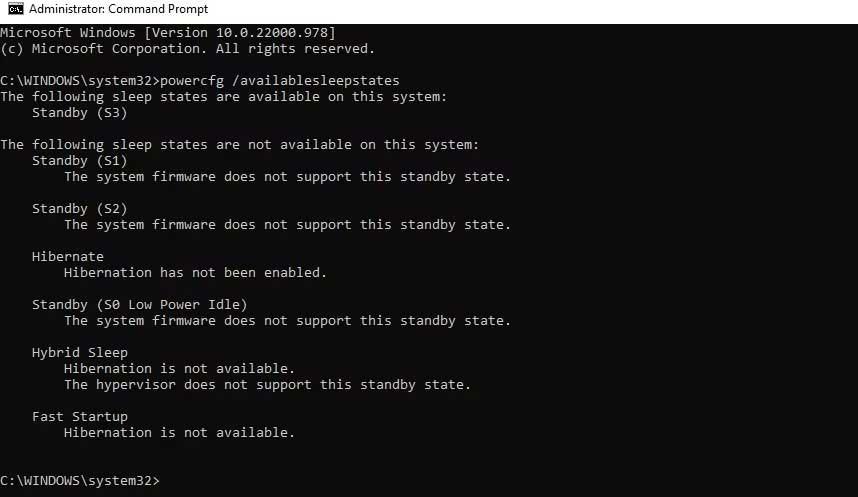Windows 11 dapat menangani banyak status daya yang berbeda. Berikut cara memeriksa status daya yang didukung pada komputer Windows 11 yang dapat digunakan.
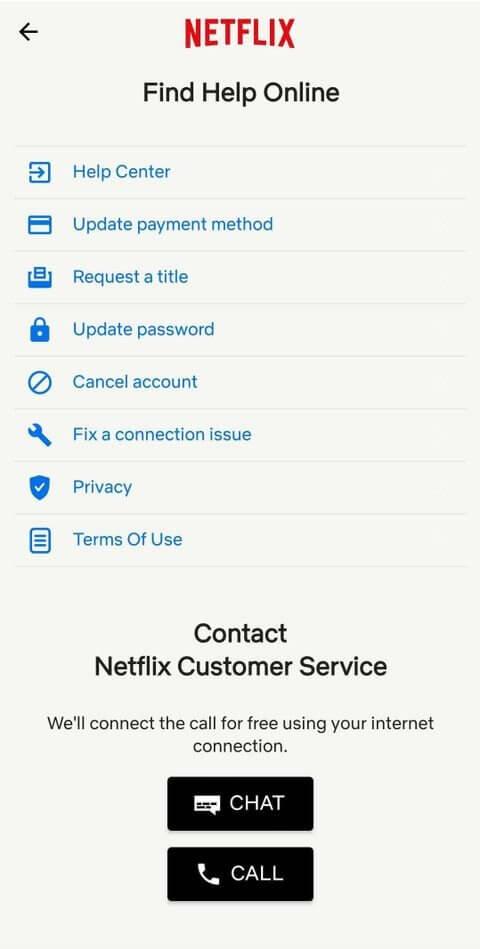
Sebagian besar pengguna PC mengetahui status daya umum seperti Hidup, Mati, Tidur, dan Hibernasi. Namun, komputer dapat menangani daya dengan berbagai cara. Memahami status daya ini dapat membantu Anda memahami cara kerja PC Anda dan memberi Anda beberapa cara yang lebih berguna untuk menggunakan komputer Anda.
Namun, tidak semua status daya tersedia di komputer. Anda perlu memeriksa status daya yang tersedia berdasarkan perangkat keras.
Cara memeriksa status daya yang tersedia di Windows 11
Anda dapat menemukan status daya yang tersedia di komputer Anda menggunakan Command Prompt.
- Klik Start Menu, ketik cmd , arahkan ke Command Prompt dan pilih Run as administrator .
- Masukkan perintah berikut dan tekan Enter :
powercfg /availablesleepstates
Anda akan melihat dua daftar status daya. Salah satunya adalah daftar negara-negara dengan kekuatan yang didukung, dan yang lainnya adalah daftar negara-negara dengan kekuatan yang tidak didukung.
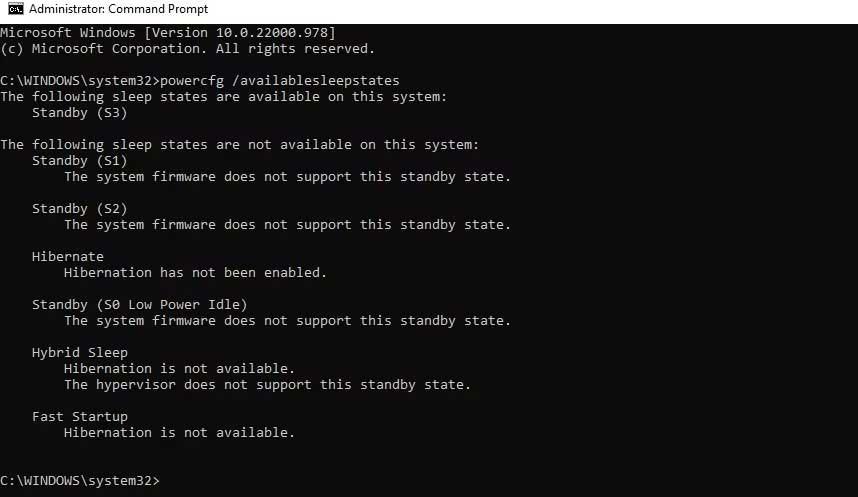
Semua status daya Windows 11
S0: Status Kerja
S0 mewakili status kerja. Ini adalah keadaan komputer saat Anda dapat menggunakannya.
S0 Idle Daya Rendah: Tidur (Siaga Modern)
Modern Standby adalah peningkatan ke model sumber S3. Ini memungkinkan Anda menghidupkan perangkat lebih cepat dari S3, memberikan pengalaman yang lancar saat menggunakan perangkat modern. Mode ini biasanya didukung pada System on Chip (SoC). Namun masih ada pengecualian. Jika komputer Anda mendukung mode siaga daya rendah S0, komputer tidak akan mendukung mode S1, S2, atau S3.
S1, S2, S3: Status Kekuatan Tidur
Status “Tidur” adalah saat satu atau lebih komponen pada komputer dimatikan atau beralih ke mode daya rendah.
Status daya tidur S1 menghentikan CPU, komponen lainnya dimatikan atau terus berjalan dalam mode daya rendah, dan RAM mempertahankan daya.
Keadaan daya tidur S2 berhenti memberikan daya ke CPU, komponen lain dimatikan atau terus berjalan dalam mode daya rendah, dan RAM mempertahankan daya.
S3 adalah keadaan siaga di mana CPU tidak memiliki daya, namun RAM mempertahankan daya dan menyegarkannya dengan kecepatan rendah. Komponen perangkat keras lainnya seperti hard drive dan kipas akan berhenti beroperasi untuk sementara.
Perangkat Anda mungkin juga mendukung mode “Hybrid sleep”. Di sini, Anda dapat menyimpan sesi ini. Jika komputer kehilangan daya saat dalam mode tidur, Anda dapat melanjutkan aktivitas yang baru saja Anda tinggalkan.
S4: Hibernasi
Mode ini berbeda dengan mode Tidur karena hibernasi menyimpan isi RAM dan status sistem operasi ke hard drive dan mematikan daya semua perangkat yang terhubung. Saat Anda menghidupkan kembali komputer, Anda dapat langsung memulai pekerjaan dari bagian terakhir yang Anda tinggalkan sebelum masuk ke mode hibernasi.
S5: Status Daya Mati Lembut
S5 adalah keadaan "lunak". Hanya komponen seperti tombol power yang memiliki sedikit arus. Tidak ada komponen lain yang menggunakan daya dalam keadaan ini, dan komputer tidak melakukan tugas komputasi apa pun.
G3: Mekanis Mati
Shutdown state juga merupakan keadaan dimana komputer dimatikan sepenuhnya seperti pada S5. Namun, pasokan listrik dihilangkan sepenuhnya melalui saklar mekanis. Tidak ada daya untuk komponen perangkat keras apa pun, termasuk tombol daya. Keadaan ini biasanya hanya diperlukan ketika ingin membongkar komputer. Perhatikan bahwa jam real-time masih dapat terus berjalan menggunakan baterai kecil.
Di atas adalah hal-hal yang perlu Anda ketahui tentang status daya pada komputer Anda . Semoga artikel ini bermanfaat bagi Anda.