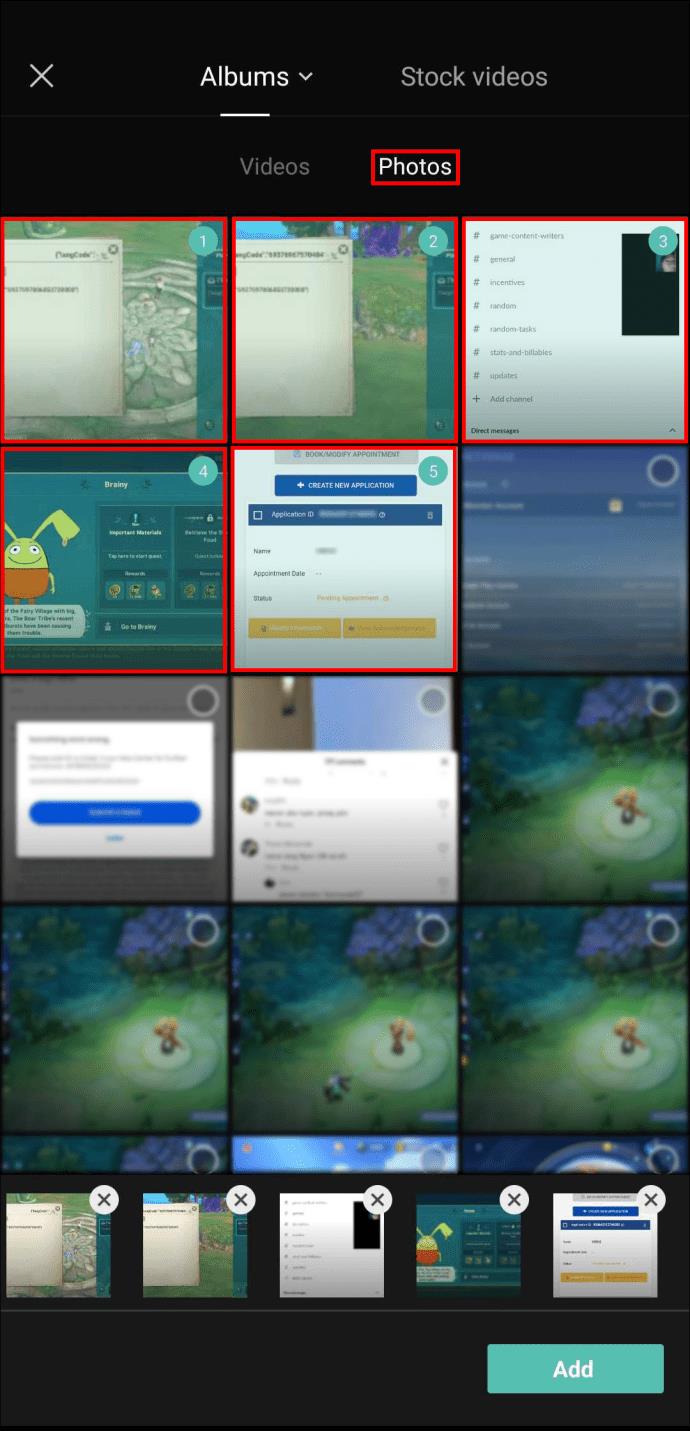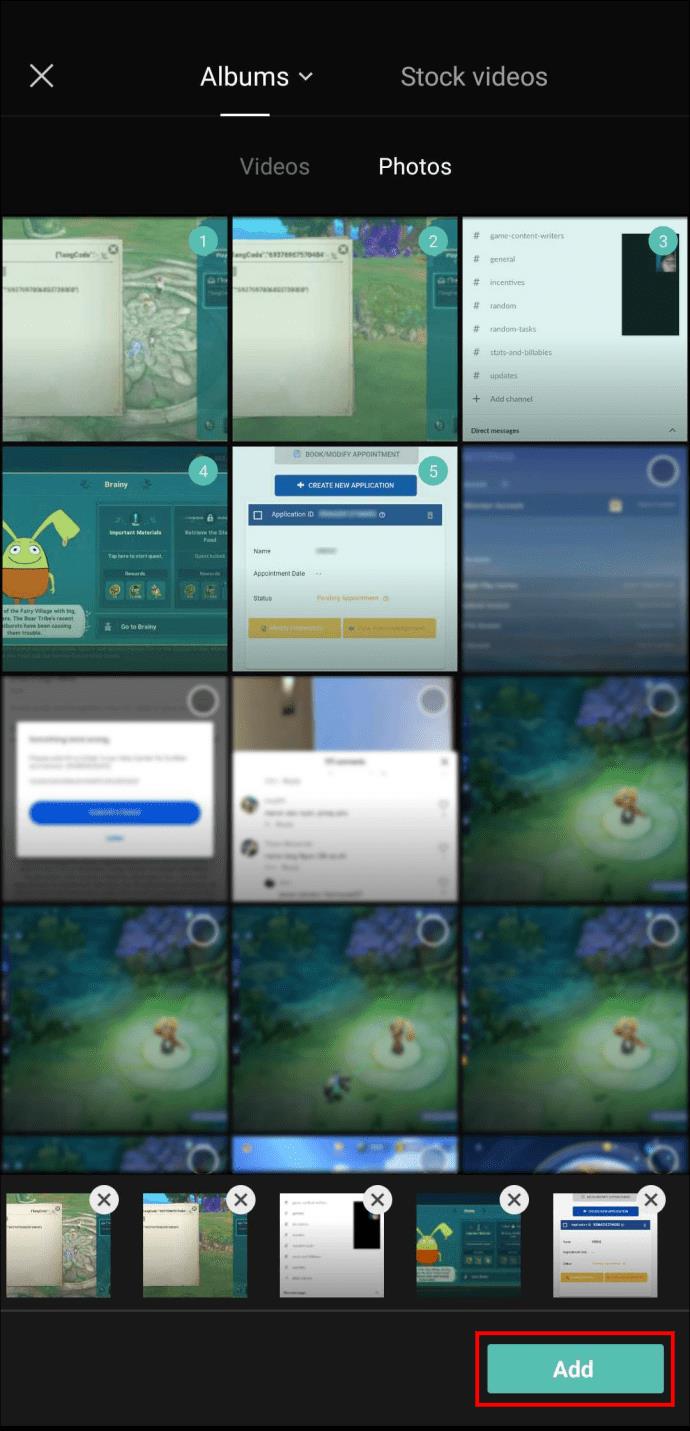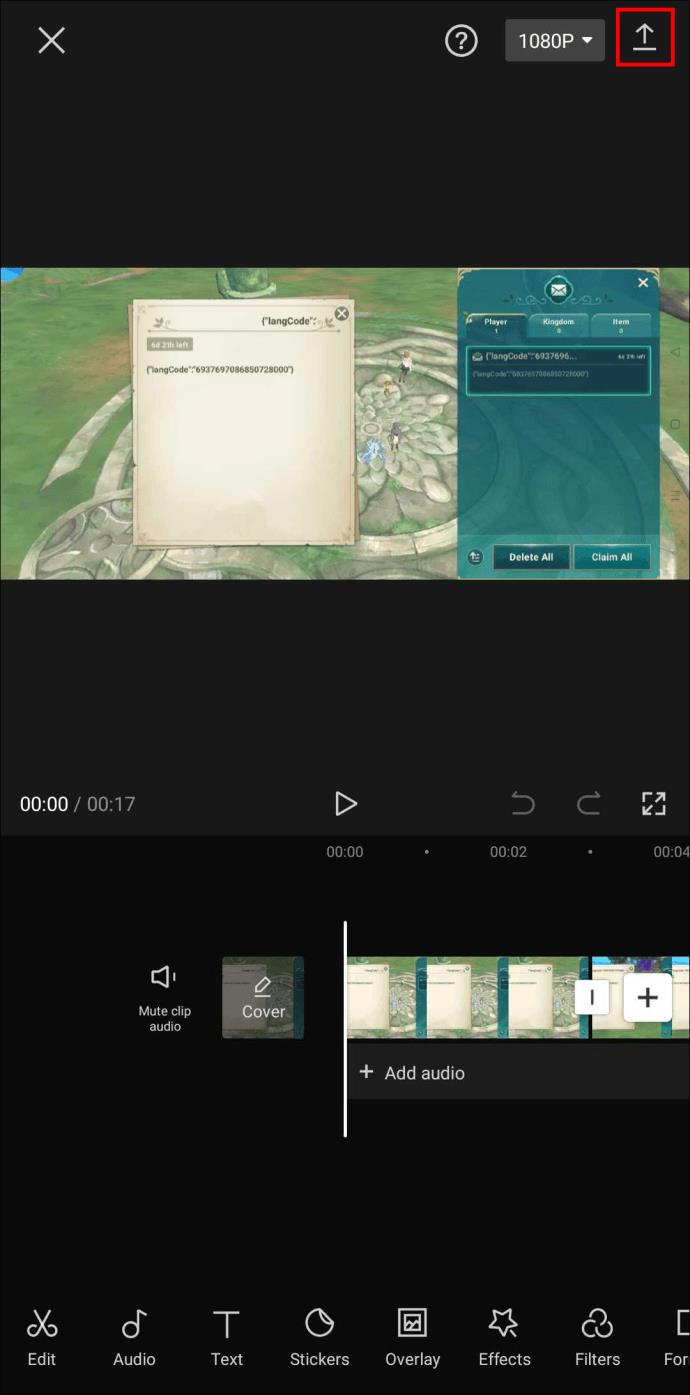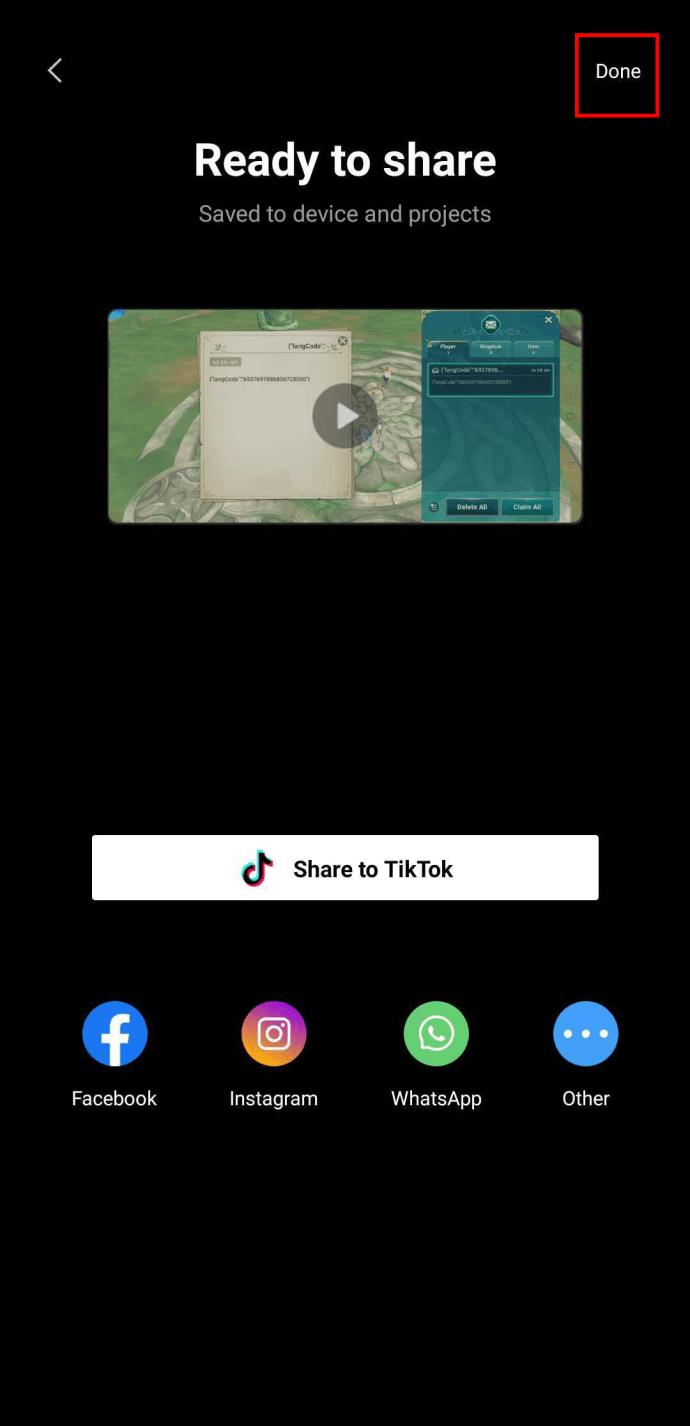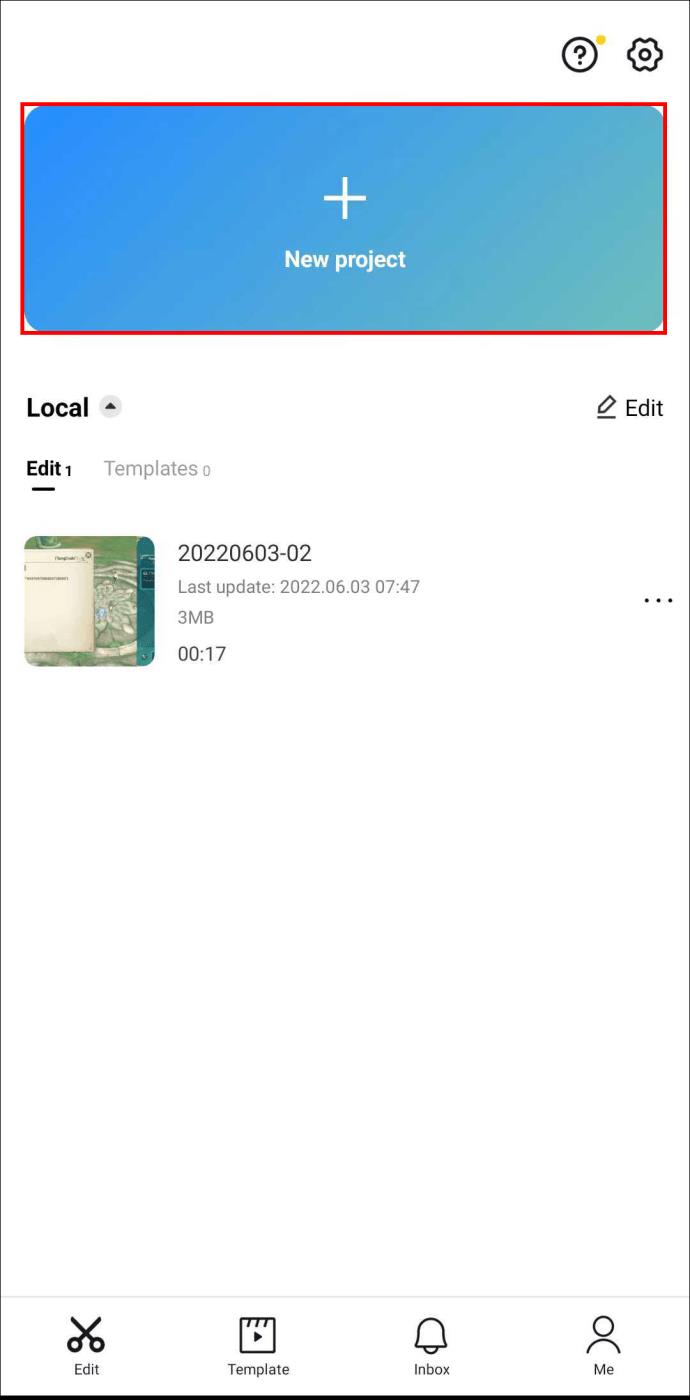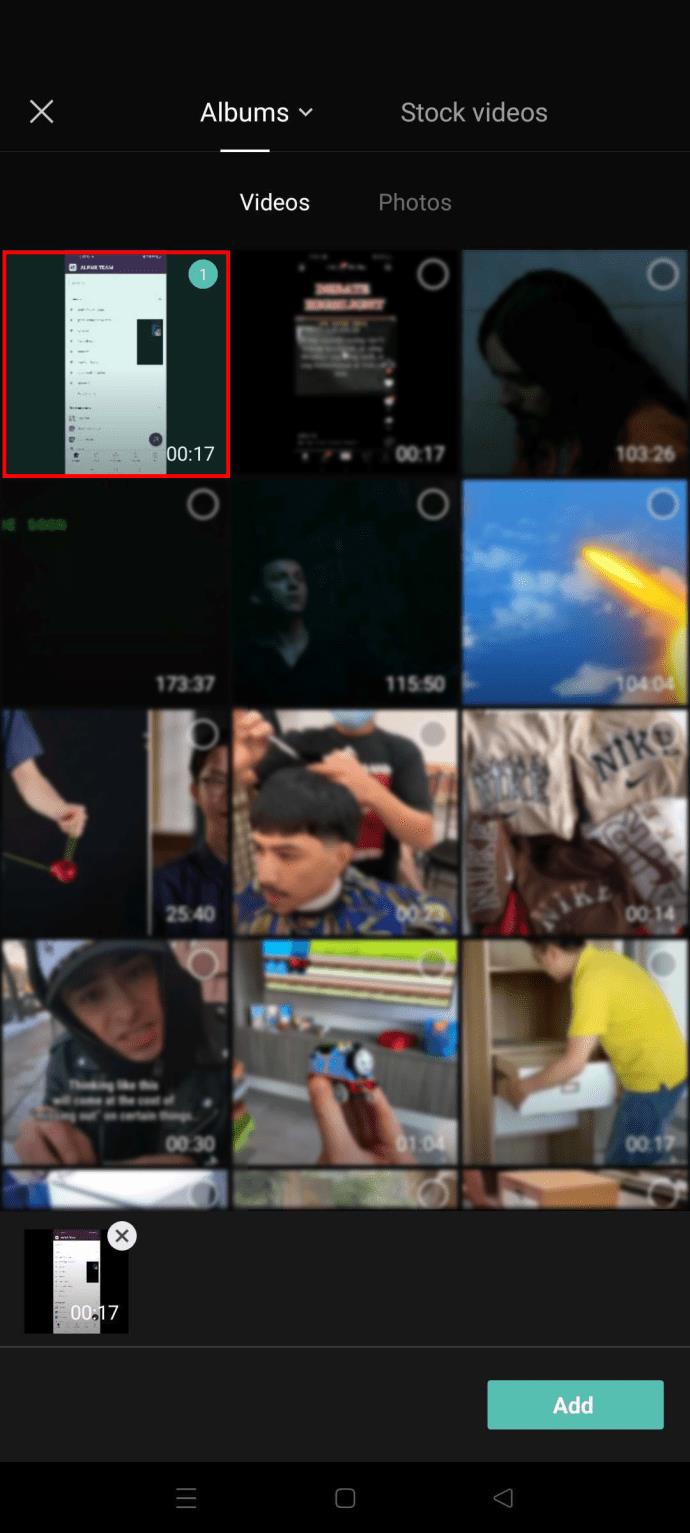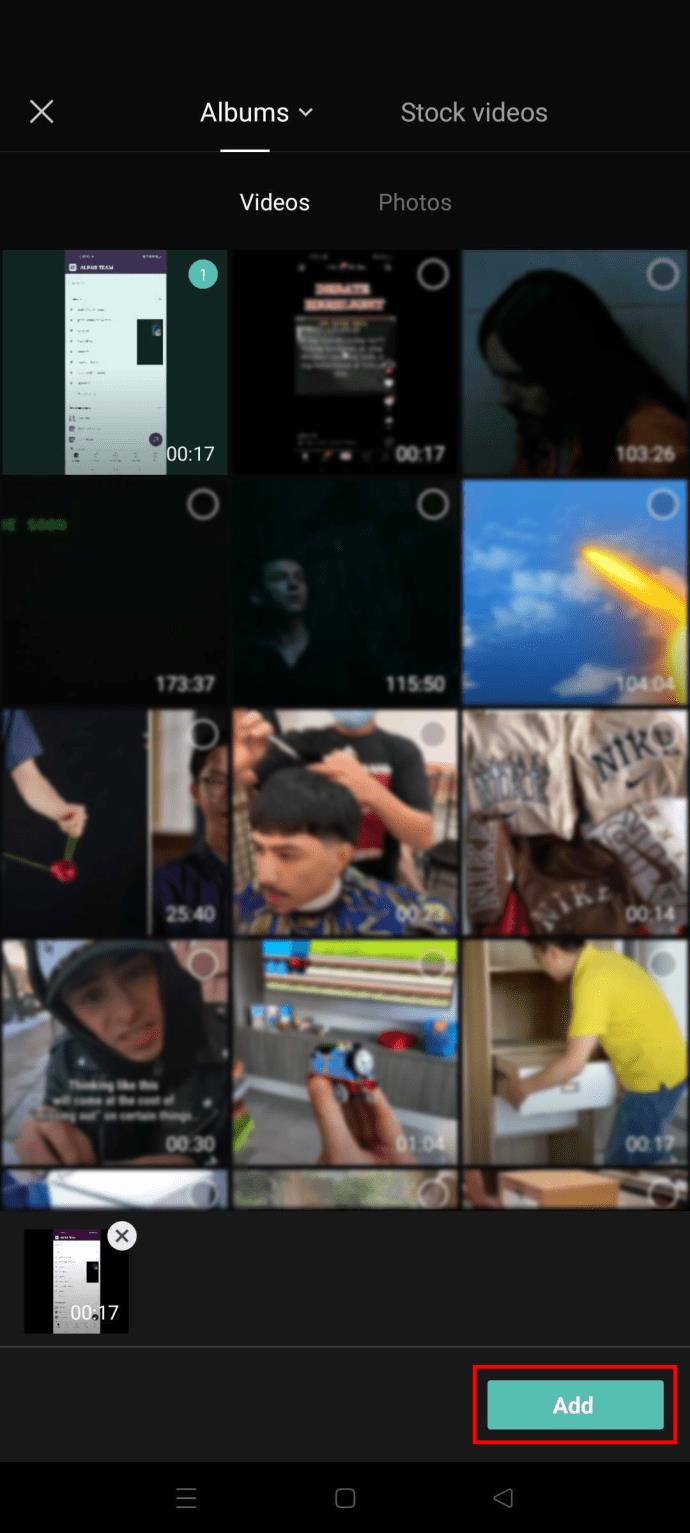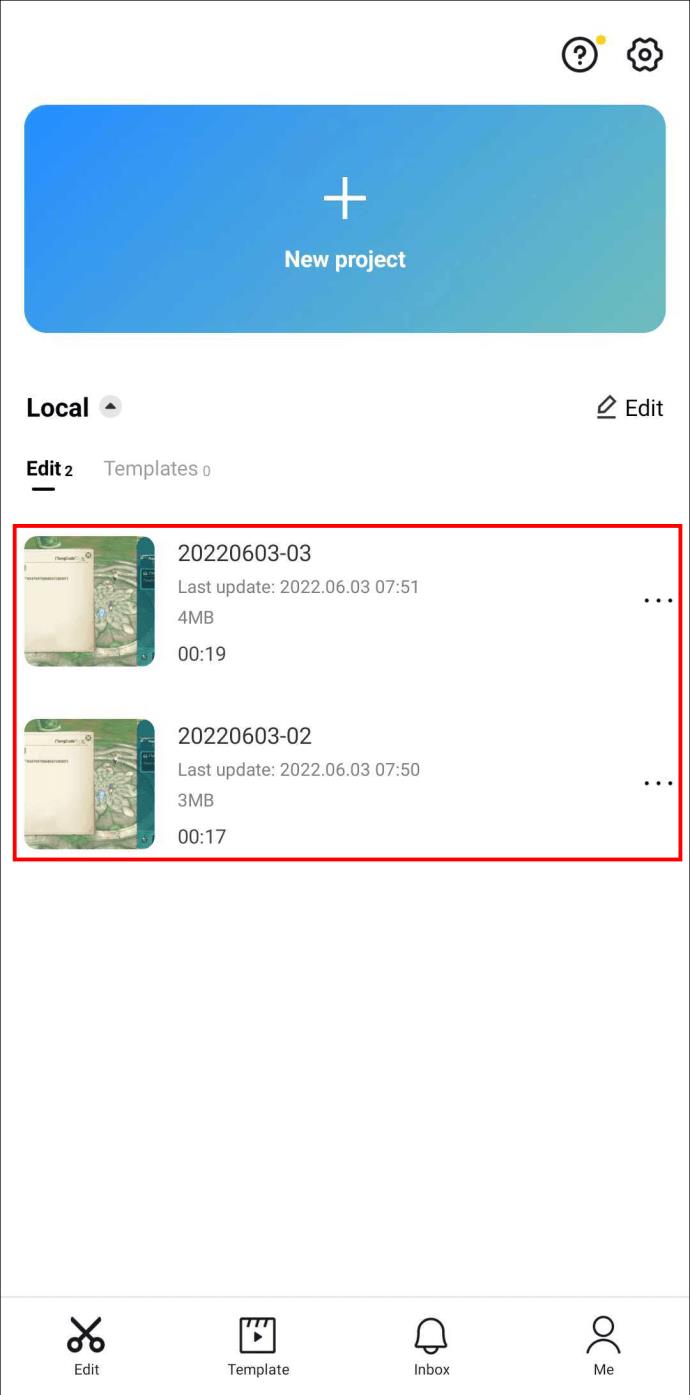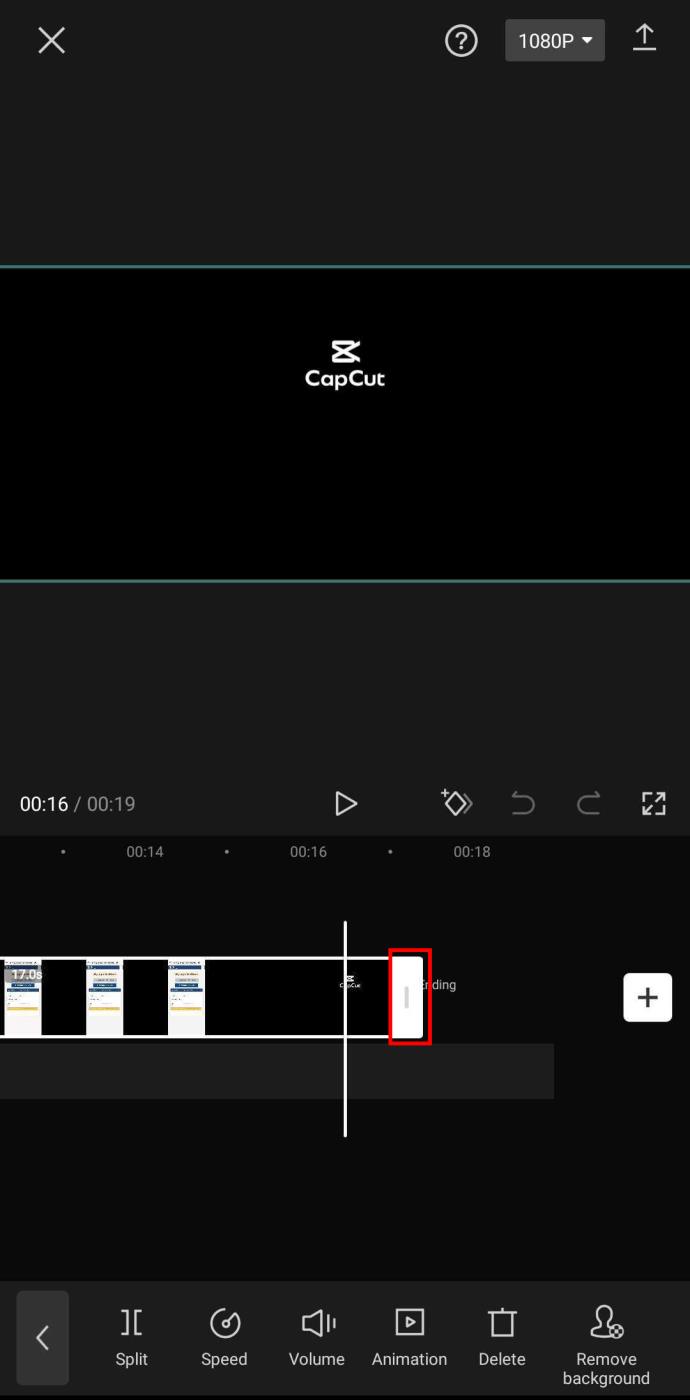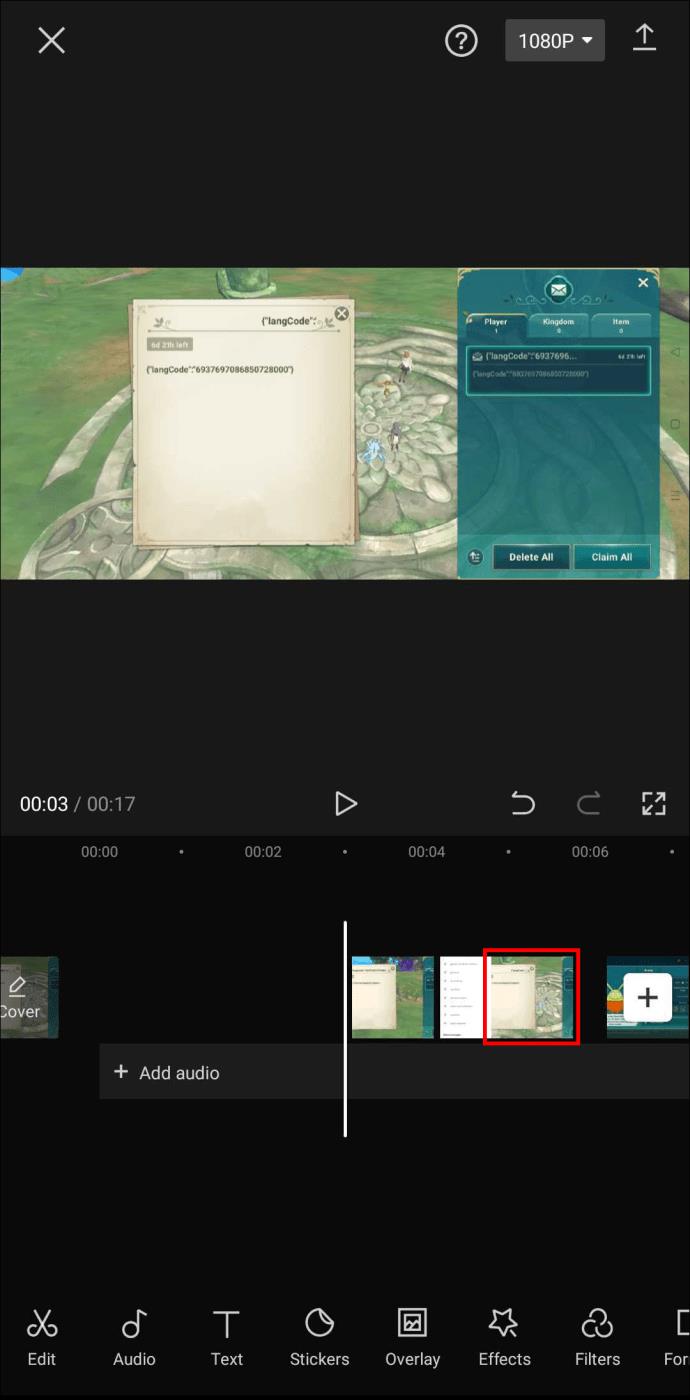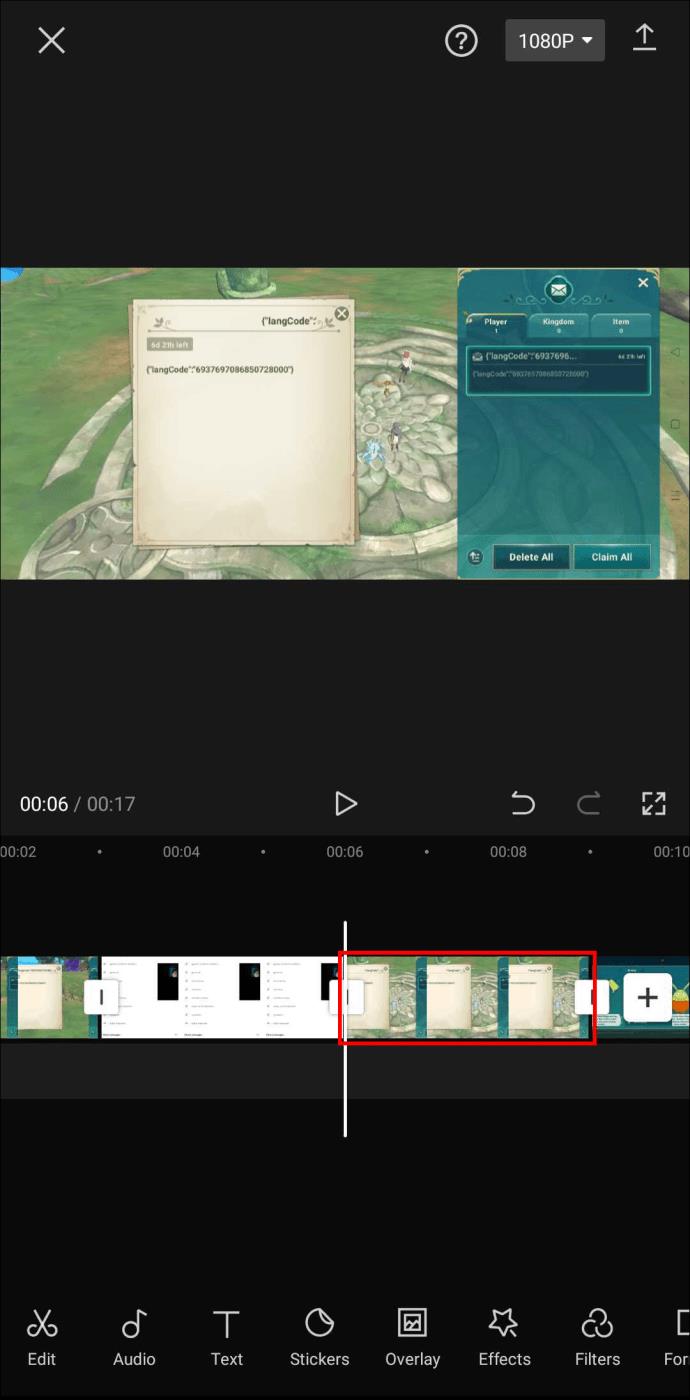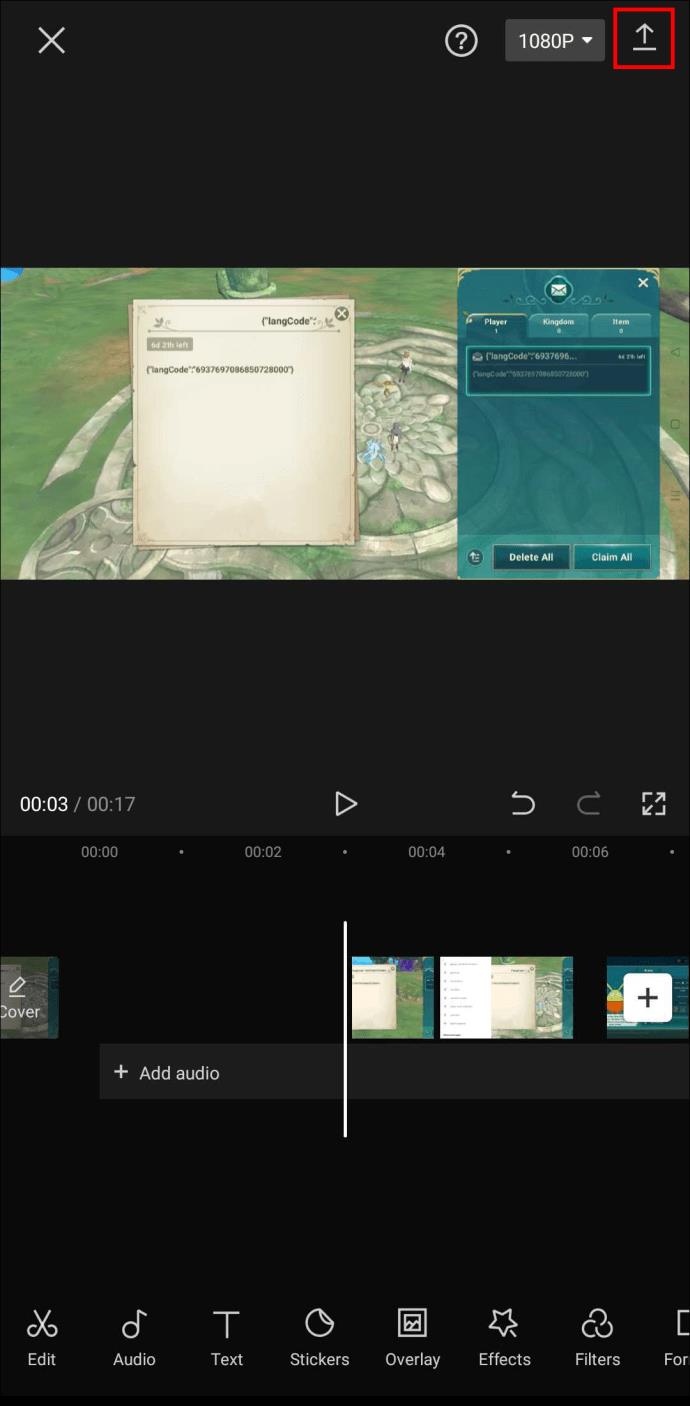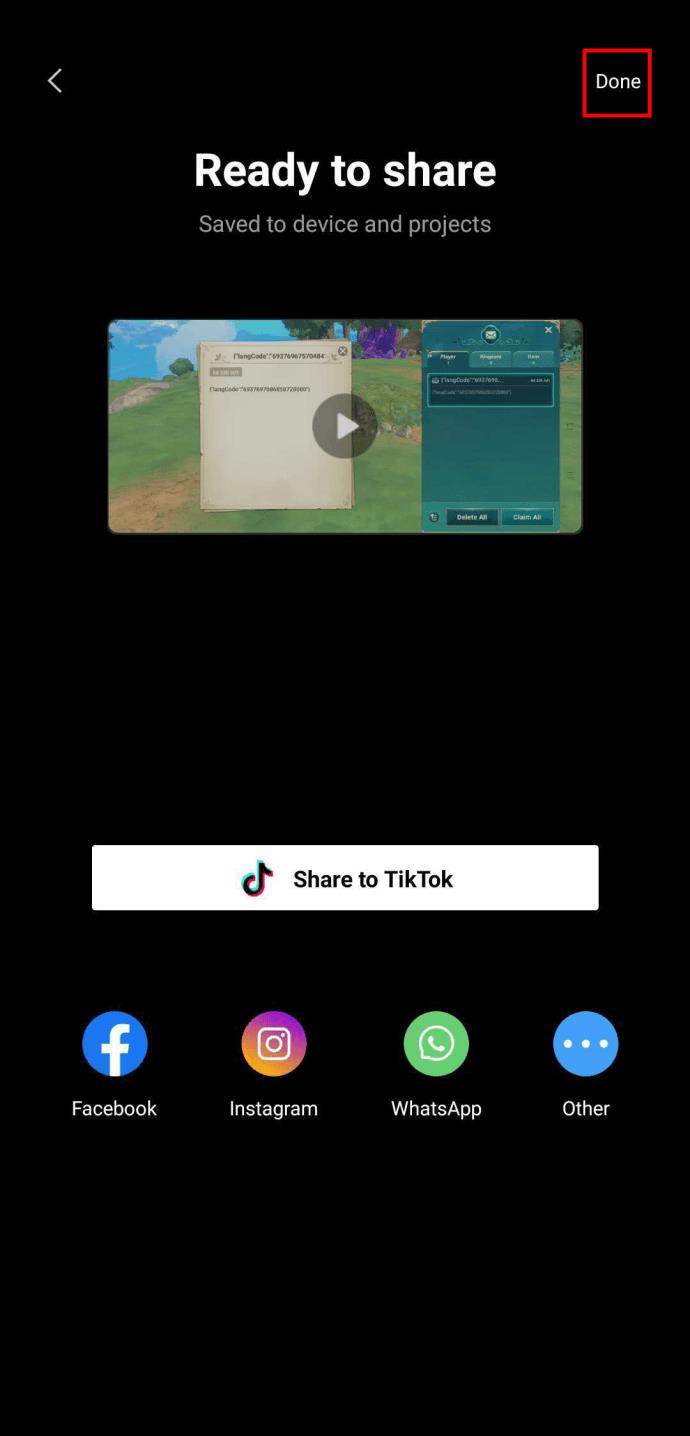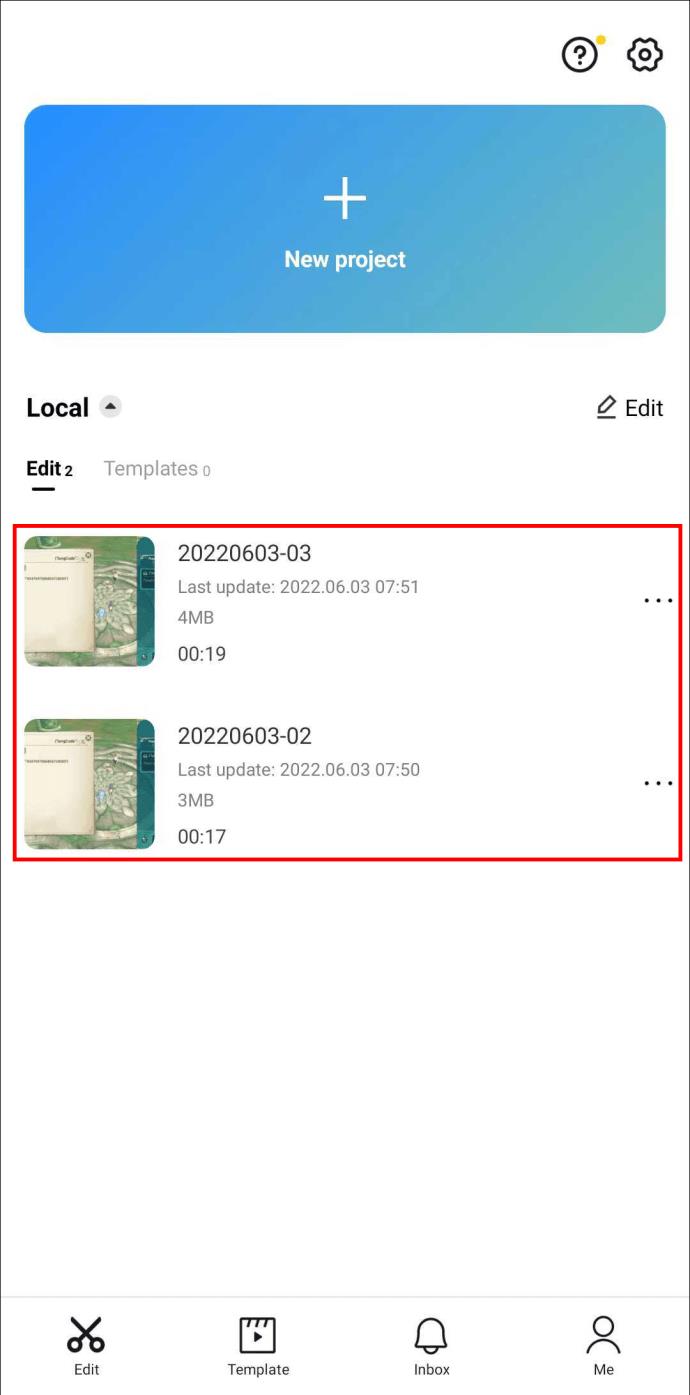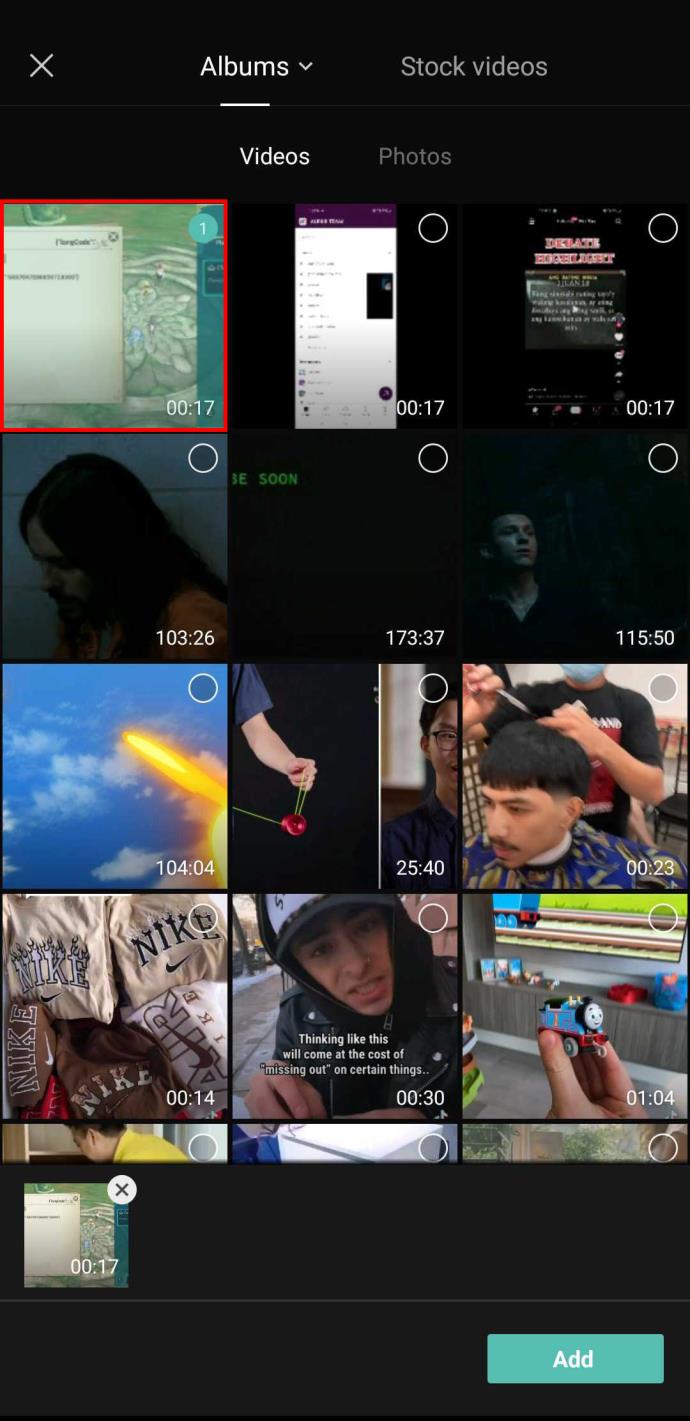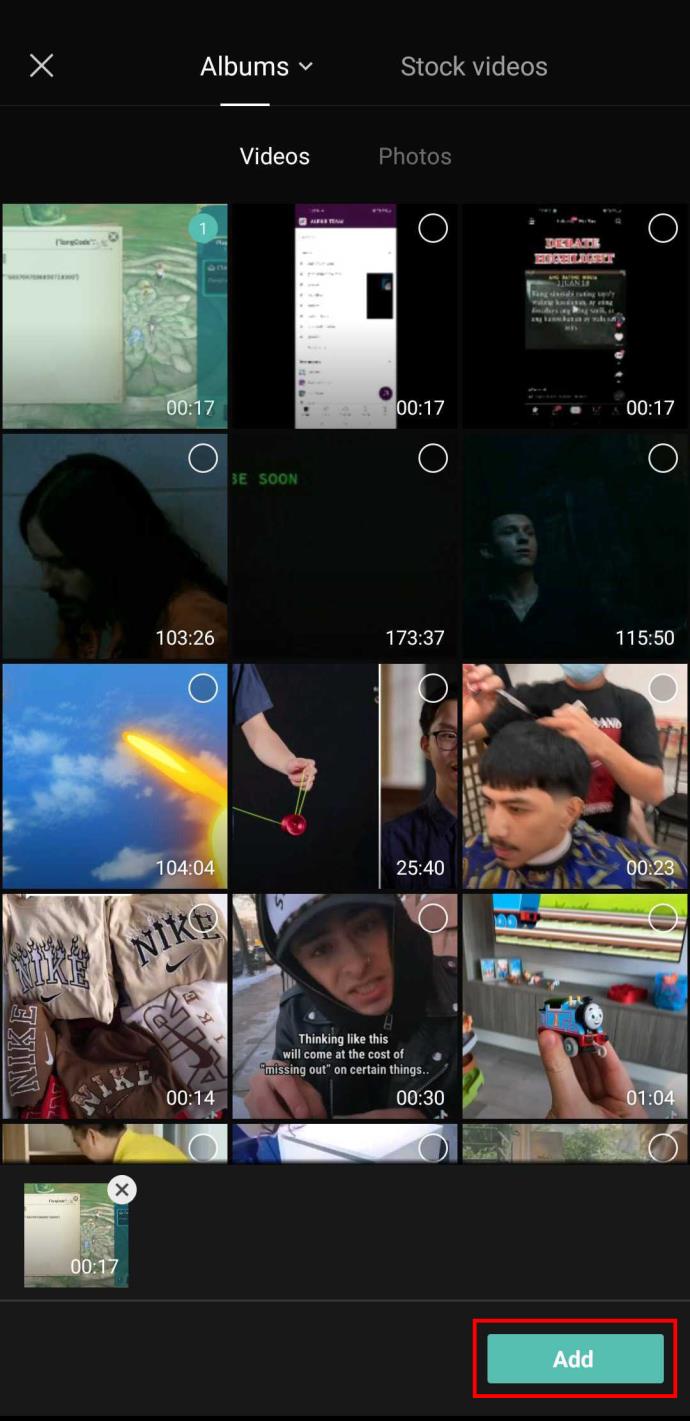Meskipun dibuat oleh perusahaan induk TikTok, CapCut menawarkan kontrol video yang jauh lebih besar daripada TikTok. Anda dapat menggunakan alat pengeditan CapCut yang luar biasa untuk membuat film dinamis di ponsel cerdas Anda yang dapat dipublikasikan di platform apa pun.

Namun, meskipun CapCut menawarkan berbagai fitur, ada satu yang hilang. Yakni, pengguna tidak bisa memilih semua klip atau foto di timeline pengeditan.
Jika Anda sedang mencari cara untuk melakukan ini, teruslah membaca, karena kami akan menunjukkan kepada Anda apa yang dapat Anda lakukan sebagai alternatif.
Cara Memilih Semua Foto di CapCut
Misalkan Anda lebih suka gaya video yang lebih sederhana, atau Anda mengikuti tantangan foto TikTok terbaru. Dalam hal ini, Anda dapat menggunakan aplikasi CapCut untuk menyatukan foto. Tambahkan beberapa teks, transisi, dan musik, dan Anda akan mendapatkan banger dari TikTok.
Saat Anda mengimpor semua foto ke garis waktu pengeditan, Anda mungkin ingin menambahkan detail yang sama ke semua foto, bukan satu per satu. Sayangnya, saat ini tidak mungkin untuk memilih semua foto sekaligus. Sebagai alternatif, Anda dapat mengekspor kolase Anda dan kemudian memulai proyek baru dengannya.
Sebelum mengekspornya, jangan lupa untuk mengatur ulang foto Anda sesuai urutan yang Anda inginkan untuk ditampilkan di video akhir. Inilah cara Anda dapat melakukannya:
- Ketuk dan tahan foto yang ingin Anda pindahkan.
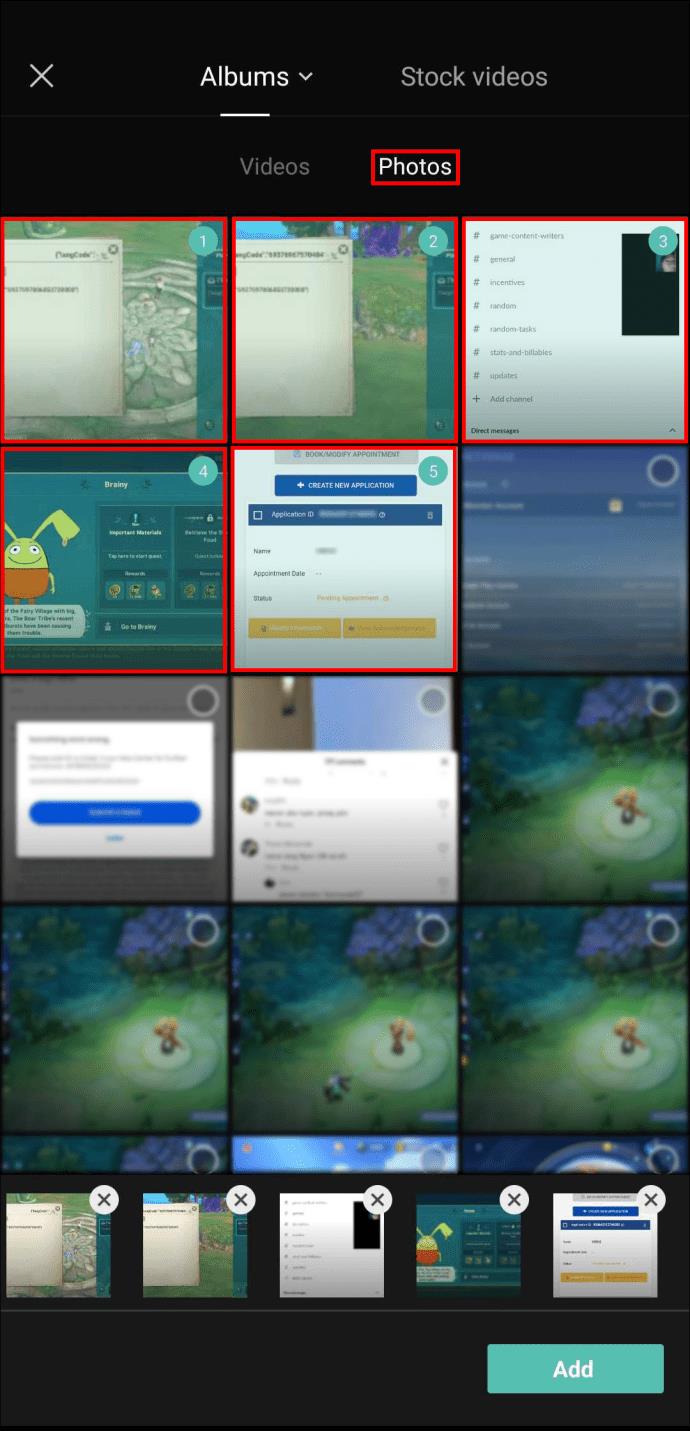
- Klik "Tambah". di pojok kanan bawah.
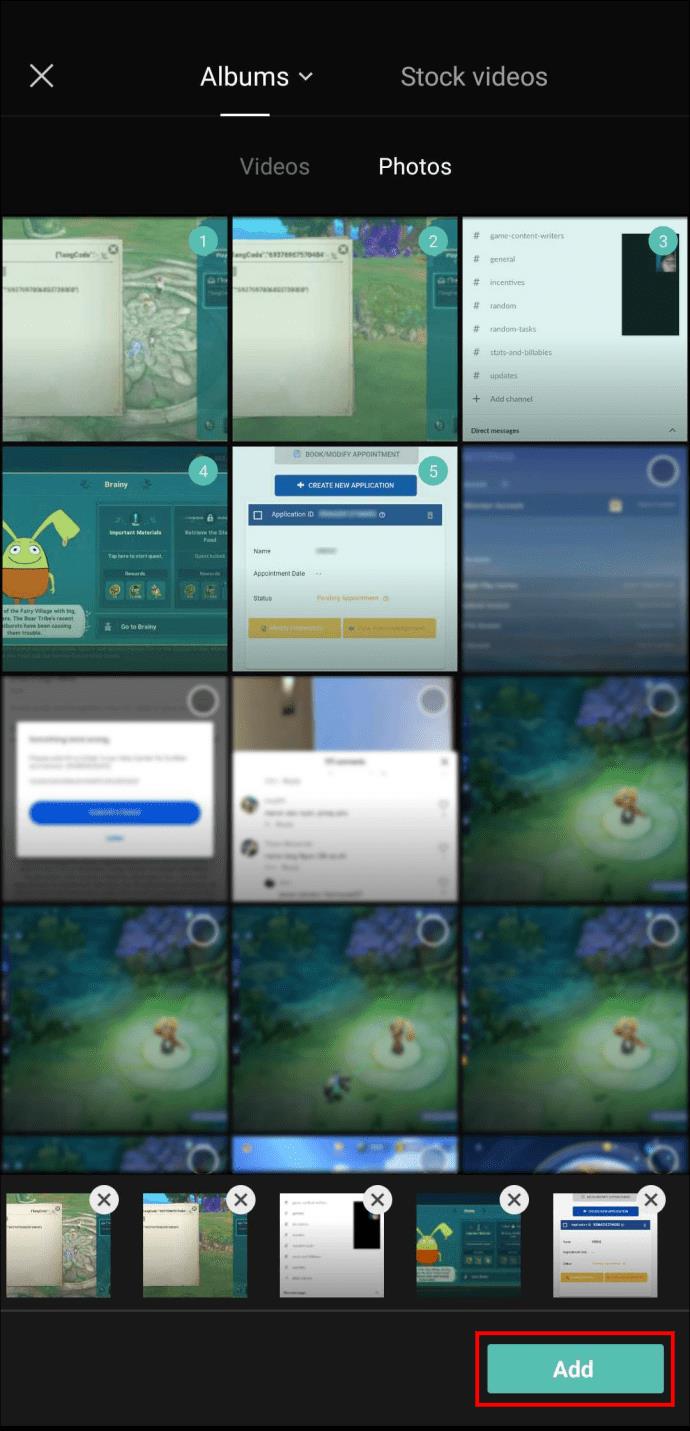
Setelah Anda puas dengan pemesanannya, saatnya mengekspor video. Ini adalah proses yang cukup mudah dan hanya membutuhkan dua ketukan:
- Tekan ikon "Ekspor" di sudut kanan atas layar Anda.
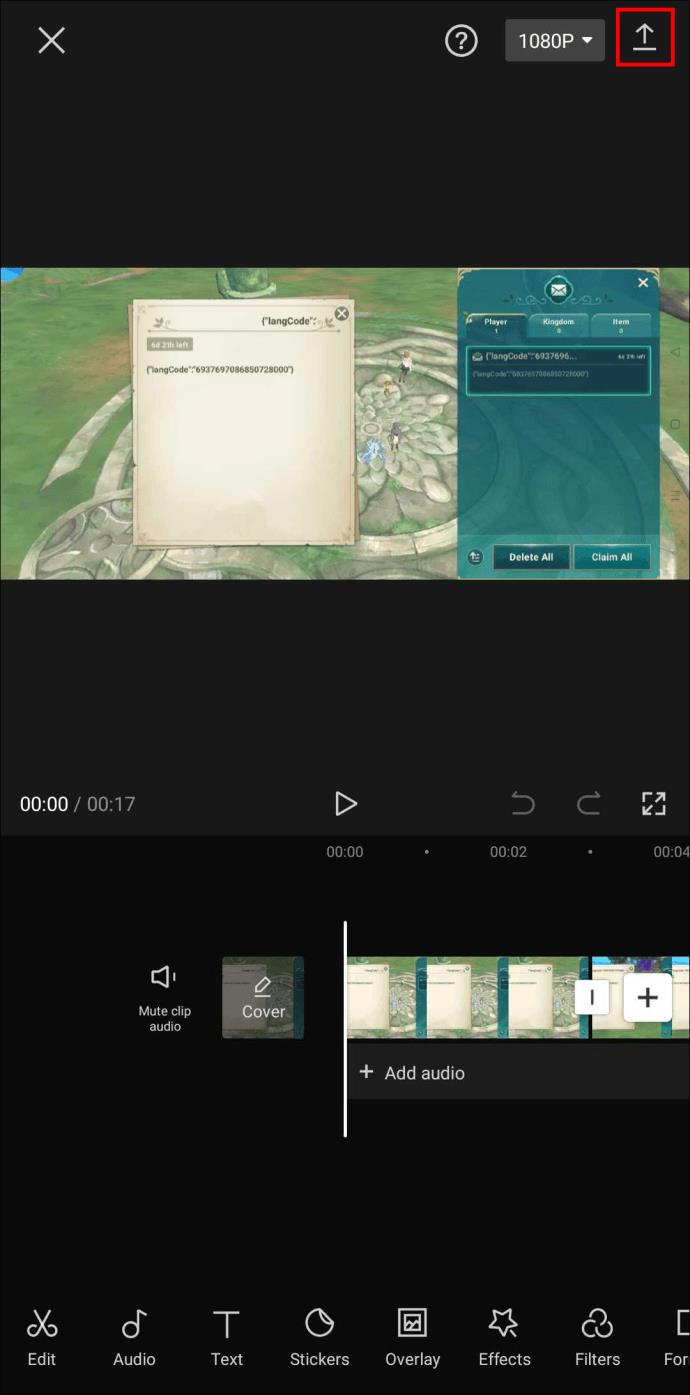
- Setelah proses ekspor mencapai 100%, ketuk "Selesai" di kanan atas.
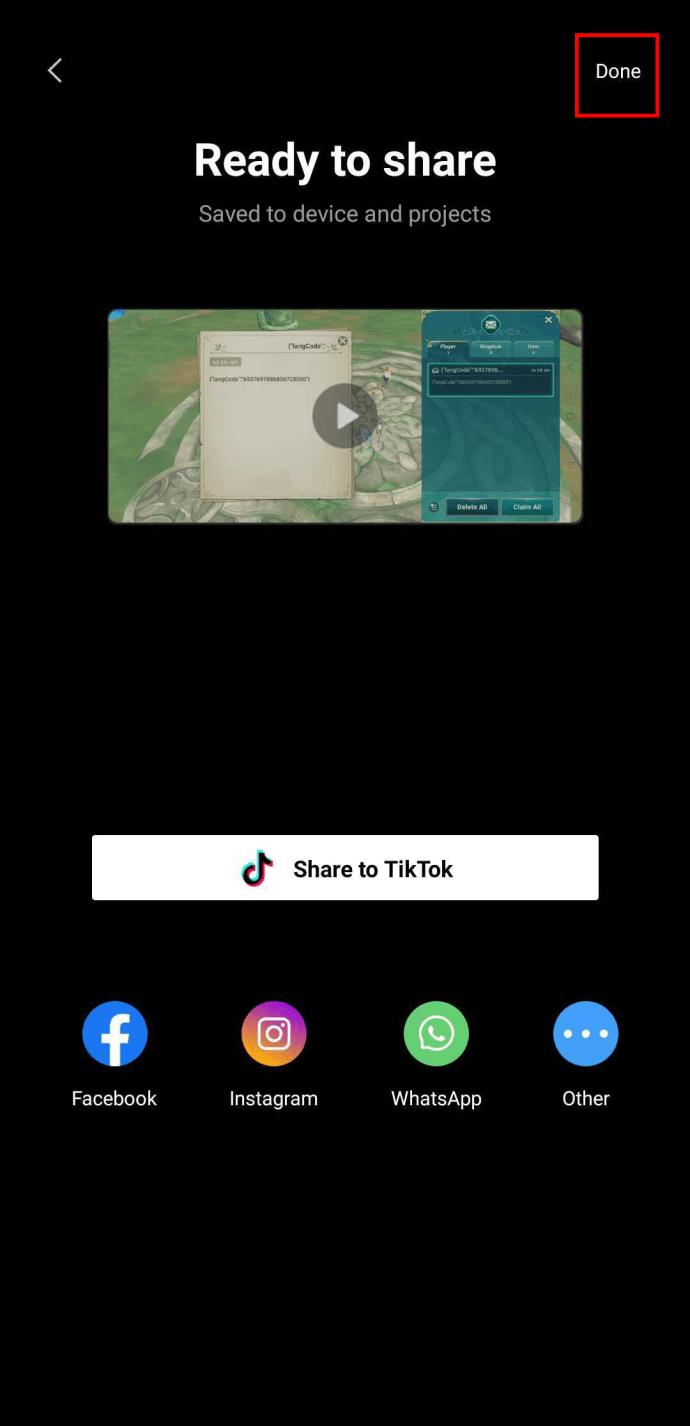
Anda akan diarahkan ke halaman arahan CapCut. Dari sini, Anda dapat menambahkan kembali video Anda dan mengeditnya secara keseluruhan.
- Ketuk tombol "Proyek baru".
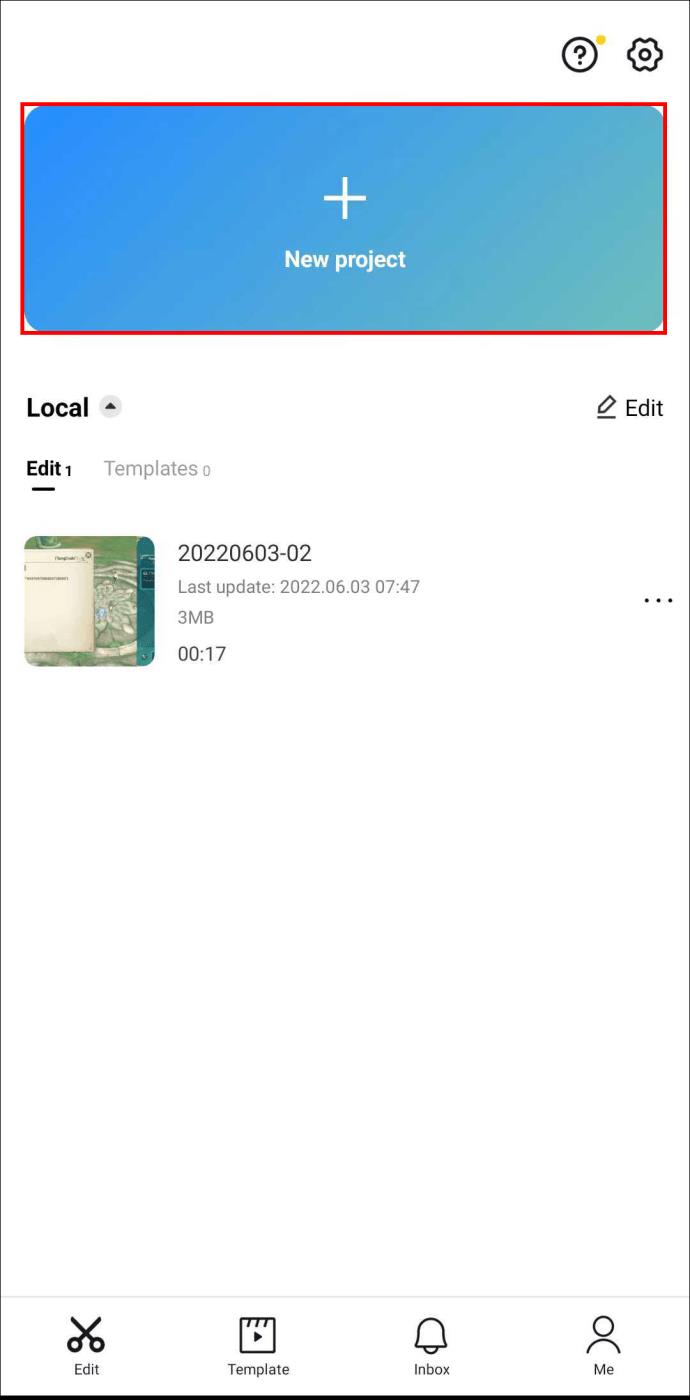
- Pilih kolase yang baru saja Anda buat.
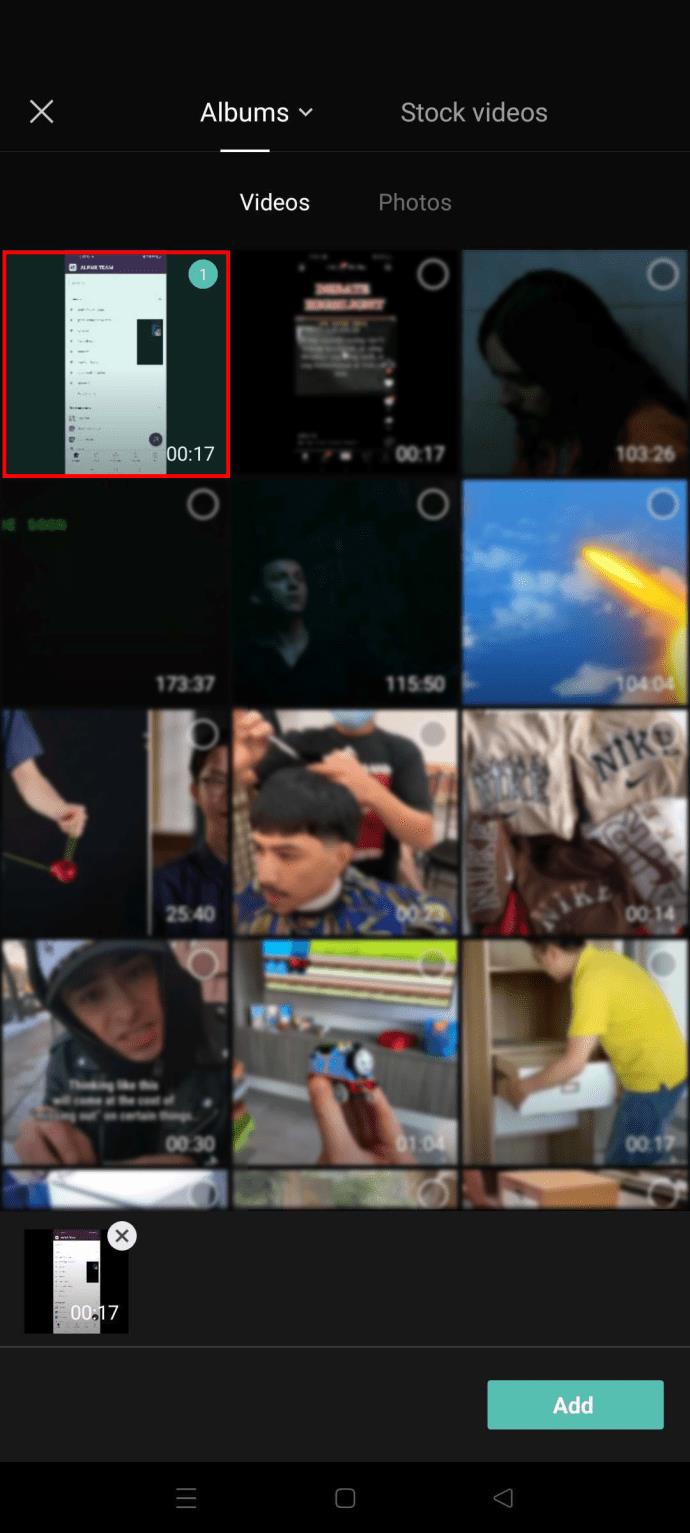
- Klik "Tambah" di sudut kanan bawah.
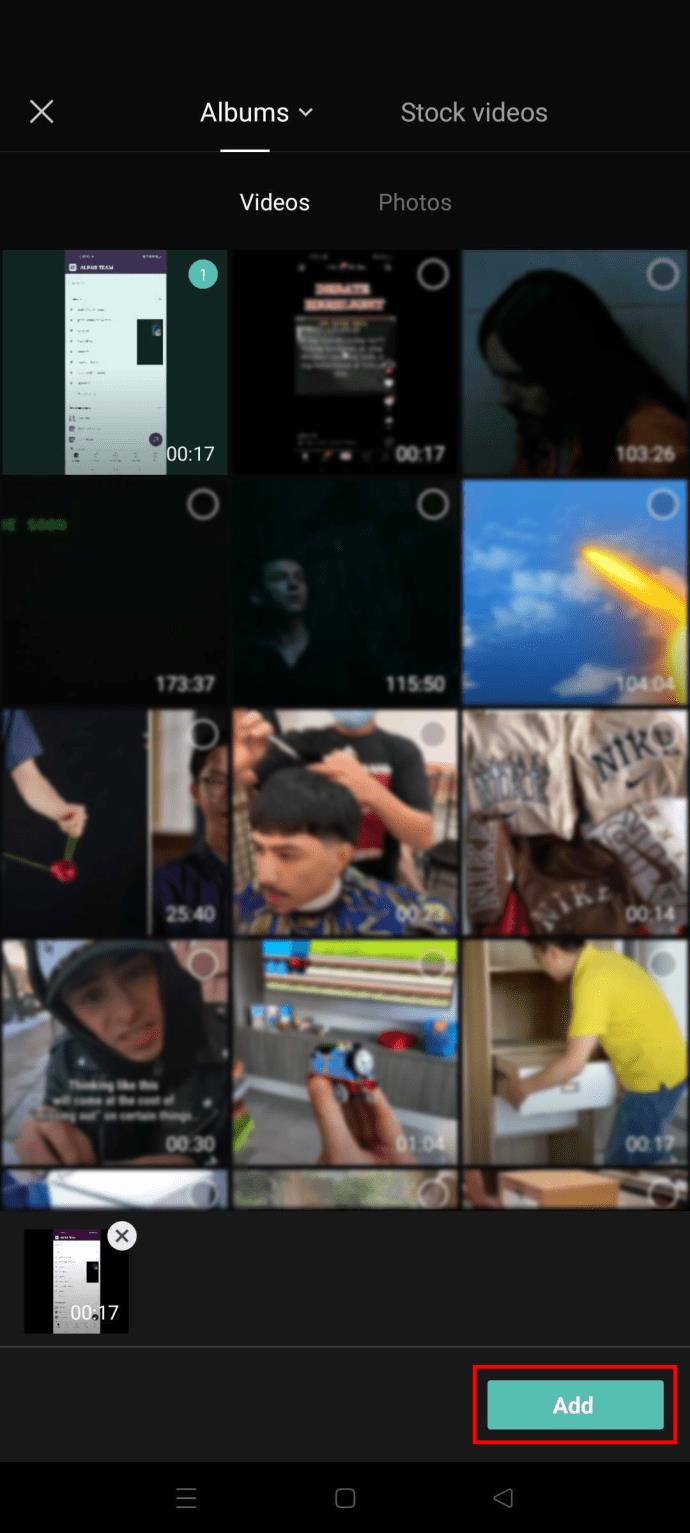
Semua foto Anda sekarang digabungkan menjadi satu video. Oleh karena itu, efek atau hamparan apa pun yang mungkin Anda tambahkan akan diterapkan ke semua foto sekaligus.
Cara Memilih Semua Klip
Saat mengedit video di CapCut, Anda dapat menambahkan klip sebanyak yang diinginkan, selama versi final tidak lebih dari 15 menit.
Misalkan Anda telah menemukan efek menarik yang ingin Anda terapkan ke semua klip garis waktu. Dalam hal ini, Anda mungkin mencoba mempercepat proses dengan memilih semua klip sekaligus. Jika Anda sudah mencobanya, Anda mungkin gagal karena satu alasan sederhana – opsi ini saat ini tidak tersedia.
Tapi ini tidak berarti Anda harus mengedit klip satu per satu untuk menambahkan fitur umum. Anda cukup mengekspor video dan mengeditnya kembali secara keseluruhan.
Namun, sebelum mengekspor video, pastikan Anda puas dengan urutan dan panjang klip. Untuk memangkas klip satu per satu, lakukan hal berikut:
- Ketuk klip yang ingin Anda edit.
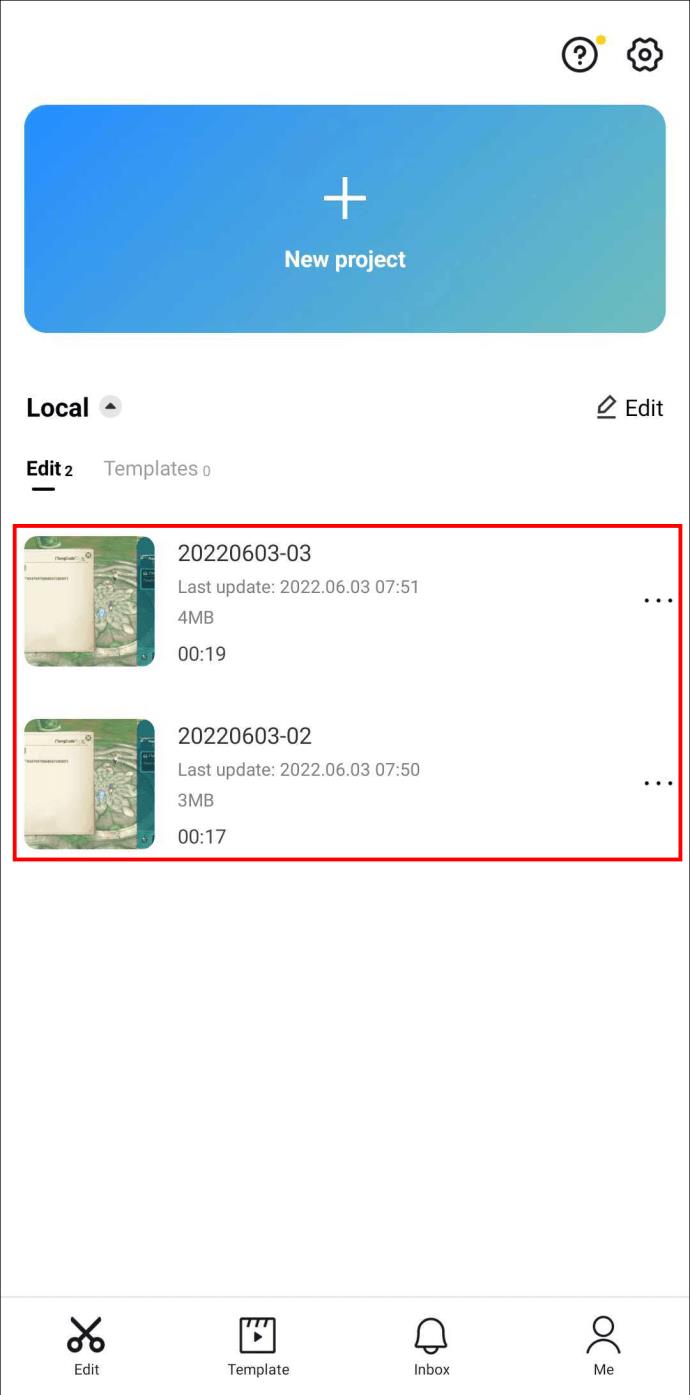
- Seret tepi ke tengah untuk memotong bagian yang tidak perlu.
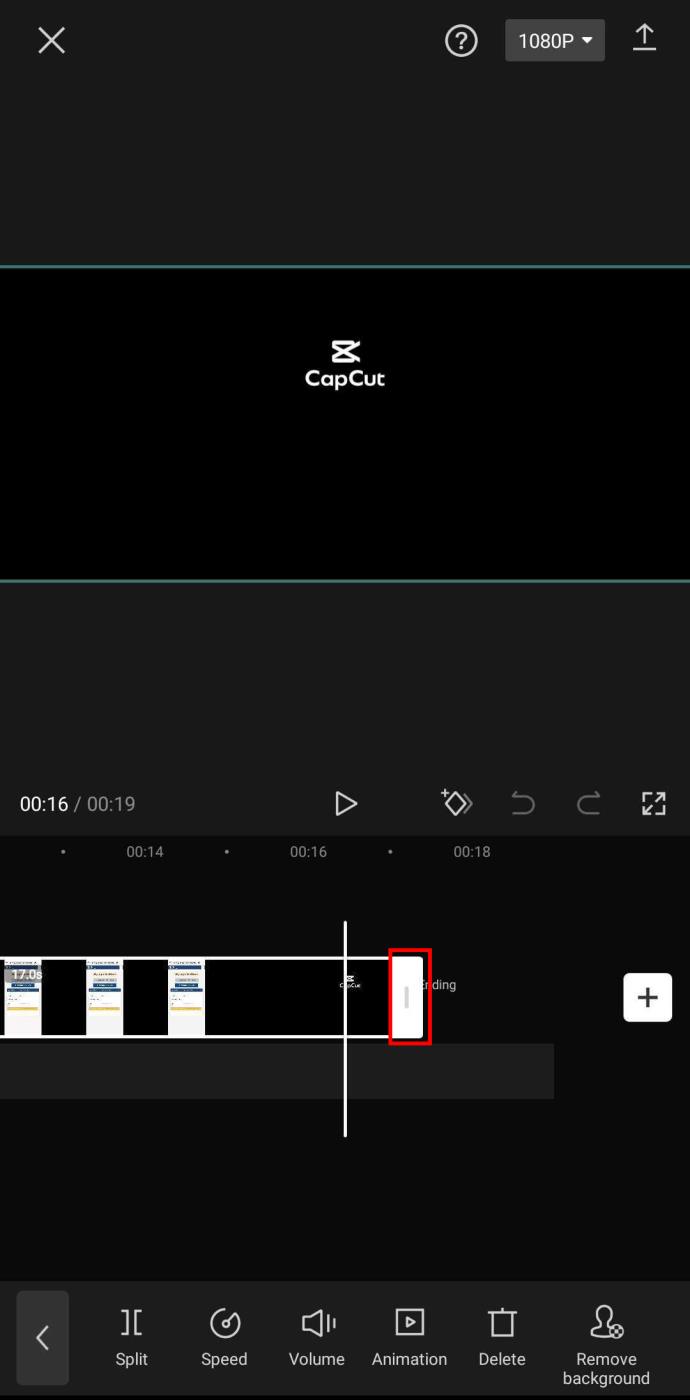
Setelah semua klip Anda memiliki ukuran yang sempurna, Anda dapat menyusunnya kembali dalam dua langkah:
- Tahan lama klip yang ingin Anda pindahkan.
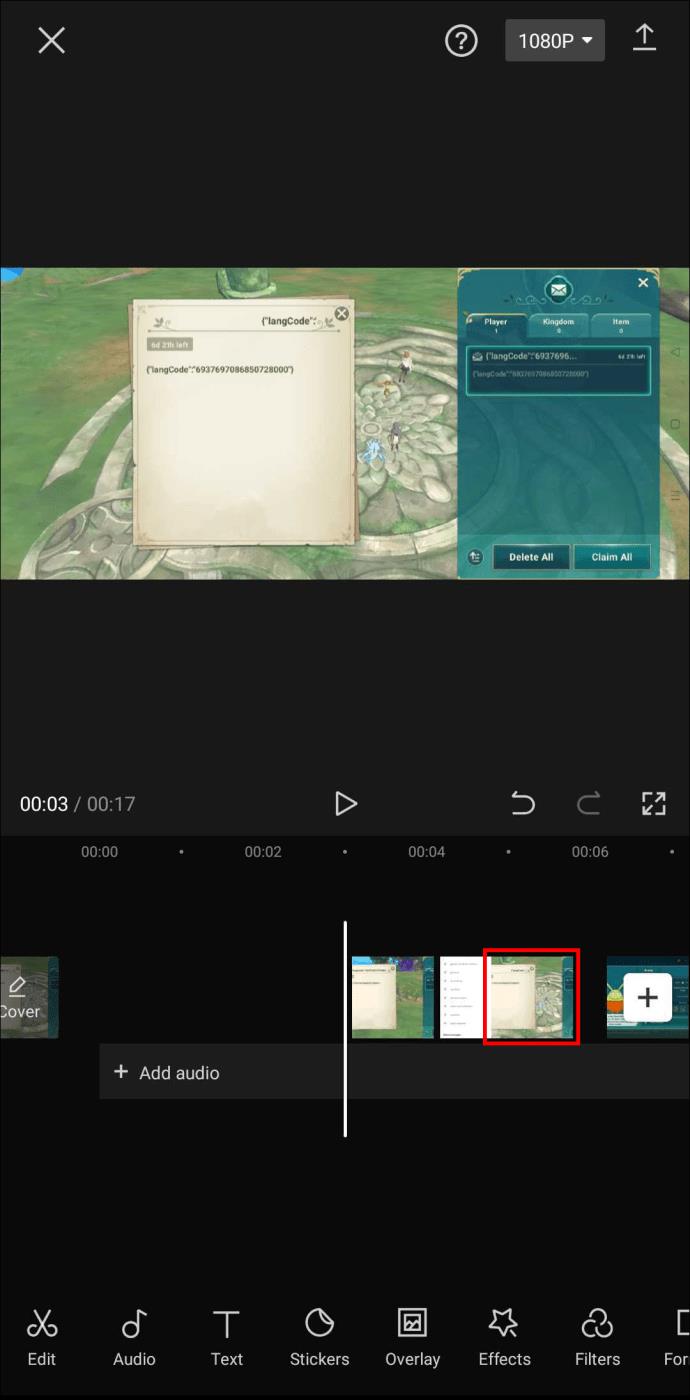
- Seret ke lokasi yang diinginkan di garis waktu.
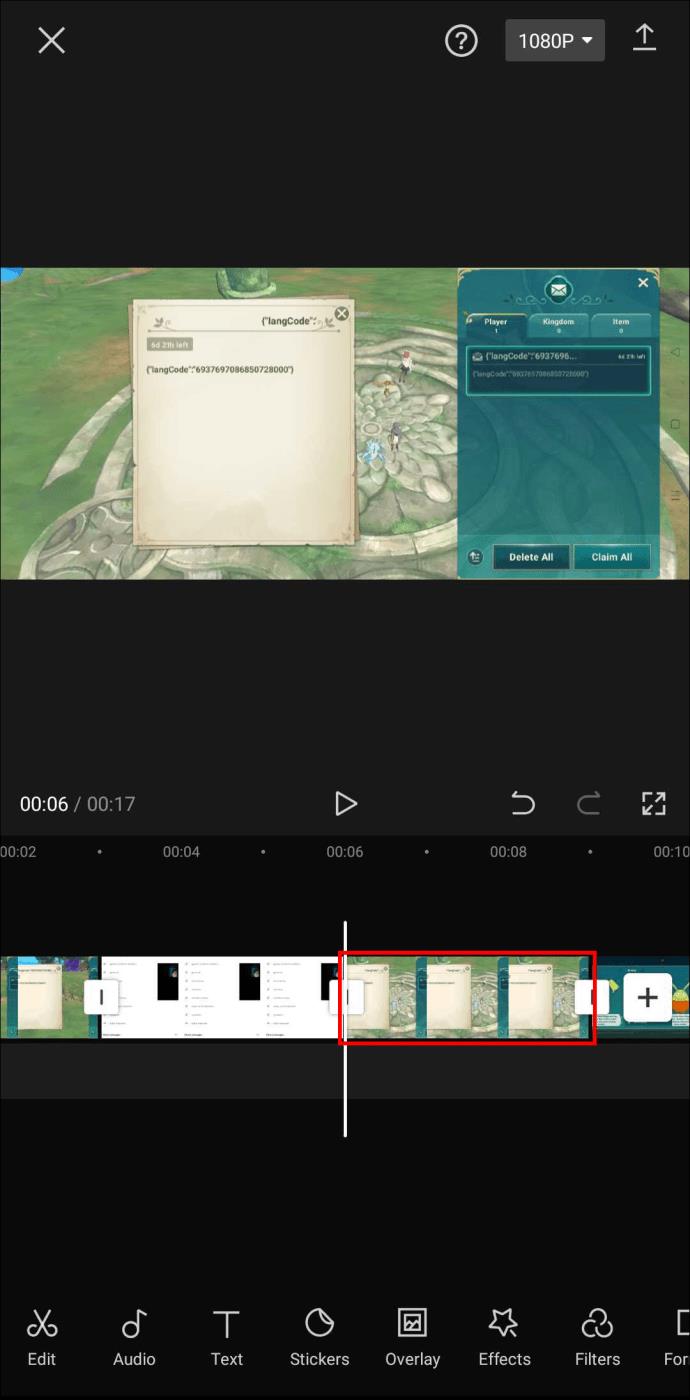
Setelah mengedit klip satu per satu sesuai keinginan Anda, Anda dapat mengekspor video Anda dengan mengikuti langkah-langkah berikut:
- Tekan tombol "Ekspor" di sudut kanan atas video Anda.
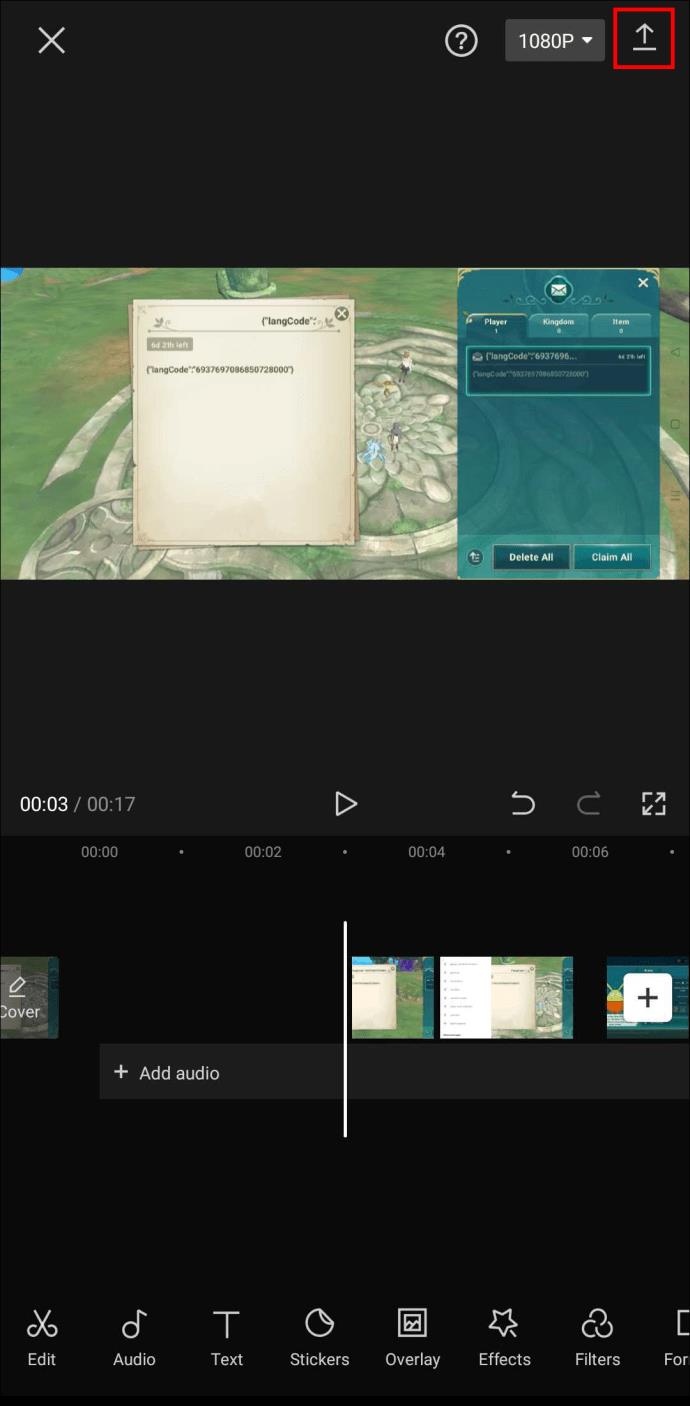
- Setelah ekspor selesai, ketuk "Selesai."
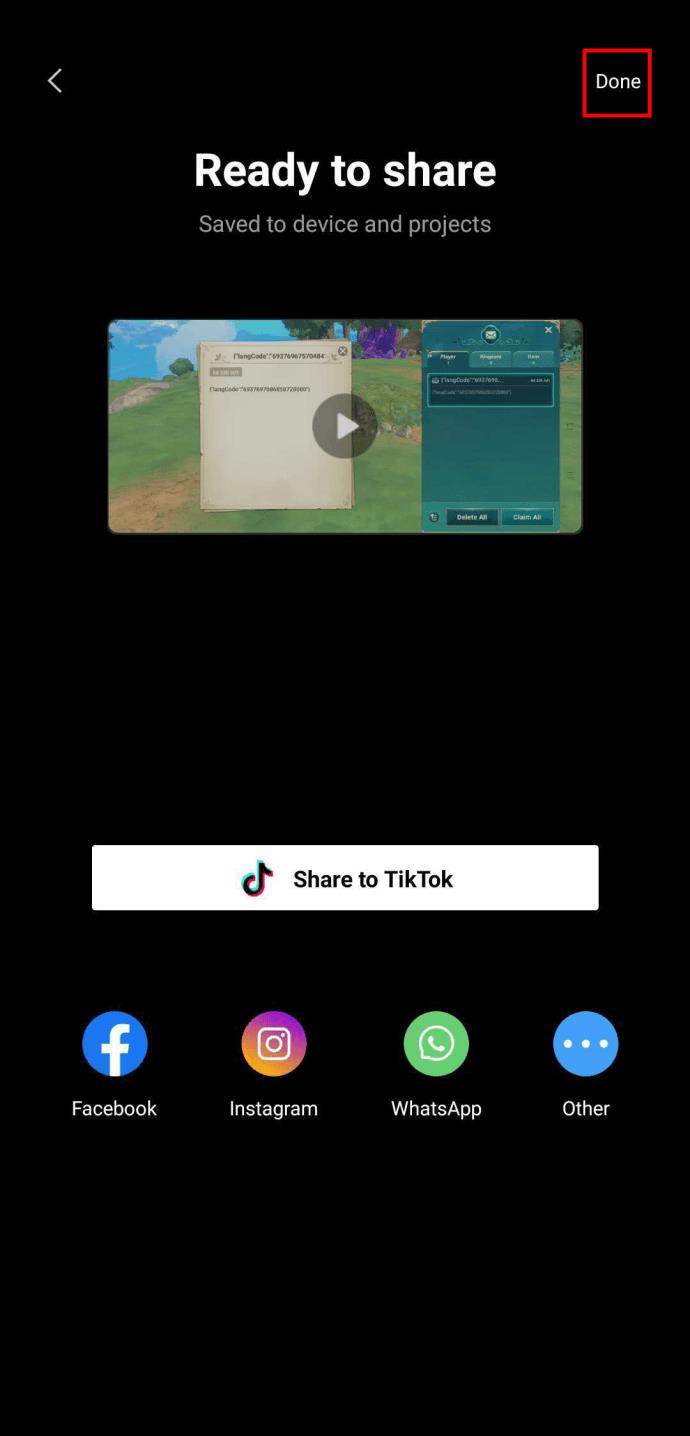
Sekarang Anda akan kembali ke halaman arahan. Tambahkan video yang baru saja Anda ekspor kembali ke timeline Anda dengan mengikuti langkah-langkah berikut:
- Klik "Proyek baru".
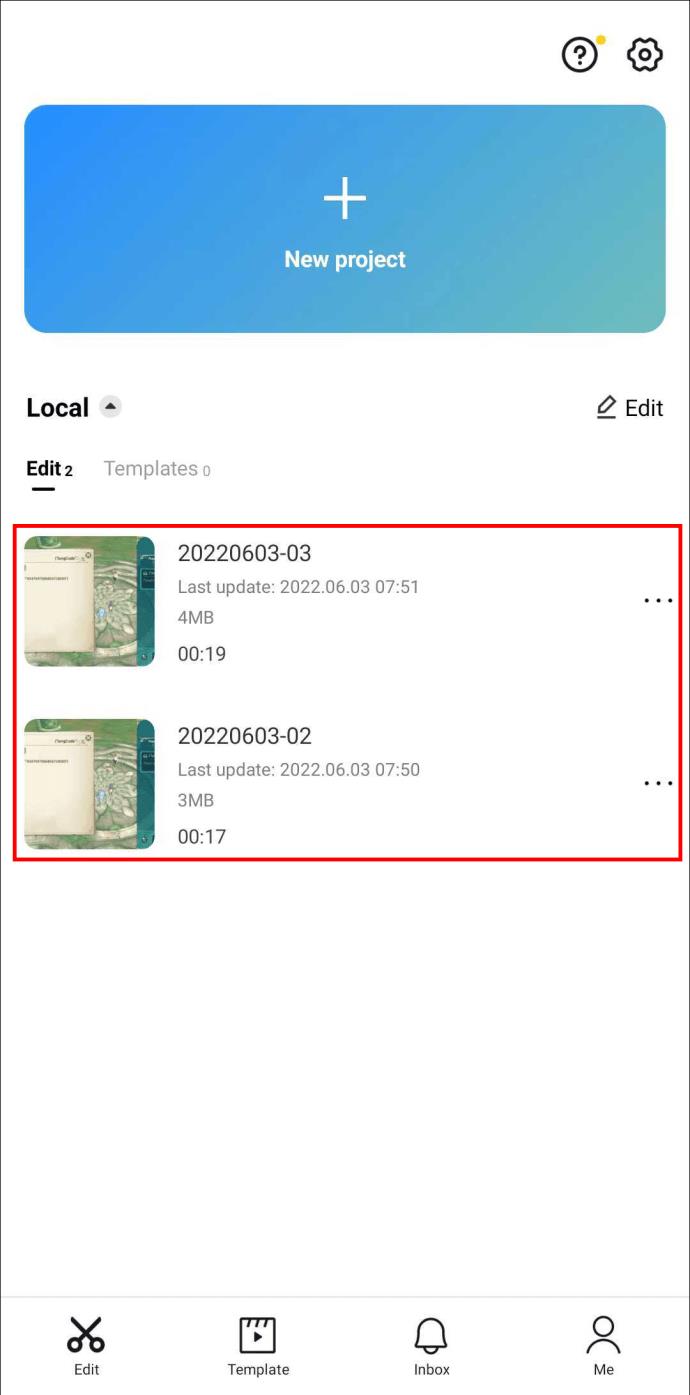
- Pilih videonya.
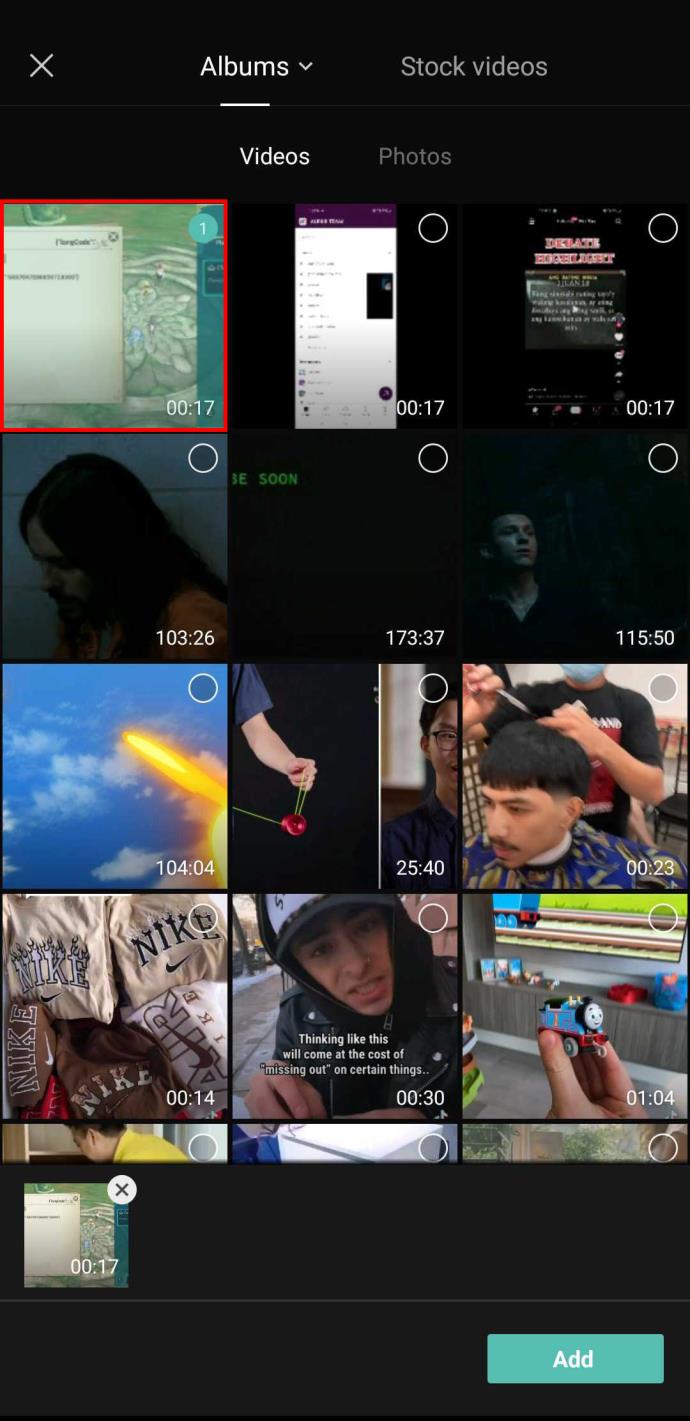
- Ketuk "Tambah" di pojok kanan bawah.
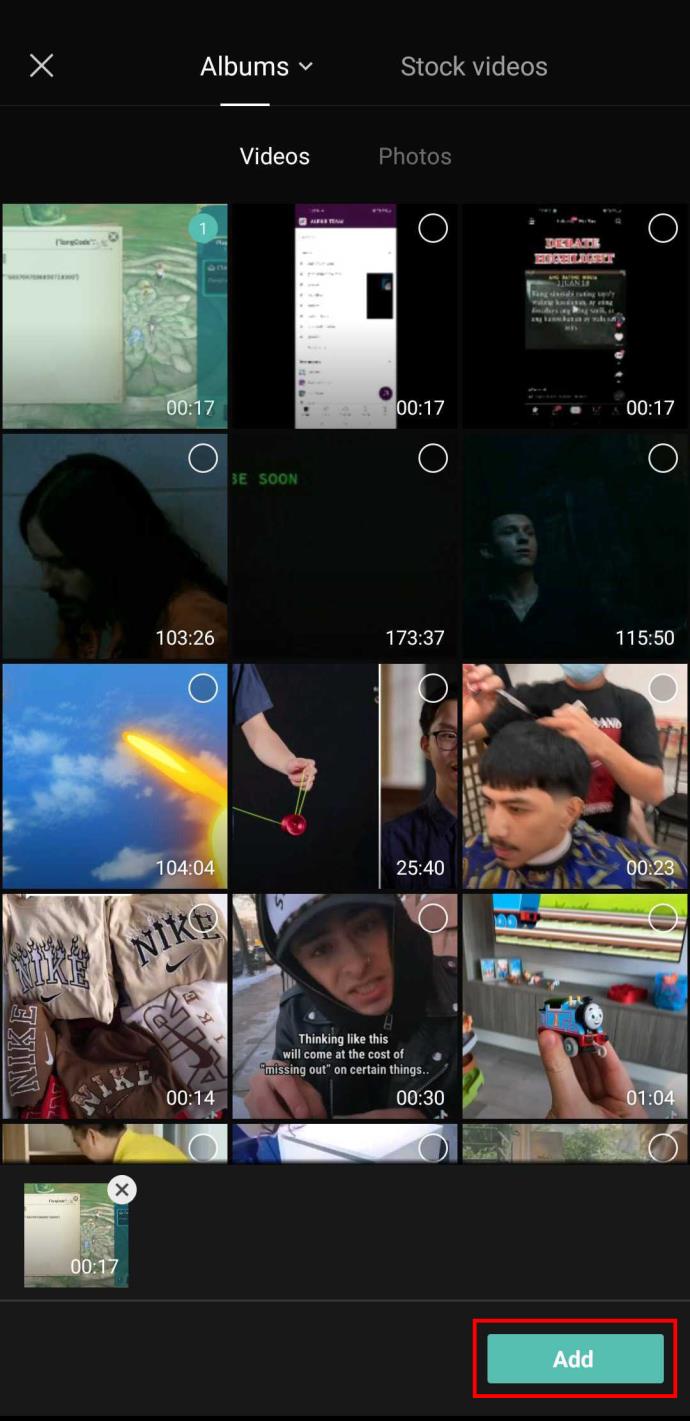
Video akan muncul di garis waktu pengeditan Anda secara keseluruhan, memiliki efek yang sama seperti memilih semua klip individual. Setelah itu, Anda dapat mengubah kecepatan atau menyempurnakan video sesuka Anda. Semua perubahan akan berlaku untuk semua klip.
Pengeditan All-in-One
Memilih banyak video atau foto sekaligus bisa menjadi fitur pengeditan yang praktis. Dengan cara ini, Anda tidak perlu melalui proses yang melelahkan untuk menambahkan satu per satu perubahan yang sama ke klip atau foto.
Sayangnya, CapCut belum menambahkan opsi ini ke daftar fitur yang mengesankan. Sementara kami menunggu mereka mengambil kelonggaran, Anda dapat menggunakan solusi dari panduan kami untuk mencapai efek yang sama.
Sudahkah Anda mencoba mengedit di CapCut? Bagaimana Anda menyukai aplikasi ini? Beri tahu kami di bagian komentar di bawah.