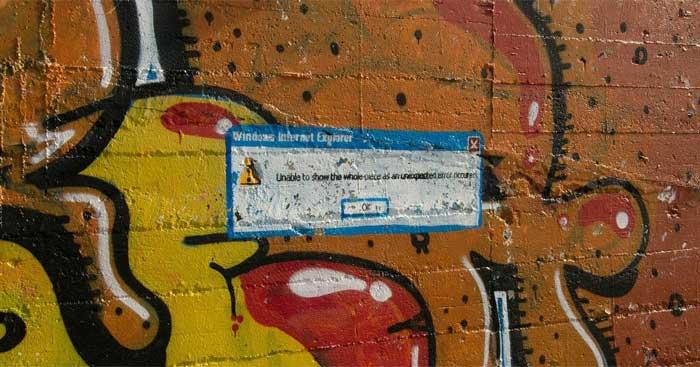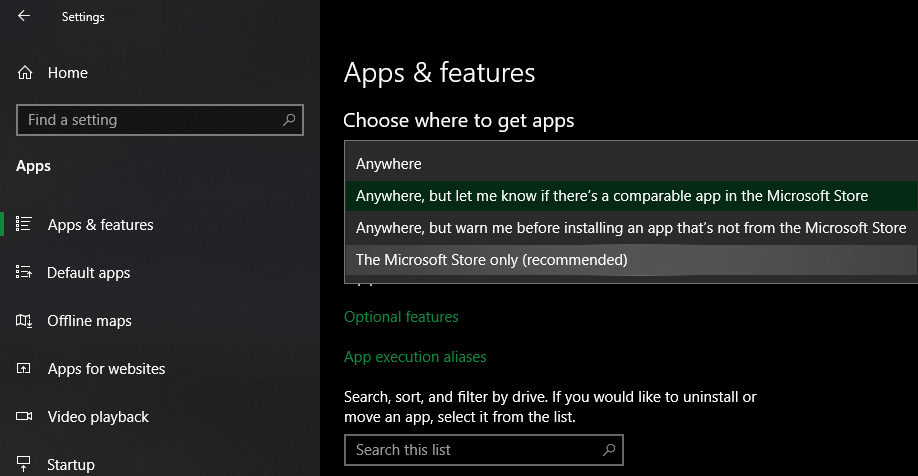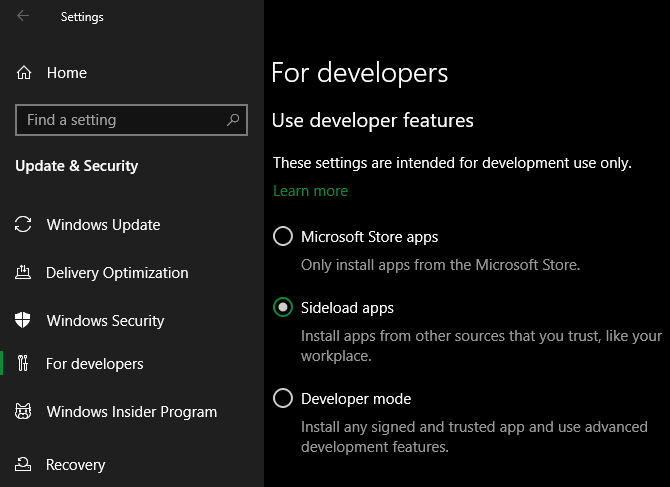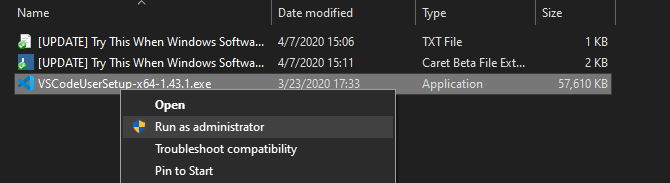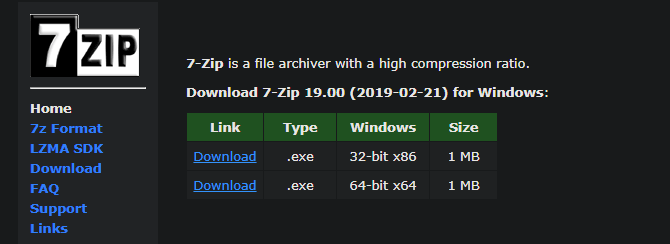Mengapa Anda tidak dapat menginstal aplikasi atau perangkat lunak di Windows 10/11? Inilah semua yang perlu Anda ketahui tentang cara memperbaiki kesalahan perangkat lunak tidak menginstal di Windows .
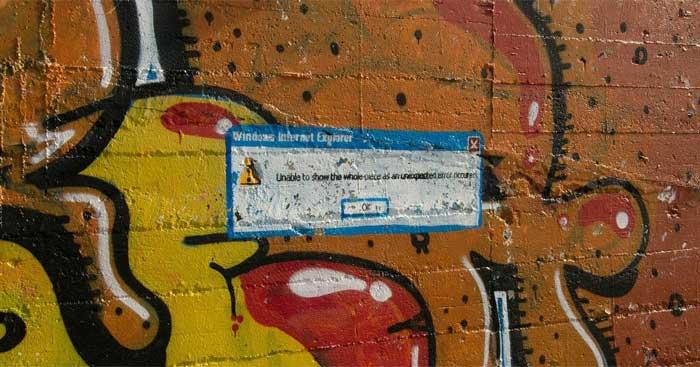
Petunjuk untuk memperbaiki kesalahan yang mencegah instalasi perangkat lunak di Windows 10/11
Nyalakan ulang komputernya
Ini adalah langkah pemecahan masalah yang umum namun penting karena suatu alasan. Alasan mengapa perangkat lunak tidak dapat diinstal pada PC mungkin karena masalah sementara. Sebelum Anda melakukan perbaikan lebih mendalam, coba mulai ulang sistem Anda terlebih dahulu.
Jika Anda masih tidak dapat menginstal perangkat lunak setelah itu, coba metode di bawah ini untuk memperbaiki kesalahan komputer yang menghalangi Anda menginstal perangkat lunak.
Periksa pengaturan instalasi aplikasi di Windows
Windows 10 dan Windows 11 memungkinkan Anda menginstal aplikasi dan program desktop tradisional dari Microsoft Store. Beberapa pengaturan akan membatasi hak Anda, Anda hanya dapat menginstal aplikasi di Store. Oleh karena itu, sebaiknya Anda memeriksanya terlebih dahulu.
Untuk melakukannya, buka Pengaturan > Aplikasi > Aplikasi & fitur . Di bagian atas layar, Anda akan melihat bagian Pilih tempat mendapatkan aplikasi . Jika menu drop-down hanya Microsoft Store (disarankan) , Anda tidak akan dapat menginstal aplikasi di tempat lain. Ini mencegah Anda menginstal perangkat lunak tradisional untuk Windows.
Ubah pengaturan ini ke Di Mana Saja (atau Di Mana Saja, tetapi beri tahu saya jika ada aplikasi serupa di Microsoft Store jika Anda mau) dan Windows tidak akan memblokir Anda untuk menginstal perangkat lunak tersebut.
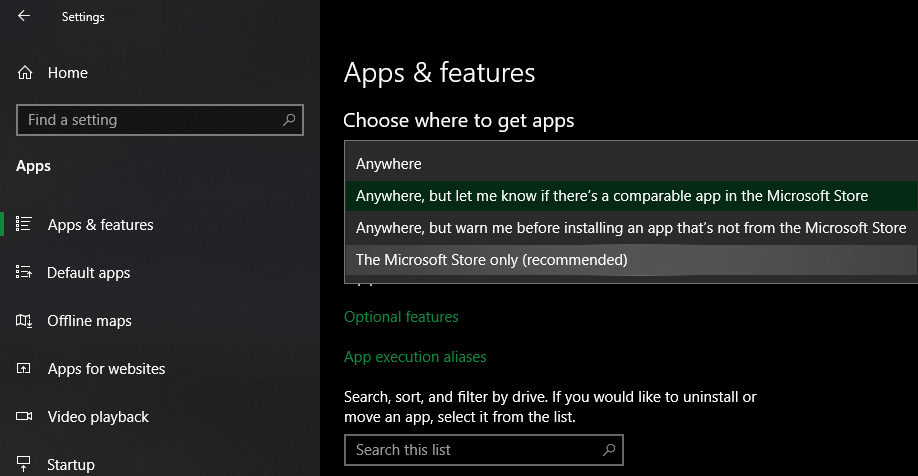
Jika Anda memiliki versi Windows 10 yang lebih lama, Anda harus memeriksa pengaturan serupa di Pengaturan > Pembaruan & Keamanan > Untuk pengembang . Di sini, buka Gunakan fitur pengembang , pastikan Sideload aplikasi dipilih . Memilih aplikasi Microsoft Store mungkin menghalangi Anda menginstal perangkat lunak biasa.
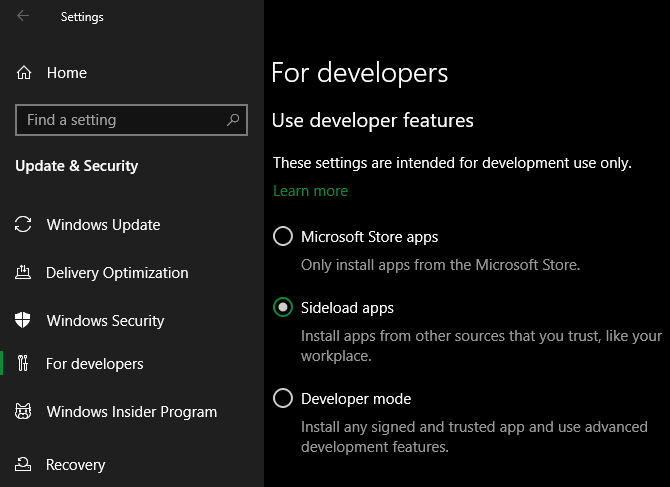
Di versi terbaru Windows 10 dan Windows 11 , Anda tidak akan melihat 3 opsi di atas. Sebaliknya, Anda akan melihat penggeser Mode Pengembang (di Win 11, ada di Pengaturan > Privasi & keamanan > Mode Pengembang ). Anda tidak perlu mengaktifkannya untuk menginstal aplikasi biasa, sehingga Anda dapat menonaktifkannya.
Jika Anda mencoba memasang aplikasi yang perlu mengaktifkan pengaturan ini, pastikan aplikasi tersebut dapat dipercaya. Menginstal perangkat lunak dari sumber yang tidak dikenal dapat membahayakan komputer Anda.
Terakhir, jika Anda menggunakan mode Windows 10 S atau Windows 11 S, Anda hanya dapat menginstal aplikasi dari Microsoft Store. Untuk keluar dari Mode S, buka Microsoft Store, temukan Beralih dari mode S dan lanjutkan mengunduh aplikasi yang Anda inginkan.
Kosongkan ruang penyimpanan di PC Anda
Jika ruang disk terbatas, Anda tidak dapat menginstal perangkat lunak baru. Meskipun hal ini jarang terjadi pada aplikasi kecil, menginstal alat besar seperti Microsoft Office atau produk Adobe memerlukan beberapa GB. Dalam hal ini, Anda tidak akan dapat menginstalnya. Oleh karena itu, periksa dan hapus sisa sampah di drive penyimpanan.
Jalankan penginstal dengan hak admin
Berkat Kontrol Akun Pengguna (UAC) di Windows, akun Anda menggunakan hak admin hanya jika diperlukan. Karena sebagian besar perangkat lunak memerlukan hak admin untuk menginstal, Anda akan selalu melihat perintah UAC saat menginstal aplikasi baru.
Jika Anda hanya memasang satu aplikasi untuk akun Anda saat ini, Anda tidak memerlukan hak admin. Namun, menginstal perangkat lunak untuk semua pengguna memerlukan persetujuan admin. Pastikan Anda tidak mematikan UAC jika tidak maka notifikasi izin admin tidak akan muncul.
Terkadang penjelajahan UAC tidak berfungsi. Anda mungkin melihat pesan kesalahan yang menyatakan bahwa penginstal tidak dapat dijalankan di folder tertentu atau menolak untuk diluncurkan sama sekali. Pada titik ini, Anda harus menjalankan penginstal sendiri dengan hak admin.
Untuk melakukannya, tutup kotak dialog penginstal jika terbuka, lalu klik kanan file penginstalan dan pilih Jalankan sebagai administrator . Setelah memberikan hak admin, coba instal lagi dan tunggu hasilnya.
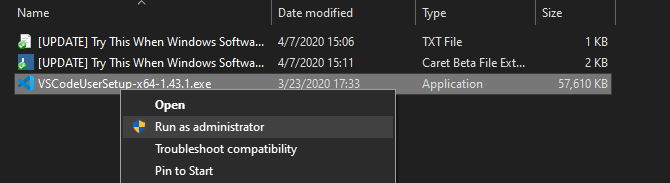
Jika Anda tidak memiliki hak admin di komputer saat ini , tanyakan pada pengelola perangkat.
Periksa kompatibilitas 64-bit aplikasi Anda
Banyak perangkat lunak yang mendukung 32-bit dan 64-bit. Perangkat lunak 64-bit hanya berjalan pada Windows versi 64-bit. Namun, aplikasi 32-bit masih dapat berjalan di Windows 32-bit dan 64-bit, karena sistem 64-bit kompatibel dengan versi sebelumnya.
Perangkat lunak biasanya akan secara otomatis memilih versi yang sesuai untuk diinstal pada sistem atau hanya menginstal versi 32-bit jika itu adalah satu-satunya pilihan yang tersedia.
Setelah Anda mengetahui versi Windows yang Anda gunakan, perhatikan halaman pengunduhan perangkat lunak dan pastikan untuk mengunduh versi yang kompatibel dengan sistem Anda. X86 untuk 32-bit, dan x64 untuk 64-bit.
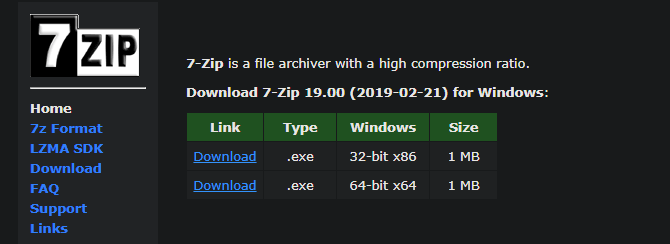
Di atas adalah cara paling sederhana namun efektif untuk memperbaiki laptop error yang tidak dapat menginstal software di Windows . Semoga artikel ini bermanfaat bagi Anda.