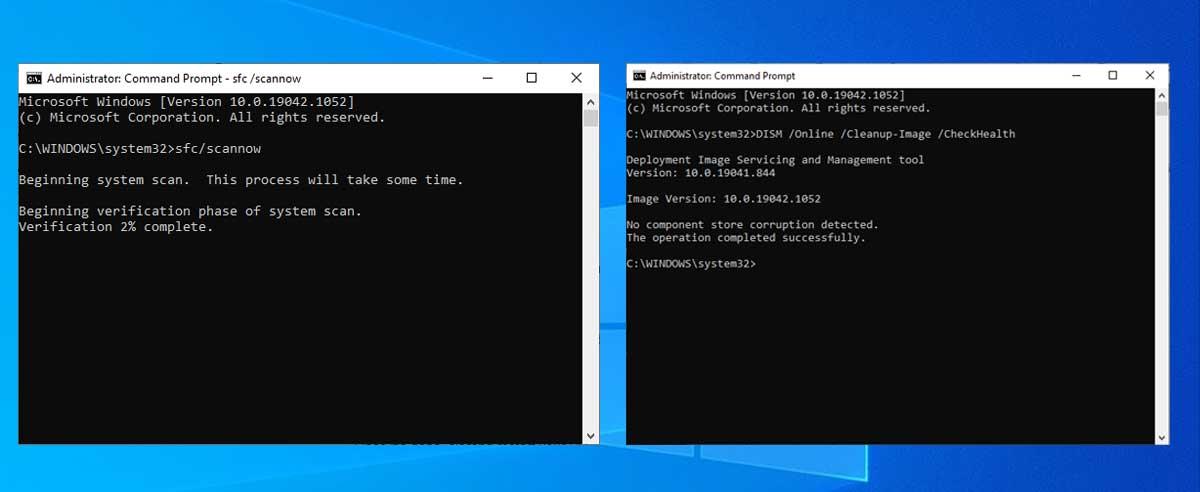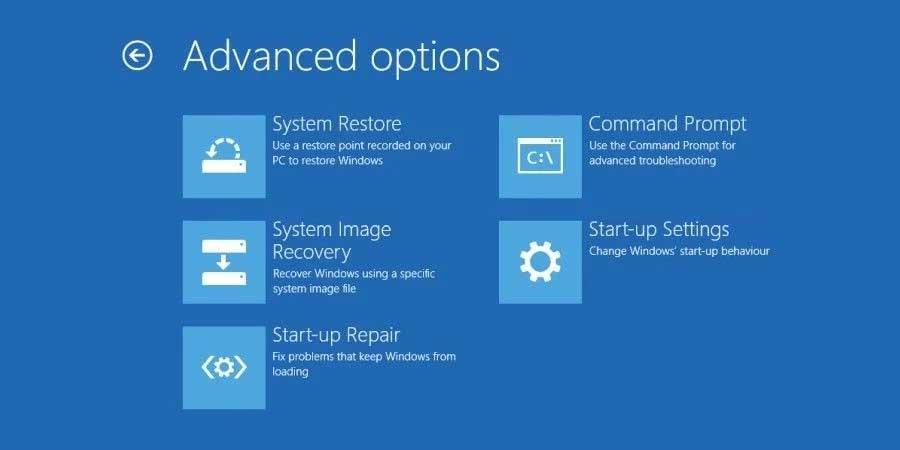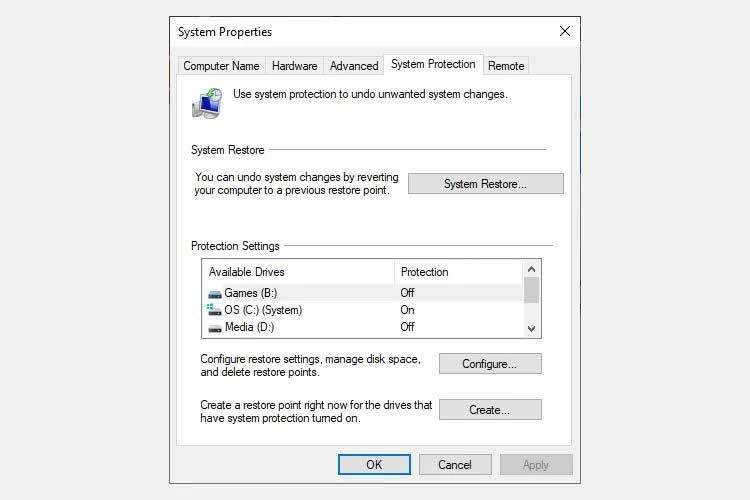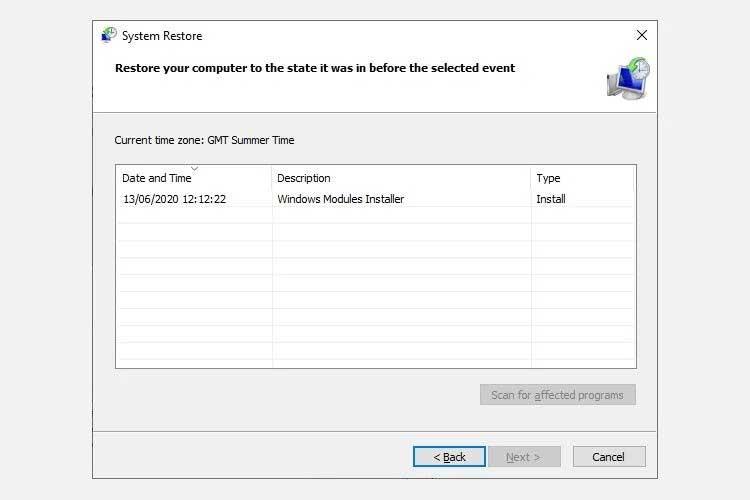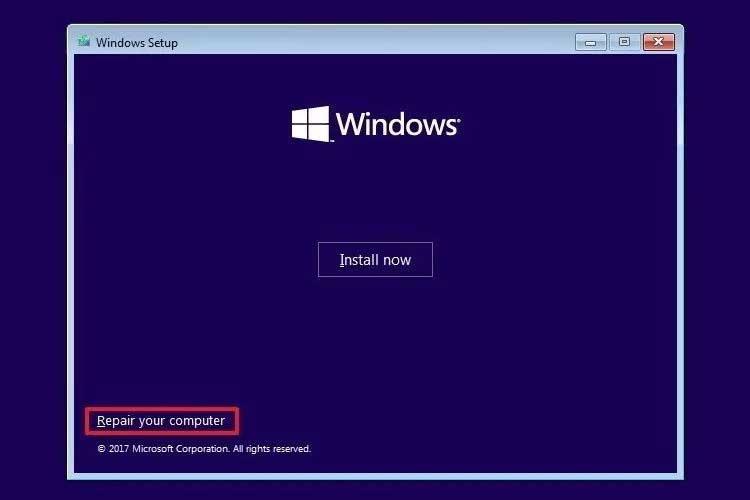Info Konfigurasi Sistem Buruk adalah kode kesalahan umum Windows 10 . Berikut cara memperbaiki kesalahan Bad System Config Info Win 10 .
Info Konfigurasi Sistem yang buruk dapat menyebabkan masalah layar biru . Namun, memperbaikinya tidak terlalu sulit dan tidak mengharuskan Anda memiliki banyak pengetahuan komputer.
Apa itu kesalahan Info Konfigurasi Sistem Buruk di Windows 10?

Info Konfigurasi Sistem Buruk atau kode kesalahan 0x00000074 dapat berasal dari beberapa area dan terkait dengan masalah pada konfigurasi sistem. Sayangnya, konfigurasi sistemnya cukup luas, termasuk Windows Registry, driver, file sistem, dan lainnya. Untungnya, kesalahan ini mudah diperbaiki.
Cara memperbaiki kesalahan Info Konfigurasi Sistem Buruk di Windows 10
Mulai ulang sistem
Ini adalah cara termudah untuk memperbaiki kesalahan Bad System Config Info Win 10. Mematikan dan menghidupkan kembali komputer Anda akan memperbaiki banyak masalah bagi Anda. Sebelum mulai menggunakan solusi lain, restart komputer Anda dan lihat apakah kesalahan Bad System Config hilang.
Jalankan SFC dan CHKDSK
Kesalahan Info Konfigurasi Sistem Buruk yang terus-menerus dapat menandakan sistem file rusak. Program Windows System File Check (SFC) adalah alat yang tersedia di komputer Anda yang akan membantu Anda memeriksa kesalahan.
Namun, sebelum menjalankan perintah SFC, Anda perlu memeriksa apakah perintah itu berfungsi dengan baik. Untuk melakukan ini, gunakan alat Deployment Image Servis & Manajemen atau DISM.
Seperti SFC, DISM adalah utilitas Windows bawaan dengan fungsionalitas yang kaya. Dalam hal ini, perintah DISM Restorehealth memastikan bahwa perbaikan berikutnya akan berhasil.
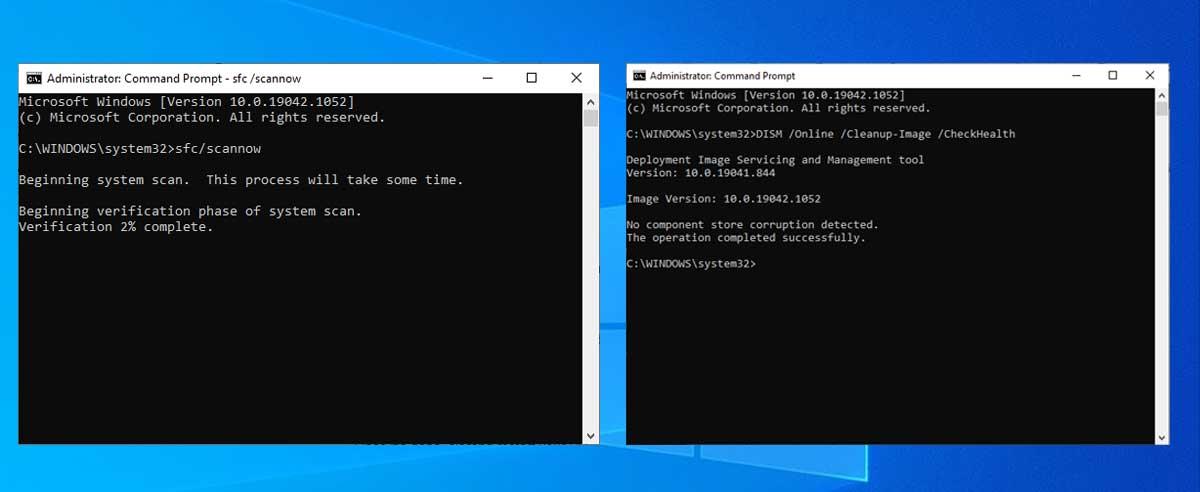
Di bawah ini adalah detail langkah demi langkah:
- Ketik Command Prompt (Admin) ke dalam bilah pencarian di menu Start, lalu klik kanan dan pilih Run as administrator untuk membuka Command Prompt yang ditinggikan.
- Ketik perintah berikut dan tekan Enter: DISM /online /cleanup-image /restorehealth .
- Tunggu hingga perintah selesai. Proses ini bisa memakan waktu hingga 20 menit, tergantung kondisi sistem Anda. Proses ini terkadang bisa terhenti tetapi tunggu sampai selesai.
- Ketika proses selesai, ketik sfc /scannow dan tekan Enter.
CHKDSK adalah alat sistem Windows lain yang membantu Anda memeriksa struktur file. Tidak seperti SFC, CHKDSK memindai seluruh driver untuk menemukan kesalahan, sementara SFC memindai file sistem Windows tertentu. Seperti SFC, Anda dapat menjalankan pemindaian CHKDSK dari Command Prompt untuk memecahkan masalah komputer Anda.
- Masukkan command prompt di bilah pencarian pada menu Start , lalu klik kanan pada hasil terbaik dan pilih Run as administrator . Alternatifnya: tekan tombol Windows + X , lalu pilih Command Prompt (Admin) dari menu.
- Selanjutnya, ketik chkdsk/r dan tekan Enter . Perintah ini akan memindai sistem Anda untuk menemukan dan memperbaiki kesalahan jika ada.
Pulihkan Registri Windows
Kesalahan Info Konfigurasi Sistem yang Buruk mungkin juga terkait dengan masalah dengan Registri Windows. Di sinilah letak data internal penting seperti:
- Perangkat keras sistem
- Perangkat lunak dan driver yang diinstal
- Instalasi sistem
- Informasi Akun
Memulihkan Registri Windows dari cadangan akan menghapus semua kesalahan. Namun, Microsoft telah menghentikan sementara pencadangan otomatis untuk mengurangi ukuran jejak Win 10. Oleh karena itu, Microsoft mendorong pengguna untuk menggunakan titik pemulihan sistem untuk memperbaiki kerusakan registri. Sebelum menerapkan metode ini, Anda harus memeriksa apakah Anda memiliki cadangan Registri Windows untuk dipulihkan.
Pergi ke C:\Windows\System32\config\RegBack . Folder ini berisi cadangan Registri Windows. Jika ukuran file 0, Anda tidak dapat menggunakan metode ini untuk memperbaiki kesalahan Info Konfigurasi Sistem Buruk.
Jika tidak, terapkan salah satu dari dua metode berikut:
1. Buka opsi Startup Lanjutan
Jika file di folder RegBack saat ini memiliki data, Anda dapat mencoba memulihkan Registry secara manual. Pertama, Anda perlu membuka opsi boot lanjutan.
- Buka Pengaturan > Perbarui & Keamanan > Pemulihan .
- Pilih Mulai Ulang Sekarang .
Alternatifnya, buka Start Menu , lalu tahan tombol Shift dan tekan Restart .
Saat menu pilihan muncul, tekan Troubleshoot > Advanced Options > Command Prompt .
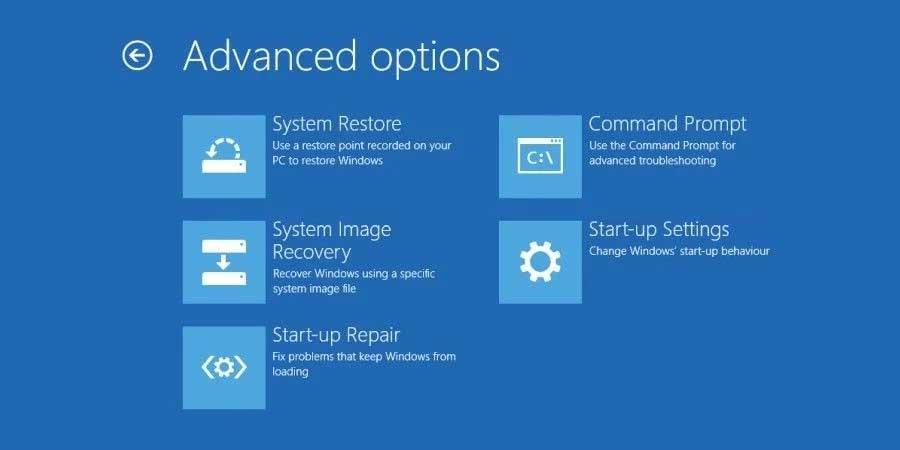
2. Ubah direktori, pulihkan
Saat Command Prompt terbuka, secara default adalah X:\Windows\System32 . Ini bukan lokasi sebenarnya dari file instalasi Windows, jadi kita perlu menavigasi ke driver yang benar sebelum melanjutkan.
Windows biasanya menginstal program ke drive C:\. Namun, mode pemulihan Windows akan memulai instalasi Windows di lokasi lain, biasanya di drive D:\. Tentukan driver yang benar dengan perintah berikut:
dir D:\Win*
Command Prompt akan mencantumkan isi folder, memberi tahu Anda drive persisnya. Sekarang masukkan perintah berikut secara berurutan:
cd d:\windows
ystem32\config
xcopy *.* C:\RegBack\
cd RegBack
Dir
Periksa tanggal file di folder RegBack. Jika muncul sebelum kesalahan terjadi, Anda dapat memasukkan perintah berikut:
copy /y software ..
copy /y system ..
copy /y sam ..
Ikuti petunjuknya, lalu restart komputer Anda seperti biasa.
Gunakan Pemulihan Sistem untuk memperbaiki Registri Windows
Jika Anda tidak memiliki cadangan Registri Windows untuk dipulihkan, Anda dapat memilih titik pemulihan sistem. Windows secara otomatis membuat titik pemulihan otomatis ketika fitur ini diaktifkan.
- Tekan tombol Windows + S dan cari pemulihan . Pilih buat titik pemulihan > Properti Sistem muncul.
- Buka tab Perlindungan Sistem . Di sini, Anda dapat mengaktifkan perlindungan, mengonfigurasi pengaturan, dan membuat titik pemulihan dengan cepat.
- Jika Anda ingin menggunakan titik pemulihan sistem, pilih Pemulihan Sistem dan titik pemulihan yang ingin Anda gunakan, lalu ikuti petunjuknya.
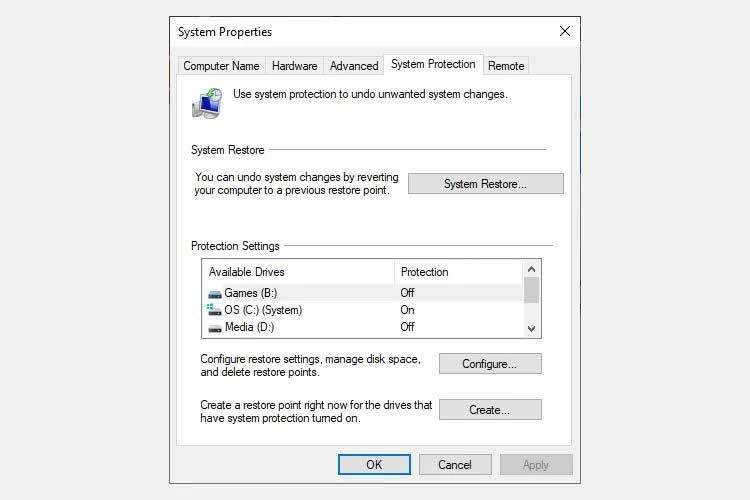
Fitur Pemulihan Sistem Windows yang hebat adalah Pindai program yang terpengaruh . Jika Anda memilih System Restore Point, pindai untuk melihat daftar program yang terpengaruh atau dihapus oleh System Restore Point.
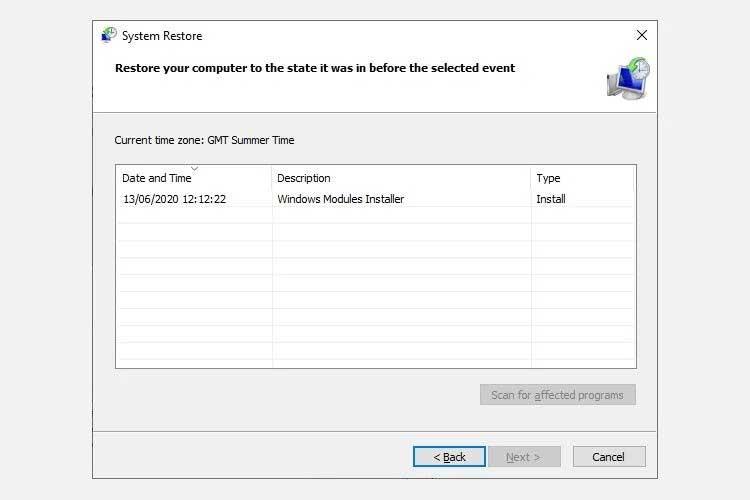
Edit Data Konfigurasi Boot (BCD)
Jika semua metode di atas tidak berhasil, coba solusi terakhir ini untuk memperbaiki kesalahan Bad System Config Info Win 10.
Nyalakan komputer. Sekarang masukkan alat instalasi flash drive Win 10 ke port USB dan nyalakan komputer. Anda perlu boot dari USB jadi Anda perlu menekan F8, Del, Esc (tergantung perangkat).
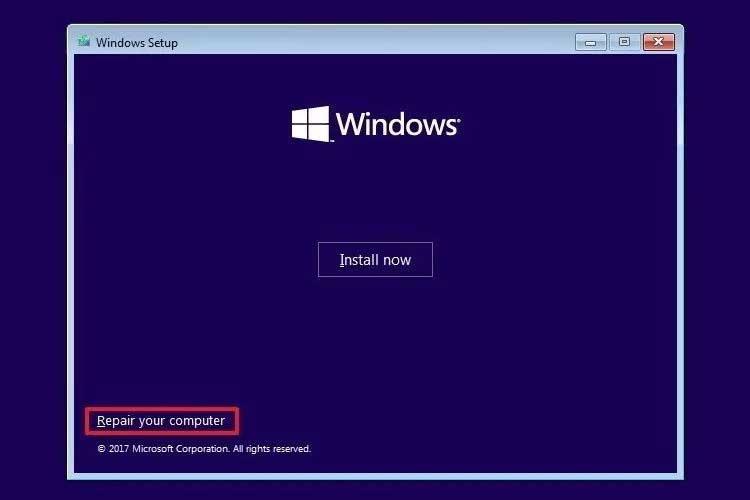
Dari menu boot, pilih file instalasi Windows 10. Saat layar Selamat Datang muncul, pilih Perbaiki komputer Anda di sisi kiri bawah layar.
Sekarang buka Pemecahan Masalah > Opsi Lanjutan > Prompt Perintah . Dari Command Prompt , masukkan perintah berikut secara berurutan:
bootrec /repairbcd
bootrec /osscan
bootrec /repairmbr
Sekarang tutup Command Prompt dan matikan komputer. Cabut drive instalasi Windows 10 dan nyalakan komputer.
Di atas adalah cara untuk memperbaiki kesalahan Bad System Info Win 10 . Semoga artikel ini bermanfaat bagi Anda.