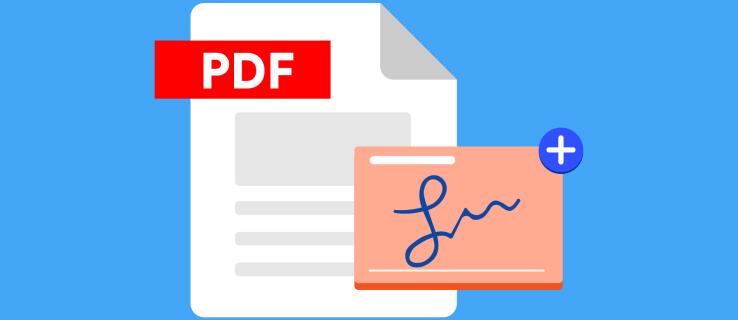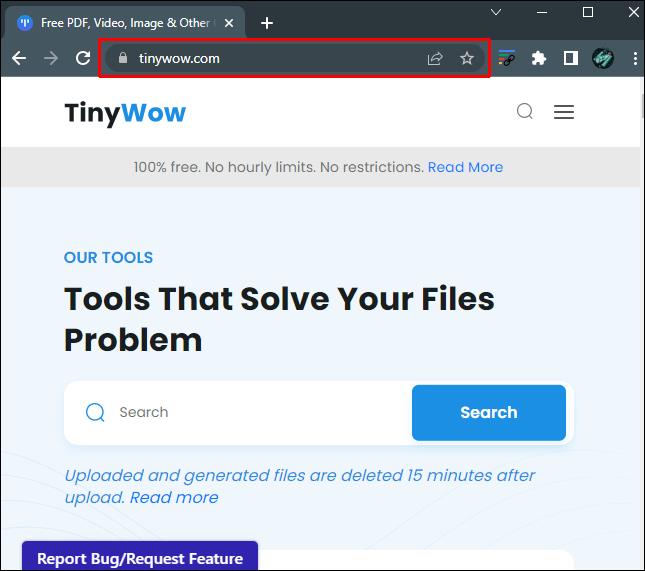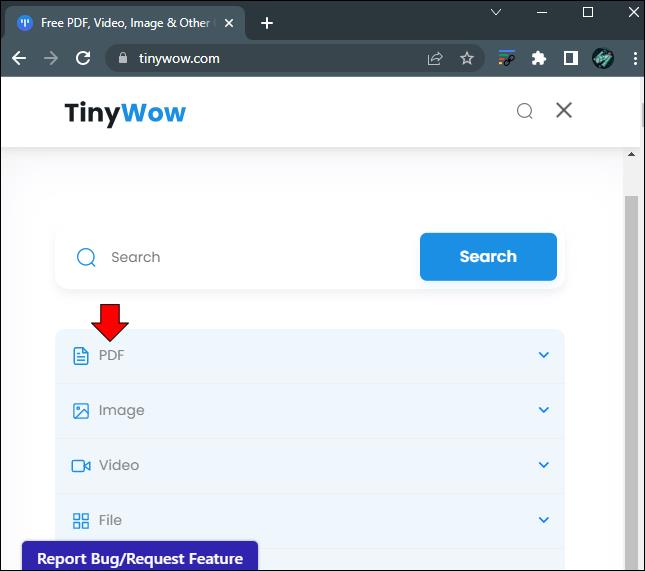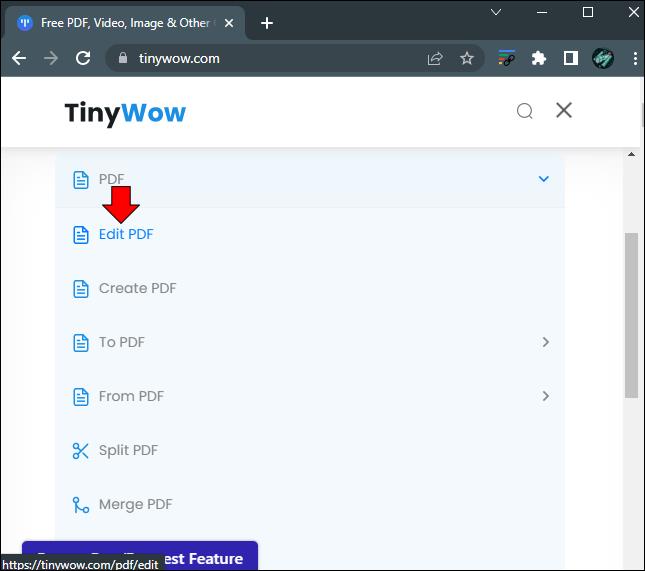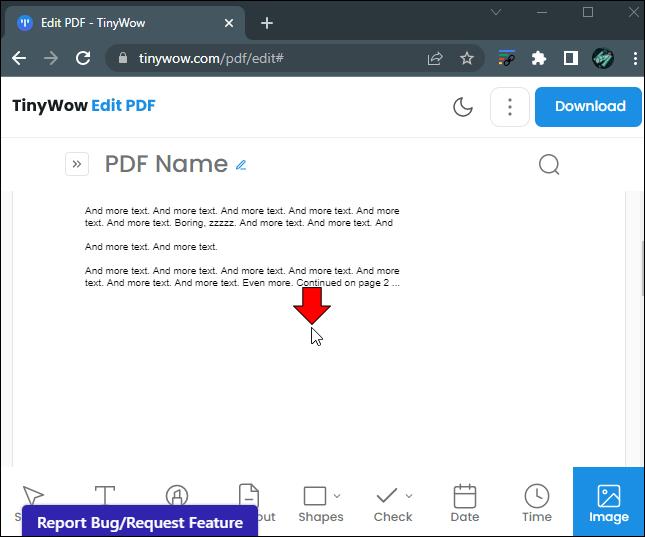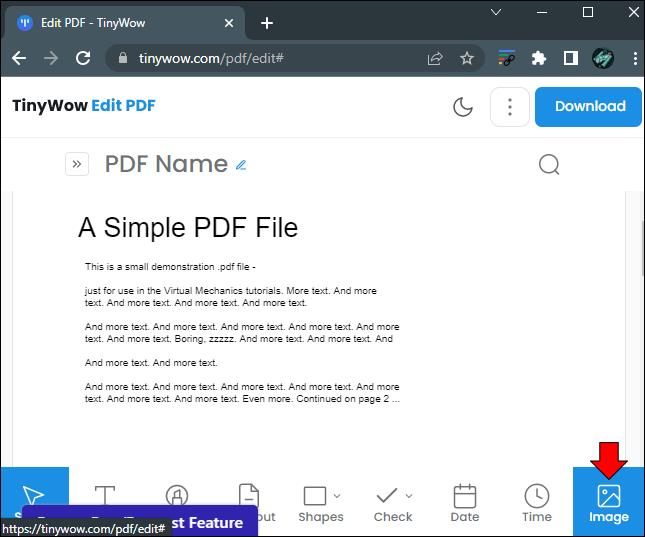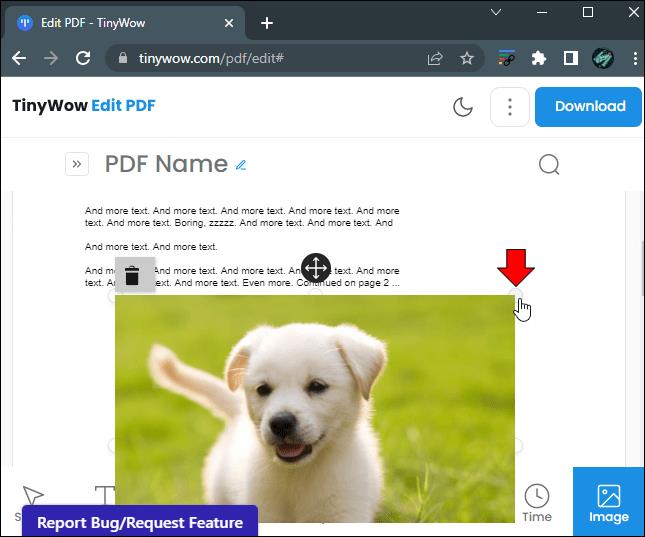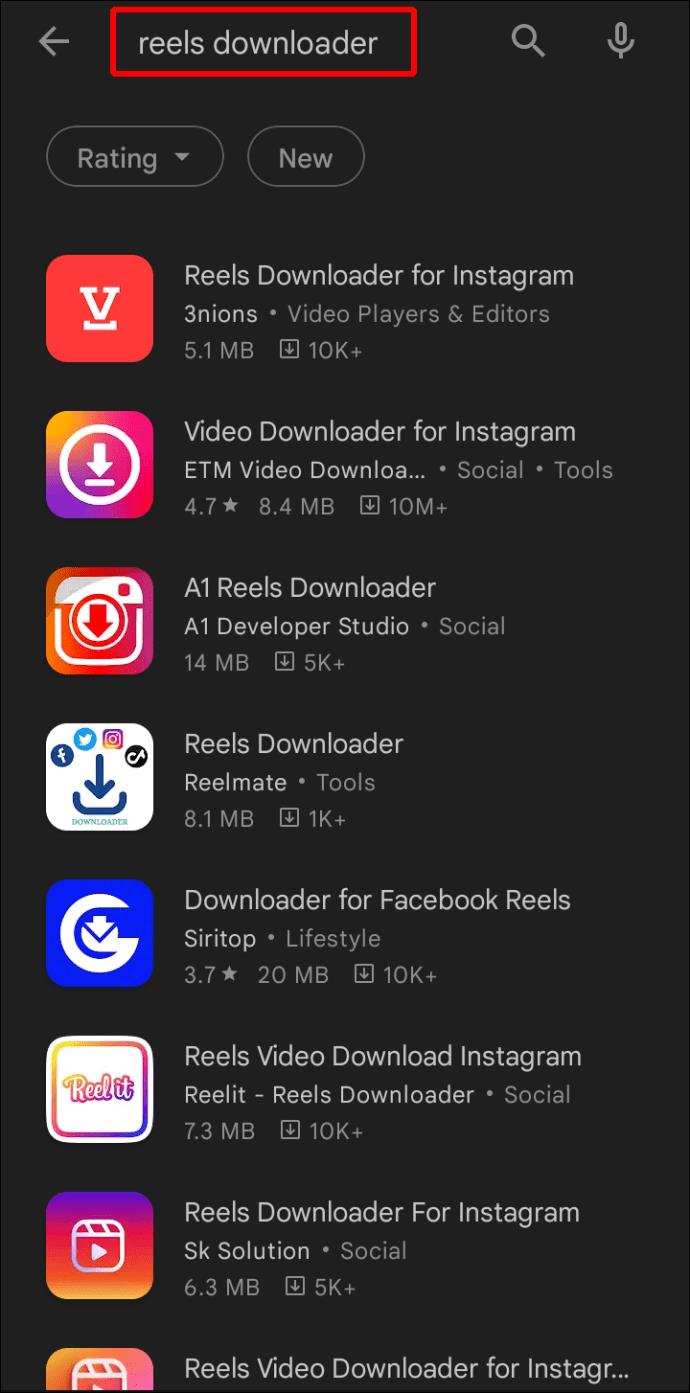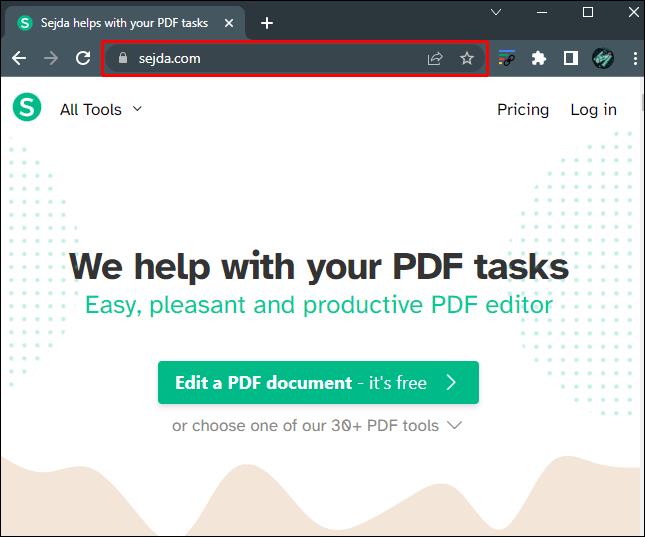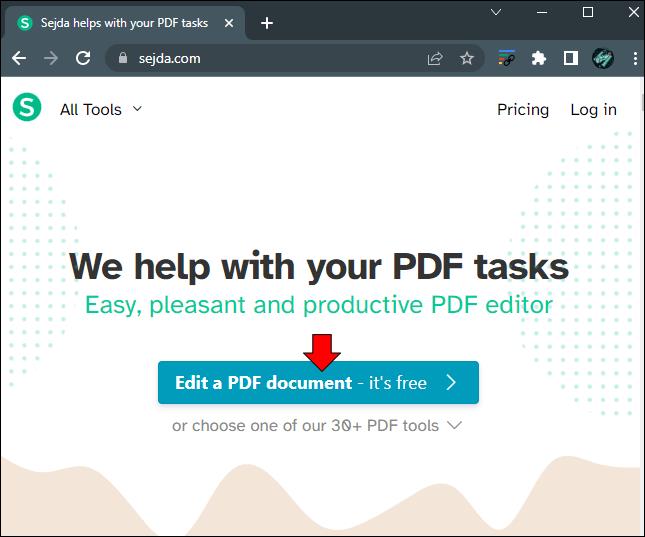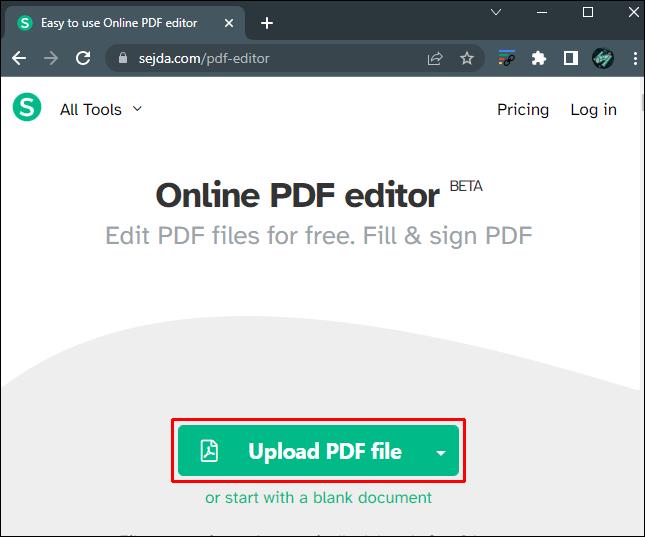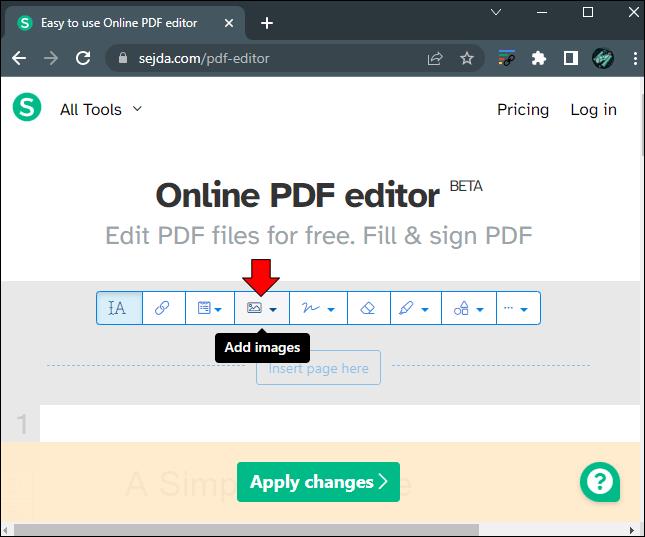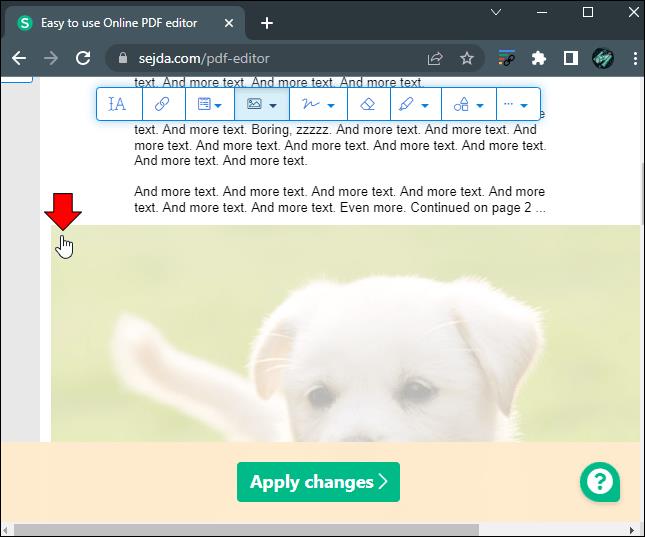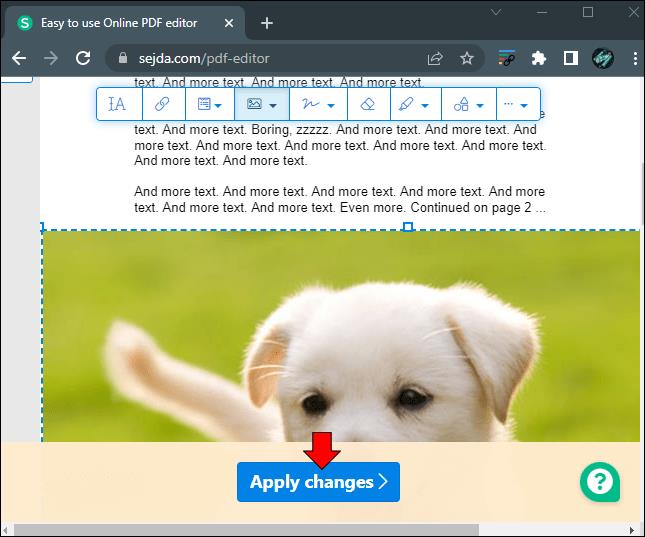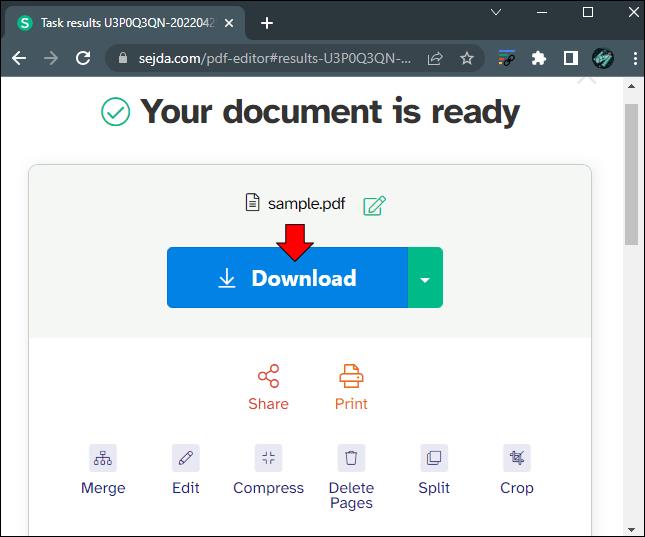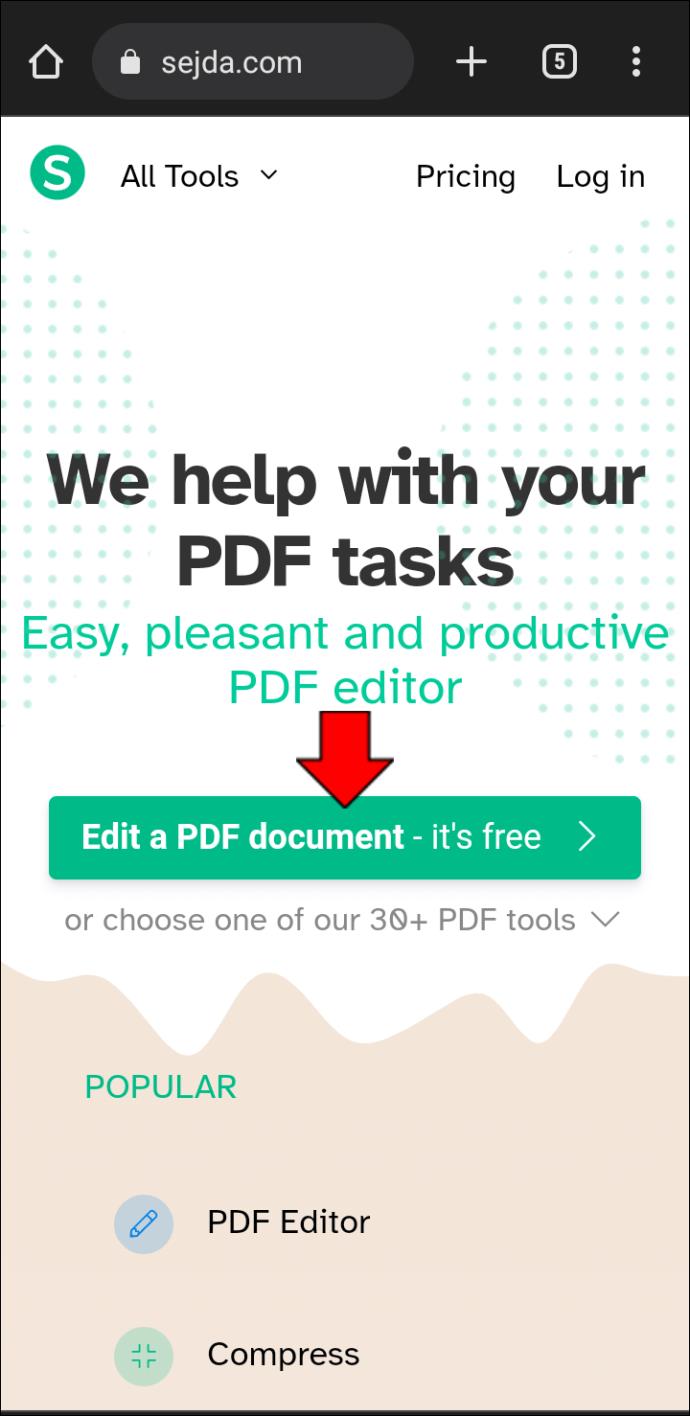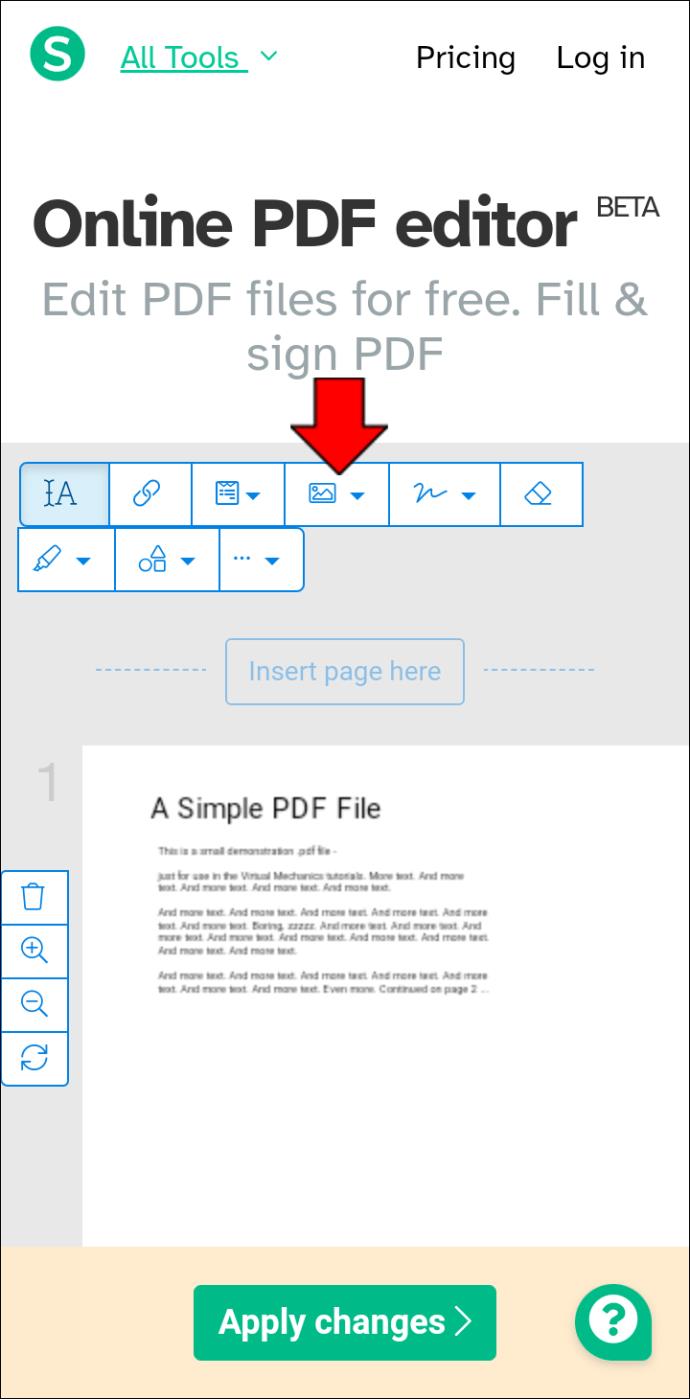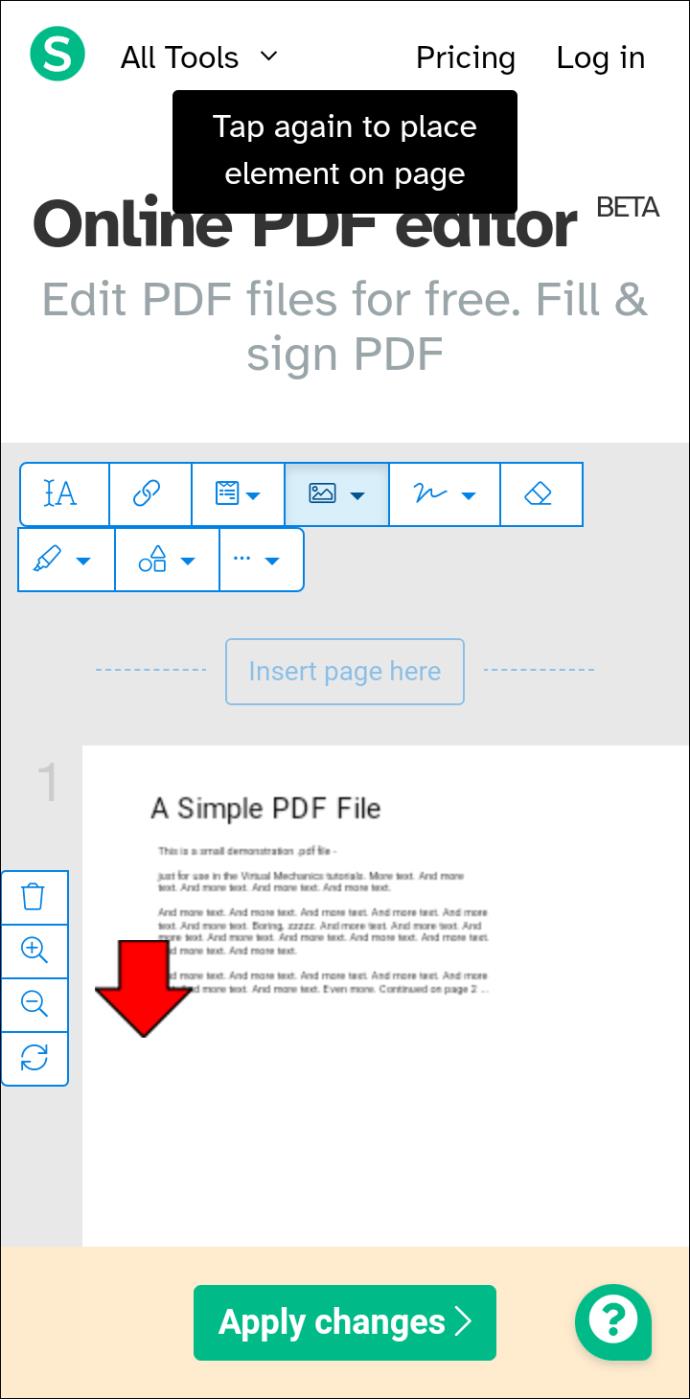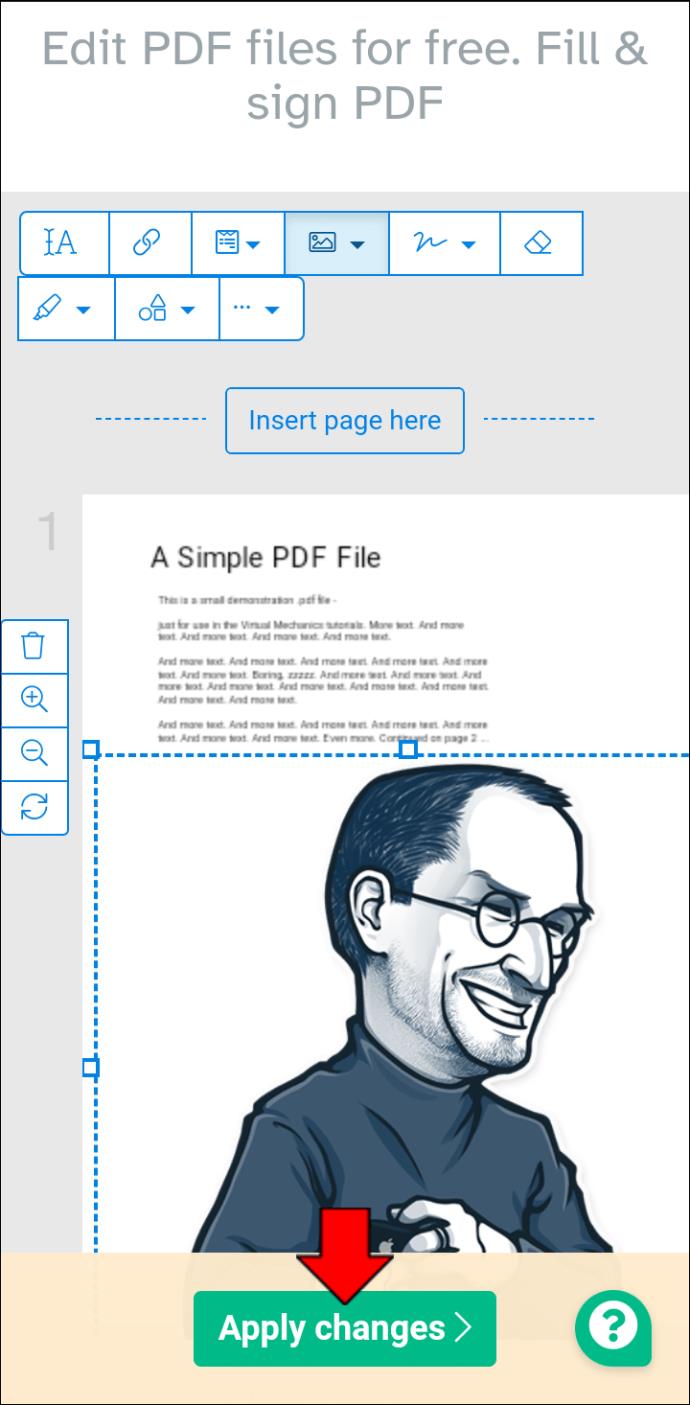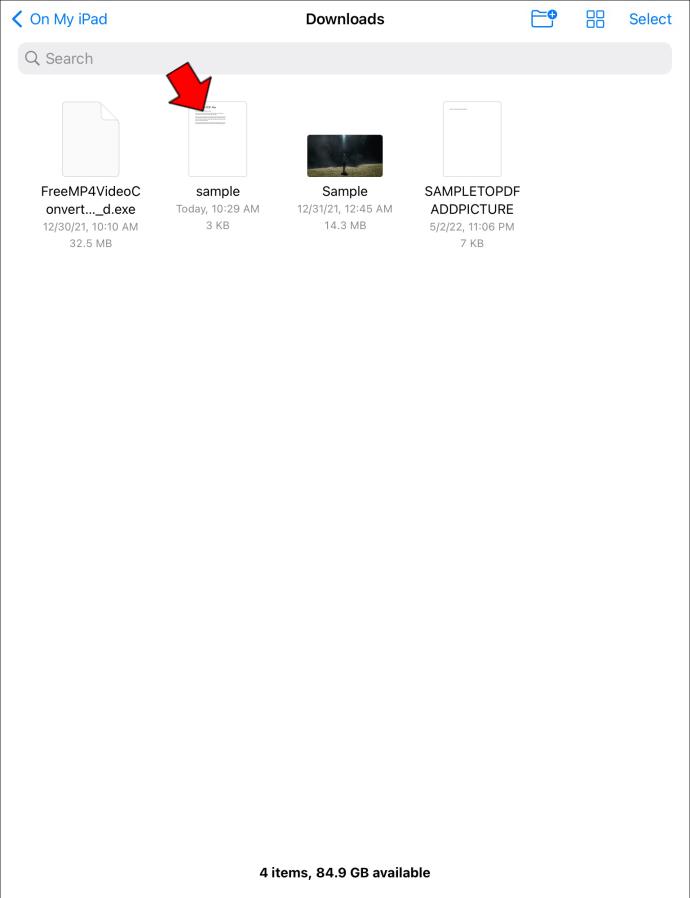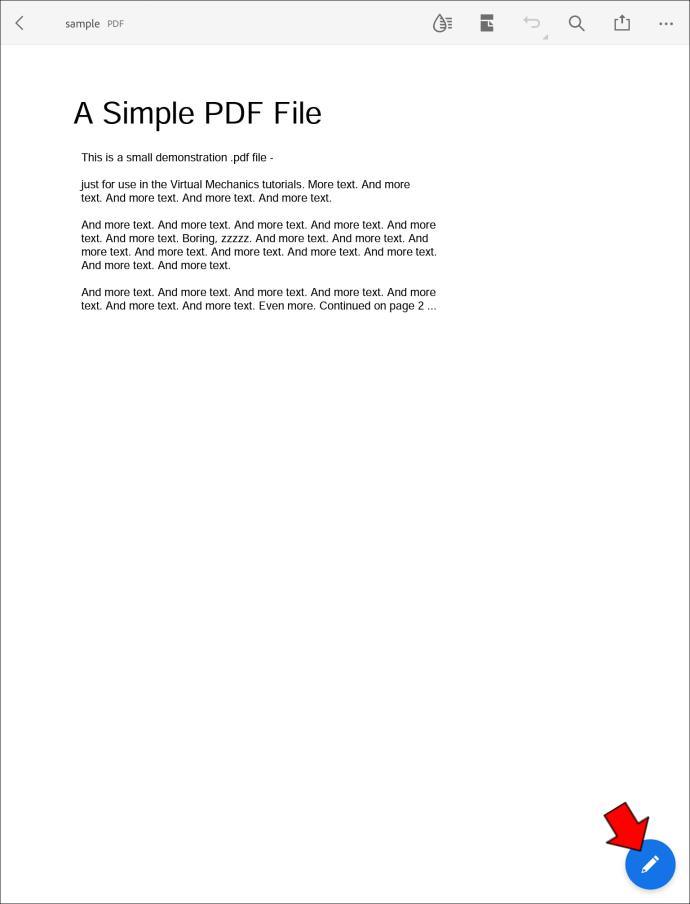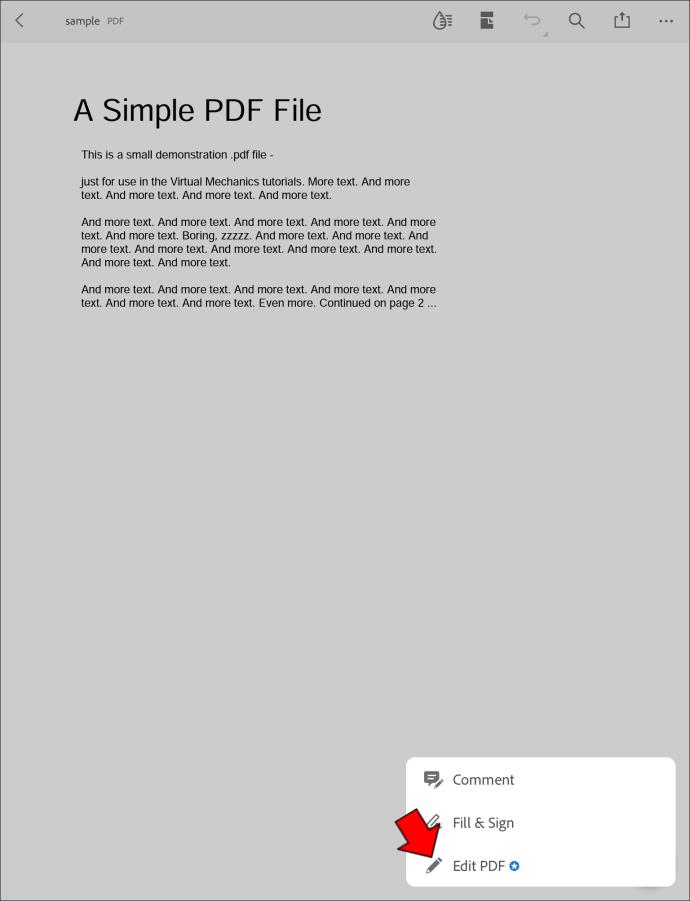Tautan Perangkat
Sebagian besar sistem operasi, termasuk yang ada di ponsel, umumnya dilengkapi dengan Adobe Reader yang terpasang. Program ini memungkinkan pengguna untuk melihat PDF tetapi tidak selalu memungkinkan mereka untuk mengedit dokumen. Untungnya, ada beberapa cara untuk mengedit jenis file ini untuk menambahkan gambar.
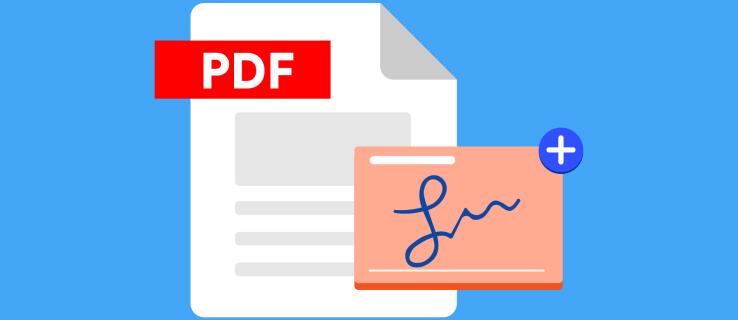
Jika Anda ingin mempelajari cara menambahkan gambar ke file PDF dengan mudah, tidak perlu mencari lagi. Pilih sistem yang Anda gunakan dari bagian di bawah ini, dan Anda akan segera melakukan pengeditan yang Anda inginkan.
Cara Menambahkan Gambar ke PDF Dengan Alat Online
Perlu dicatat bahwa banyak file PDF disetel ke "Hanya Baca". Oleh karena itu, tidak semua opsi dapat bekerja untuk Anda. Namun, menggunakan editor PDF online adalah pilihan yang bagus karena biasanya dapat membuka kunci file yang mungkin tidak dapat diedit saat Anda pertama kali menerimanya.
Salah satu opsi paling populer yang dapat Anda pertimbangkan adalah menggunakan alat online untuk menambahkan gambar ke PDF. Opsi ini banyak digunakan karena betapa sederhananya mereka membuat prosesnya. Salah satu alat tersebut adalah editor TinyWow PDF. Editor ini dirancang khusus untuk digunakan dengan PC atau perangkat seluler.
Berita baiknya adalah sangat mudah digunakan dan gratis. Alasan lain mengapa ini sangat populer adalah situs web dengan mudah mengarahkan Anda ke seluruh proses. Selain itu, tidak ada batasan seberapa sering atau berapa banyak file PDF yang dapat Anda unggah dan edit.
Ikuti langkah-langkah ini untuk menggunakan TinyWow:
- Kunjungi TinyWow PDF Editor .
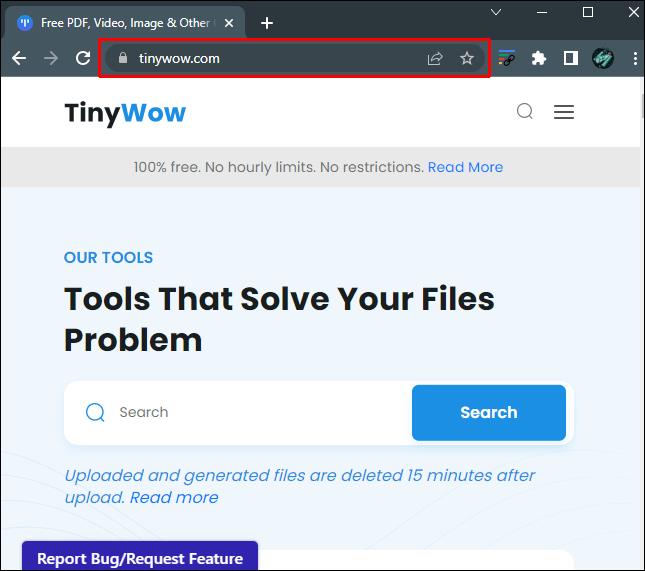
- Arahkan ke menu di bagian atas halaman dan pilih opsi "PDF".
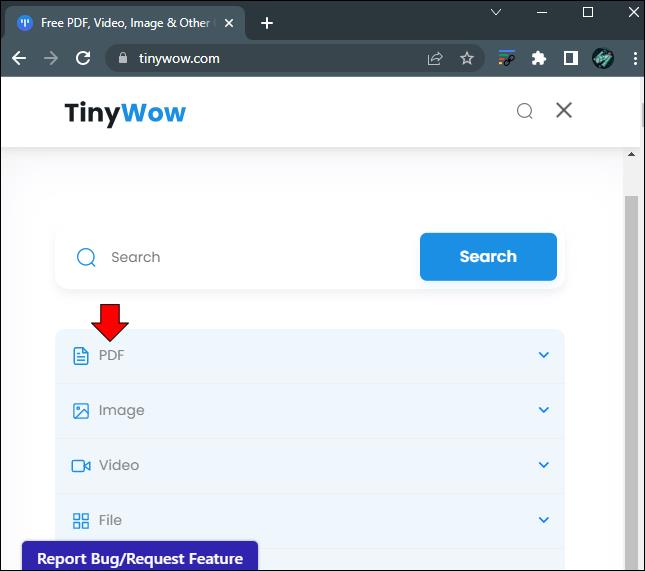
- Pilih "Edit PDF" dari dropdown.
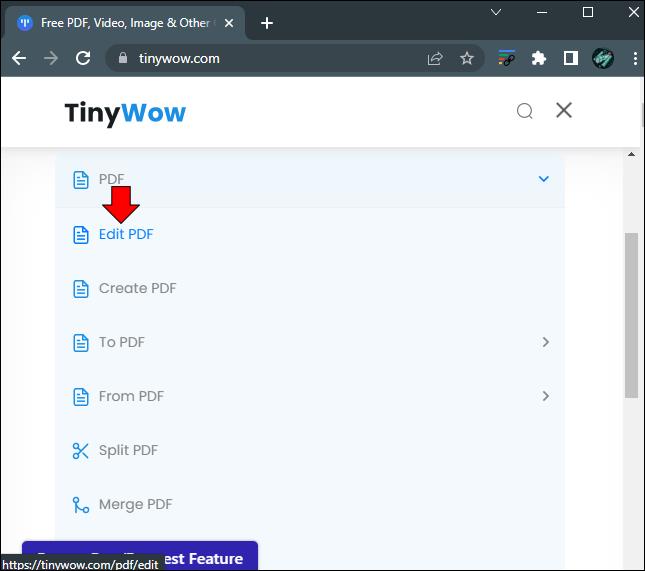
- Anda kemudian akan memiliki opsi untuk "Unggah dari PC atau Seluler" atau Anda dapat menyeret file PDF yang ingin Anda edit ke layar. Keduanya akan mengunggah file ke situs web TinyWow dan Anda dapat mengeditnya secara langsung.

- Arahkan ke bagian PDF Anda di mana Anda ingin menempatkan gambar Anda dengan kursor mouse Anda.
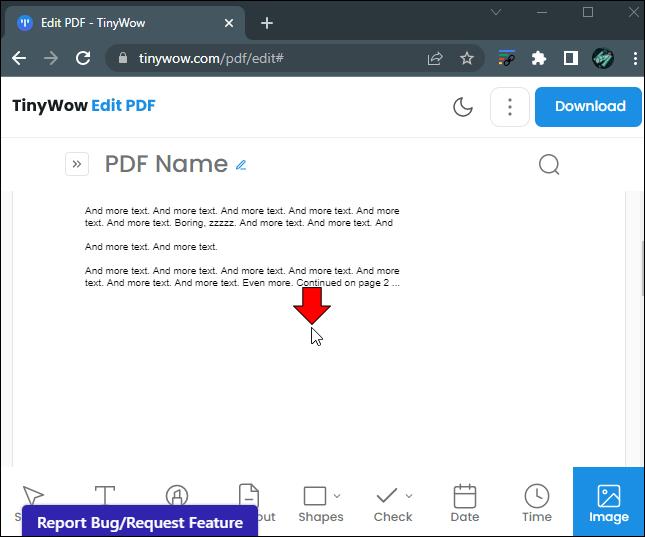
- Klik ikon "Gambar" di bagian atas layar dan ikuti petunjuk pengunggahan.
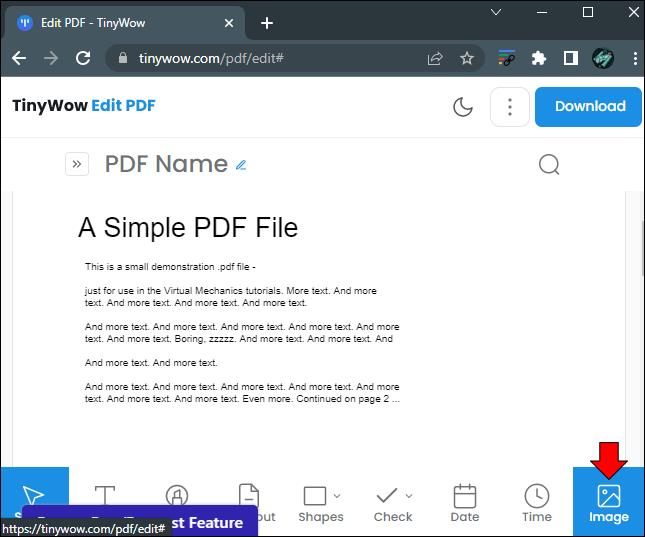
- Anda dapat menggunakan mouse untuk memindahkan dan mengubah ukuran gambar.
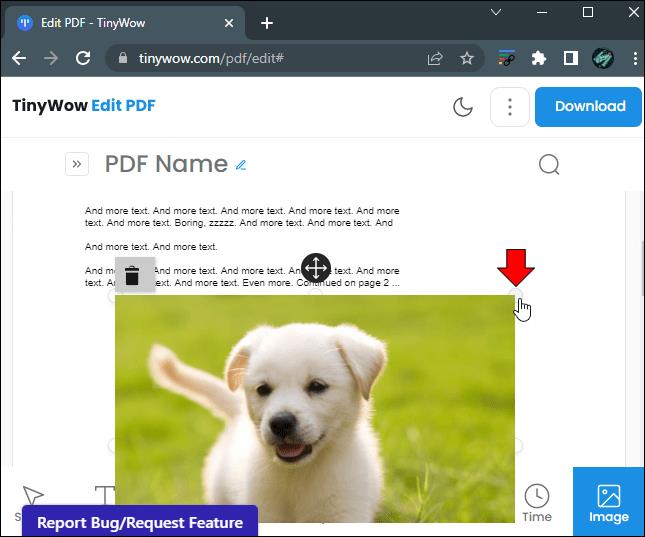
- Setelah Anda menyelesaikan pengeditan, klik tombol "Unduh" di sudut kanan atas layar. Ini akan menyimpan dan mengunduh PDF kembali ke perangkat Anda dengan hasil edit Anda.
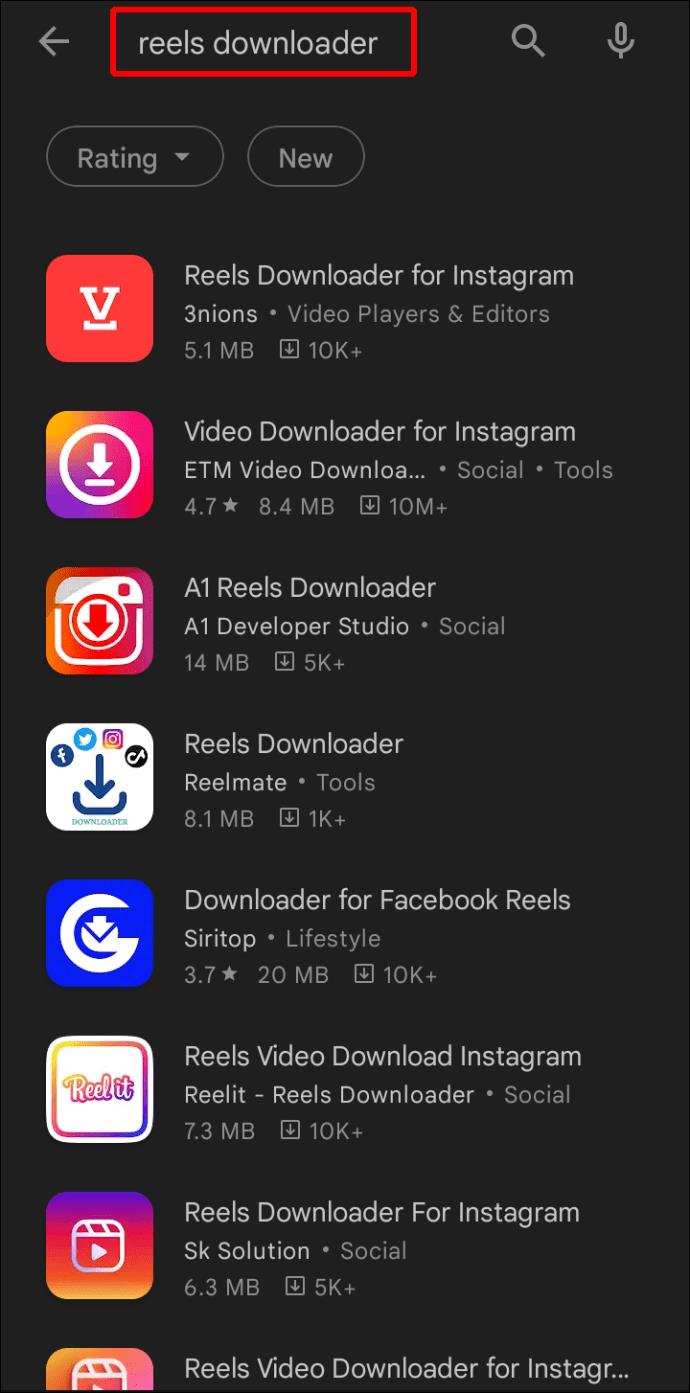
Untuk pengguna yang mengkhawatirkan privasi, Anda akan senang mengetahui bahwa dokumen Anda akan dihapus 15 menit setelah diunggah.
Cara Menambahkan Gambar ke PDF di PC Windows atau Mac
Proses menambahkan gambar ke PDF menggunakan PC Anda sangat sederhana jika file tersebut tidak disetel ke "Hanya Baca". Namun, jika Anda menggunakan Adobe Reader atau Edge untuk melihat dokumen, Anda mungkin tidak dapat mengeditnya kecuali Anda membayar untuk fitur ini.
Untuk menggunakan PC Anda untuk mengedit file PDF, Anda ingin mempertimbangkan untuk menggunakan Sejda. Ini adalah layanan gratis yang mudah digunakan. Cukup buka browser Internet pilihan Anda dan ikuti langkah-langkah dasar berikut:
- Arahkan browser Anda ke situs web Sejda .
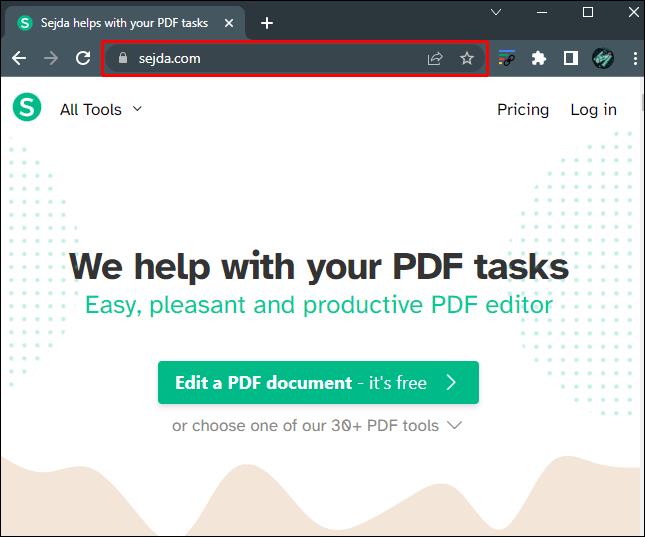
- Arahkan ke tengah layar dan klik tombol "Edit Dokumen PDF". Ini akan memungkinkan Anda mengunggah PDF dari komputer Anda atau dari situs web.
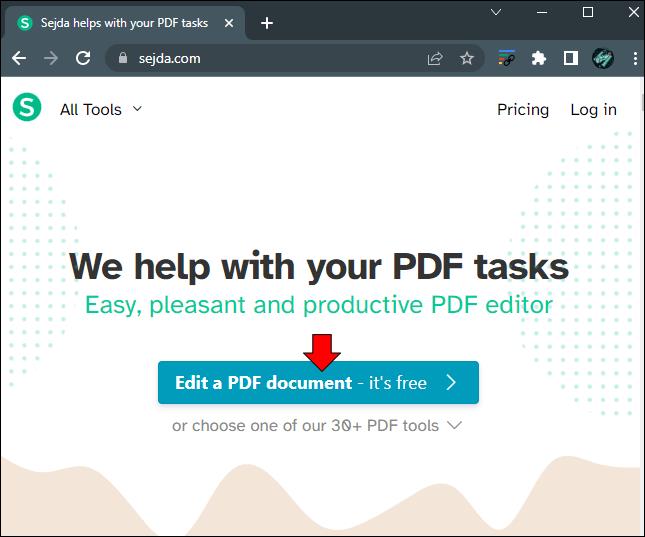
- Ini akan mengarahkan Anda ke layar tempat Anda dapat menjatuhkan dan menyeret dokumen Anda atau menggunakan tombol navigasi untuk mengunggah dokumen ke situs web Sejda.
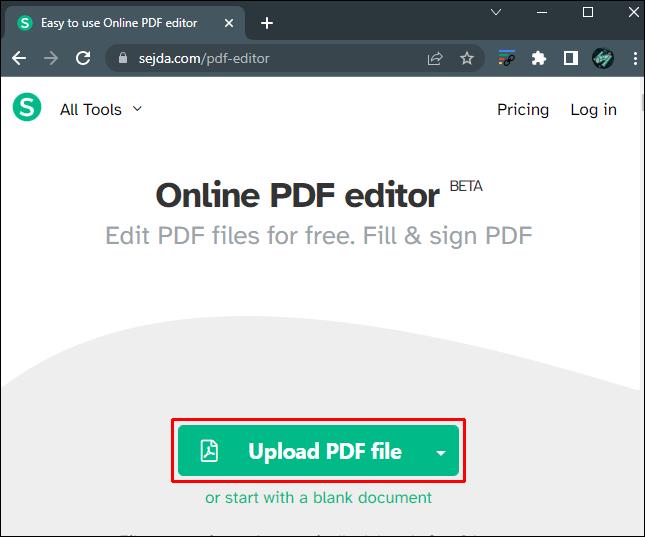
- Pilih tombol "Gambar" pada menu dan Anda akan dapat memilih gambar dari komputer Anda.
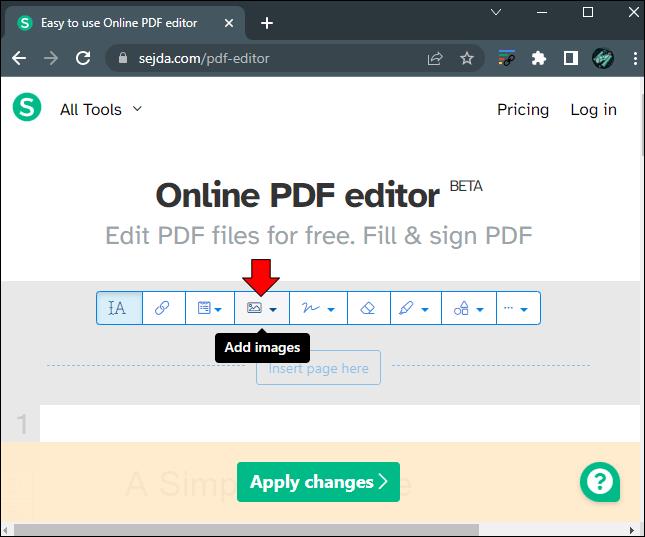
- Pindahkan gambar Anda ke tempat tertentu yang ingin Anda tempatkan dan klik di layar.
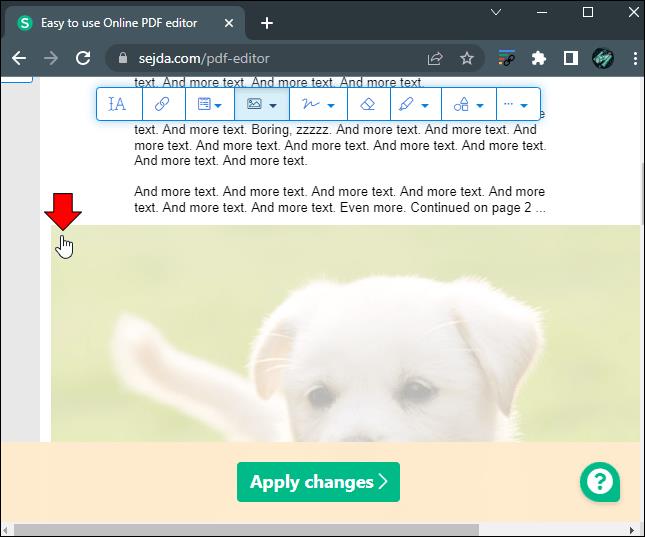
- Setelah Anda puas dengan penempatan gambar Anda, klik tombol "Terapkan Perubahan".
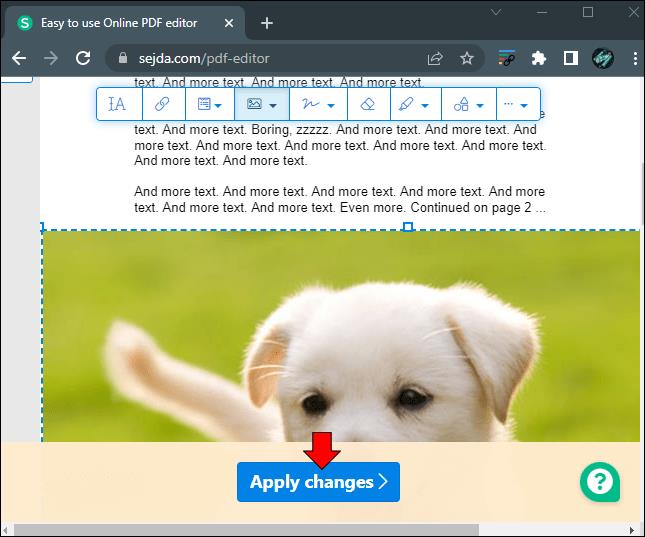
- Tombol "Unduh" akan muncul. Klik tombol ini dan PDF Anda akan langsung diunduh.
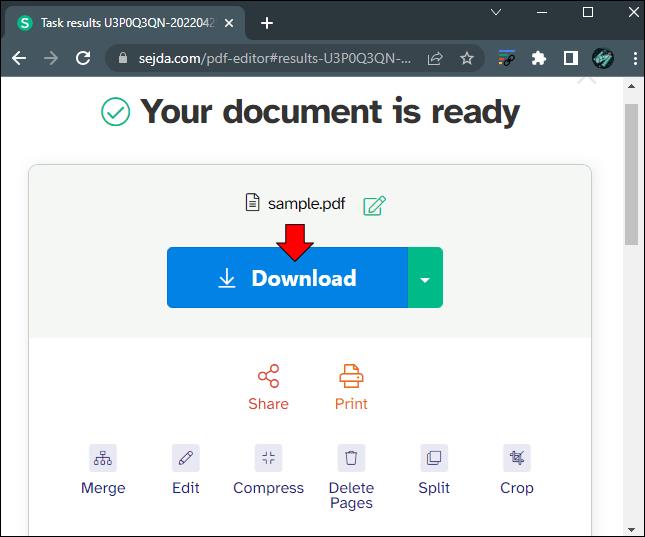
Harap perhatikan bahwa Sejda hanya memungkinkan Anda mengedit tiga PDF per jam.
Cara Menambahkan Gambar ke PDF di iPhone atau Perangkat Android
Jika Anda akan menggunakan Perangkat Android Anda untuk menambahkan gambar ke PDF yang telah Anda simpan di ponsel, Anda mungkin ingin menggunakan salah satu opsi pengeditan PDF gratis yang dirinci di awal artikel ini. Itu akan menghemat banyak waktu dan energi.
Namun, Anda dapat menyisipkan gambar ke dalam PDF dengan membuka file langsung di Perangkat Android Anda. Dari sana ikuti langkah-langkah dasar ini:
- Klik tombol "Alat" pada menu dan pilih "Edit PDF."
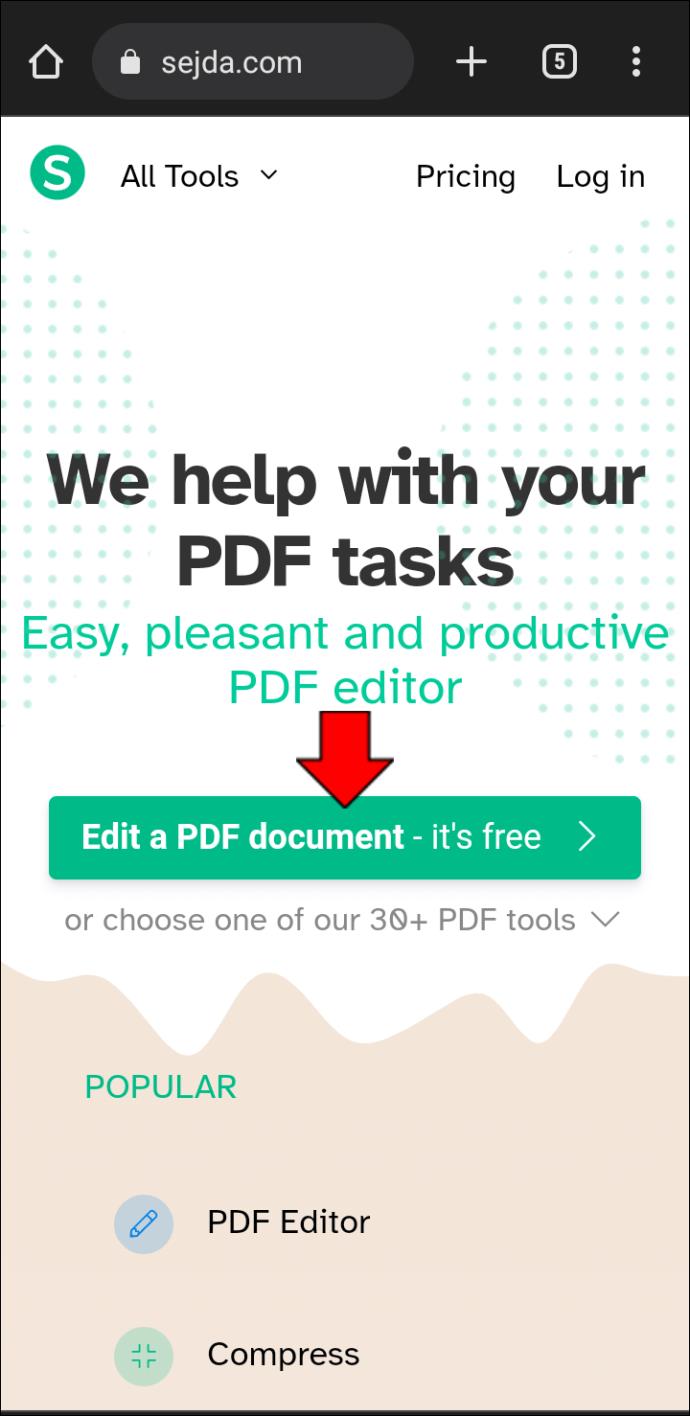
- Pilih opsi "Tambah Gambar" dan pilih gambar yang ingin Anda sisipkan.
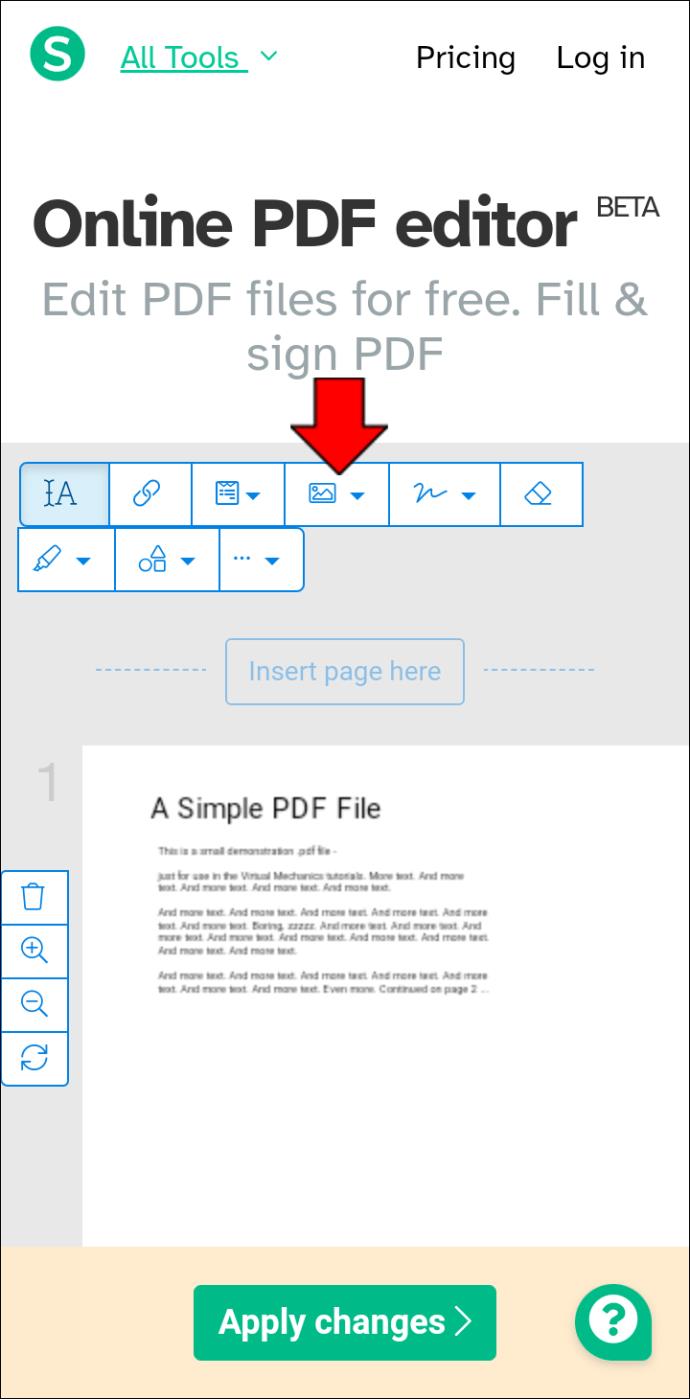
- Klik pada File PDF di tempat Anda ingin menambahkan gambar. Ini akan memasukkan gambar ke dalam file Anda. Anda juga dapat menyeret tepi gambar untuk mengubah ukurannya.
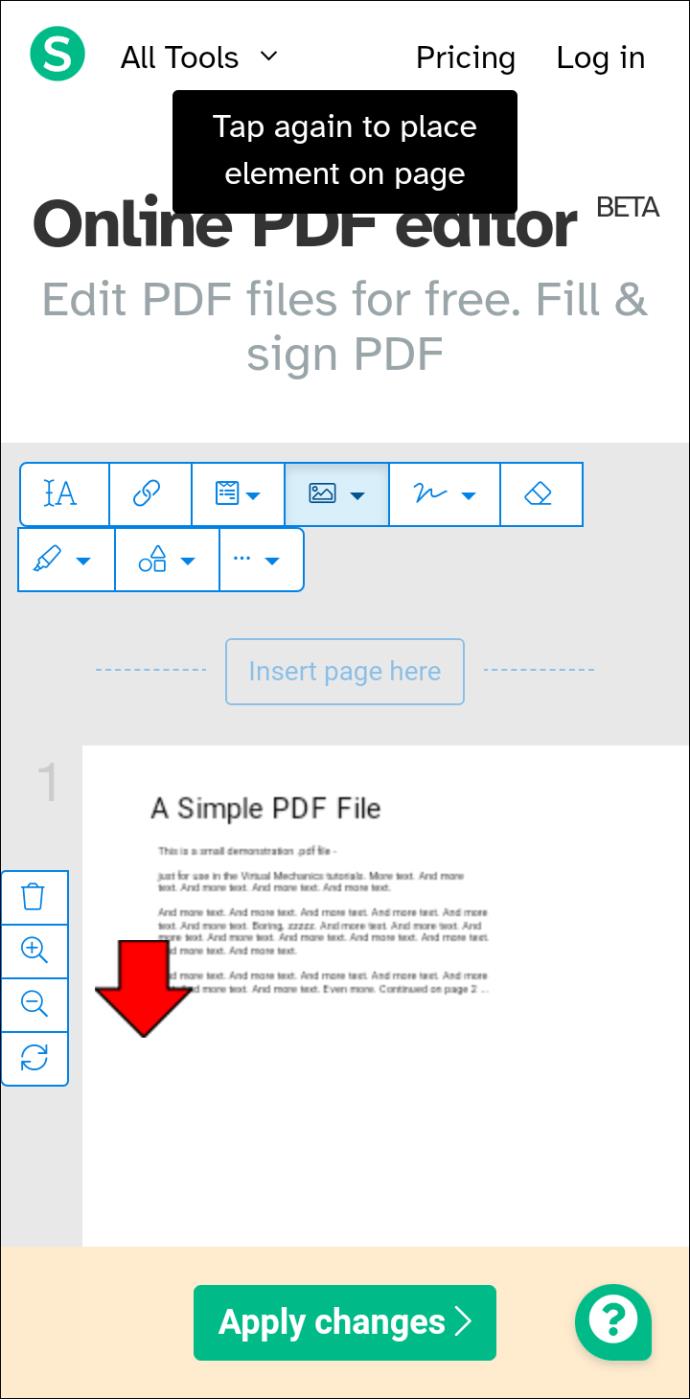
- Tekan "Terapkan perubahan" pada file setelah selesai.
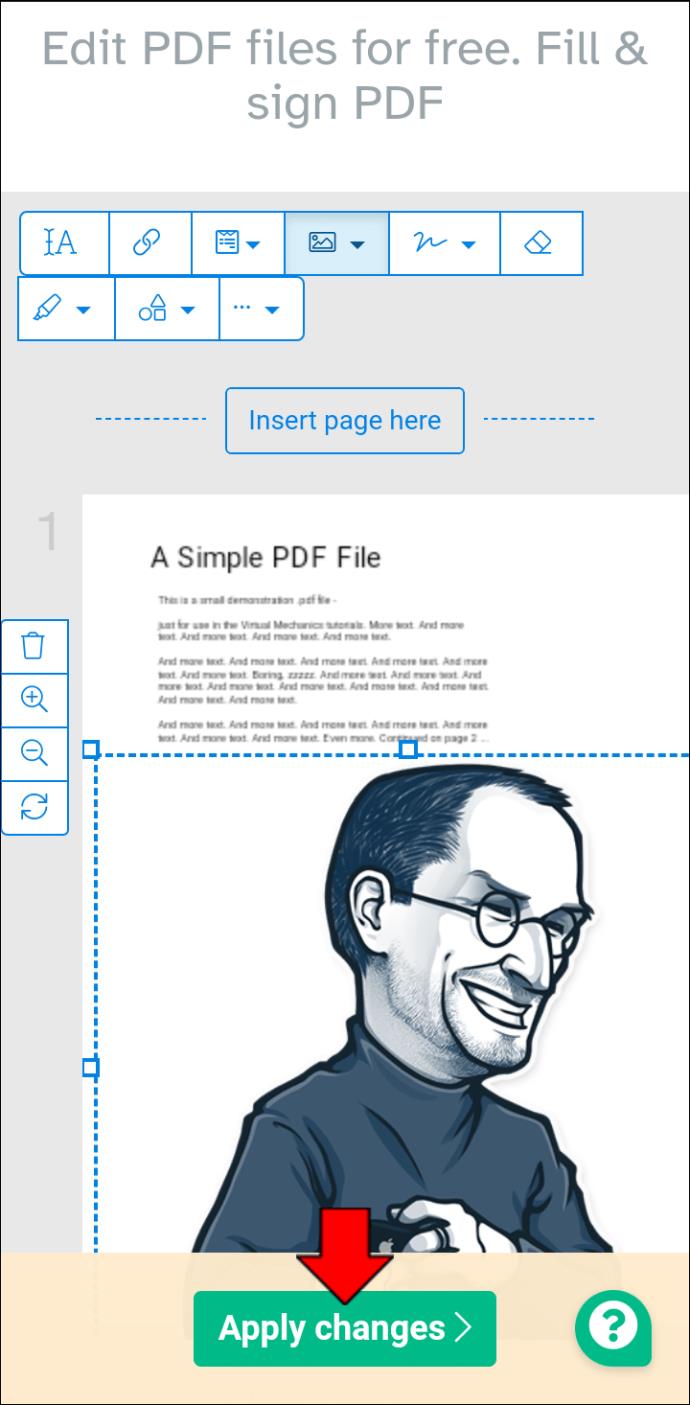
Jika opsi ini tidak berhasil untuk Anda, pertimbangkan untuk menggunakan TinyWow yang merupakan layanan online. Cukup buka browser di perangkat Android Anda dan navigasikan ke Editor PDF TinyWow . Ikuti langkah-langkah dasar di situs web dan Anda dapat langsung menambahkan gambar ke PDF di Android Anda.
Cara Menambahkan Gambar ke PDF di iPad
Memanipulasi dan menyisipkan gambar ke PDF di iPad sangatlah mudah. Anda bisa menggunakan aplikasi Pages atau bisa langsung membuka file PDF untuk langsung menambahkan foto yang sudah Anda ambil atau unduh ke perangkat iPad Anda. Dengan menggunakan metode ini, ikuti langkah-langkah cepat ini:
- Buka file PDF yang akan Anda tambahkan gambar.
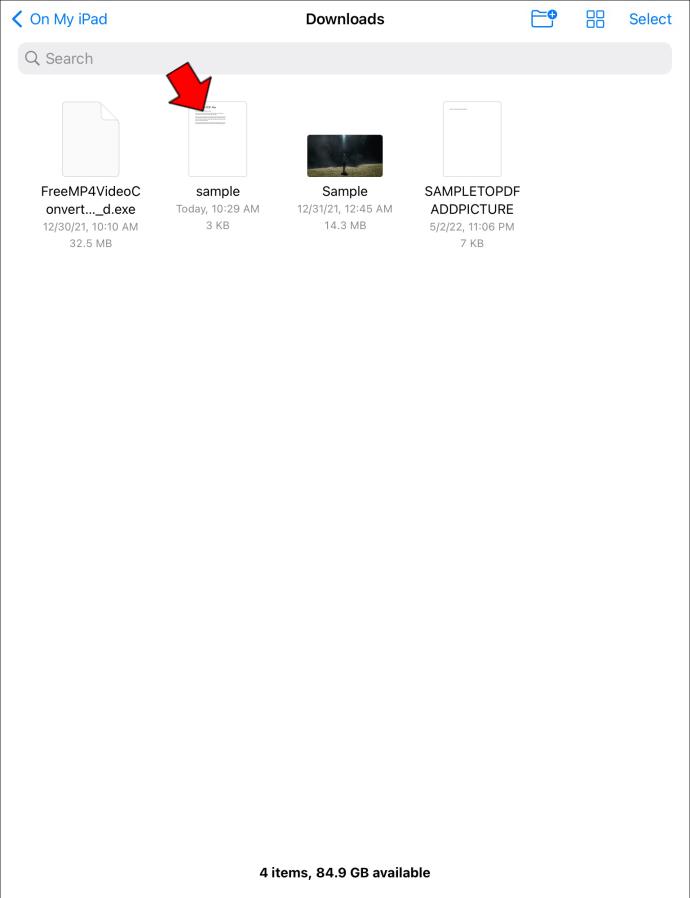
- Pilih tab "Alat" dari menu.
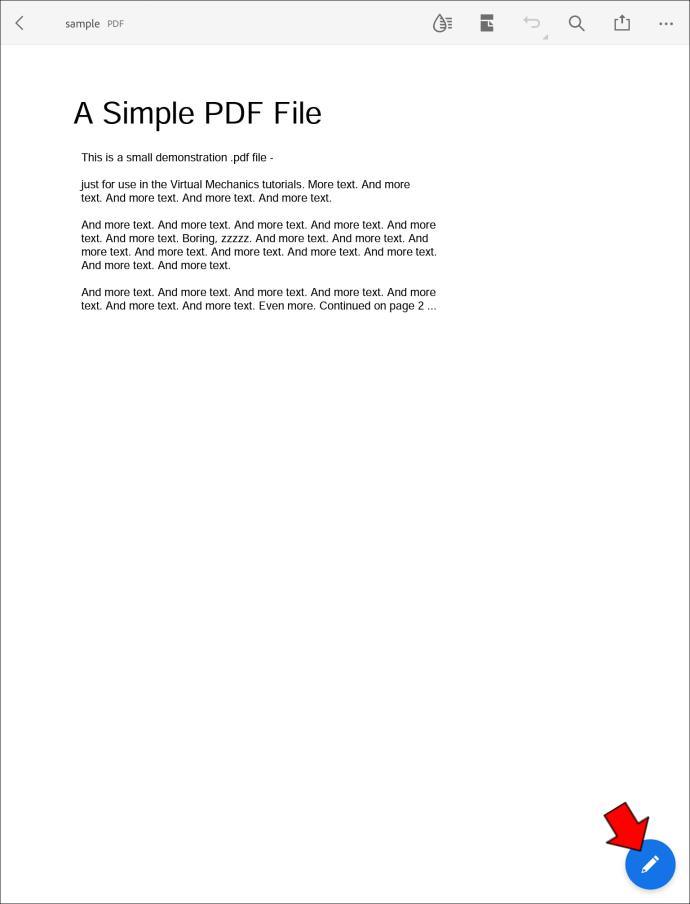
- Pilih "Edit PDF" dan kemudian "Gambar."
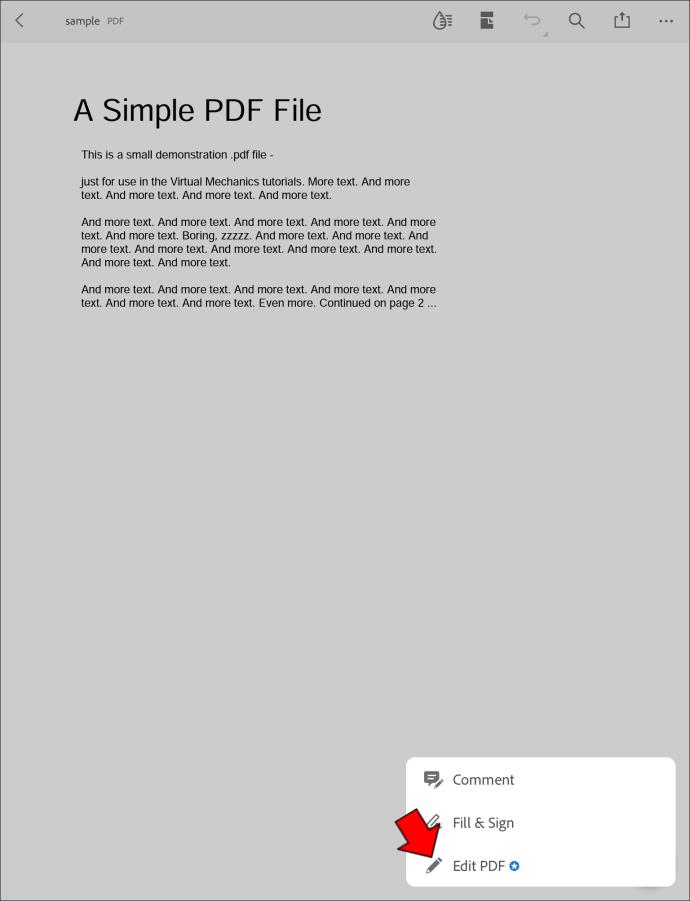
- Pilih tempat yang ingin Anda tambahkan gambar dan pilih gambar yang ingin Anda tambahkan.
- Setelah gambar ditempatkan di dokumen, Anda dapat mengeklik gambar untuk opsi pengeditan lainnya seperti mengubah ukuran.
- Simpan dokumen setelah gambar Anda terpasang.
Jika Anda mengalami masalah dengan langkah-langkah ini, Anda mungkin ingin mempertimbangkan untuk mengunduh PDF Expert dari app store. Ini adalah program gratis yang dapat diunduh ke iPad Anda yang memungkinkan Anda menambahkan gambar ke PDF apa pun secara gratis.
Membuat PDF Lebih Indah
Jika Anda bekerja dengan PDF secara teratur, Anda pasti ingin melihat alat online yang dapat menangani pengeditan file ini dengan mudah. Ingatlah bahwa banyak file PDF disetel ke "Hanya Baca", dan banyak dari alat dan aplikasi online ini akan memungkinkan Anda melewati fungsi ini sehingga Anda dapat dengan mudah memasukkan gambar ke dalam dokumen pilihan Anda dan banyak lagi.
Apakah Anda memiliki alat online khusus atau tip sederhana lainnya yang dapat digunakan untuk menambahkan gambar ke file PDF? Jika demikian, pastikan untuk bersuara di bagian komentar di bawah.