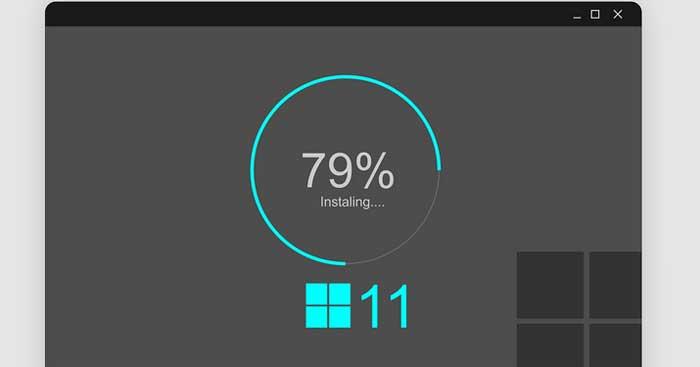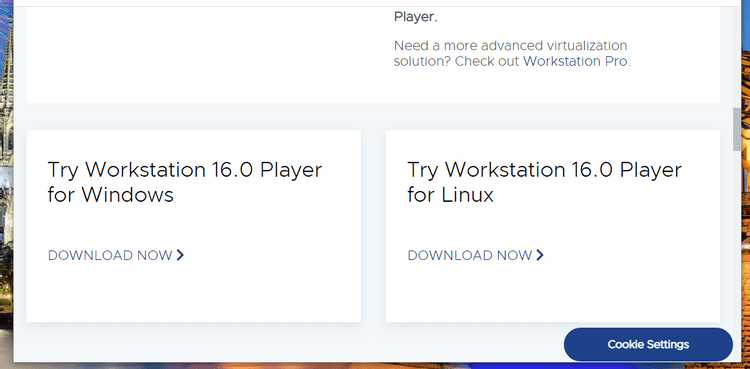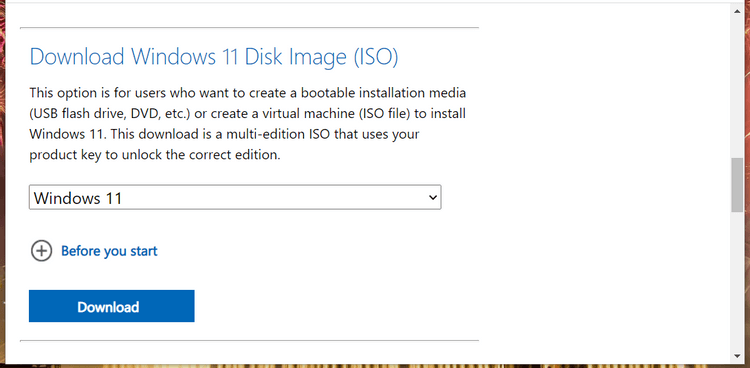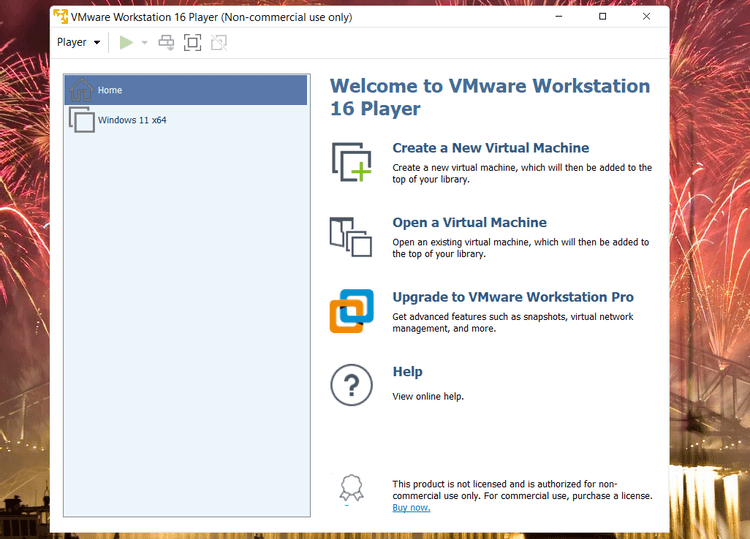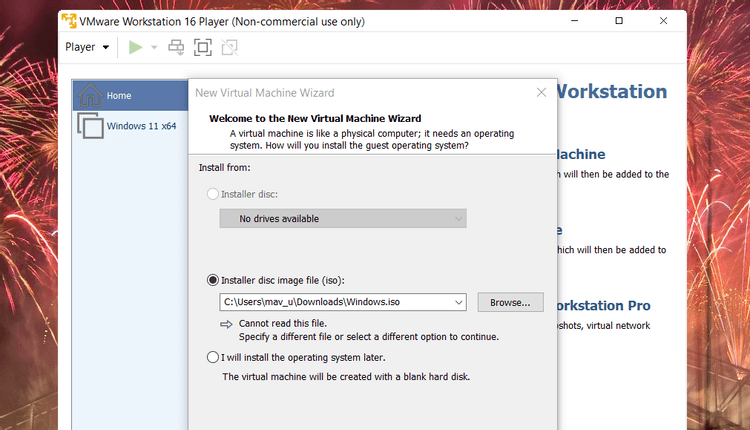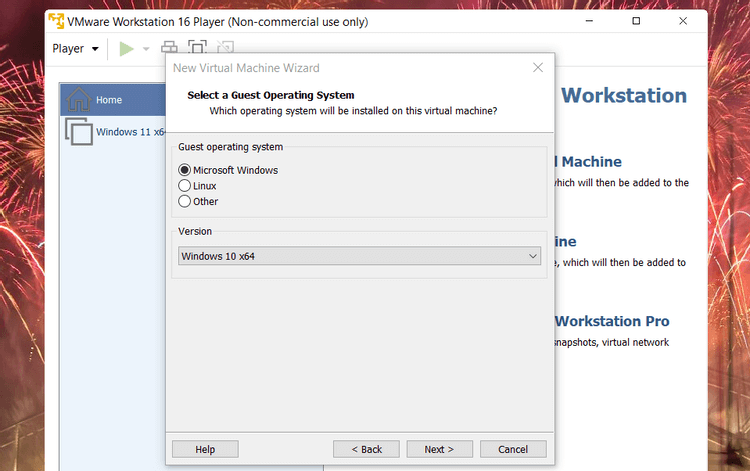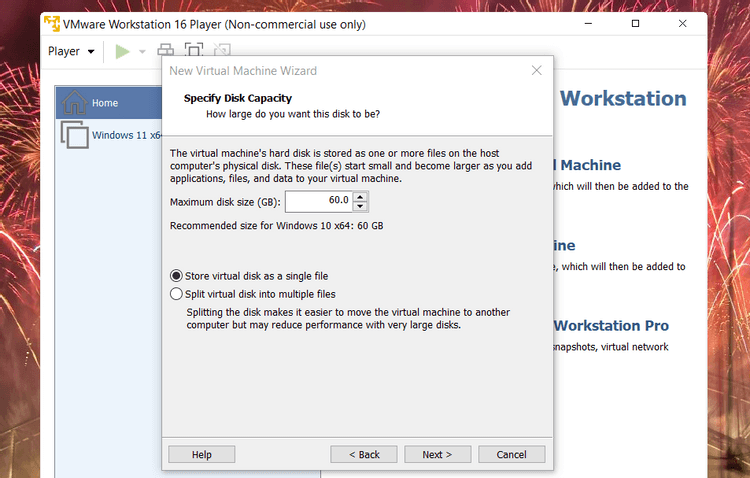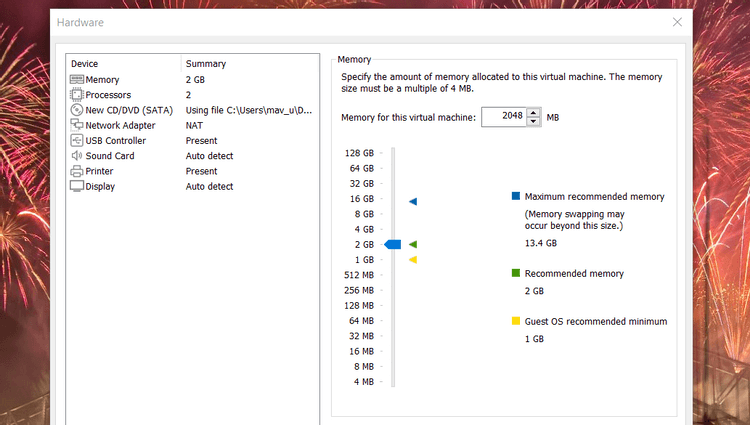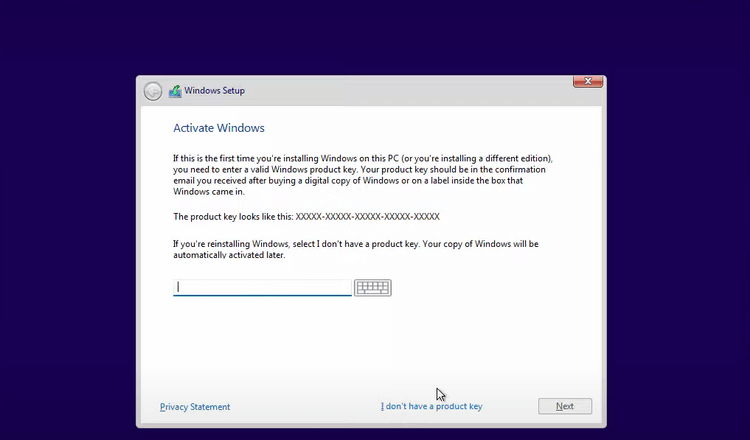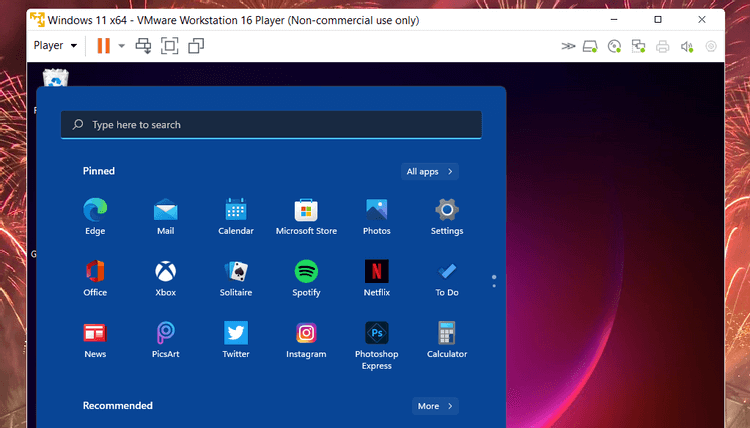Anda dapat menginstal Windows 11 dengan mudah jika PC Anda memenuhi persyaratan. Namun, jika Anda ingin mencoba Win 11 tanpa memutakhirkan , berikut beberapa metode untuk Anda.
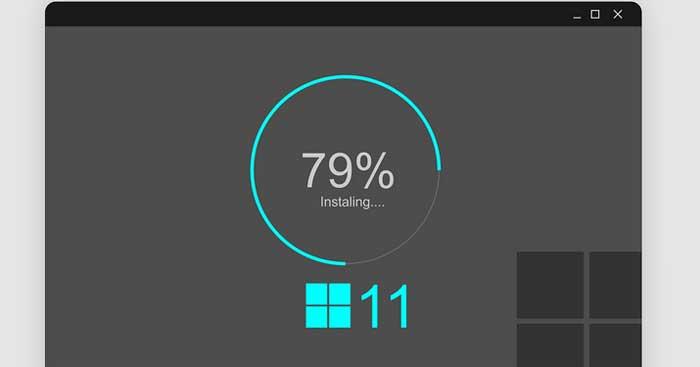
Petunjuk menggunakan Windows 11 tanpa upgrade ke Windows 10
Proses upgrade Windows 10 ke Windows 11 sangat sederhana. Namun jika Anda masih ragu apakah akan mengupgrade ke Win 11 atau tidak, selain membaca review di Internet, Anda juga bisa menguji sistem operasi ini sebelum benar-benar menginstalnya di sistem atau mengupgrade ke Win 10. Perangkat lunak virtualisasi, disebut juga mesin virtual, akan membantu Anda menggunakan Windows 11 tanpa harus melakukan upgrade.
Apa itu perangkat lunak virtualisasi?
Paket perangkat lunak virtualisasi membagi sumber daya sistem PC menjadi komputer virtual. Mereka memungkinkan Anda untuk menggunakan Windows, Mac, Linux, dan sistem operasi lain dalam satu jendela tanpa harus menginstal pada platform Anda saat ini. Sistem operasi yang berjalan pada perangkat lunak virtualisasi disebut mesin virtual.
Ada banyak paket software virtualisasi yang tersedia untuk Windows 10. Beberapa di antaranya gratis, seperti VMware Workstation 16 Player, VirtualBox... Jadi, Anda bisa mencoba Windows 11 tanpa harus mengeluarkan uang. Artikel ini akan memandu Anda menginstal Windows 11 menggunakan VMware Workstation 16 .
Cara menginstal Windows 11 di mesin virtual
1. Unduh VMware Workstation 16 Player dan Windows 11 ISO
Pertama, Anda perlu mengunduh dan menginstal VMware Workstation 16 Player. Untuk melakukannya, klik tautan Unduh Sekarang (untuk versi Windows) di https://www.vmware.com/products/workstation-player/workstation-player-evaluation.html. Jika pengaturan default browser Anda belum diubah, maka secara otomatis akan mendownload folder Downloads .
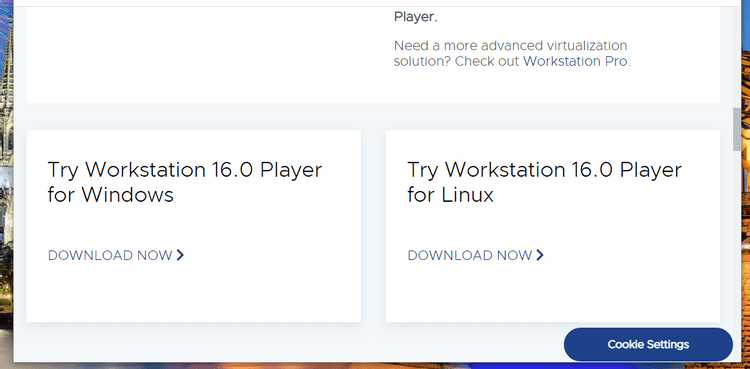
Unduh VMware Workstation 16 Pemain
Setelah mengunduh petunjuk pengaturan VMware Workstation, instal perangkat lunak. Tekan tombol Windows + E dari Manajer File. Buka folder yang berisi penginstal VMware Workstation. Kemudian, klik dua kali pada file VMware Player EXE untuk membuka petunjuk pengaturan dan menginstal aplikasi ini.
Anda juga perlu mengunduh file ISO Windows 11 dari https://www.microsoft.com/software-download/windows11. Pertama, pilih Windows 11 di menu versi dan klik Unduh . Selanjutnya pilih bahasa produk, lalu tekan Konfirmasi . Lalu klik Unduh 64-bit .
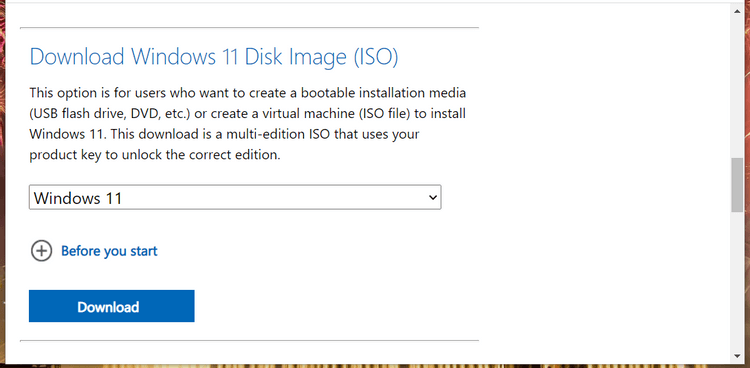
Unduh file Windows 11
2. Siapkan mesin virtual Windows 11 menggunakan VMware Workstation 16 Player
Setelah Anda berhasil mengunduh ISO Windows 11, Anda dapat mengatur mesin virtual. Buka VMware Workstation 16 Pemain. Klik Buat Mesin Virtual Baru di jendelanya untuk membuka instruksi.
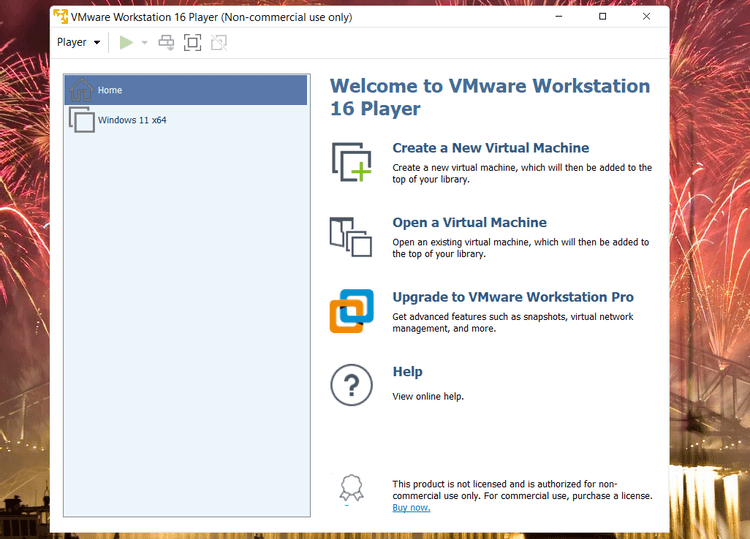
Antarmuka mesin virtual VMware Workstation 16
Pilih File gambar disk penginstal (iso) > klik Telusuri untuk membuka jendela untuk memilih file ISO Windows 11 yang diunduh dan tekan tombol Buka .
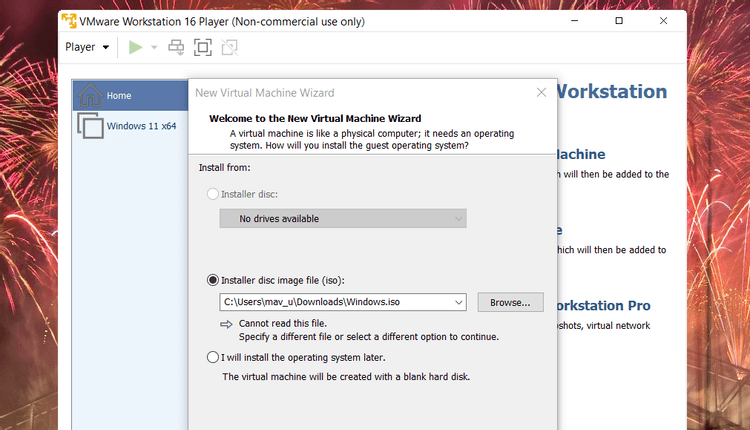
Jendela panduan pengguna mesin virtual
Klik Berikutnya untuk membuka opsi sistem operasi tamu. Pilih Microsoft Windows > Windows 10 x64 di menu tarik-turun Versi .
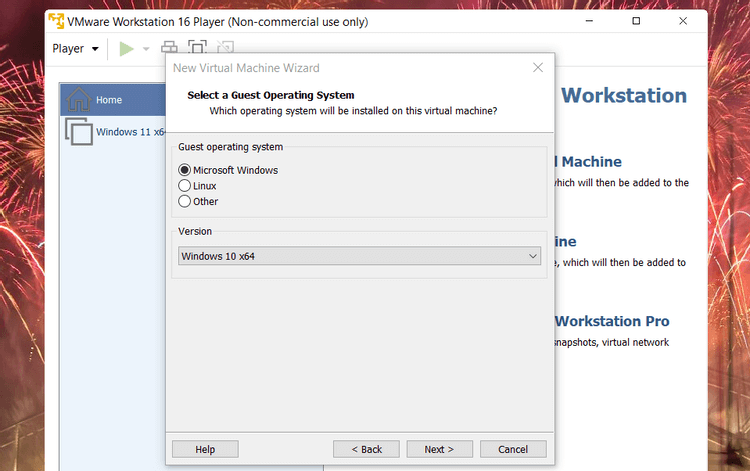
Pilih sistem operasi tamu
Pilih Berikutnya untuk membuka opsi penamaan. Idealnya, Anda harus memberi nama mesin virtual tersebut dengan Windows 11. Anda dapat mempertahankan lokasi defaultnya.
Klik Berikutnya lagi untuk melanjutkan memilih ukuran drive. Tetapkan ukuran disk maksimum menjadi setidaknya 64 GB. Pilih pengaturan Simpan disk virtual sebagai satu file .
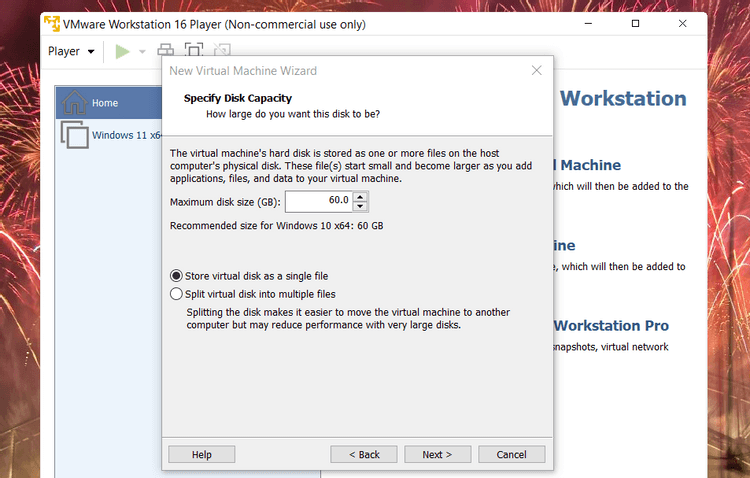
Pilih kapasitas drive
Klik tombol Berikutnya untuk melanjutkan ke langkah terakhir penyiapan mesin virtual. Klik Kustomisasi Perangkat Keras untuk membuka jendela seperti yang ditunjukkan di bawah ini. Alokasikan setidaknya 4 GB RAM pada bilah Memori. Jika PC Anda memiliki RAM 16 GB atau lebih, Anda harus menyeret penggeser ke 8 GB. Lalu, klik Tutup untuk keluar dari jendela ini.
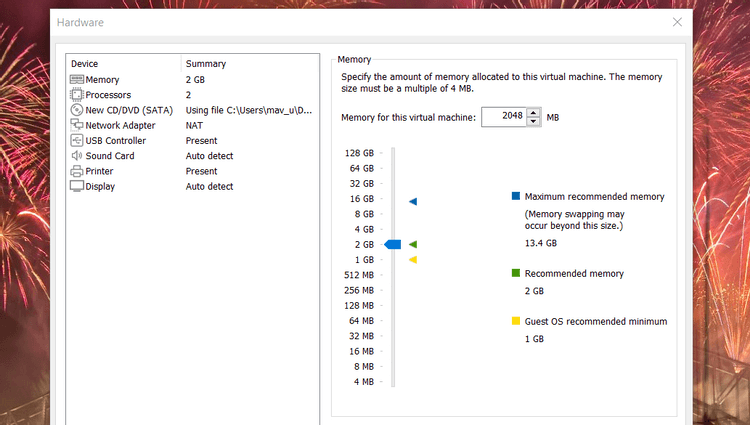
Alokasikan memori dengan benar
Klik Selesai untuk membuat mesin virtual. Mesin virtual baru akan muncul di menu Beranda VMware WorkStation Player. Pilih Windows 11 pada menu tersebut, lalu klik Play virtual machine .
3. Siapkan Windows 11
Saat memulai mesin virtual, Anda akan melihat pesan Press any key to boot from CD or DVD . Tekan tombol yang ditunjukkan untuk membuka Pengaturan Windows dan ikuti langkah-langkah yang muncul di layar.
Setelah memilih konfigurasi bahasa, Anda masuk ke langkah aktivasi Windows. Anda tidak perlu memasukkan kunci produk untuk menginstal. Oleh karena itu, Anda dapat mengklik Saya tidak punya kunci produk untuk melewatinya. Namun, Windows 11 akan berjalan dengan beberapa batasan sambil menampilkan Activate Windows di kanan bawah layar.
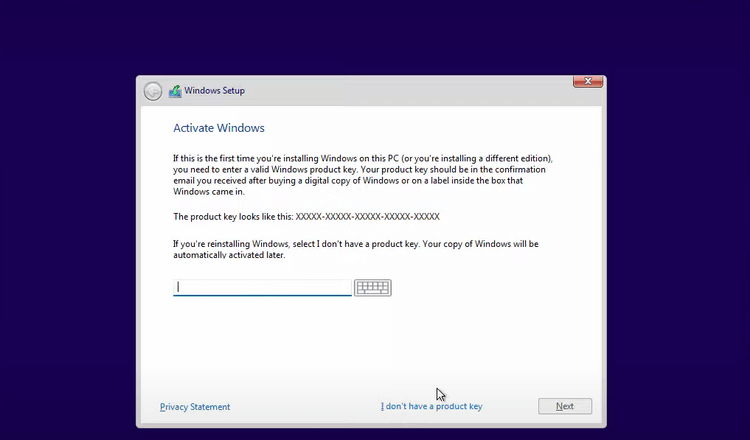
Pengaturan Windows
Alternatifnya, Anda dapat memasukkan kunci produk Windows 11 generik di bidang yang sesuai. Itu adalah kunci sementara yang dapat Anda masukkan untuk menginstal dan mencoba platform Windows. Namun, kunci ini akan kedaluwarsa setelah 30-90 hari, kecuali Anda berada di organisasi dengan Layanan Manajemen Kunci .
Saat ini terdapat 4 key default untuk versi Windows 11, antara lain:
- Beranda Windows 11 : YTMG3-N6DKC-DKB77-7M9GH-8HVX7
- Windows 11 Pro : VK7JG-NPHTM-C97JM-9MPGT-3V66T
- Windows 11 Perusahaan : XGVPP-NMH47-7TTHJ-W3FW7-8HV2C
- Pendidikan Windows 11 : YNMGQ-8RYV3-4PGQ3-C8XTP-7CFBY
Selanjutnya, Anda harus memilih versi Windows 11. Jika Anda menginginkan fitur terbanyak, pilih Profesional atau Perusahaan. Namun, Home adalah versi yang akan Anda dapatkan saat mengupgrade PC Anda ke Windows 11. Jadi ini mungkin pilihan uji coba yang lebih baik.
Untuk menyelesaikan penginstalan, klik salah satu opsi untuk menginstal Windows 11. Kemudian, pilih drive virtual Drive 0 Ruang yang Tidak Terisi > Berikutnya untuk menginstal.
Setelah itu, wizard pengaturan Windows 11 akan muncul. Klik semua opsi pengaturan yang diperlukan. Saat Anda menekan tombol Terima , Anda akan masuk ke desktop Windows 11 di VMware Workstation 16 Player dalam beberapa menit. Sekarang Anda dapat menggunakan Win 11 tanpa menginstal atau mengupgrade.
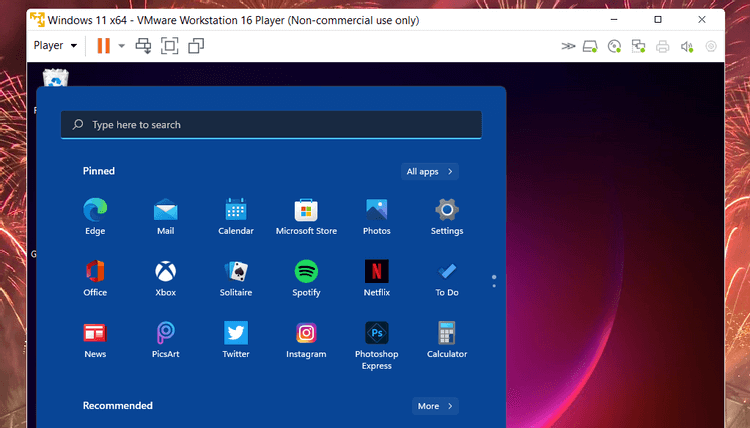
Nikmati Windows 11 tanpa memutakhirkan ke Windows 10
Di atas adalah cara menggunakan Win 11 di PC melalui mesin virtual . Semoga artikel ini bermanfaat bagi Anda.