Microsoft Mungkin Menghapus Emulasi Aplikasi Android Windows 10

Ketika Microsoft mengumumkan Windows 10 Mobile, mereka juga berjanji bahwa pengembang dapat dengan mudah mem-porting aplikasi iOS dan Android mereka ke sistem operasinya
Tautan Perangkat
Mungkin sulit untuk melacak semua koneksi Bluetooth di dalam rumah atau kantor Anda, termasuk speaker, headset, bud, telepon, dan mungkin beberapa mobil. Nama default yang ditampilkan di pengaturan Bluetooth seringkali tidak berguna; misalnya, banyak mobil yang menamakan dirinya "Car Multimedia". Untungnya, Anda dapat memberi perangkat Bluetooth nama baru yang lebih mudah diingat.

Pada artikel ini, kami akan menunjukkan kepada Anda semua prosedur untuk mengganti nama perangkat Bluetooth Anda pada platform yang berbeda.
Cara Mengganti Nama Perangkat Bluetooth di iPhone
Pertama, pastikan iPhone Anda ditautkan ke perangkat Bluetooth untuk mengubah namanya. Jika gadget tidak ditautkan ke iPhone, Anda tidak dapat mengubah namanya. Setelah terhubung, lanjutkan sebagai berikut:
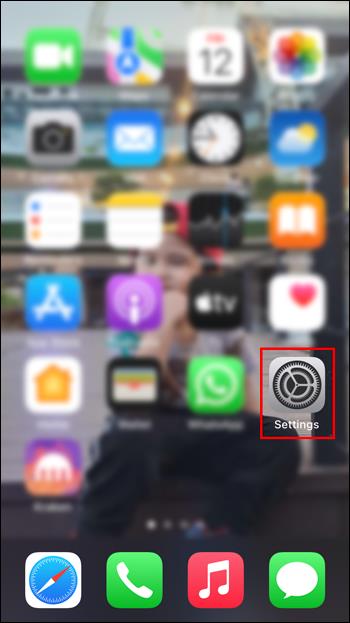
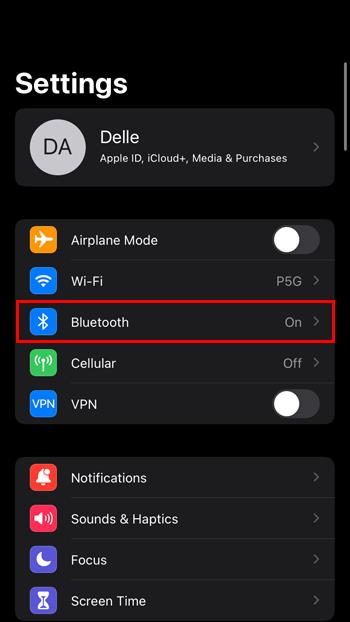
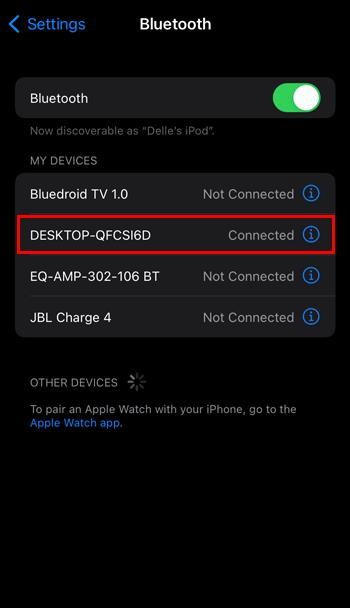
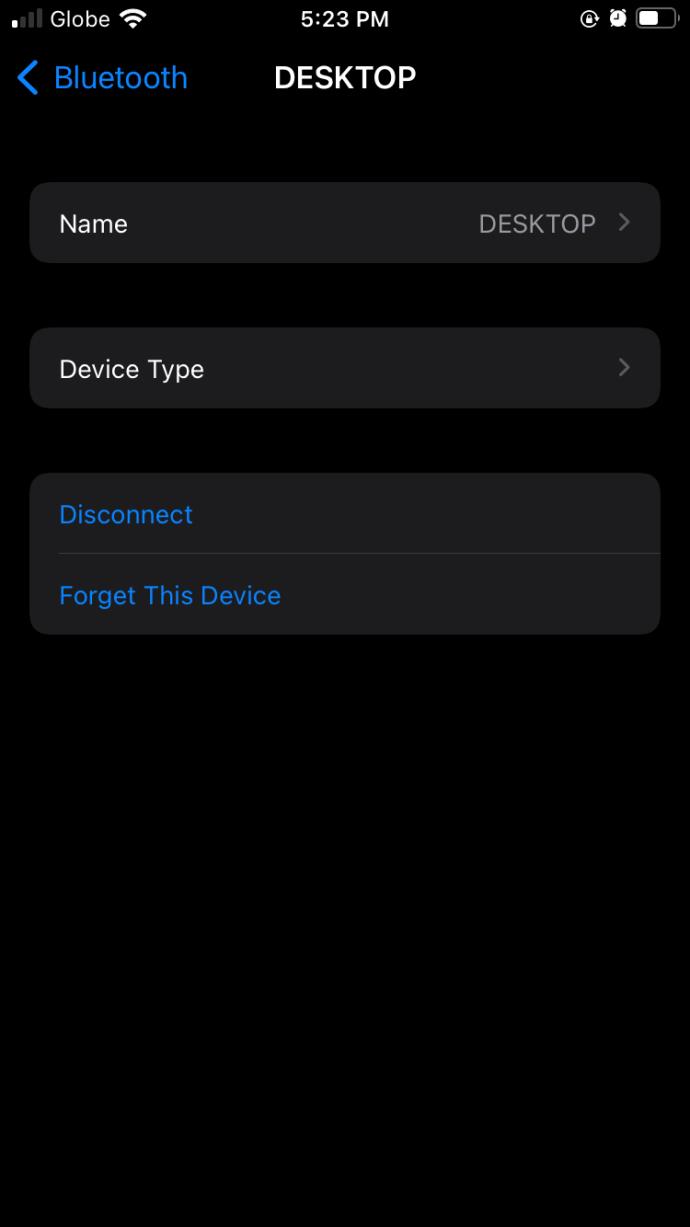

Memodifikasi nama perangkat Bluetooth dapat membuatnya tetap unik, mempermudah pendeteksian, dan membersihkan daftar perangkat yang terhubung.
Cara Mengganti Nama Perangkat Bluetooth di iPad
Ikuti langkah-langkah sederhana ini untuk mengubah nama perangkat Bluetooth iPad Anda:
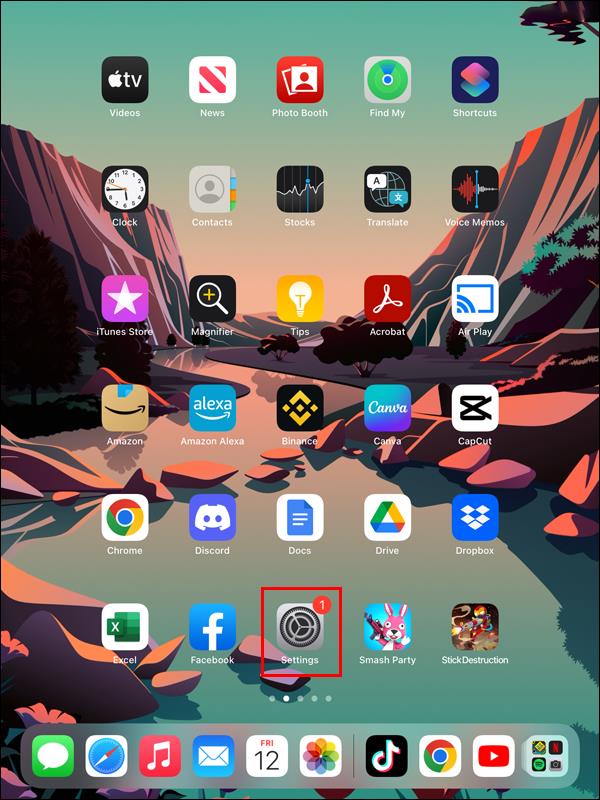
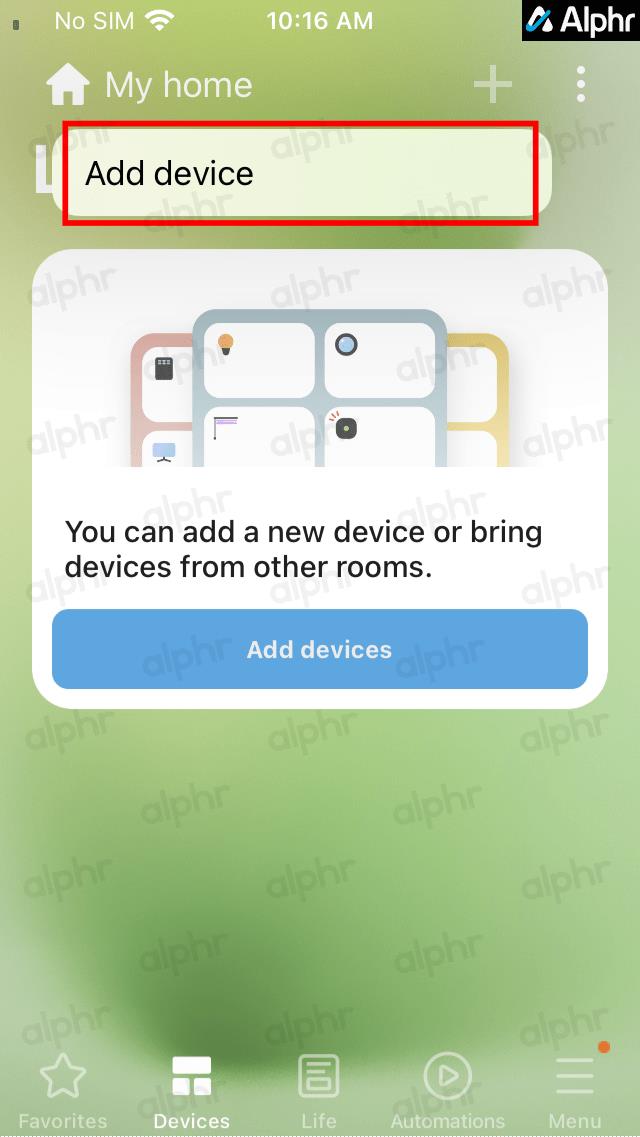
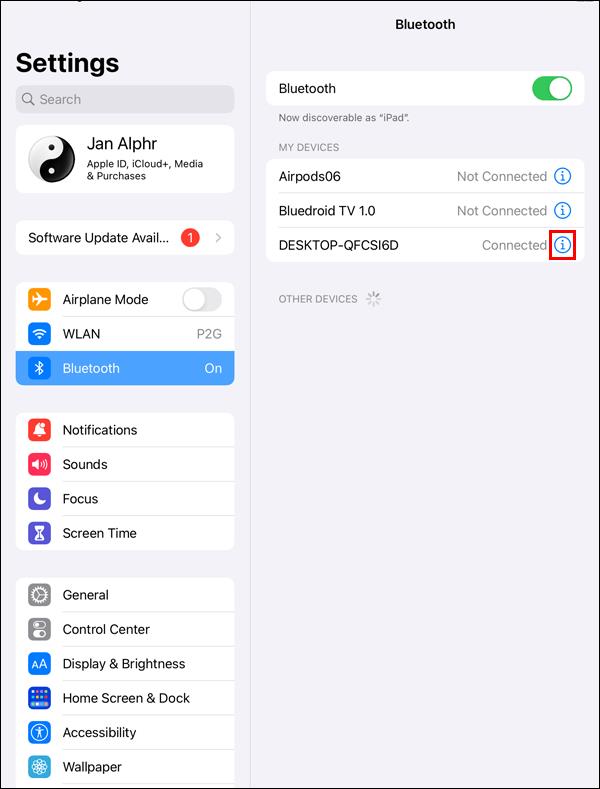
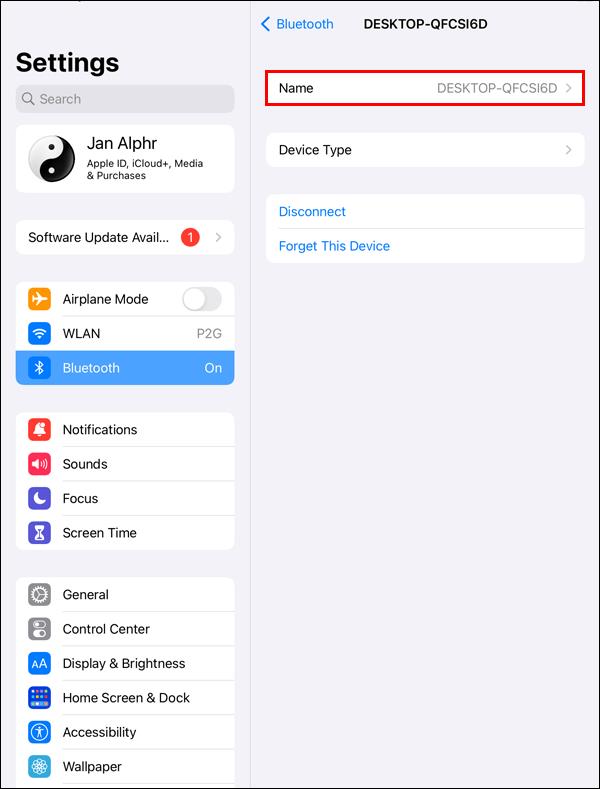
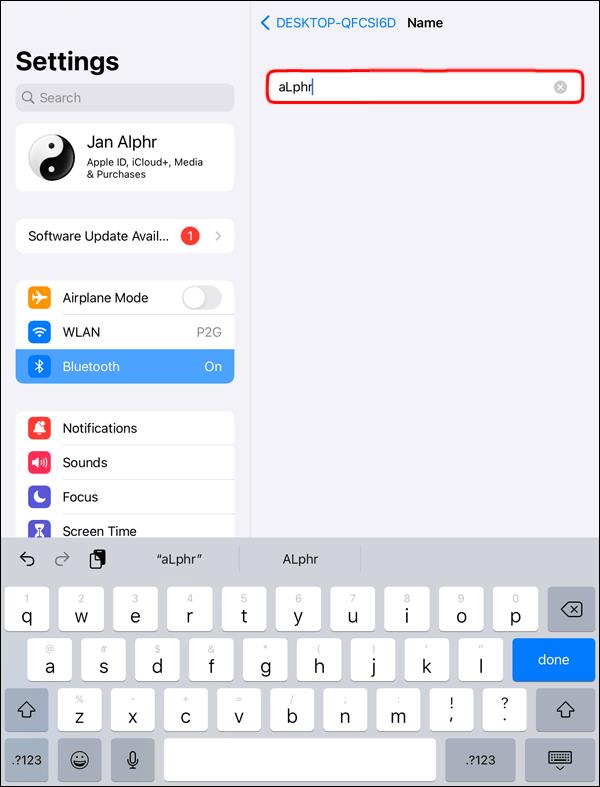
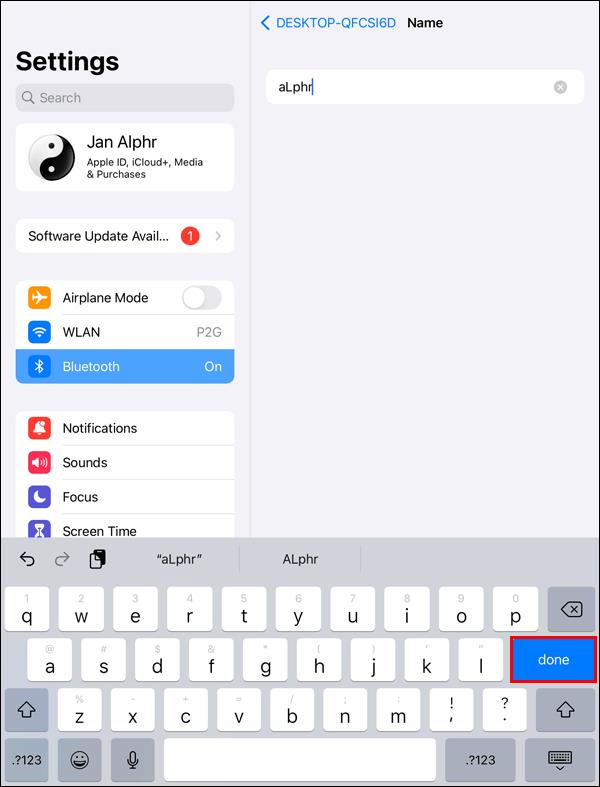
Tidak ada opsi "Simpan" atau "Batal" di halaman ganti nama. Sebaliknya, menekan "Enter" atau "Return" akan menyimpan input, sementara kembali ke halaman utama akan membatalkannya.
Cara Mengganti Nama Perangkat Bluetooth di Mac
Portabilitas tambahan dari laptop seperti Mac dapat mempersulit saat Anda perlu menemukan perangkat Bluetooth tertentu untuk dihubungkan. Untungnya, Anda dapat menyetel item berkemampuan Bluetooth favorit dengan nama uniknya dengan mengikuti langkah-langkah berikut:
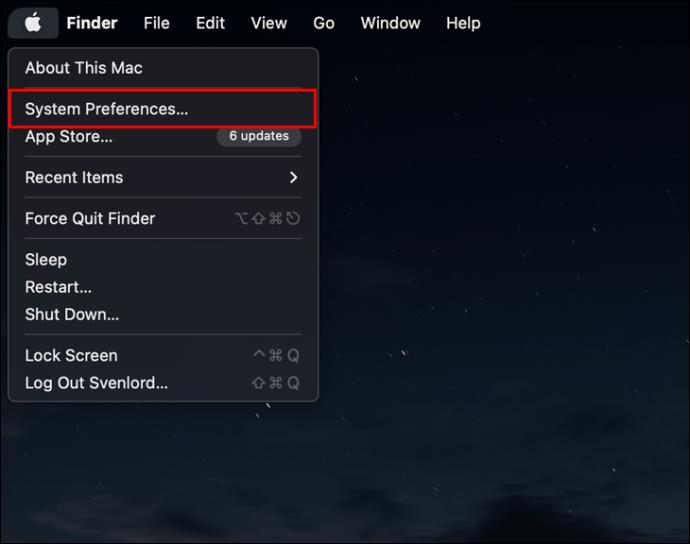
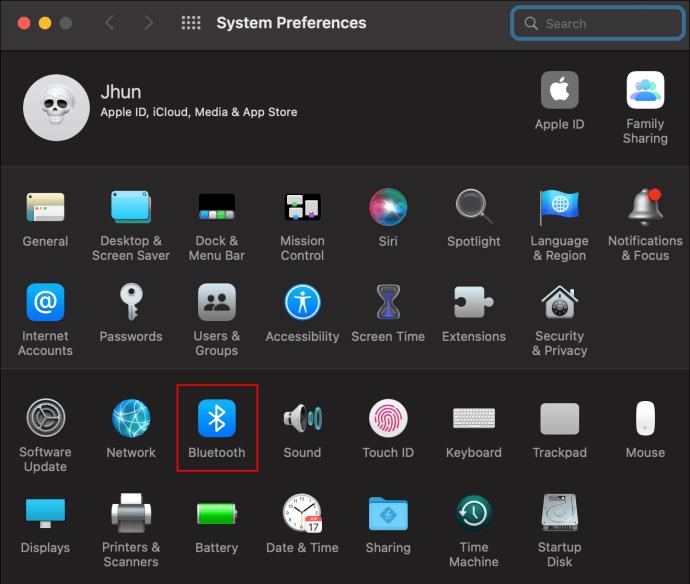

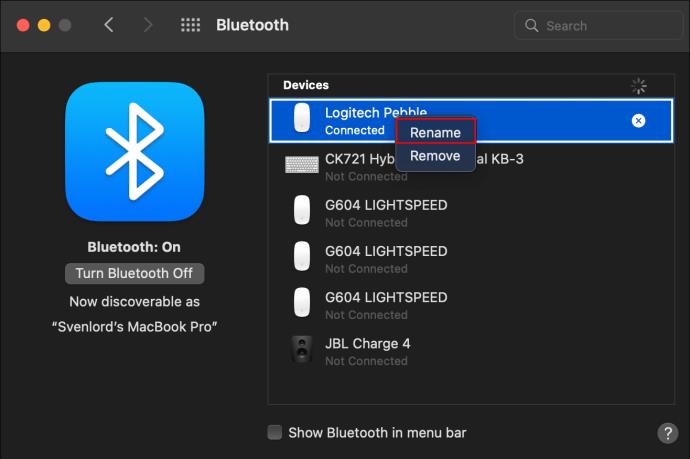

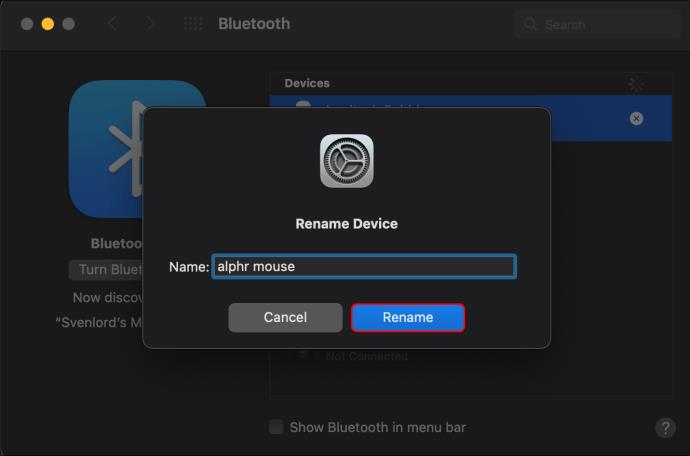
Mengganti nama perangkat dapat menyebabkannya terputus dan Anda dapat segera menemukannya dengan nama baru. Contoh serupa dapat ditemukan di tempat lain, seperti widget baterai. Selain itu, saat Anda mengganti nama aksesori Apple, seperti AirPods, judul baru diperbarui di mana saja dan muncul di app Lacak dan di iCloud.
Jika Anda tidak menyukai judul baru, Anda dapat dengan mudah mengubahnya kembali ke judul sebelumnya atau menggunakan sesuatu yang berbeda dengan mengikuti metode yang diuraikan di atas.
Cara Mengganti Nama Perangkat Bluetooth di Windows 11
Menggunakan Panel Kontrol, Anda dapat mengubah nama perangkat Bluetooth Anda.
Setelah menyambungkan perangkat, ikuti panduan ini:

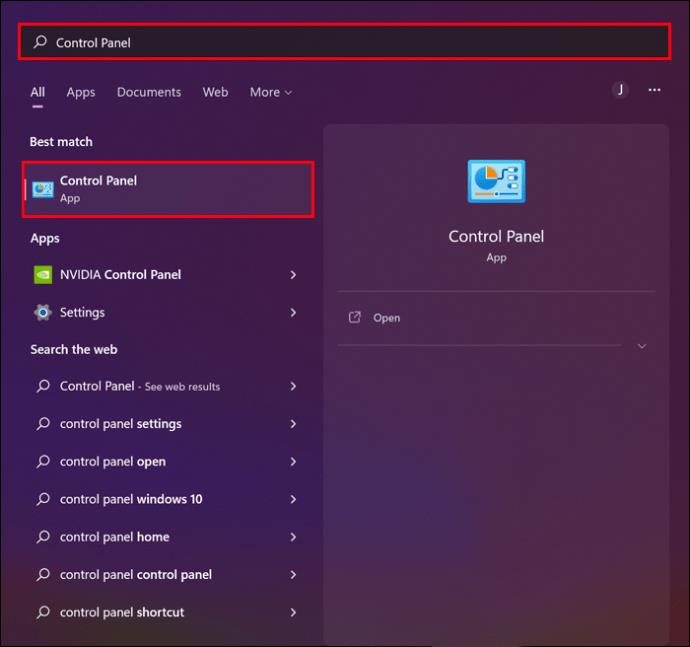


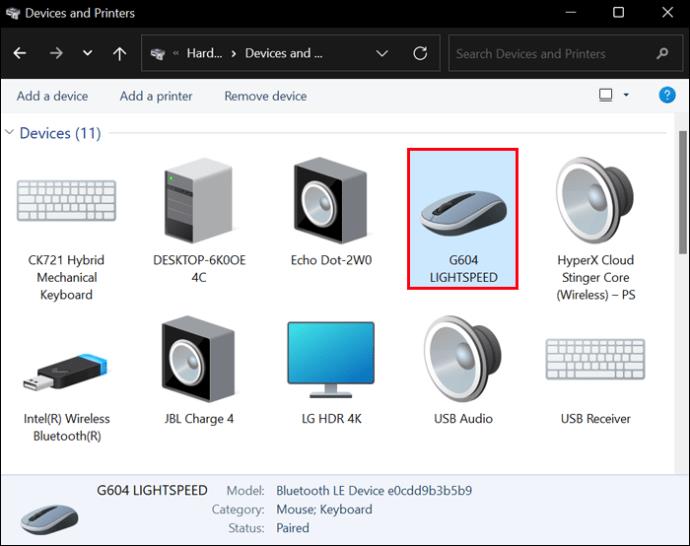
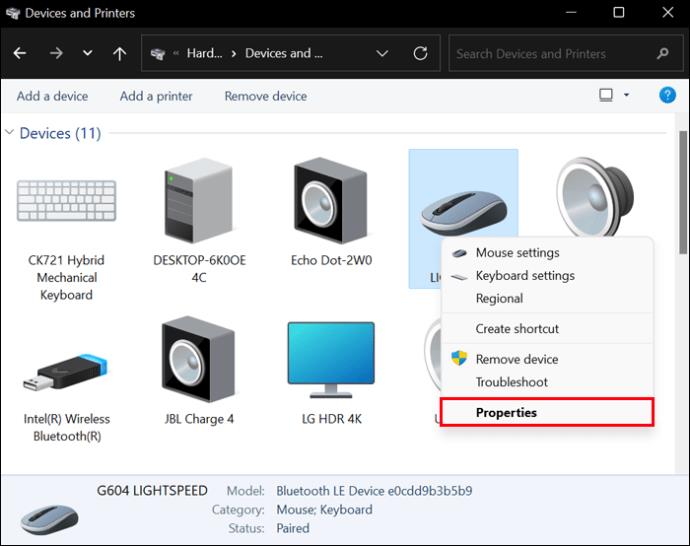

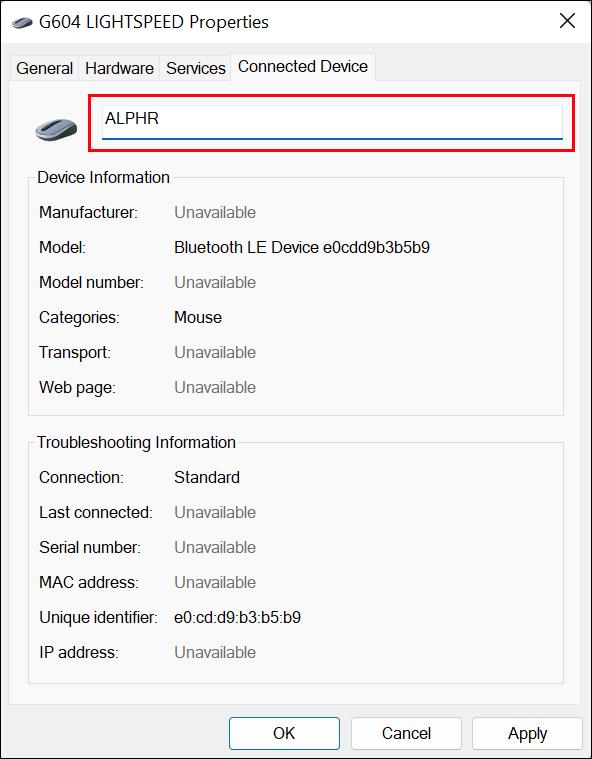
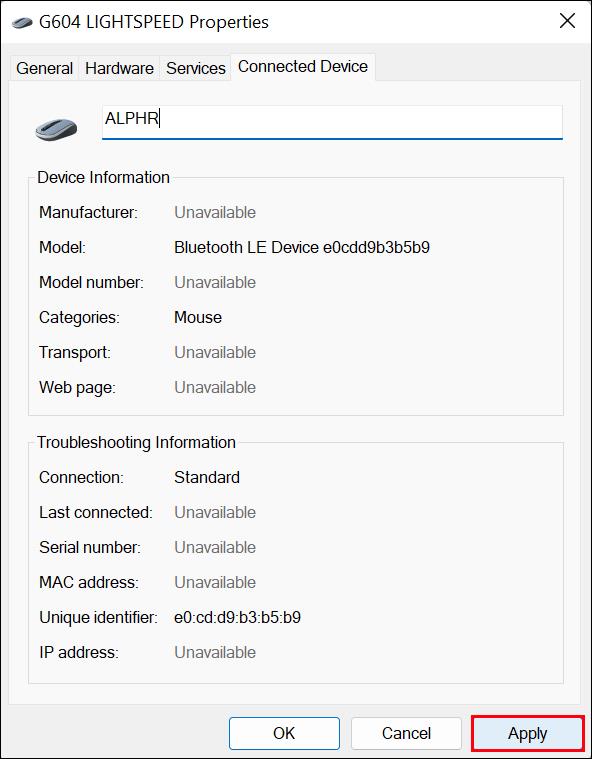
Nama yang diubah dapat ditemukan di bagian "Bluetooth & Devices". Jika penyesuaian tidak langsung berlaku, pilih "Putus" dari menu kebab (tiga titik) di samping nama perangkat. Setelah itu, sambungkan kembali perangkat untuk memastikan perubahan nama efektif.
Cara Mengganti Nama Perangkat Bluetooth di Windows 10
Anda harus mengaktifkan Bluetooth Windows 10 terlebih dahulu untuk mengubah nama perangkat Bluetooth. Setelah Anda selesai melakukannya, patuhi petunjuk ini untuk mengganti nama perangkat Bluetooth Anda:
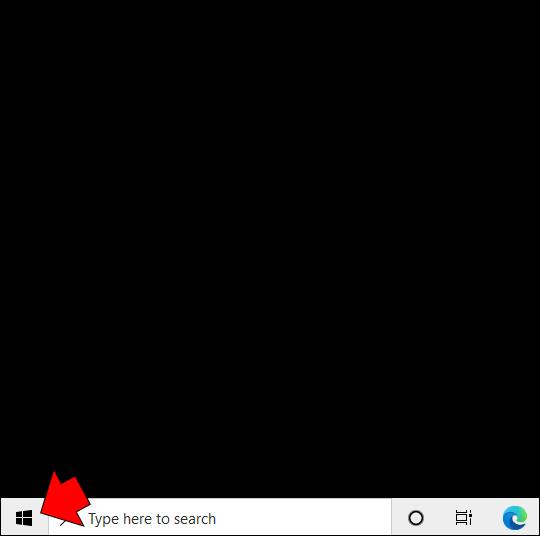


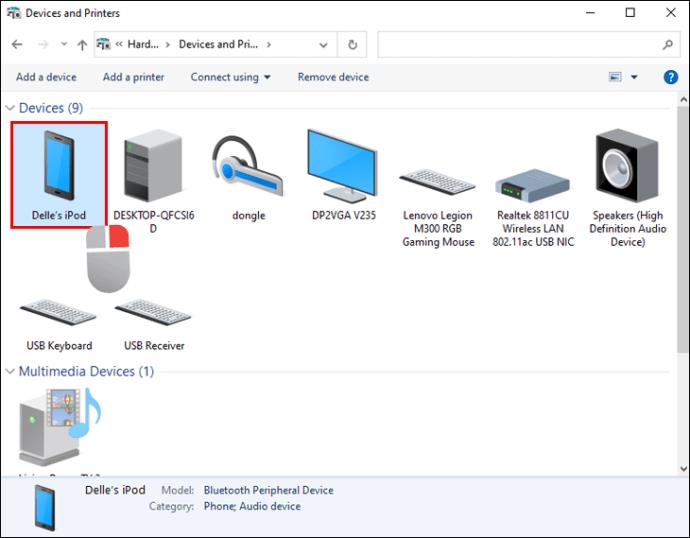
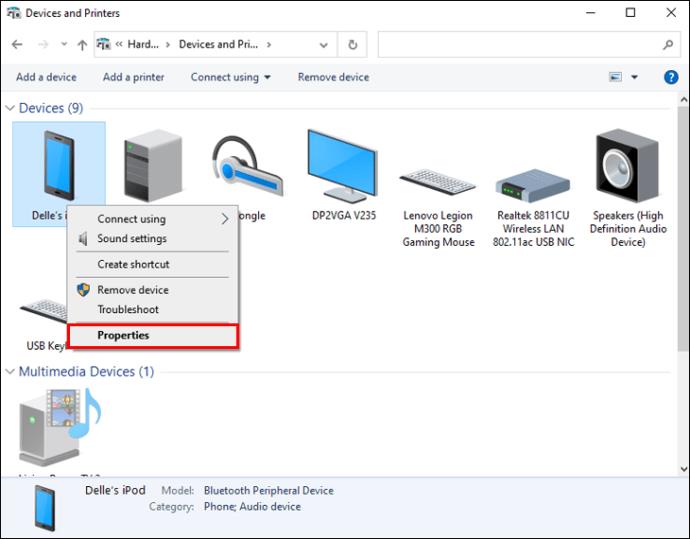

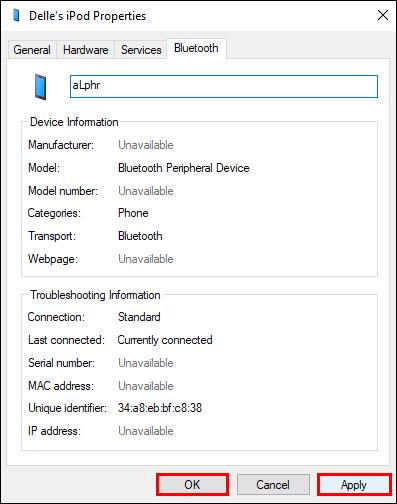
Modifikasi tidak akan langsung berlaku. Matikan Bluetooth Windows 10 Anda setelah mengubah nama perangkat, lalu tunggu beberapa saat sebelum menyalakannya kembali.
Cara Mengganti Nama Perangkat Bluetooth di Perangkat Android
Sangat mudah untuk mengubah nama Bluetooth, tetapi prosedurnya mungkin berbeda berdasarkan smartphone Android yang Anda gunakan. Biasanya, Anda harus melihat di bawah area "Perangkat yang Terhubung" pada menu "Pengaturan". Secara umum, ikuti langkah-langkah berikut:


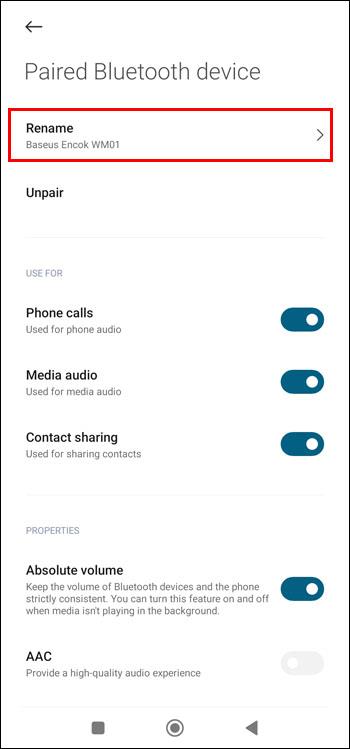
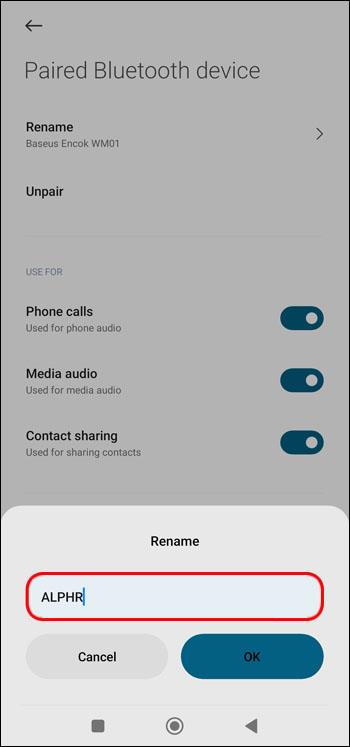
Alih-alih "Perangkat yang Terhubung", Anda mungkin melihat "Preferensi Koneksi" di beberapa perangkat. Ketuk dan lanjutkan seperti yang diarahkan oleh instruksi lainnya. Selain itu, mengubah nama dengan satu klik sederhana pada beberapa perangkat tidak dimungkinkan. Sebagai gantinya, Anda perlu mengklik menu kebab untuk mengakses fitur "Edit nama perangkat".
Bisakah Anda Mengganti Nama Perangkat Bluetooth di Chromebook?
Ada opsi untuk mengubah nama perangkat Bluetooth setelah memasangkannya dengan Chromebook. Sayangnya, dengan pembaruan 2015, opsi ini telah dihapus.
FAQ
Bagaimana Anda memperbarui driver Bluetooth di Windows?
Ikuti panduan ini untuk melakukannya:
1. Cari "Device Manager" dengan menggunakan tombol "Windows".
2. Cari "Bluetooth".
3. Klik tombol kanan mouse pada driver.
4. Pilih “Perbarui Driver.”
Rancang Nama Perangkat
Meskipun mengubah nama perangkat Bluetooth Anda tidak diperlukan untuk menggunakannya, itu sangat menyederhanakan pengalaman Anda. Anda dapat mengganti nama perangkat Bluetooth apa pun yang Anda miliki menjadi apa pun yang Anda pilih dan membuatnya lebih teratur.
Apakah Anda sering mengganti nama perangkat Bluetooth Anda? Manakah dari metode di atas yang paling mudah untuk Anda ikuti? Jika Anda mengetahui beberapa metode alternatif atau memiliki pertanyaan tambahan, beri tahu kami di komentar di bawah!
Ketika Microsoft mengumumkan Windows 10 Mobile, mereka juga berjanji bahwa pengembang dapat dengan mudah mem-porting aplikasi iOS dan Android mereka ke sistem operasinya
Iklan pop-up adalah masalah umum pada sebagian besar perangkat seluler, apa pun sistem operasinya. Seringkali, masalahnya terletak pada aplikasi yang diinstal
IPhone dapat melayani penggunanya dalam banyak cara, termasuk menghadirkan Wi-Fi portabel saat dibutuhkan. Hotspot pribadi iPhone memungkinkan Anda menghubungkan hotspot lain
Android O secara resmi diluncurkan sebagai Android Oreo - atau Android 8 - pada bulan Agustus. Beberapa ponsel yang dijanjikan memiliki perangkat lunak generasi berikutnya, sementara yang lain memilikinya
Untuk menonton BBC iPlayer, Anda harus berlokasi di Inggris. Jika Anda ingin melakukan streaming konten melalui BBC iPlayer di luar Inggris, Anda harus menemukannya
Pembaruan stabil iOS 17.4 akan segera hadir, membawa beberapa perubahan signifikan. Apple telah melakukan pengujian beta OS selama beberapa minggu, dengan Rilis
Mungkin ada kalanya iPhone 13 Anda terlalu panas, terkunci pada layar tertentu, atau kinerja baterai Anda di bawah rata-rata. Menghidupkan iPhone Anda
Meskipun perangkat kendali jarak jauh fisik yang disertakan dengan TV Sony merupakan perangkat yang sudah tidak asing lagi, teknologi membuat perangkat yang sudah dikenal ini pun menjadi ketinggalan jaman.
Pelajari cara menghentikan CarPlay agar tidak dimulai secara otomatis saat iPhone Anda terhubung ke mobil Anda dan cara menonaktifkan fitur tersebut untuk sementara.
Meskipun Anda tidak memiliki ponsel Android, Anda mungkin menggunakan tiga atau empat layanan Google setiap hari, sehingga perusahaan mengetahui banyak tentang Anda. Anda sudah panen
Banyak orang berpikir mereka perlu menutup aplikasi di iPhone 13 untuk meningkatkan kinerja dan masa pakai baterai ponsel mereka. Sebenarnya, Anda hanya perlu menutupnya
Mengubah layar beranda adalah cara terbaik untuk menambahkan kesan pribadi pada iPhone Anda. Ini memberi perangkat Anda tampilan unik yang mencerminkan kepribadian dan
Terkadang, pesan yang mengatakan Masalah koneksi atau kode MMI tidak valid muncul dan dapat membuat frustasi pengguna Android. Ketika pesan kode MMI tidak valid
Fitur Jangan Ganggu (DND) Apple ideal untuk mengelola notifikasi sehingga Anda dapat fokus. Saat diaktifkan, Anda dapat menyesuaikannya untuk menghentikan semuanya
Bagaimana cara melihat password Wi-Fi yang tersimpan di Android, Bagaimana cara melihat password Wi-Fi yang tersimpan di Android? Sangat sederhana. Mari belajar dengan WebTech360 cara melihat kata sandi
Cara menggunakan Mi Band untuk mengontrol Android dari jarak jauh, Mi Band 5 dan 6 adalah gelang kebugaran yang bagus, tetapi Anda sudah tahu cara menggunakan Mi Band sebagai kontrol ponsel
Cara mengotomatisasi smartphone Android sesuai keinginan, Aplikasi otomasi seperti Tasker, IFTTT memungkinkan Anda mengatur Android agar secara otomatis melakukan tugas-tugas umum
Aplikasi penambangan uang virtual palsu di Android: Semua yang perlu Anda ketahui, Penambangan uang virtual adalah tren utama menghasilkan uang selama pandemi. Namun, berhati-hatilah dengan kata-kata Anda
Cara menghubungkan Apple Watch dengan ponsel Android, Apple Watch merupakan salah satu produk unggulan Apple yang digandrungi banyak iFans, bisa dibilang ini adalah aksesoris.
Bagaimana cara mengambil screenshot aplikasi yang tidak mengizinkannya di Android, Perlu mengambil screenshot aplikasi yang membatasi fitur ini di Android? Anda memiliki beberapa cara untuk mengambil tangkapan layar


















