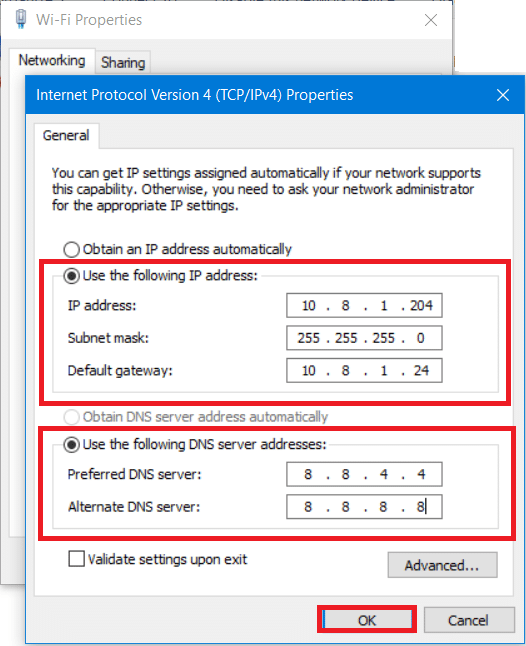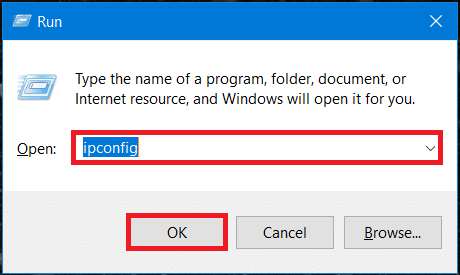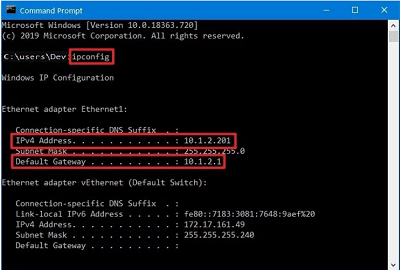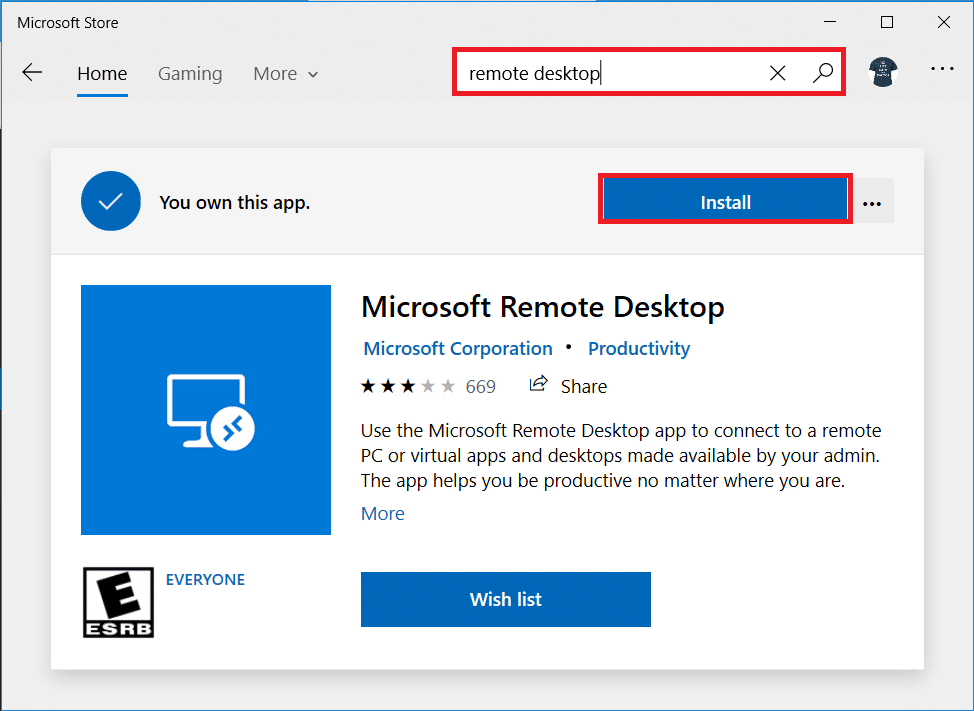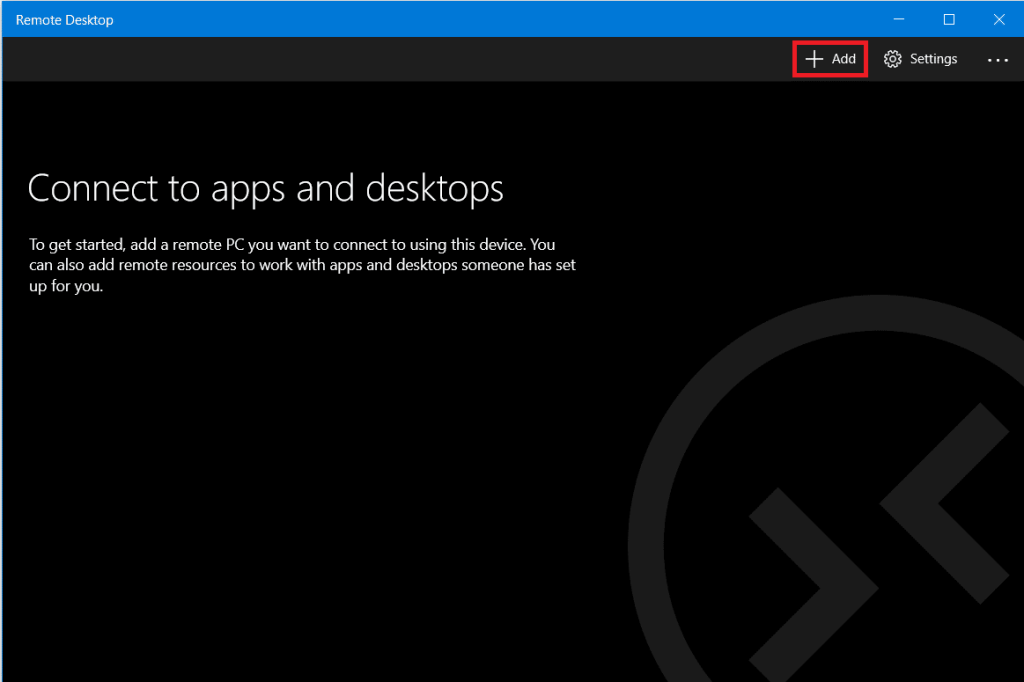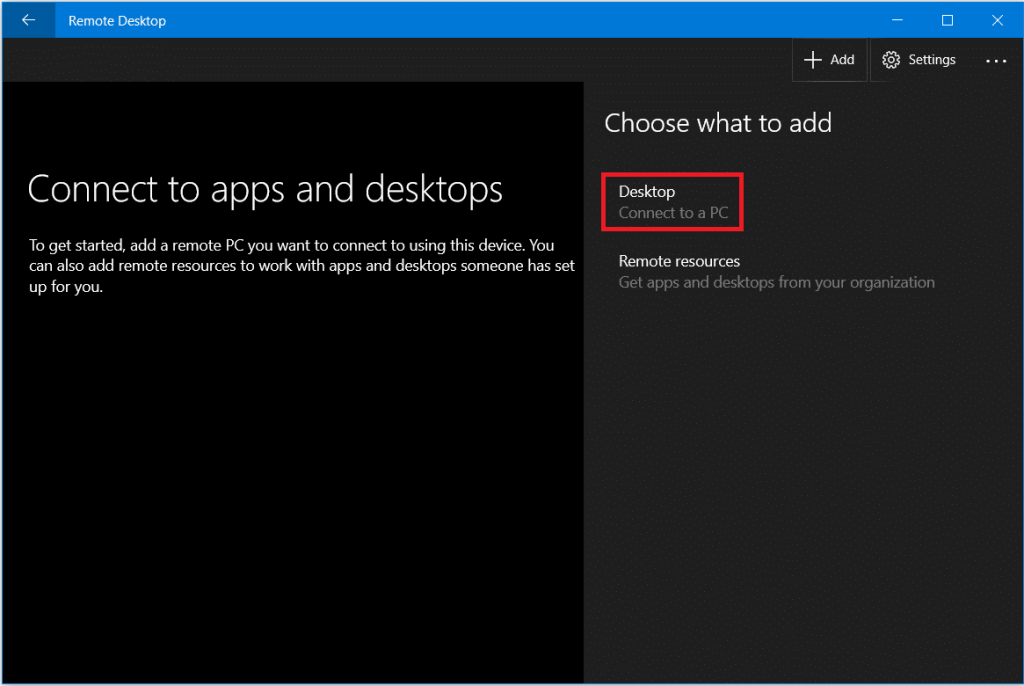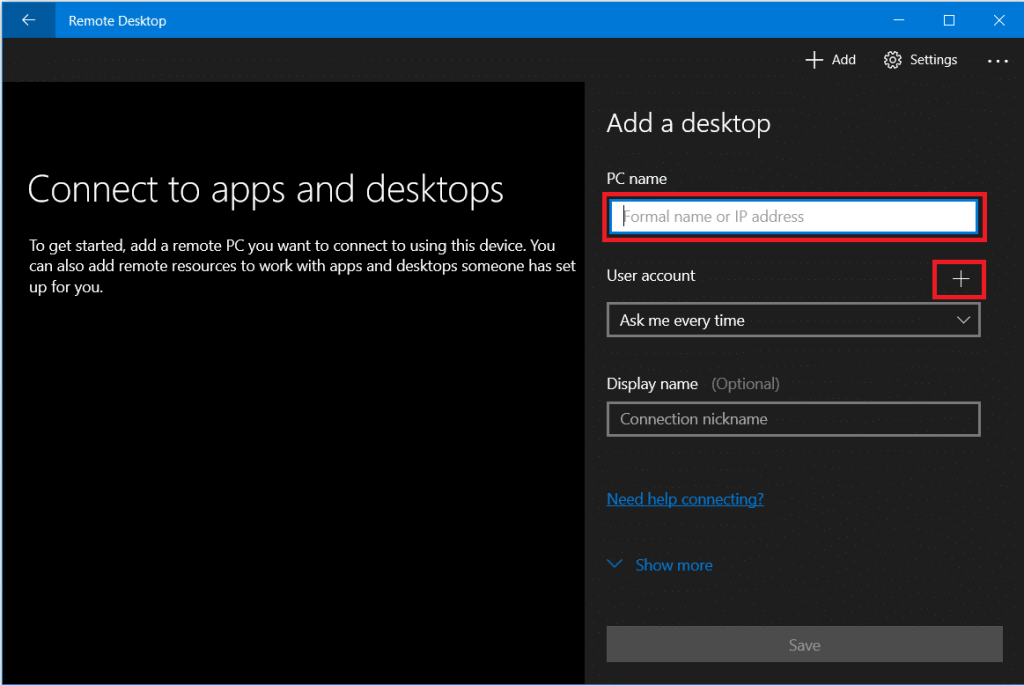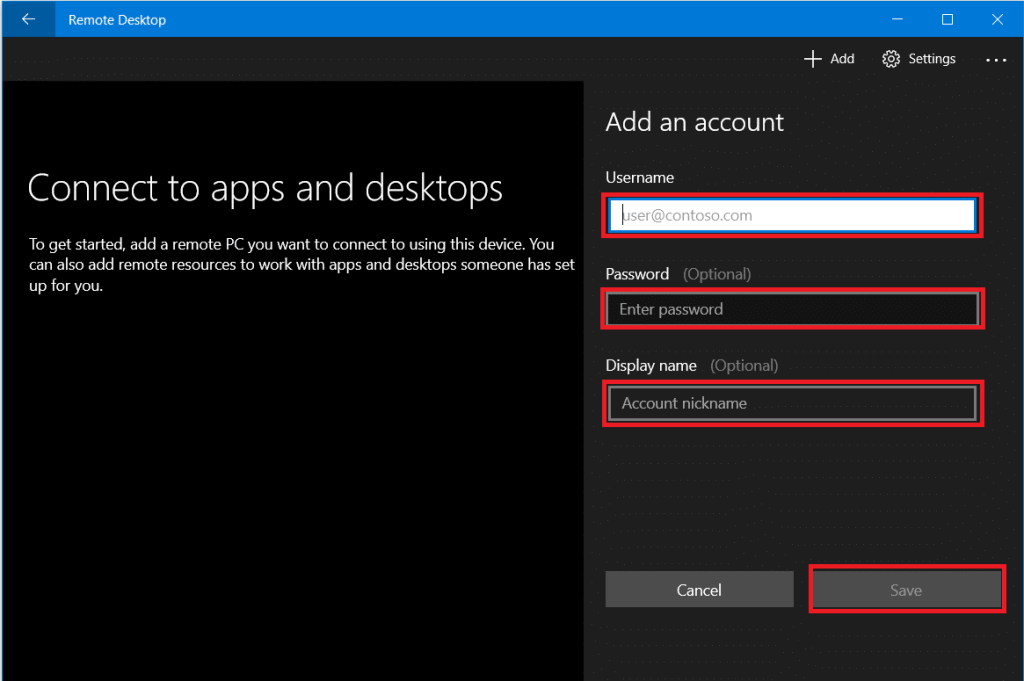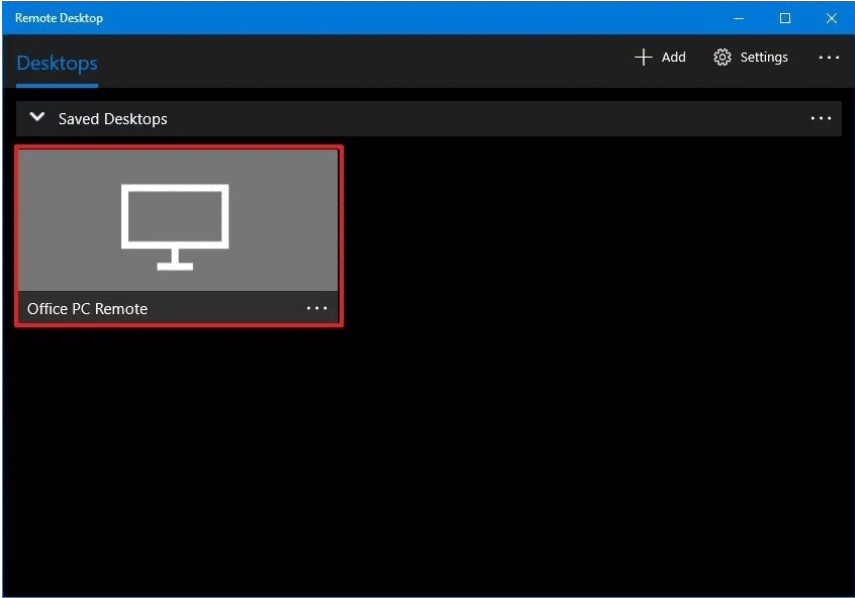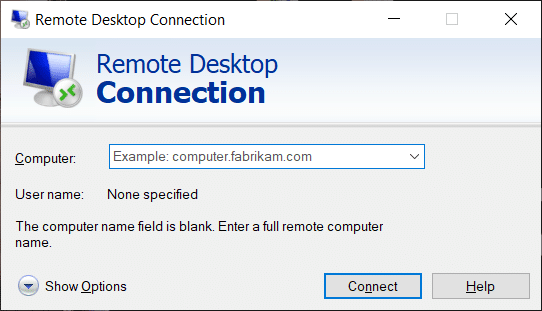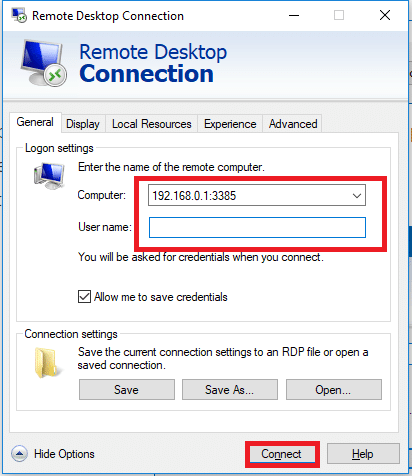Pada komputer Windows, jika Anda ingin terhubung ke perangkat lain, Anda dapat melakukannya dengan mengatur koneksi desktop jarak jauh. Anda dapat menggunakan aplikasi Microsoft Remote Desktop di Windows 10 untuk menyambungkan dan mengakses komputer lain dari jarak jauh melalui jaringan atau internet yang sama. Menyiapkan koneksi jarak jauh memungkinkan Anda mengakses file, program, dan sumber daya komputer Windows dari beberapa komputer lain menggunakan Windows. Untuk mengatur komputer dan jaringan Anda untuk koneksi jarak jauh, ikuti langkah-langkah yang diberikan di bawah ini.
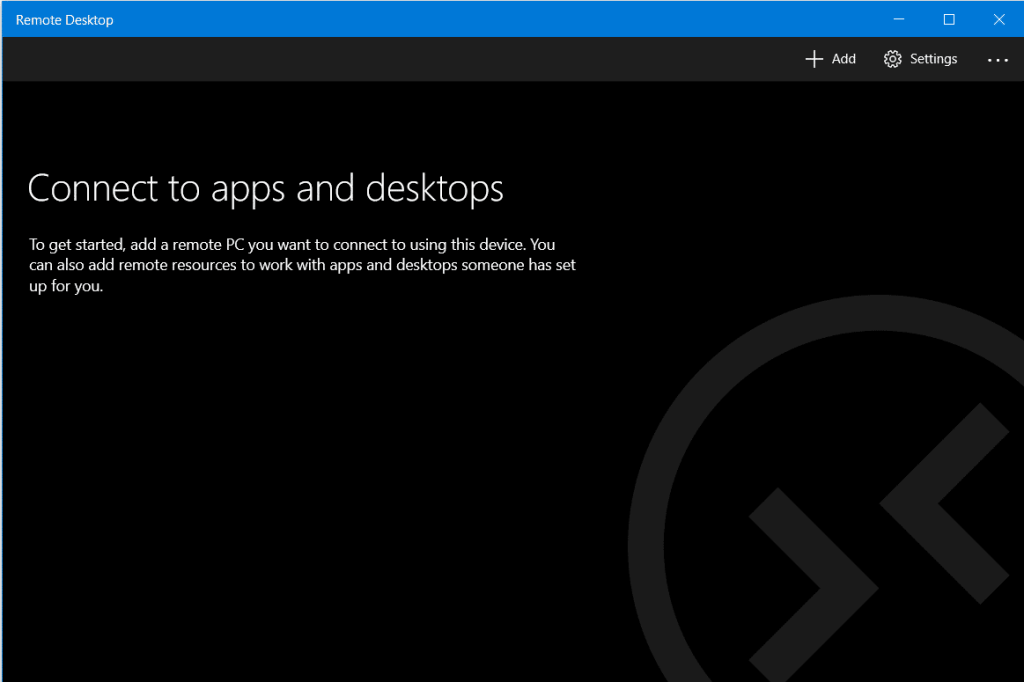
Isi
Cara menggunakan aplikasi Remote Desktop di Windows 10
Aktifkan Koneksi Jarak Jauh Di Komputer Anda
Sebelum mengatur akses jarak jauh di komputer Anda, Anda harus mengaktifkan Remote Desktop Connections di komputer Anda. Namun, batasannya adalah tidak semua versi dan edisi Windows mengizinkan Koneksi Desktop Jarak Jauh. Fitur ini hanya tersedia di Windows 10 dan 8 versi Pro dan Enterprise , serta Windows 7 Professional, Ultimate, dan Enterprise. Untuk mengaktifkan koneksi jarak jauh pada PC Anda,
1. Ketik ' control panel ' di Start Menu Search Bar dan klik pada hasil pencarian untuk membukanya.

2. Klik ' Sistem dan Keamanan '.

3. Sekarang di bawah tab Sistem Klik ' Izinkan akses jarak jauh '.
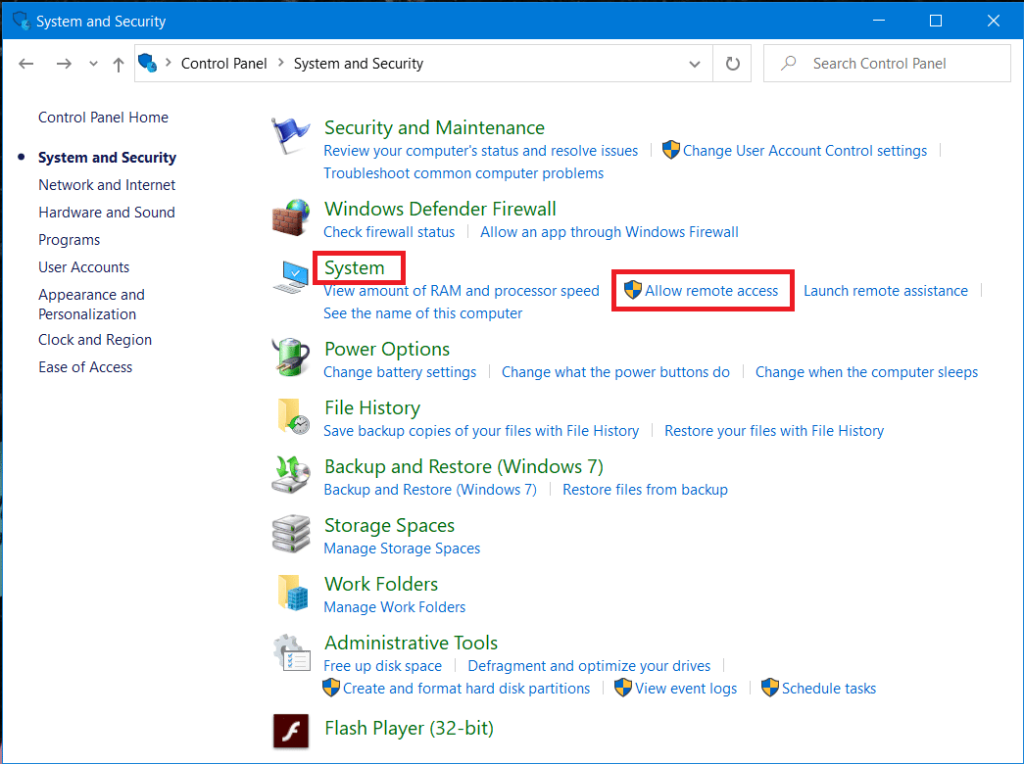
4. Di bawah tab Remote , centang kotak 'A low remote connection to this computer ' lalu klik ' Apply ' dan OK untuk menyimpan perubahan Anda.
 '
'
Jika Anda menjalankan Windows 10 (dengan Pembaruan Musim Gugur), maka Anda dapat melakukan hal yang sama dengan mengikuti langkah-langkah di bawah ini:
1. Tekan Tombol Windows + I untuk membuka Pengaturan lalu klik Sistem .

2. Pilih ' Remote Desktop ' dari panel kiri dan Nyalakan sakelar di sebelah Aktifkan Remote Desktop.

Mengkonfigurasi Alamat IP Statis di Windows 10
Sekarang, jika Anda menggunakan jaringan pribadi, maka alamat IP Anda akan berubah setiap kali Anda menyambungkan/memutuskan sambungan. Jadi, jika Anda akan menggunakan koneksi desktop jarak jauh secara teratur, maka Anda harus menetapkan alamat IP statis di komputer Anda. Langkah ini sangat penting karena, jika Anda tidak menetapkan IP statis , maka Anda perlu mengkonfigurasi ulang pengaturan penerusan port pada router setiap kali alamat IP baru ditetapkan ke komputer.
1. Tekan Windows Key + R lalu ketik ncpa.cpl dan tekan Enter untuk membuka jendela Network Connections.

2. Klik kanan pada koneksi jaringan Anda (WiFi/Ethernet) dan pilih Properties.

3. Pilih opsi Internet Protocol Version 4 (TCP/IPv4) dan klik tombol Properties .

4. Sekarang centang opsi “ Gunakan alamat IP berikut ” dan masukkan informasi berikut:
Alamat IP: 10.8.1.204
Subnet mask: 255.255.255.0
Gerbang default: 10.8.1.24
5. Anda harus menggunakan alamat IP lokal yang valid yang tidak boleh bertentangan dengan Lingkup DHCP lokal. Dan alamat gateway default harus menjadi alamat IP router.
Catatan: Untuk menemukan konfigurasi DHCP , Anda perlu mengunjungi bagian pengaturan DHCP di panel admin router Anda. Jika Anda tidak memiliki kredensial untuk panel admin router, Anda dapat menemukan konfigurasi TCP/IP saat ini menggunakan perintah ipconfig /all di Command Prompt.
6. Selanjutnya, centang “ Gunakan alamat server DNS berikut ” dan gunakan alamat DNS berikut:
Server DNS pilihan: 8.8.4.4
Server DNS alternatif: 8.8.8.8
7. Terakhir, klik tombol OK diikuti dengan Tutup.
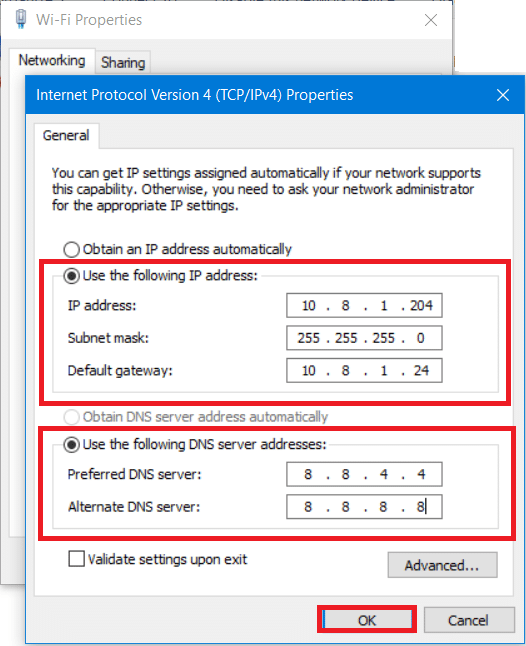
Siapkan Router Anda
Jika Anda ingin mengatur akses jarak jauh melalui Internet, Anda perlu mengkonfigurasi router Anda untuk mengizinkan koneksi jarak jauh. Untuk ini, Anda perlu mengetahui alamat IP publik perangkat Anda sehingga Anda dapat menghubungi perangkat Anda di Internet. Jika Anda belum mengetahuinya, Anda dapat menemukannya dengan mengikuti langkah-langkah yang diberikan.
1. Buka browser web Anda dan buka google.com atau bing.com.
2. Cari ' Apa IP saya '. Anda akan dapat melihat alamat IP publik Anda.

Setelah Anda mengetahui alamat IP publik Anda, lanjutkan dengan langkah-langkah yang diberikan untuk meneruskan port 3389 pada router Anda.
3. Ketik ' control panel ' di Start Menu Search Bar dan klik pada hasil pencarian untuk membukanya.

4. Tekan Windows Key + R , akan muncul kotak dialog Run. Ketik perintah ipconfig dan tekan tombol Enter .
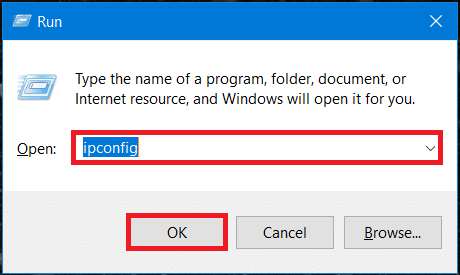
5. Konfigurasi IP Windows akan dimuat. Catat Alamat IPv4 dan Default Gateway Anda (yang merupakan alamat IP router Anda).
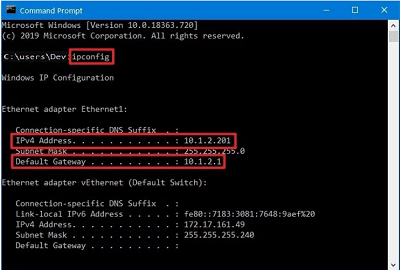
6. Sekarang, buka browser web Anda. Ketik alamat gateway default yang dicatat dan tekan Enter .
7. Anda harus masuk ke router Anda saat ini menggunakan nama pengguna dan kata sandi Anda.

8. Di bagian ' Port Forwarding ' pada pengaturan, aktifkan Port Forwarding.

9. Tambahkan informasi yang diperlukan di bawah penerusan port seperti:
- Di NAMA LAYANAN, ketik nama yang Anda inginkan untuk referensi.
- Di bawah PORT RANGE, ketik nomor port 3389.
- Masukkan alamat IPv4 komputer Anda di bawah bidang IP LOKAL.
- Ketik 3389 di bawah PORT LOKAL.
- Terakhir, pilih TCP di bawah PROTOKOL.
10. Tambahkan aturan baru dan klik Terapkan untuk menyimpan konfigurasi.
Direkomendasikan: Ubah Port Desktop Jarak Jauh (RDP) di Windows 10
Gunakan aplikasi Remote Desktop di Windows 10 untuk memulai Koneksi Desktop Jarak Jauh
Sekarang, semua konfigurasi komputer dan jaringan telah diatur. Anda sekarang dapat memulai koneksi desktop jarak jauh Anda dengan mengikuti perintah di bawah ini.
1. Dari Windows Store, unduh aplikasi Microsoft Remote Desktop .
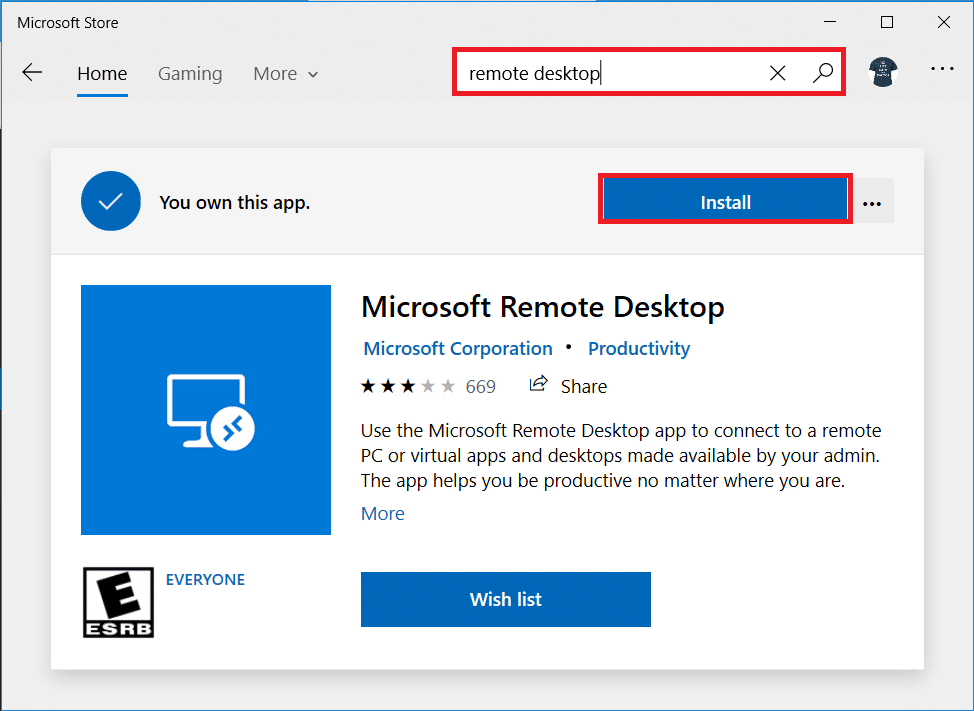
2. Luncurkan aplikasi. Klik ikon ' Tambah ' di sudut kanan atas jendela.
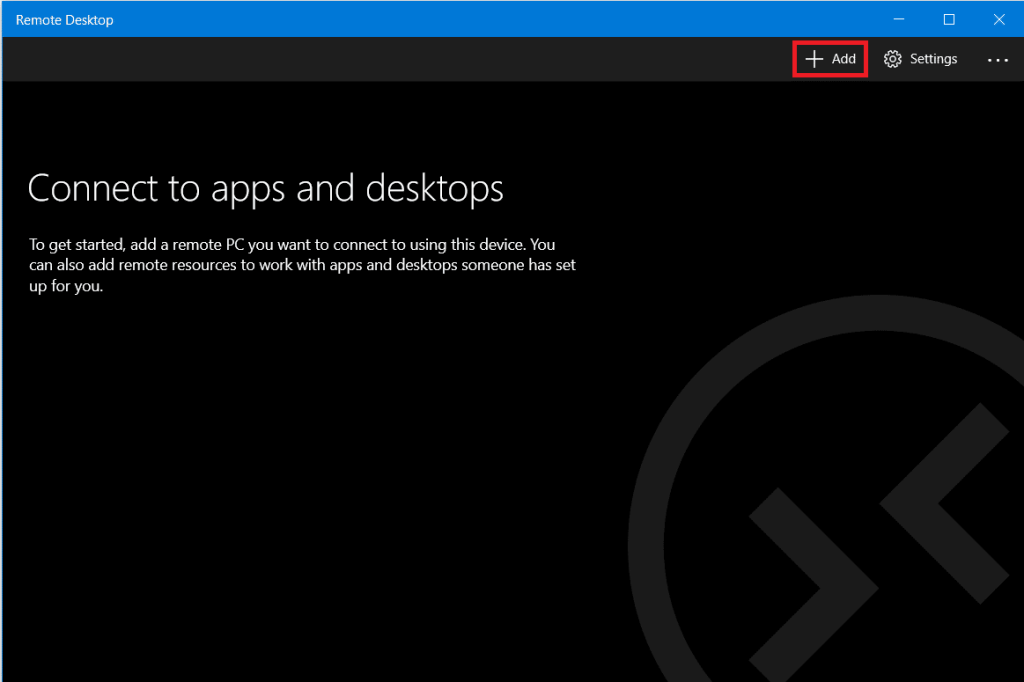
3. Pilih opsi ' Desktop ' dari daftar.
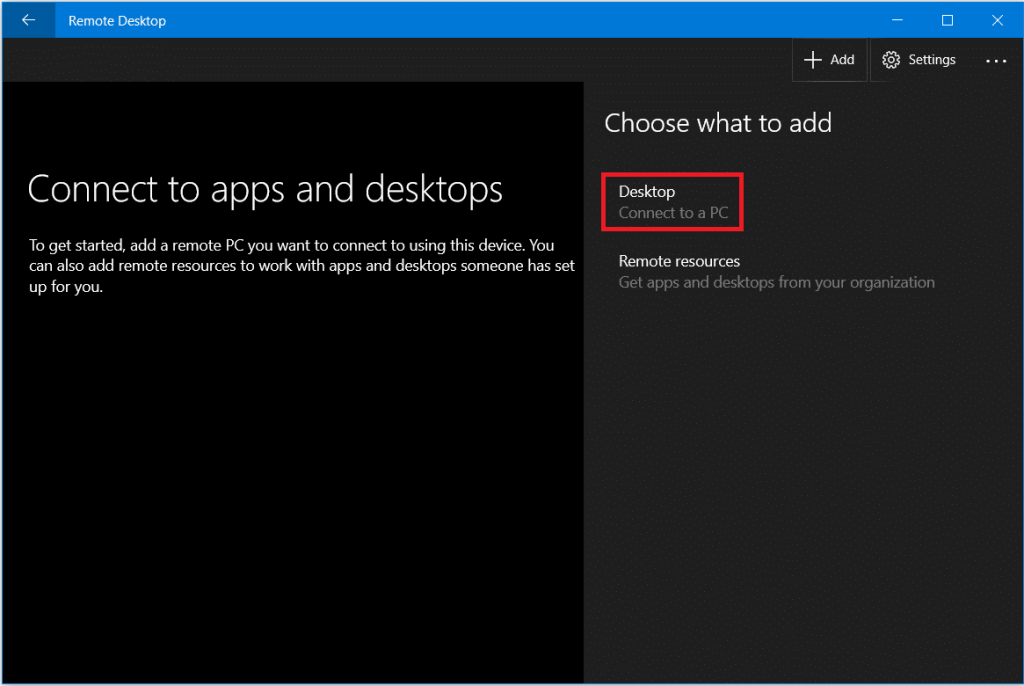
4. Di bawah bidang ' Nama PC ' Anda perlu menambahkan alamat IP PC Anda , tergantung pada pilihan koneksi Anda daripada klik ' Tambah akun '.
- Untuk PC yang terletak di jaringan pribadi Anda, Anda perlu mengetikkan alamat IP lokal komputer yang perlu Anda sambungkan.
- Untuk PC melalui Internet, Anda perlu mengetikkan alamat IP publik komputer yang perlu Anda sambungkan.
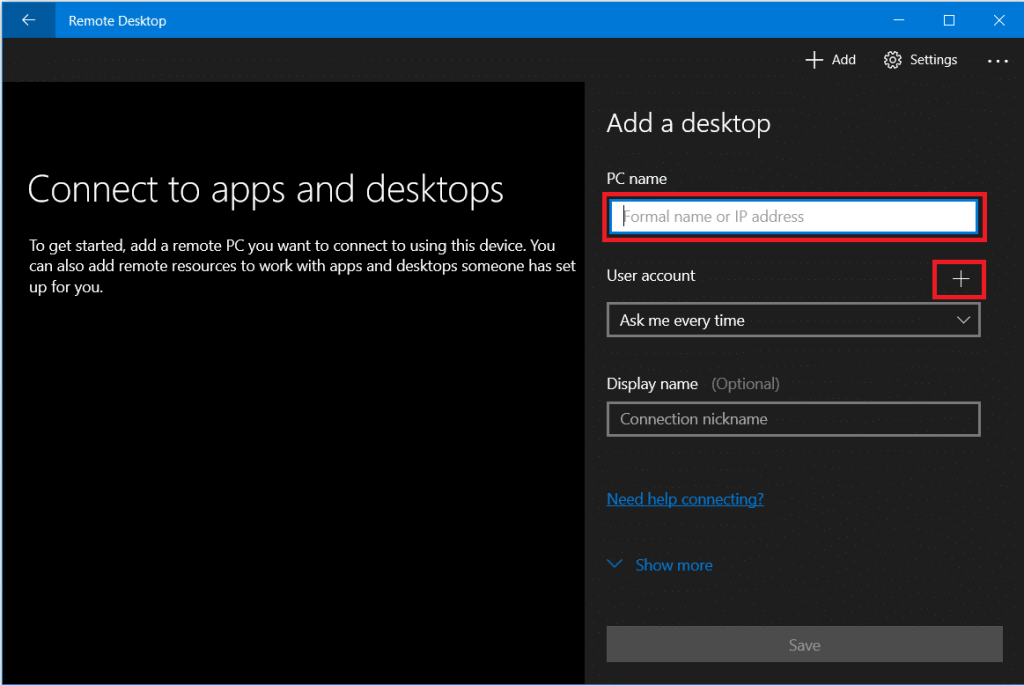
5. Masukkan kredensial masuk komputer jarak jauh Anda . Masukkan nama pengguna dan kata sandi lokal untuk akun lokal atau gunakan kredensial akun Microsoft untuk akun Microsoft. Klik ' Simpan '.
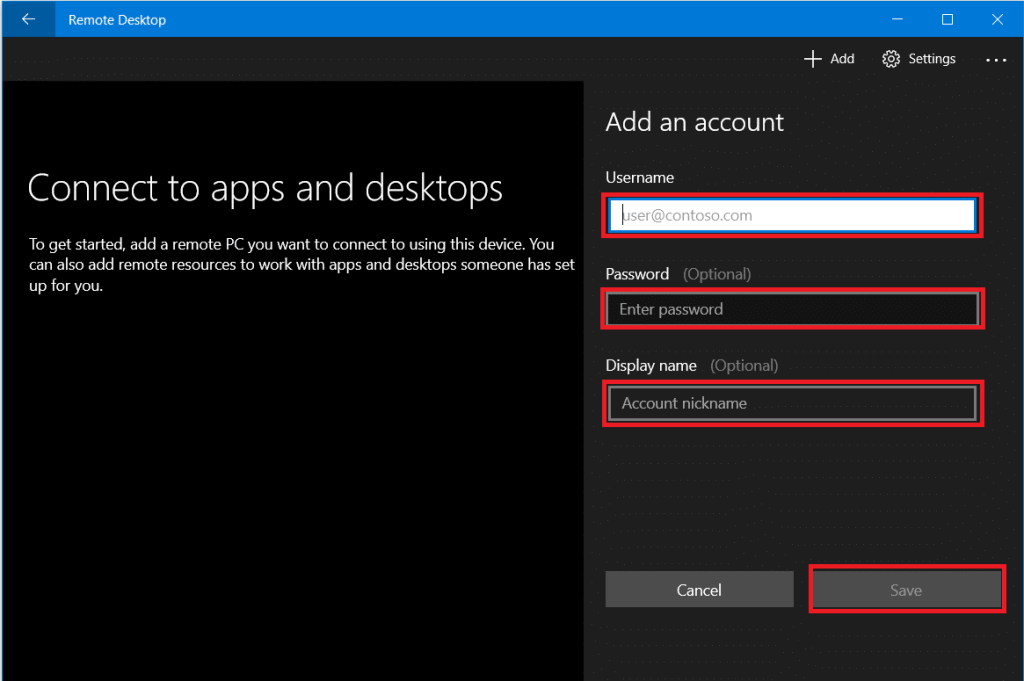
6. Anda akan melihat komputer yang ingin Anda sambungkan ke daftar koneksi yang tersedia. Klik pada komputer untuk memulai koneksi desktop jarak jauh Anda dan klik ' Connect '.
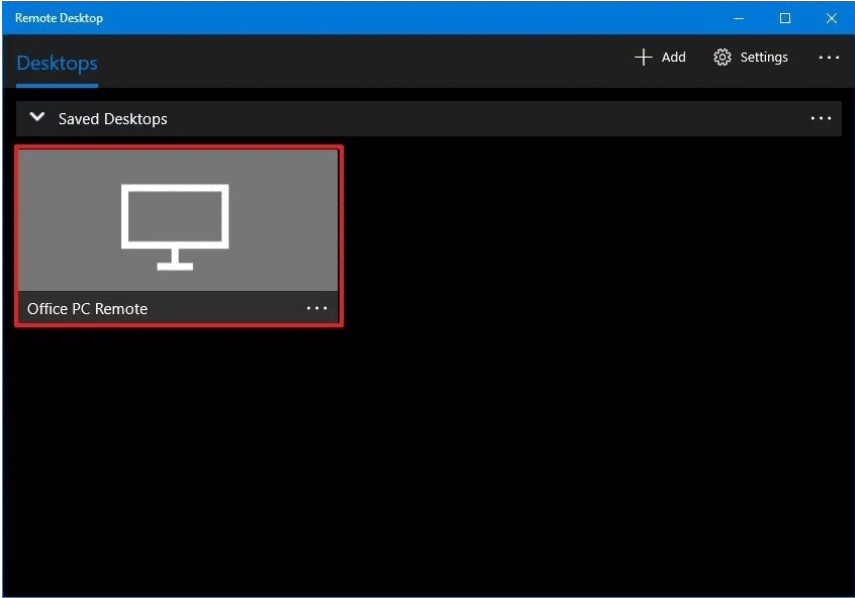
Anda akan terhubung ke komputer yang diperlukan dari jarak jauh.
Untuk lebih mengubah pengaturan koneksi jarak jauh Anda, klik ikon roda gigi di sudut kanan atas jendela Remote Desktop. Anda dapat mengatur ukuran tampilan, resolusi sesi, dll. Untuk mengubah pengaturan hanya untuk satu koneksi tertentu, klik kanan pada komputer yang diperlukan dari daftar dan klik ' Edit '.
Direkomendasikan: Akses Komputer Anda dari Jarak Jauh Menggunakan Chrome Desktop Jarak Jauh
Alih-alih aplikasi Microsoft Remote Desktop, Anda juga dapat menggunakan aplikasi Remote Desktop Connection yang lebih lama. Untuk menggunakan aplikasi ini,
1. Di bidang Pencarian Menu Mulai, ketik ' Koneksi Desktop Jarak Jauh ' dan buka aplikasi.

2. Aplikasi desktop jarak jauh akan terbuka, ketik nama komputer jarak jauh (Anda akan menemukan nama ini di System Properties di komputer jarak jauh Anda). Klik Hubungkan.
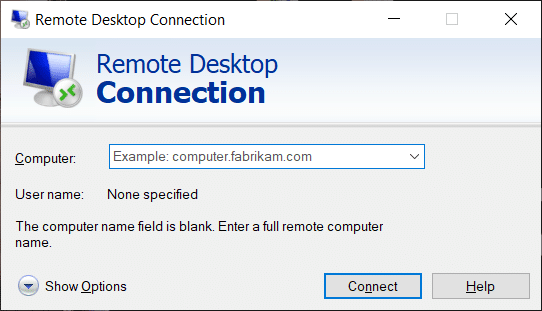
3. Buka ' Opsi Lainnya ' jika Anda ingin mengubah pengaturan yang mungkin Anda perlukan.
4. Anda juga dapat terhubung ke komputer jarak jauh menggunakan alamat IP lokalnya .
5. Masukkan kredensial komputer jarak jauh.
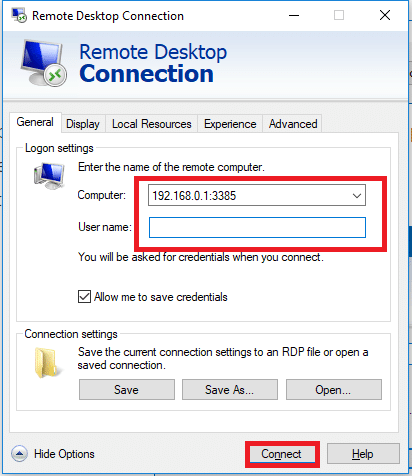
6. Klik OK.
7. Anda akan terhubung ke komputer yang dibutuhkan dari jarak jauh.
8. Untuk terhubung ke komputer yang sama di masa mendatang dengan mudah, buka File Explorer dan buka Jaringan. Klik kanan pada komputer yang diperlukan dan pilih ' Connect with Remote Desktop Connection '.
Ini adalah langkah-langkah yang perlu Anda ikuti untuk menggunakan aplikasi Remote Desktop di Windows 10. Perhatikan bahwa Anda harus memperhatikan masalah keamanan yang terkait dengan mencegah diri Anda dari akses yang tidak sah.


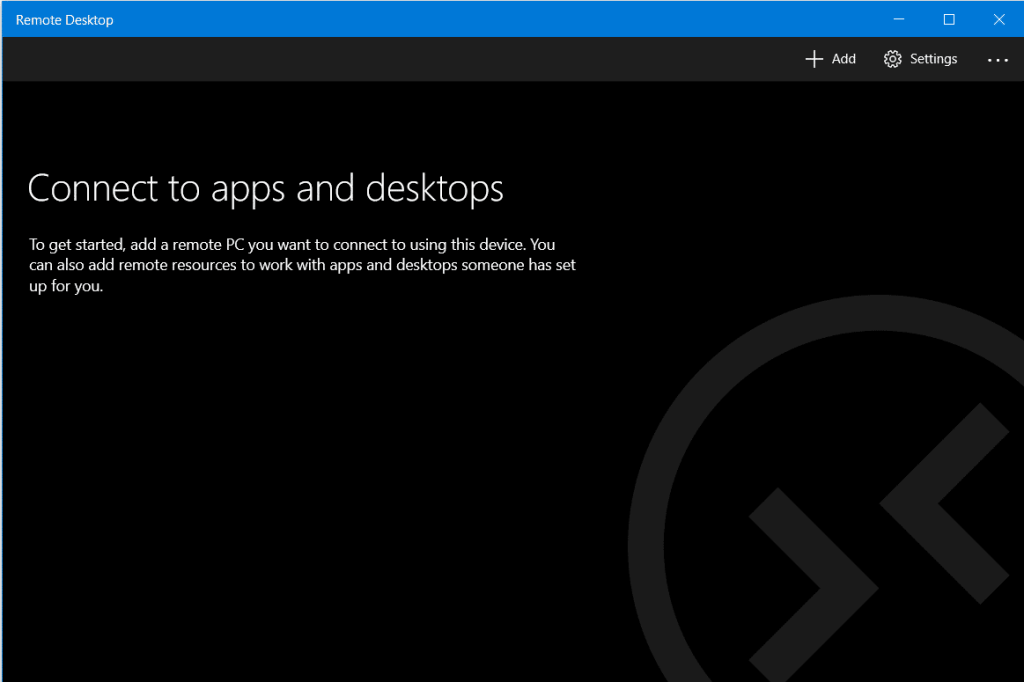


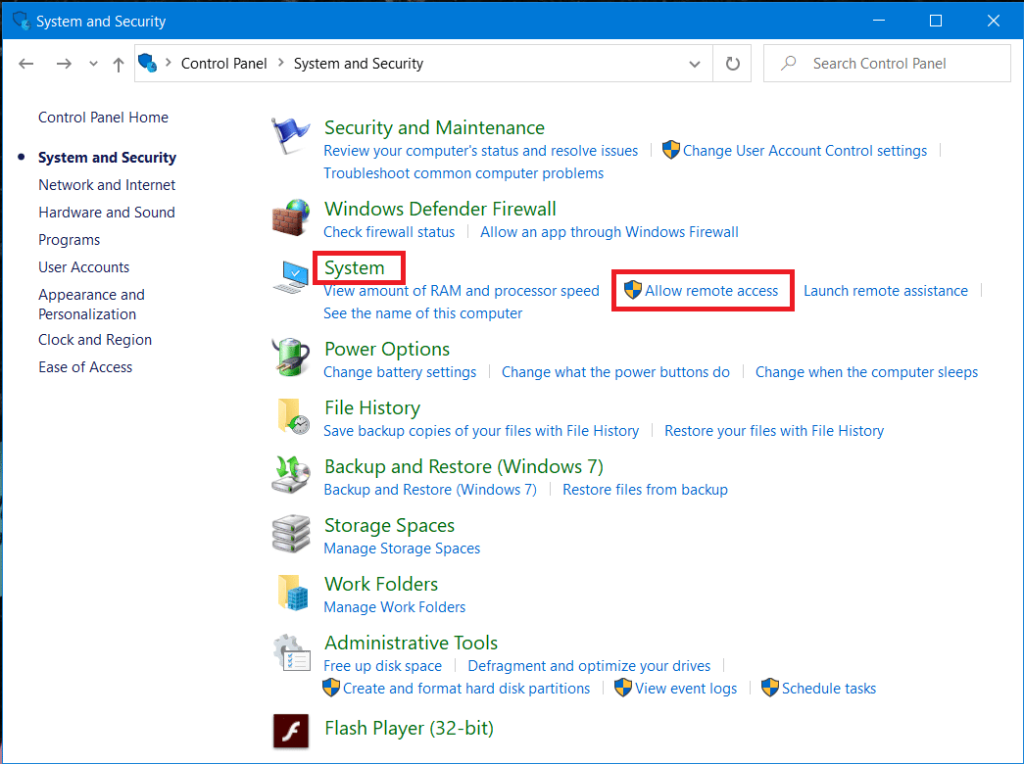
 '
'