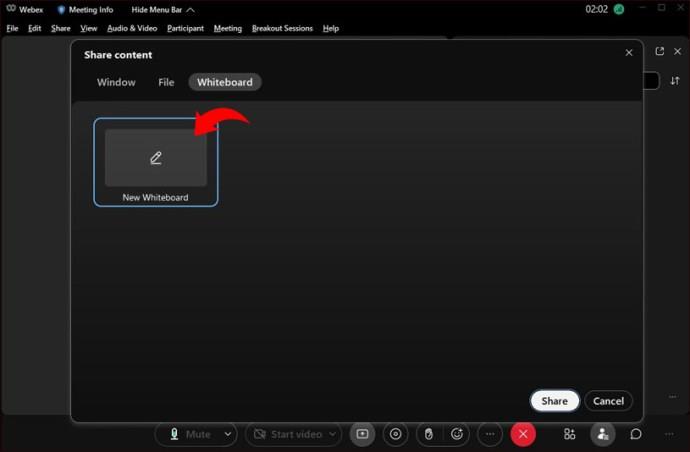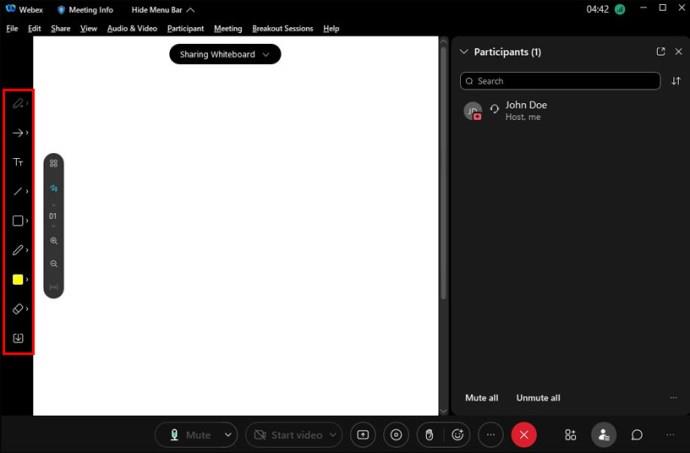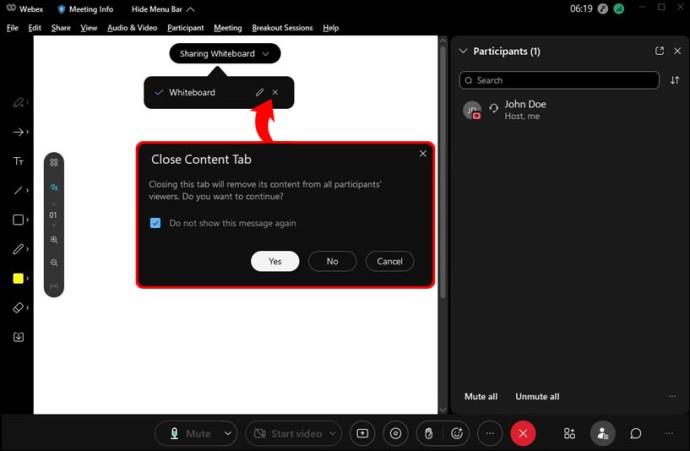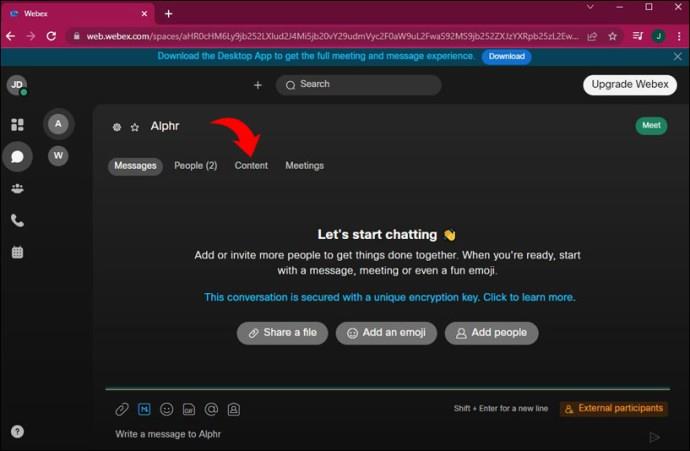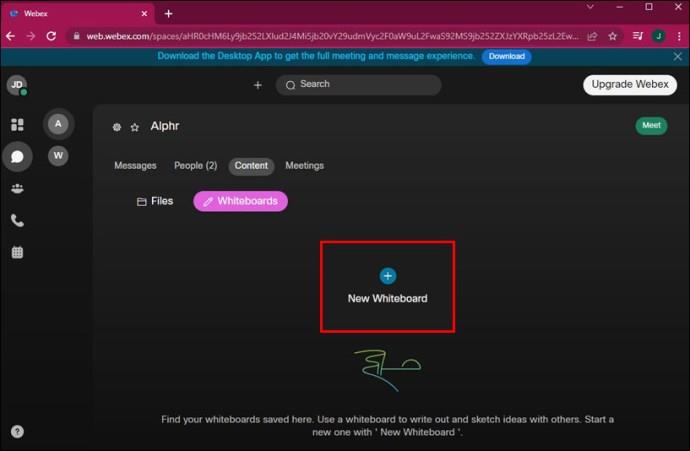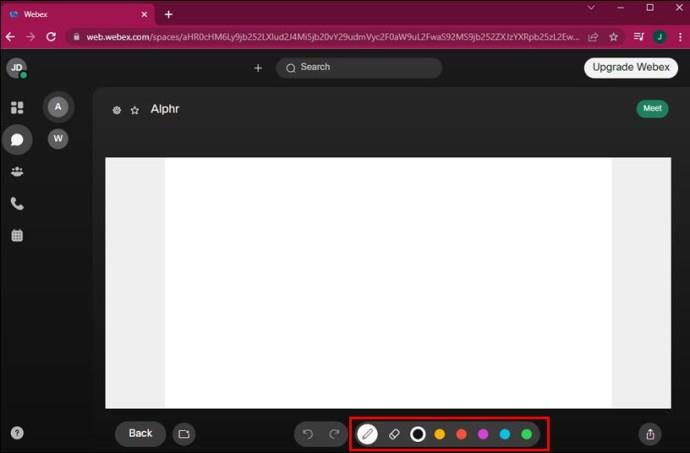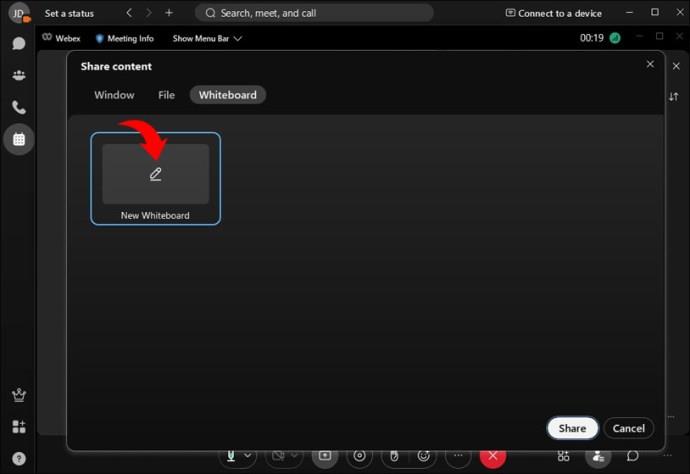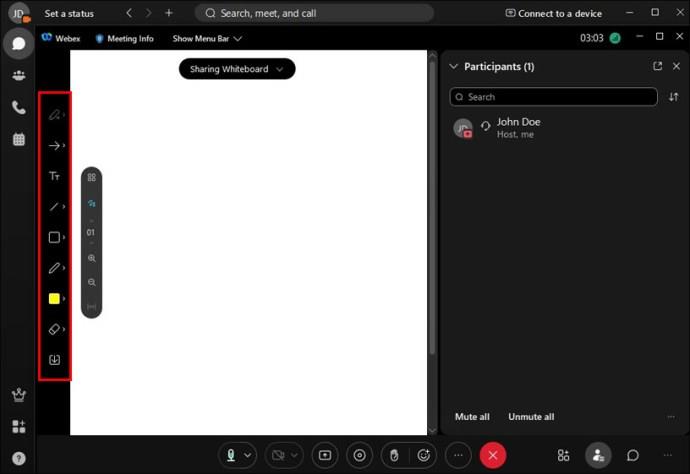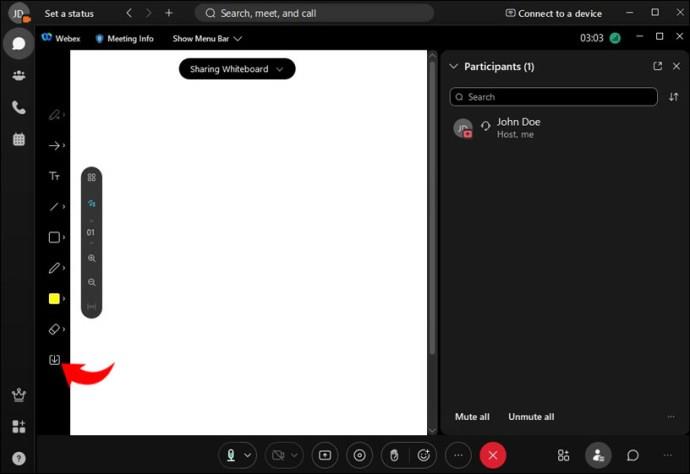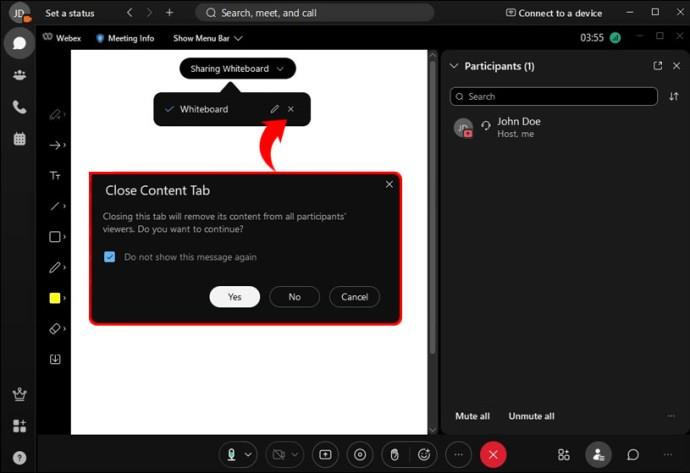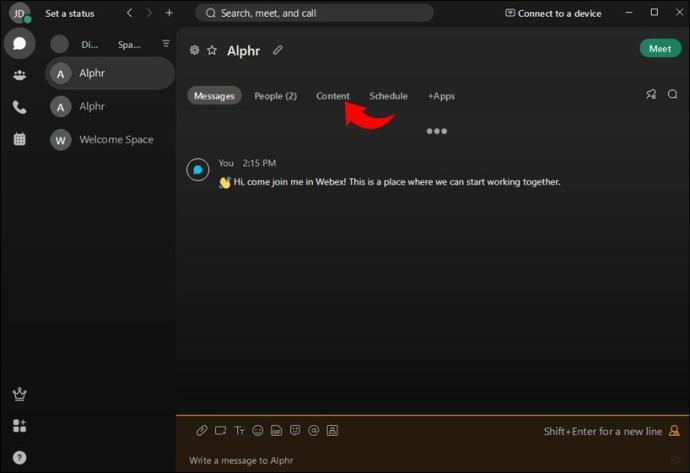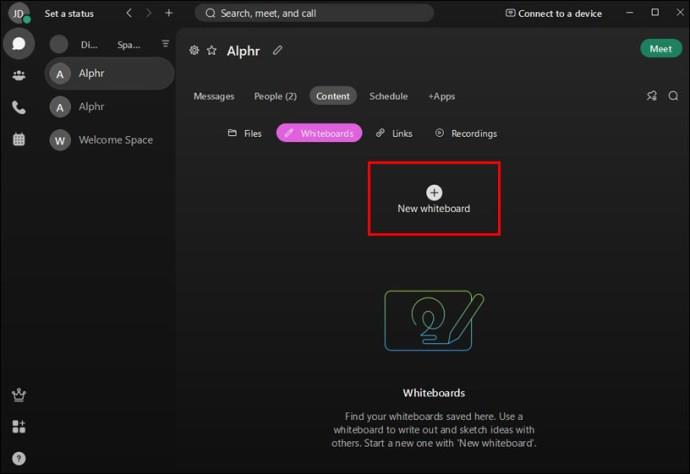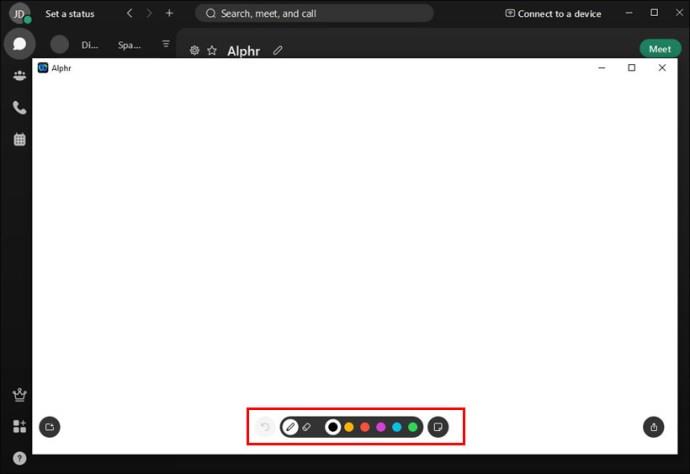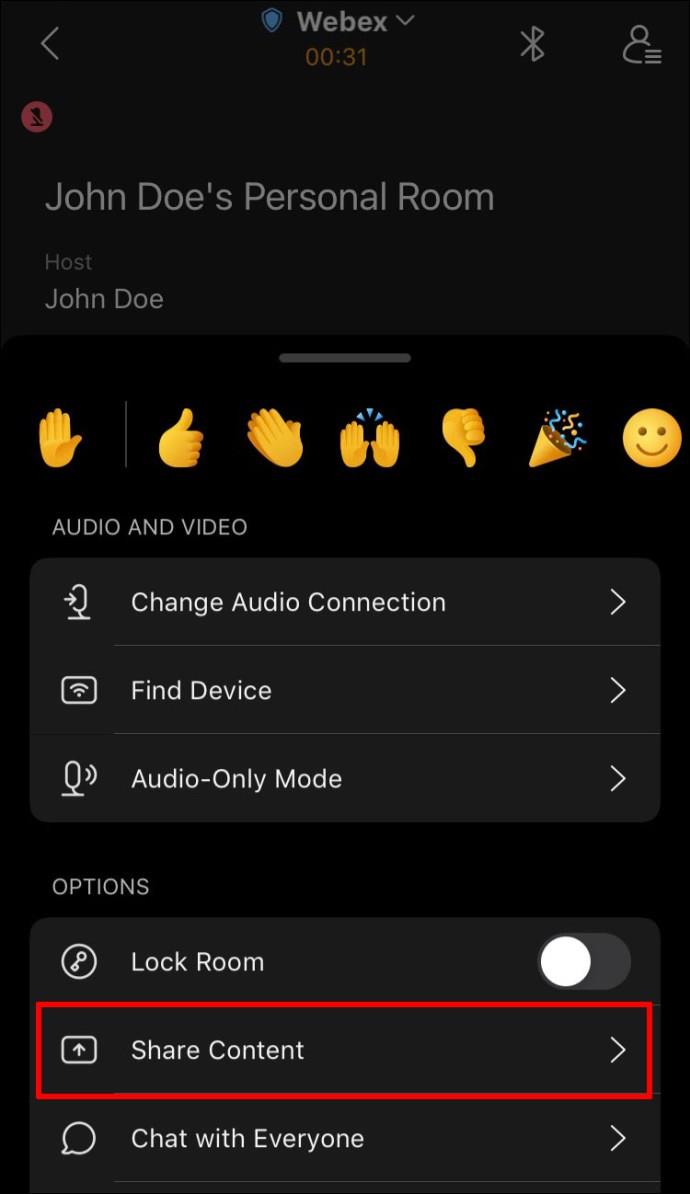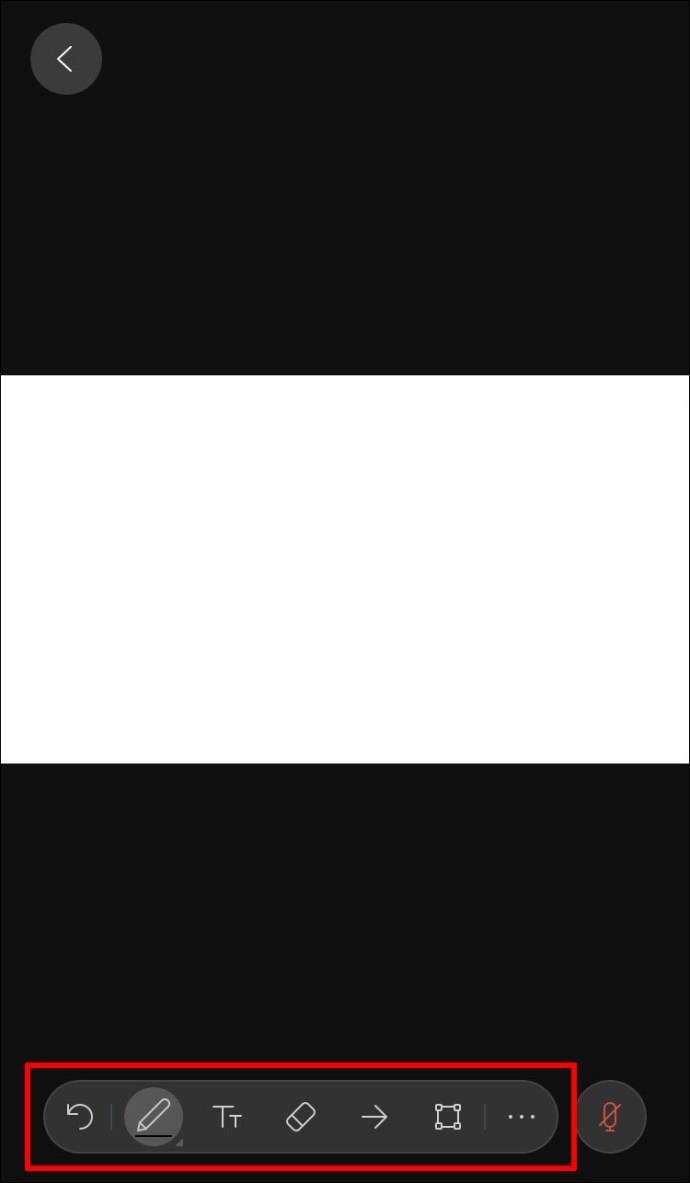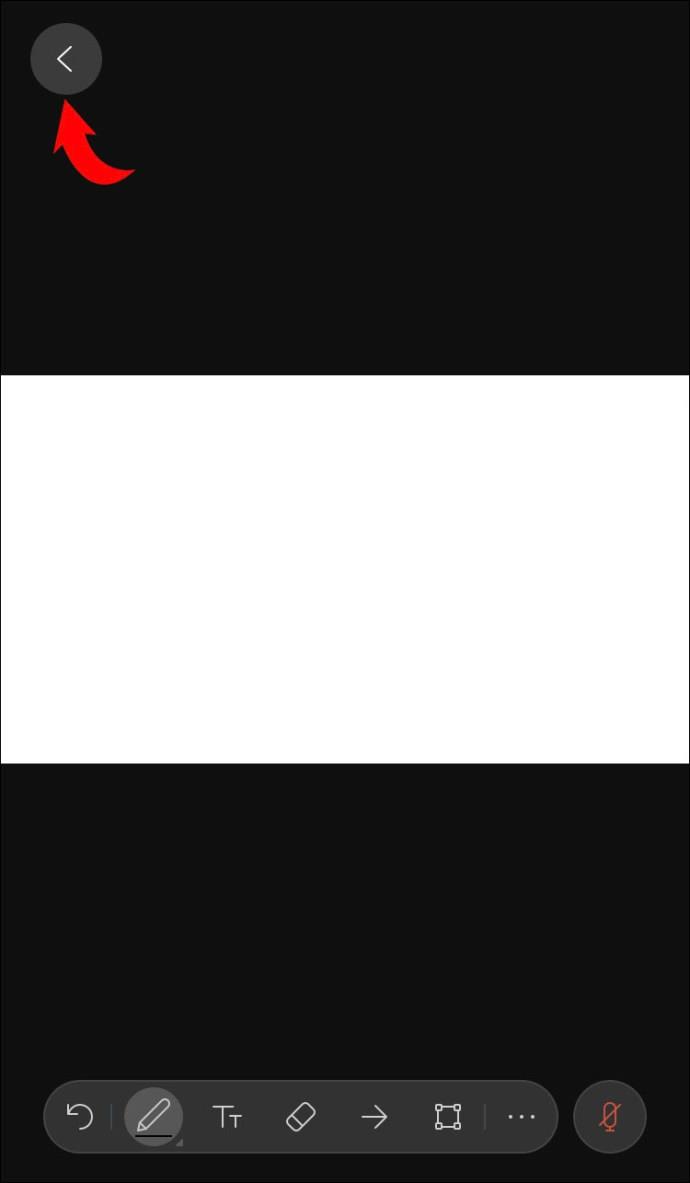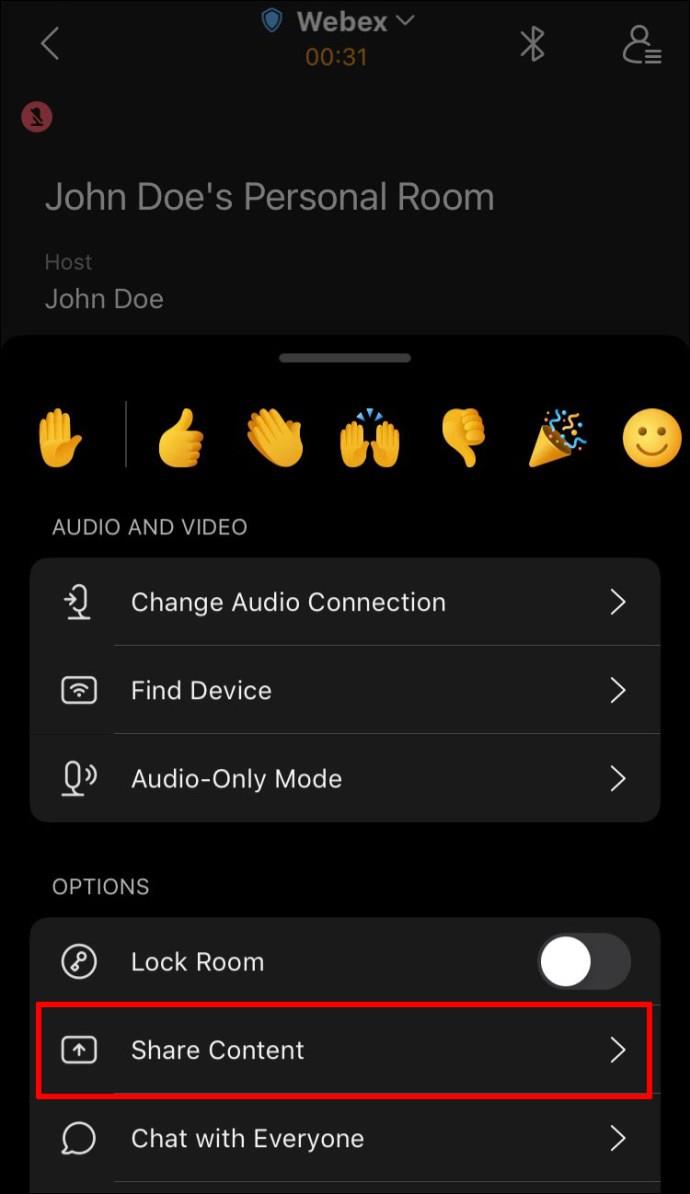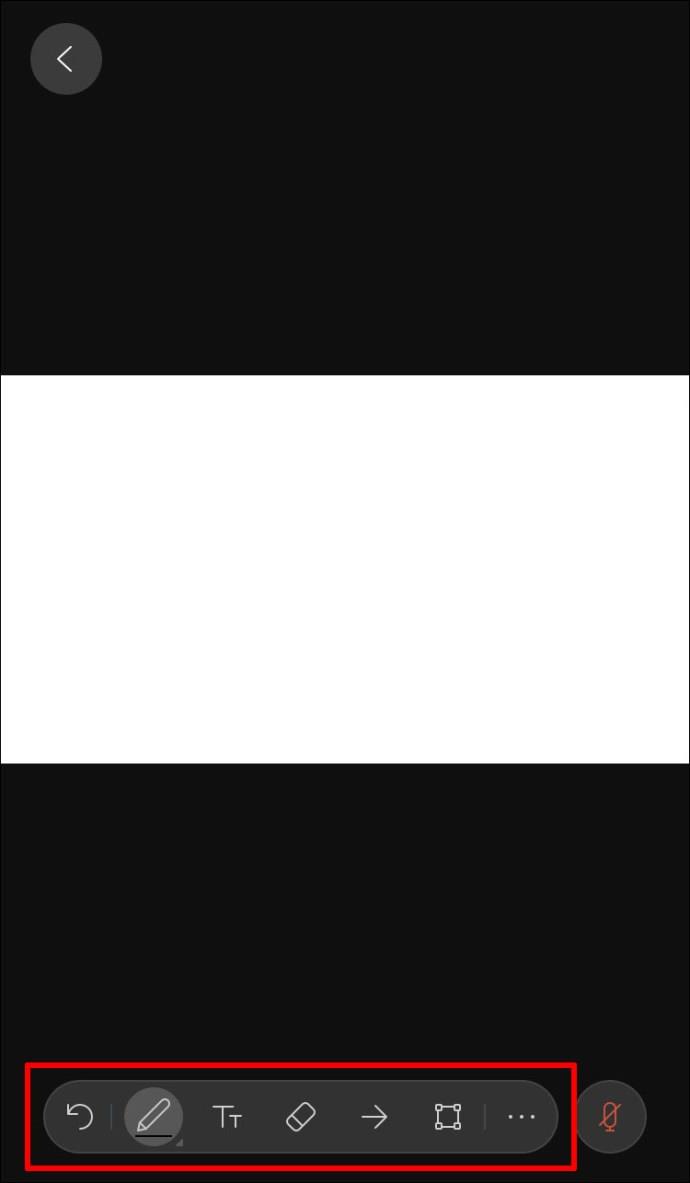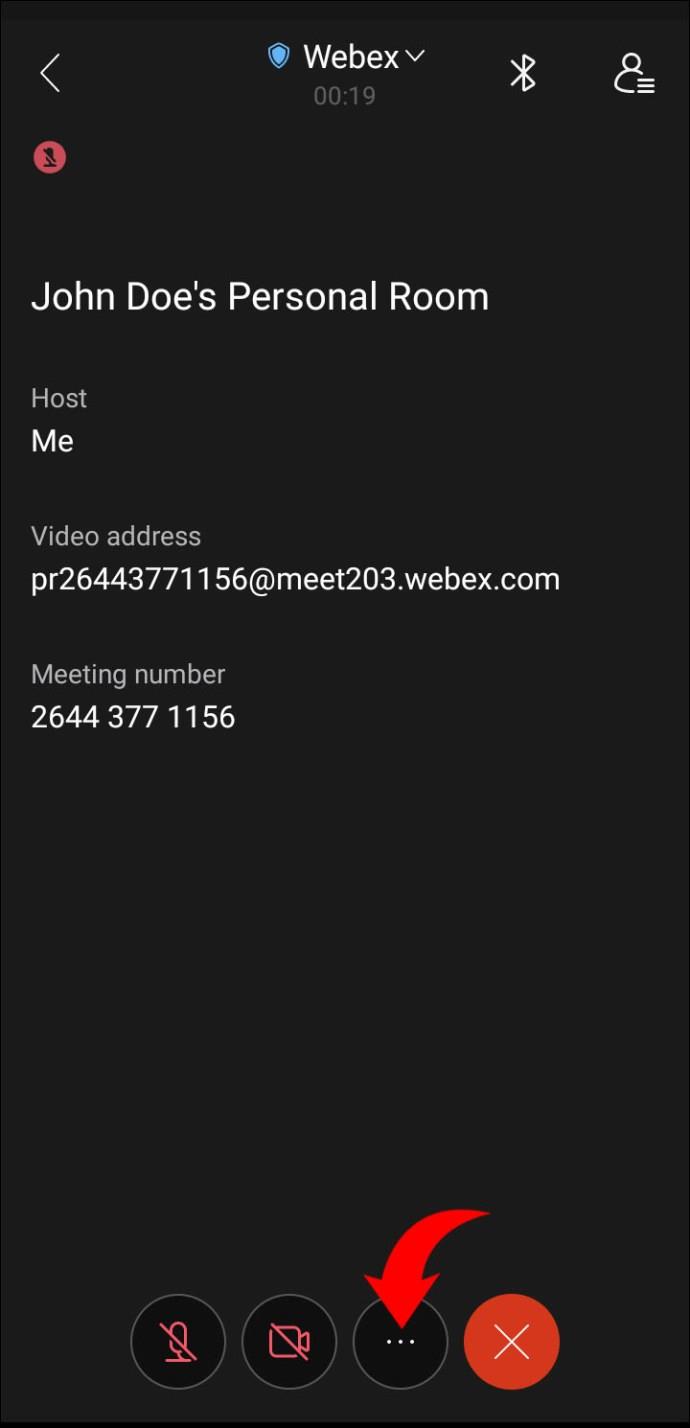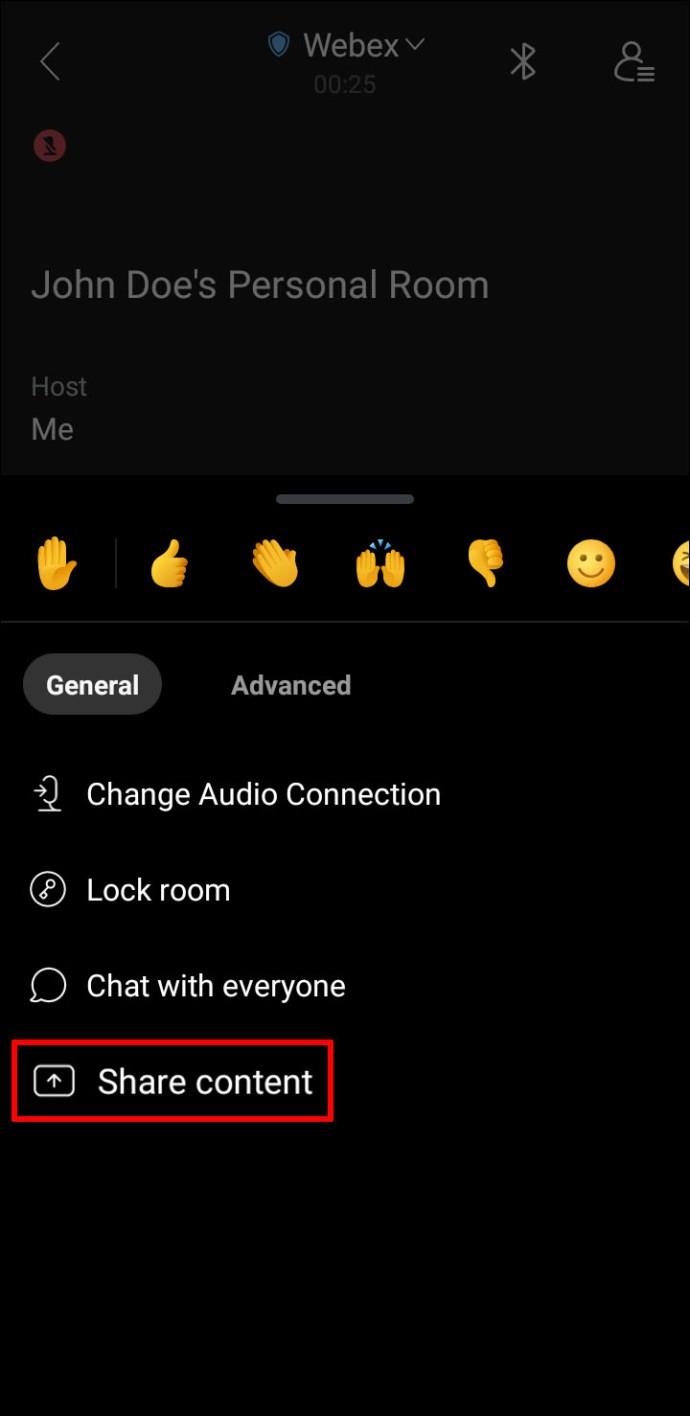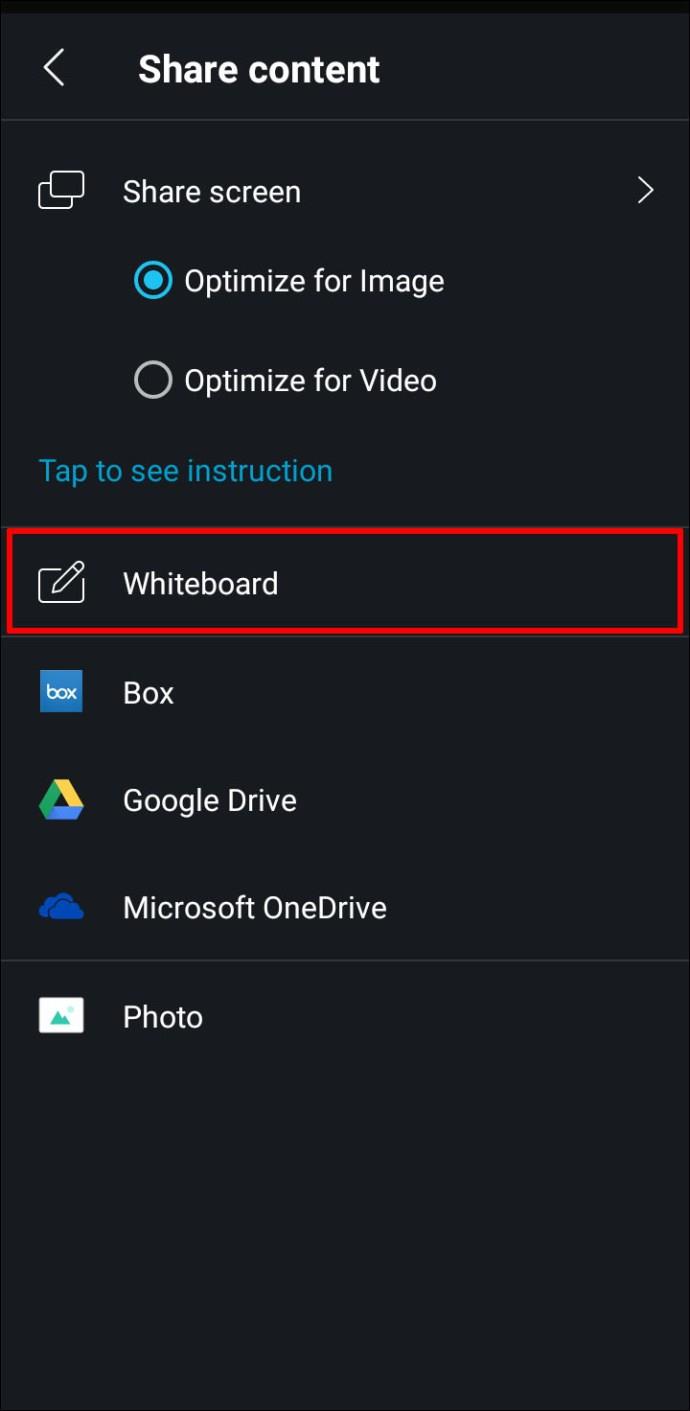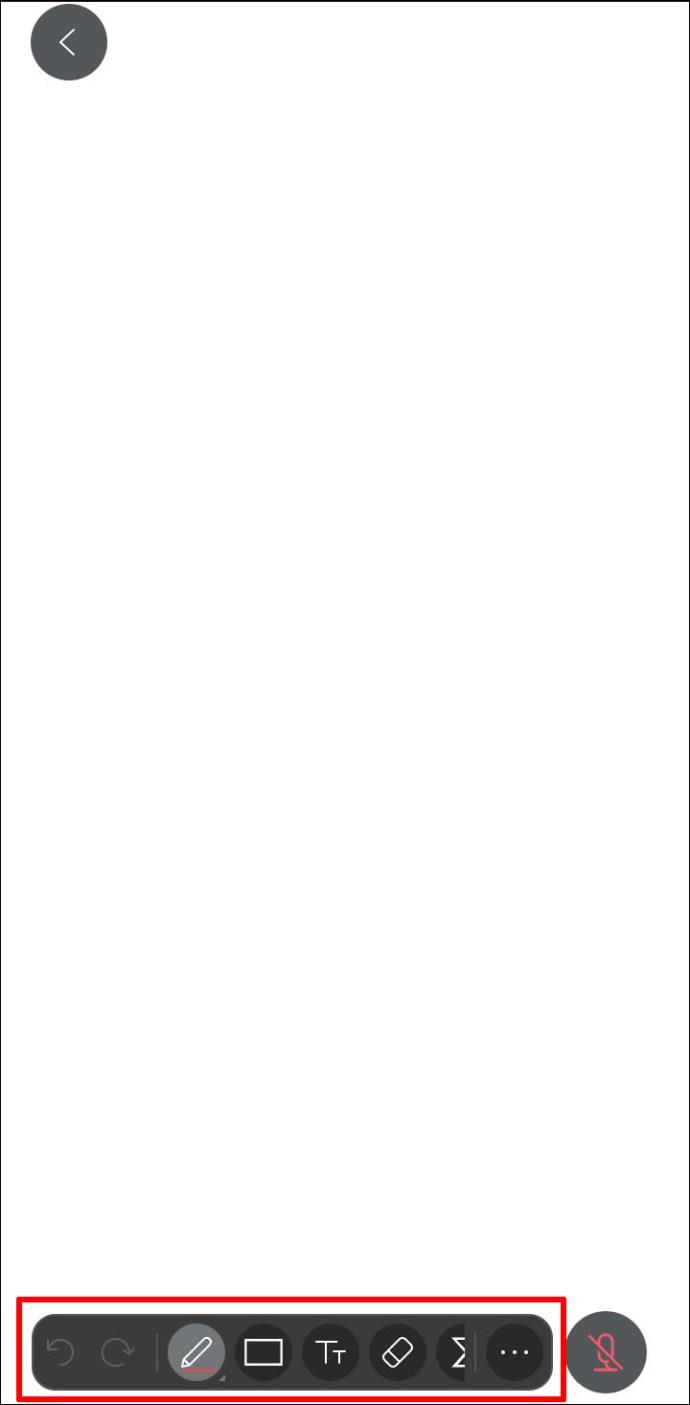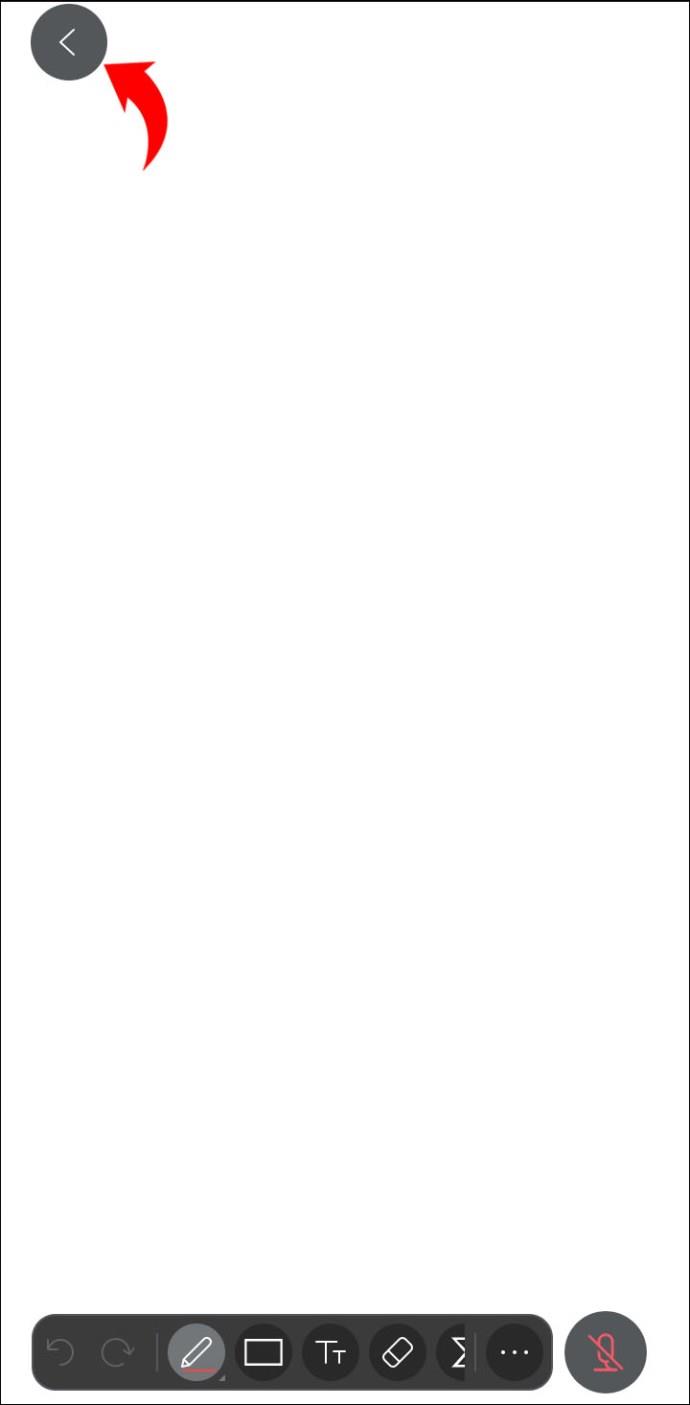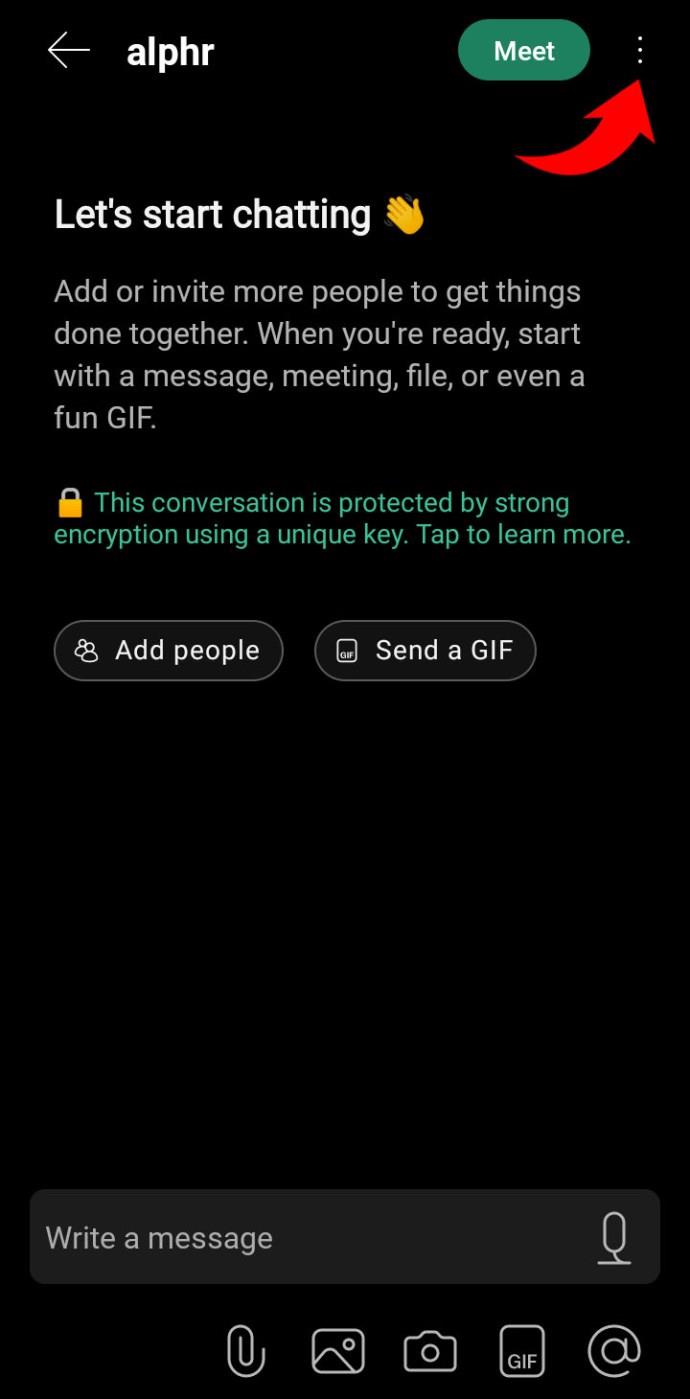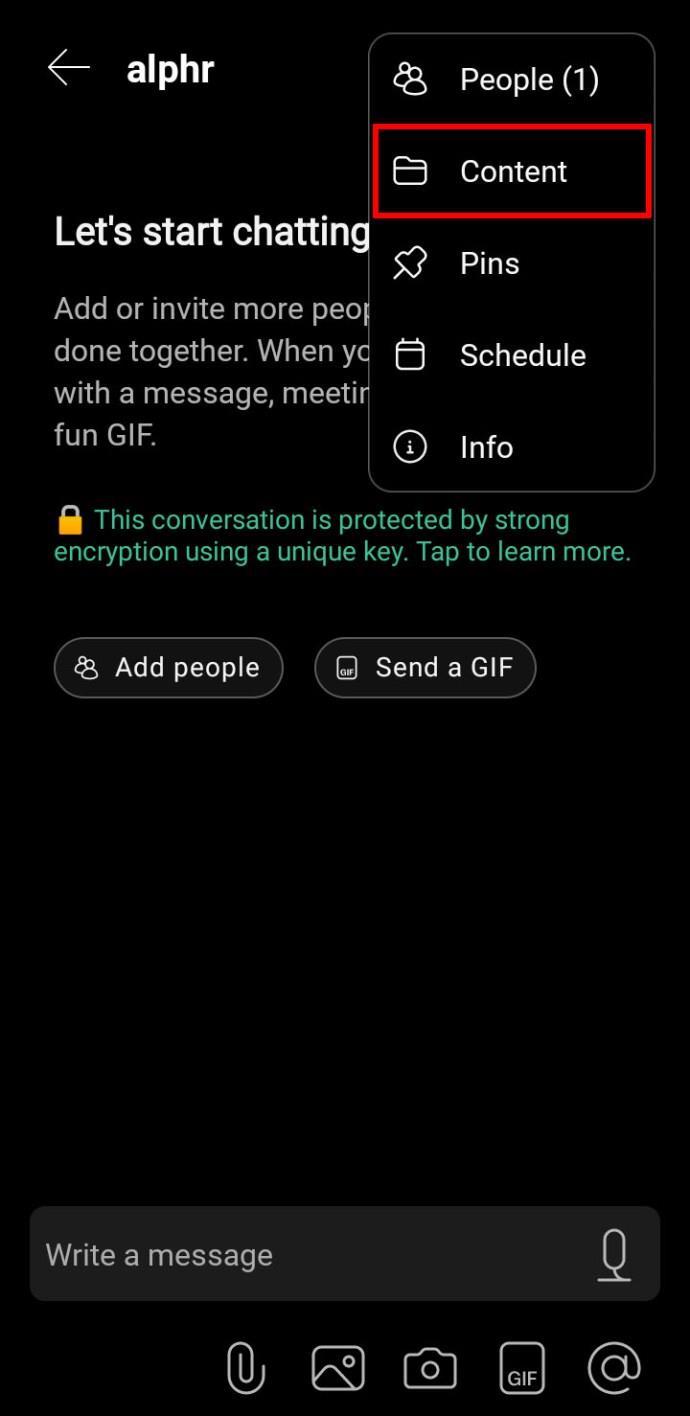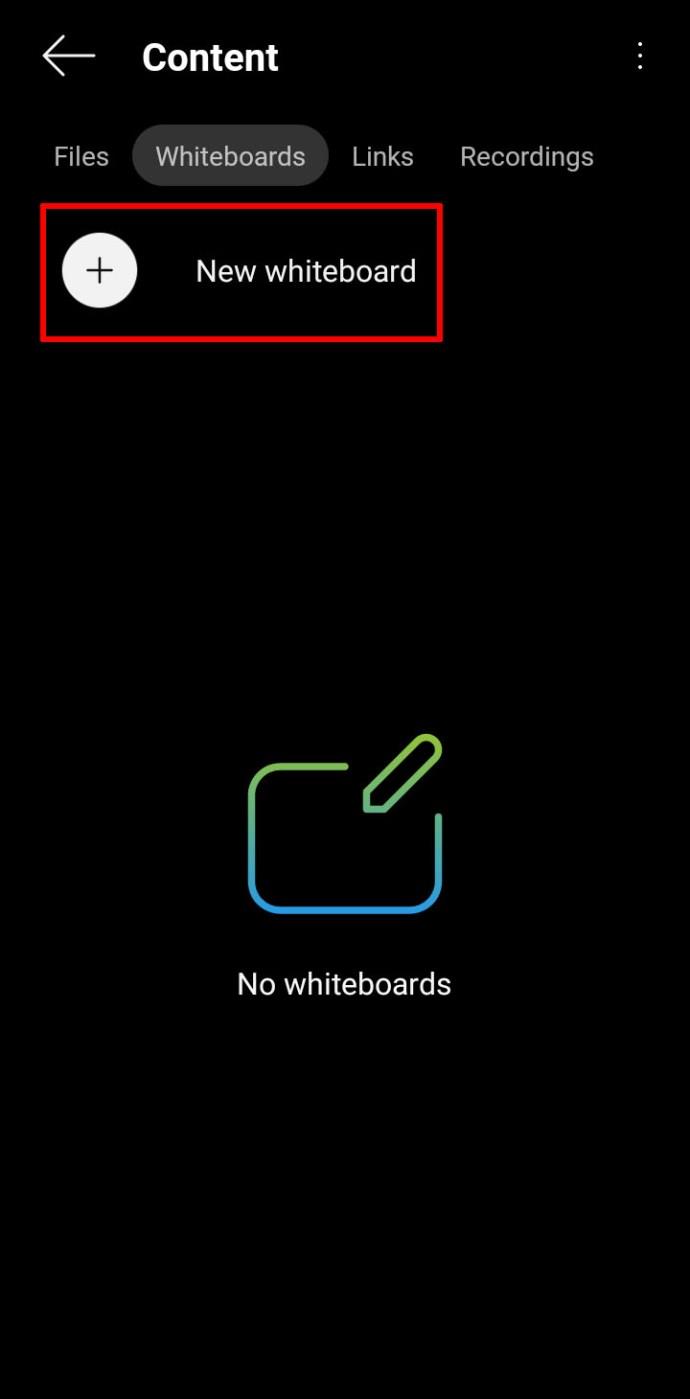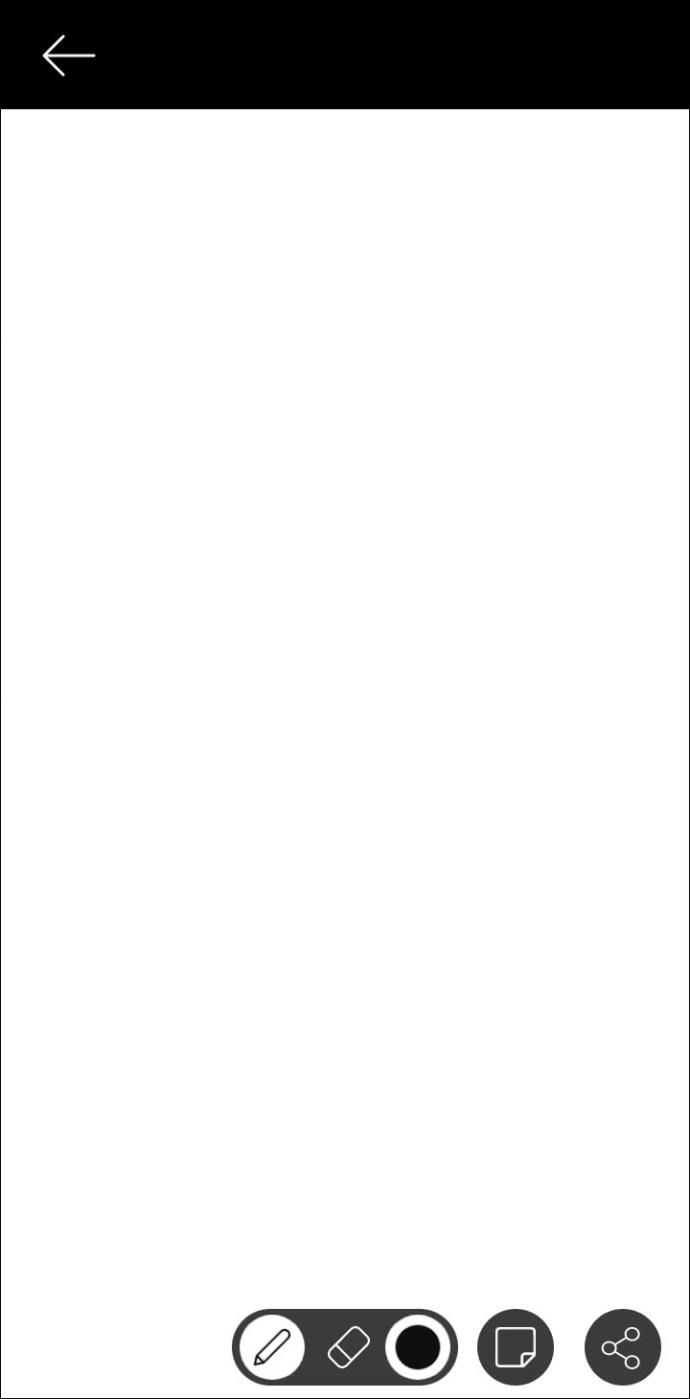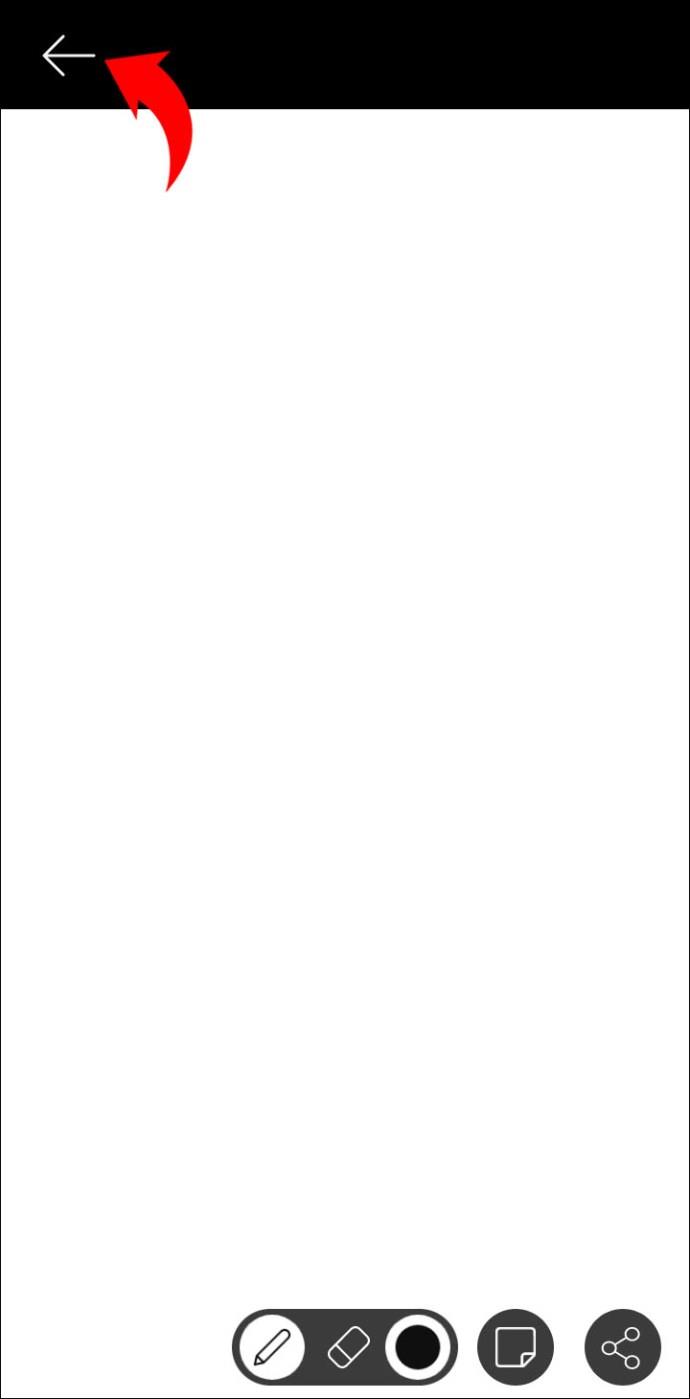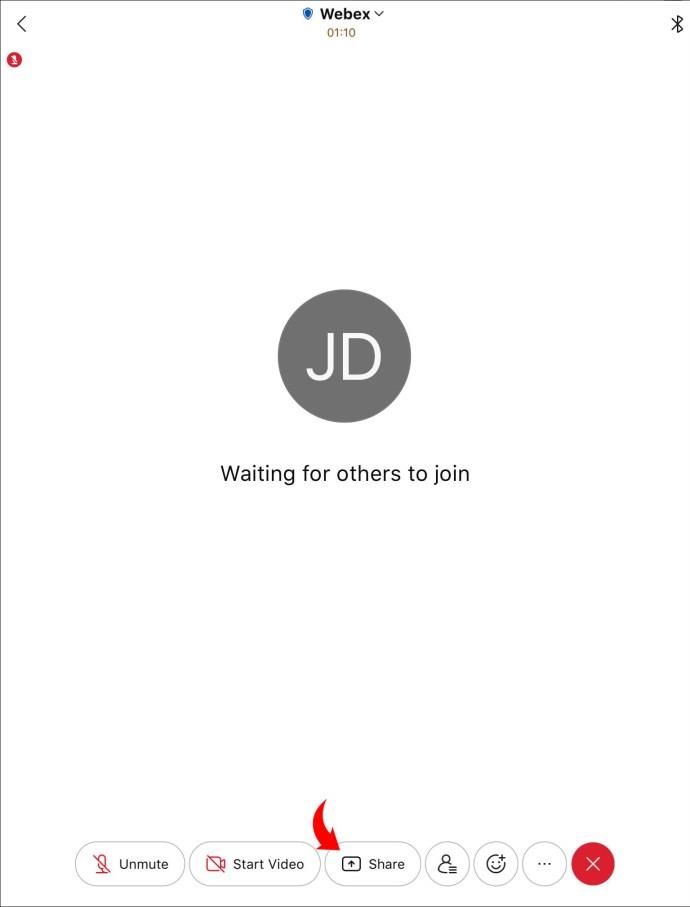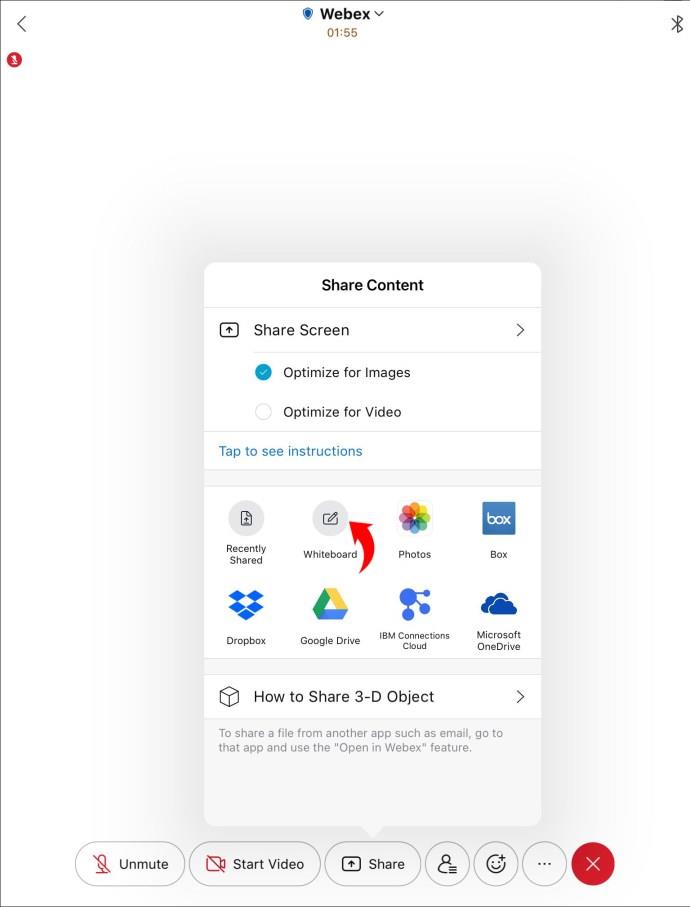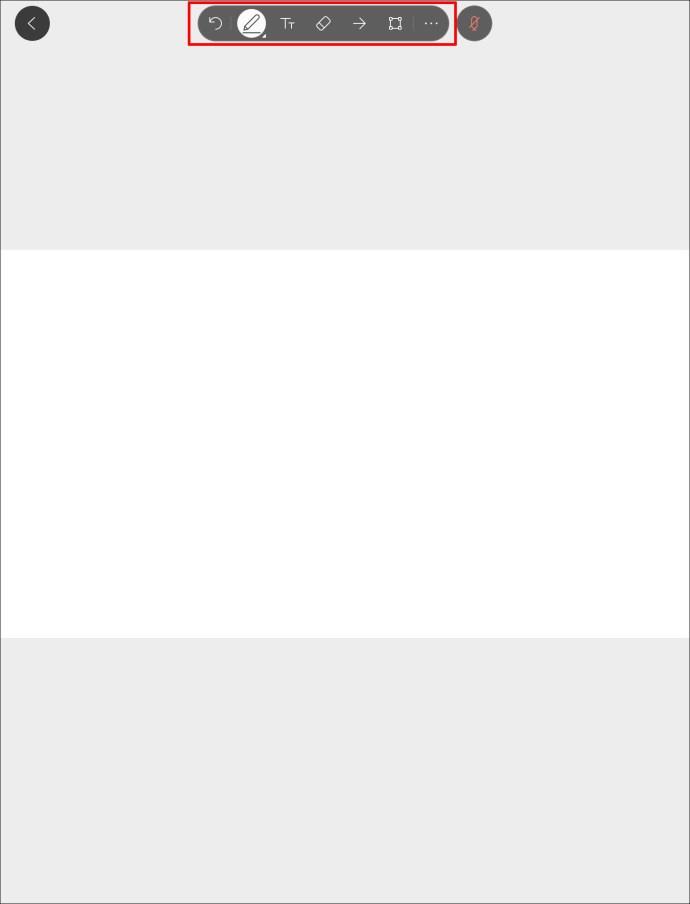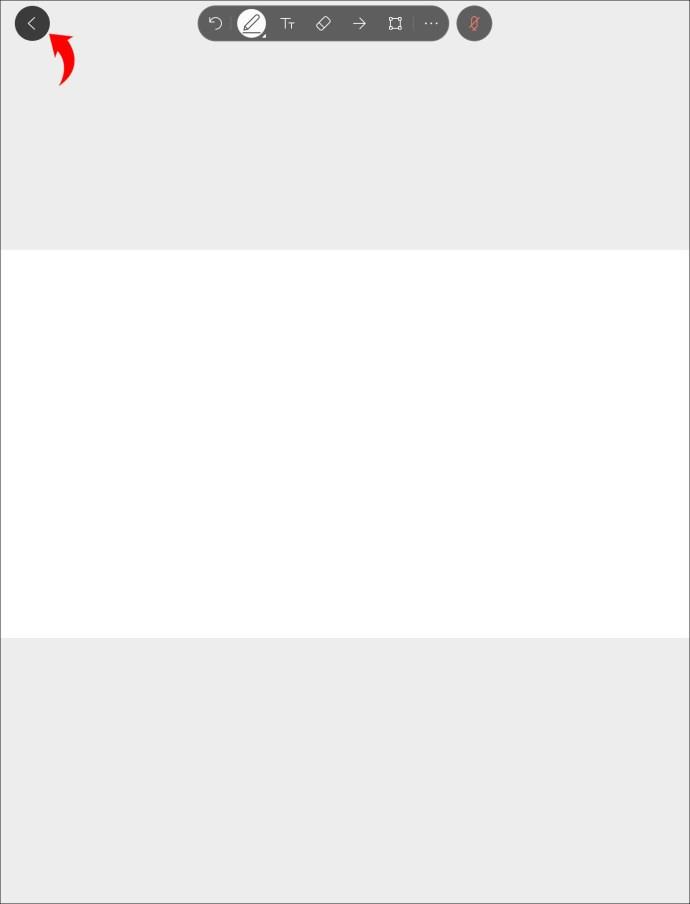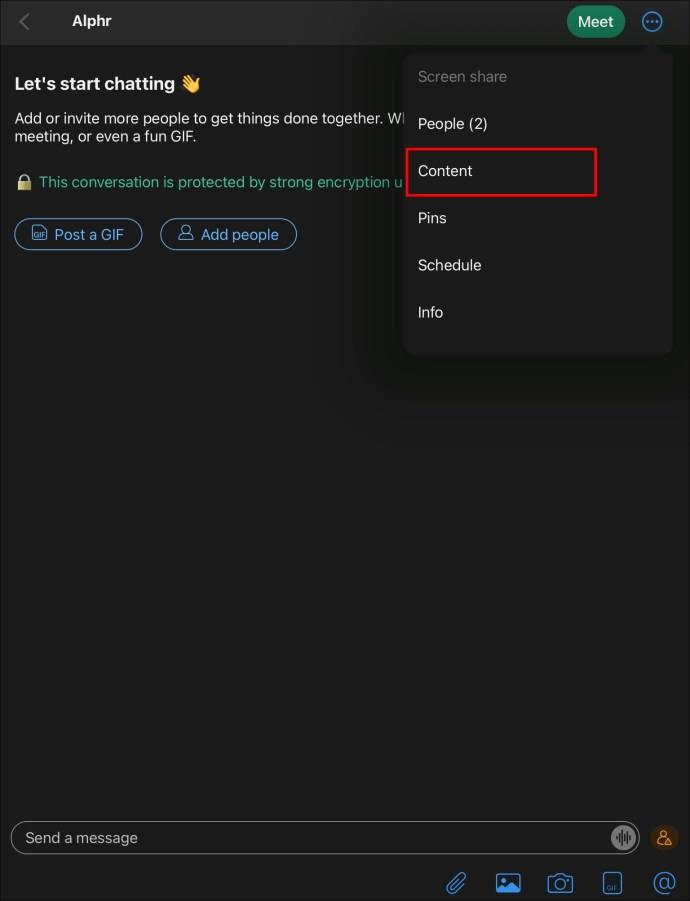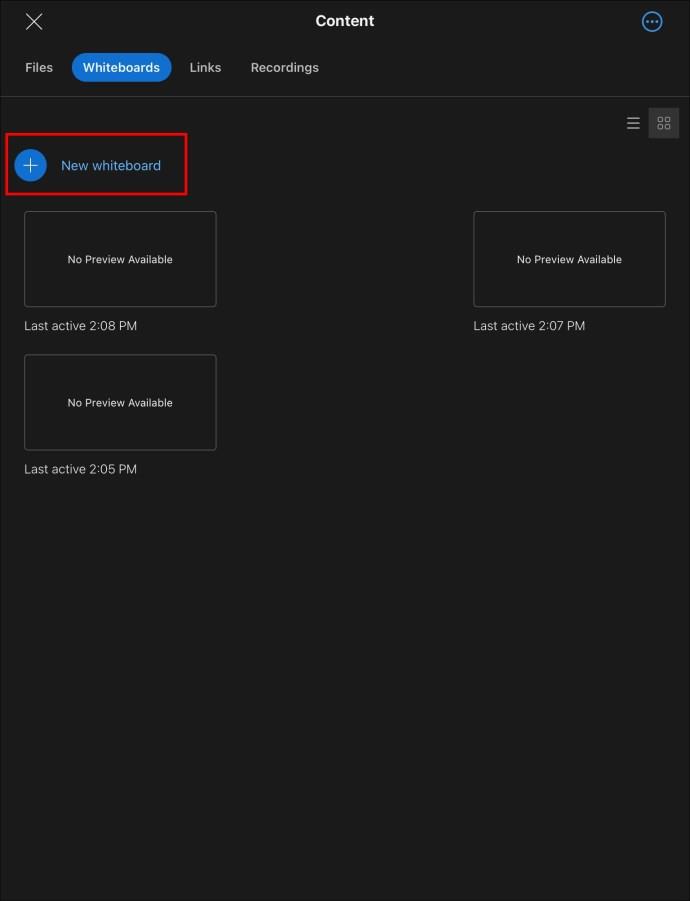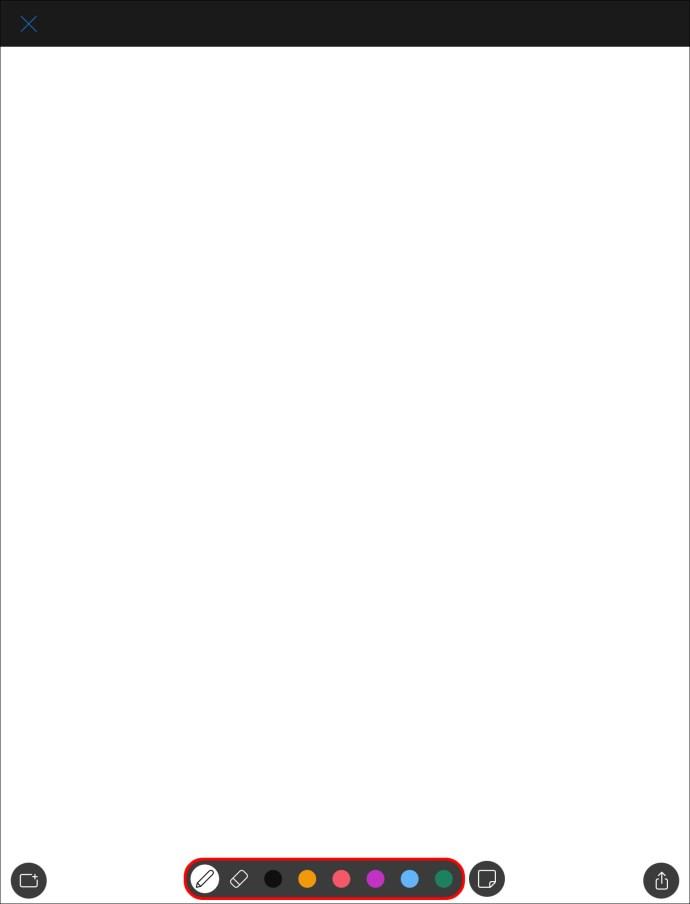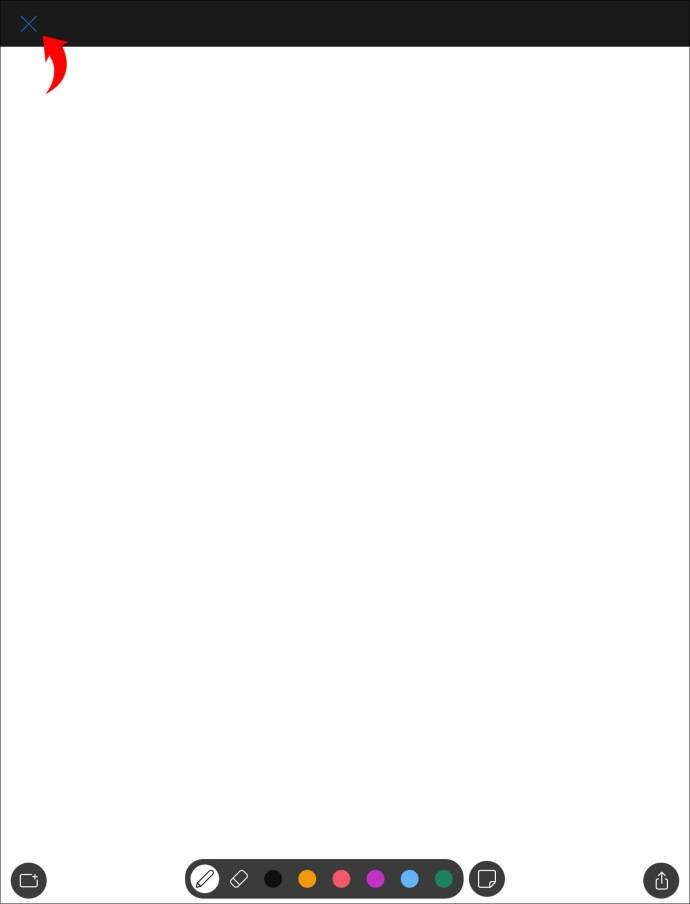Tautan Perangkat
Webex adalah alat yang hebat untuk konferensi video dan pertemuan online dengan banyak pilihan menarik. Berkat fitur papan tulis, ketika kata-kata tidak cukup untuk menjelaskan sebuah ide, Webex memungkinkan Anda menyampaikan pesan secara visual. Jika Anda tertarik mempelajari cara menggunakan fitur papan tulis di Webex, Anda telah datang ke tempat yang tepat. Artikel ini akan membahas cara membuat, berbagi, dan mengedit papan tulis Webex di berbagai platform.

Cara Menggunakan Papan Tulis di Webex di PC
Ada dua cara untuk mengakses Webex di PC Anda: melalui aplikasi atau browser. Kami akan menunjukkan cara menggunakan opsi papan tulis dalam kedua kasus. Selain itu, kami akan menjelaskan cara menggunakan papan tulis selama rapat dan di ruang Webex.
Cara Menggunakan Papan Tulis di Webex di PC – Versi Web
Seperti disebutkan di atas, Anda dapat mengakses Webex menggunakan browser web. Di sini, kami akan menunjukkan cara membuat papan tulis saat Anda sedang rapat atau di ruang Webex.
Ikuti petunjuk di bawah ini untuk membuat dan mengelola papan tulis selama rapat menggunakan versi web Webex:
- Saat rapat, tekan menu aktivitas dan pilih "Papan Tulis". Pilih papan tulis yang Anda buat sebelumnya atau tekan "Baru."
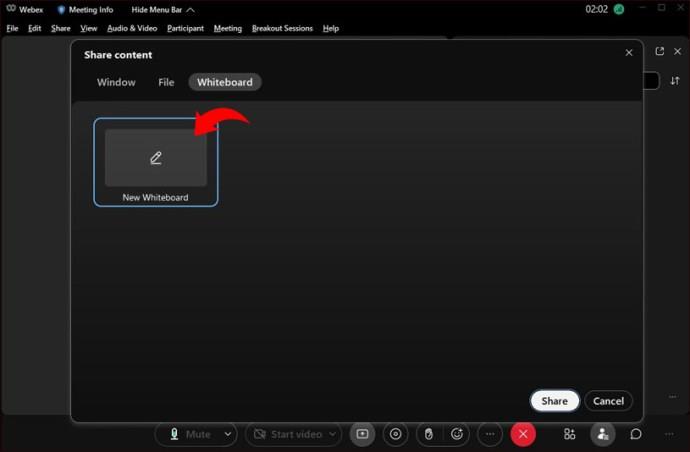
- Anda akan melihat banyak opsi di sebelah kiri. Di sini, konfigurasikan siapa yang dapat mengedit papan tulis (opsi izinkan anotasi), gunakan penunjuk panah, ketik teks, ubah warna, gambar, dll.
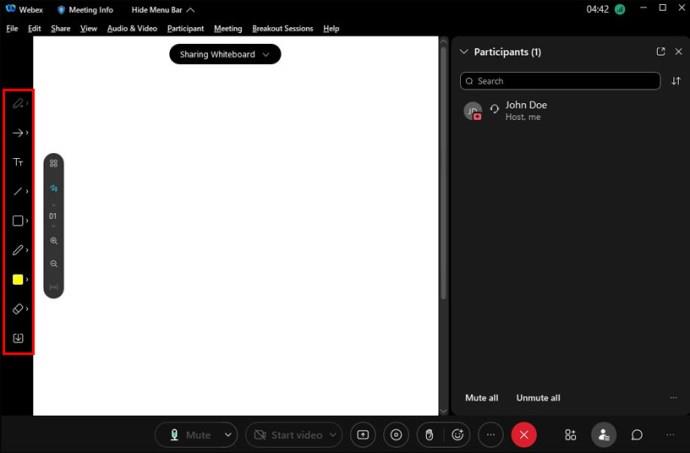
- Saat Anda ingin berhenti berbagi papan tulis, tekan opsi "Bagikan Papan Tulis" di bagian atas dan pilih "Berhenti Berbagi".
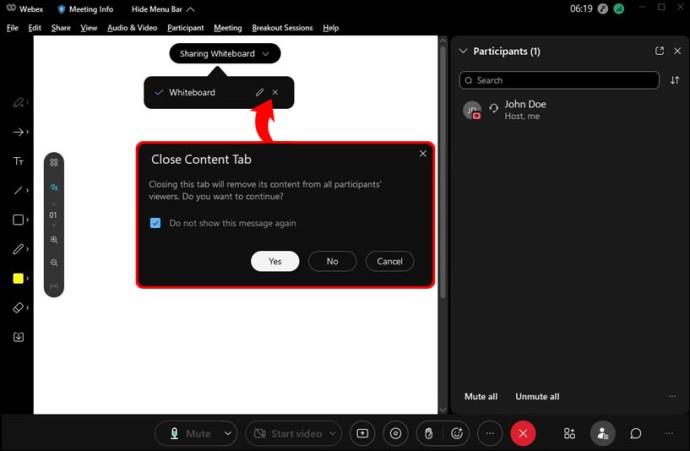
Cara Menggunakan Papan Tulis di Ruang Webex di PC – Versi Web
Jika Anda dan tim berbagi ruang Webex, Anda dapat menggunakannya untuk bertukar pikiran atau menggambar sketsa di papan tulis. Berikut adalah langkah-langkah untuk menggunakan papan tulis di ruang Webex:
- Buka ruang tempat Anda ingin membuat papan tulis dan tekan "Konten".
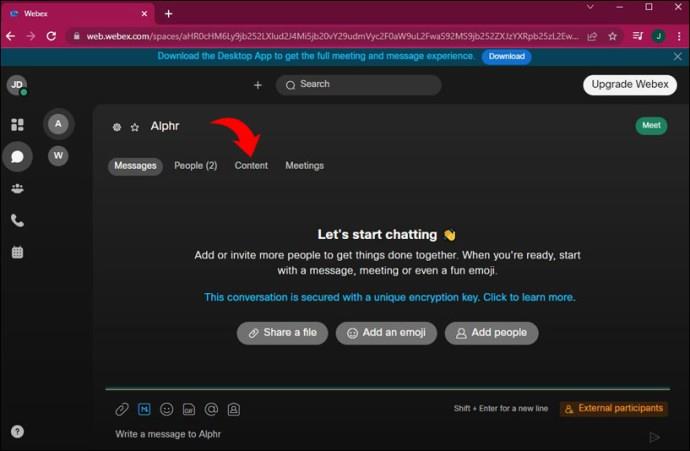
- Pilih "Papan Tulis" dan tekan "Papan Tulis Baru."
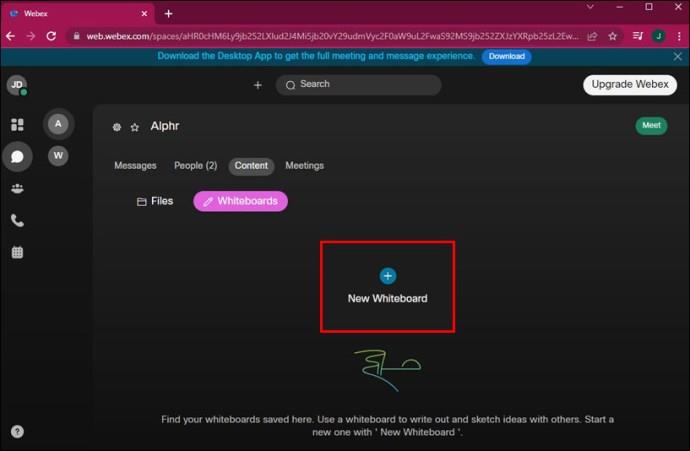
- Pilih opsi papan tulis pilihan Anda.
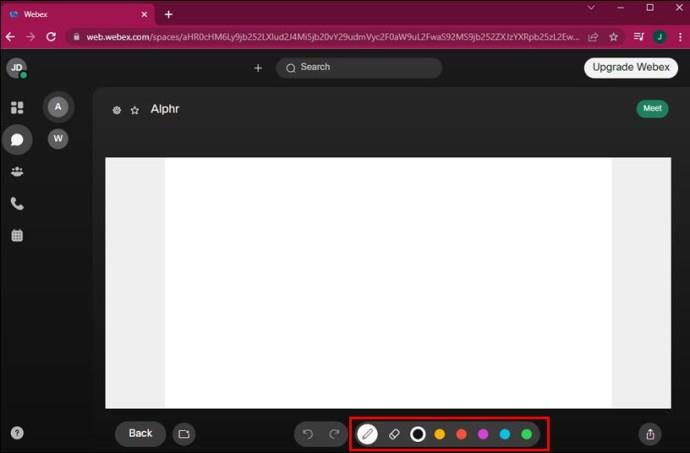
Saat menggunakan papan tulis di ruang, perlu diingat bahwa semua anggota dapat melihat dan mengeditnya. Jika salah satu rekan kerja Anda memilih opsi "Hapus semua", Anda tidak dapat membatalkannya. Namun, jika Anda memilihnya, Anda dapat dengan cepat memilih tombol "Undo" untuk memulihkan papan tulis.
Cara Menggunakan Papan Tulis di Webex di PC – Aplikasi Desktop
Banyak pengguna Webex memilih untuk mengunduh aplikasi desktop karena menurut mereka lebih nyaman. Jika Anda salah satunya, kami akan menunjukkan cara menggunakan opsi papan tulis selama rapat dan di ruang.
Jika Anda berada dalam rapat Webex dan ingin membuat gambar cepat untuk para peserta, berikut cara melakukannya:
- Pilih Papan Tulis dan pilih "Papan Tulis Baru".
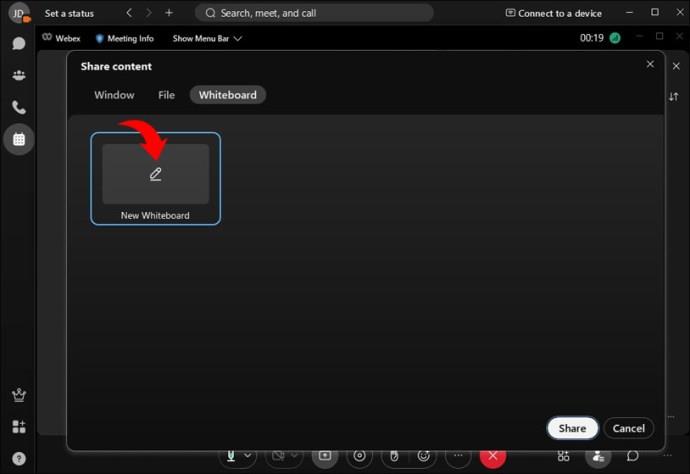
- Pilih salah satu dari banyak opsi untuk mengelola papan tulis. Ini termasuk warna, teks, stiker, memungkinkan peserta lain untuk mengeditnya, dll.
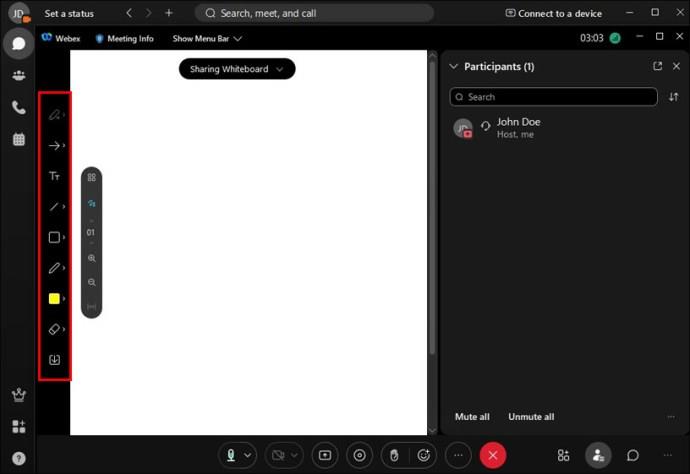
- Setelah selesai mengedit papan tulis, tekan "Selesai".
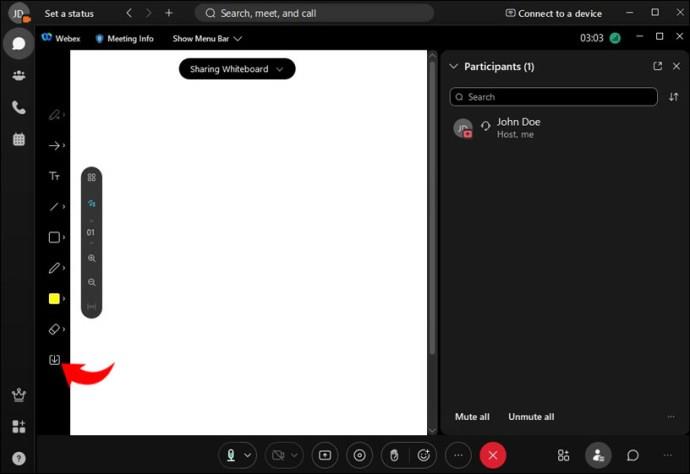
- Jika Anda ingin berhenti membagikan papan tulis, tekan "Berhenti berbagi".
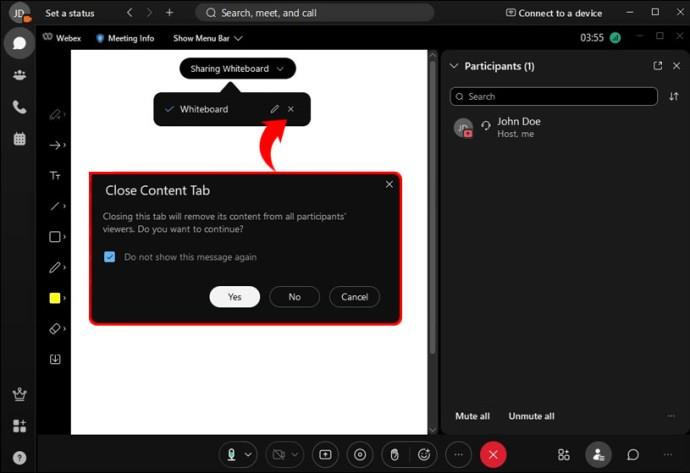
Cara Menggunakan Papan Tulis di Ruang Webex di PC – Aplikasi Desktop
Papan tulis di ruang Webex dapat mendorong ide dan eksperimen baru. Jika Anda ingin menggunakannya di ruang Anda, ikuti langkah-langkah berikut:
- Pilih ruang yang dimaksud dan pilih "Konten".
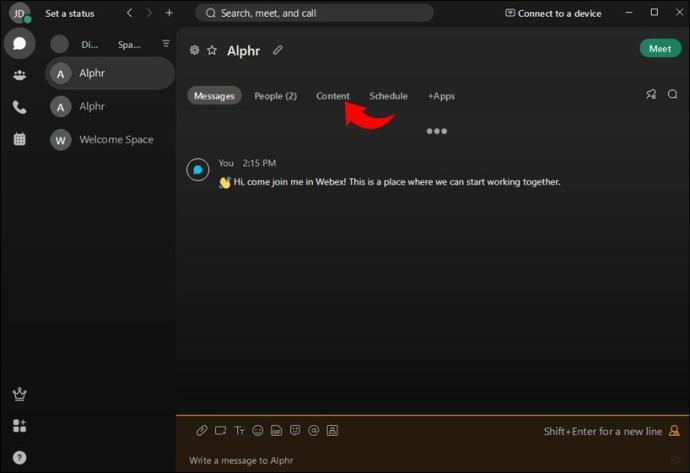
- Tekan "Papan Tulis" dan klik "Papan Tulis Baru".
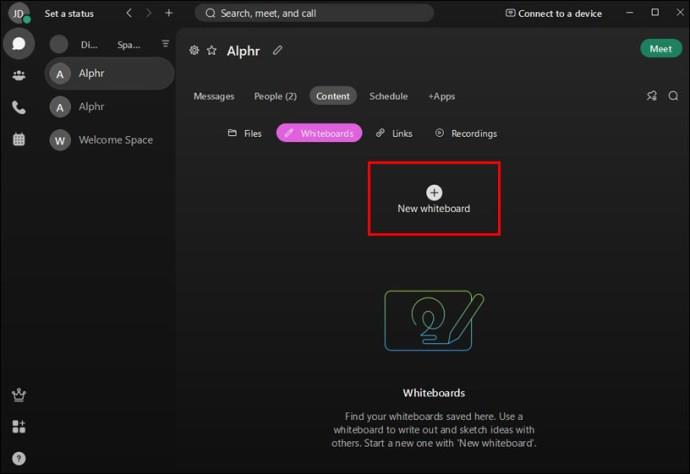
- Pilih salah satu dari banyak opsi untuk menulis, menggambar, atau mengetik teks di papan tulis.
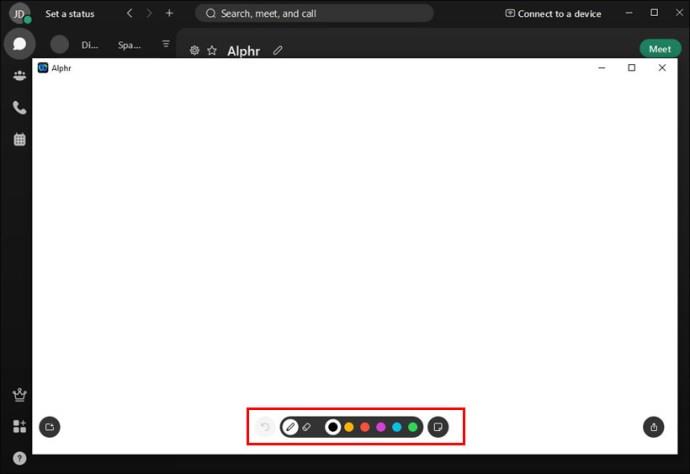
Webex memberi penggunanya ruang papan tulis dalam jumlah tak terbatas. Karena ruang Webex bersifat pribadi, hanya anggota yang dapat melihat dan mengedit papan tulis.
Cara Menggunakan Papan Tulis di Webex di iPhone
Jika Anda sering bepergian dan tidak memiliki akses ke komputer, Anda selalu dapat menggunakan aplikasi seluler Webex yang dirancang untuk iPhone Anda. Opsi papan tulis tersedia dan mudah digunakan. Terlebih lagi, banyak orang menganggap menggambar di papan tulis menggunakan jari mereka jauh lebih sederhana. Kami akan menunjukkan cara menggunakan opsi papan tulis saat rapat atau di ruang.
Ikuti langkah-langkah di bawah ini untuk membuat dan mengelola papan tulis dalam rapat Webex di iPhone Anda:
- Selama rapat, tekan tiga titik di menu dan pilih "Bagikan Konten".
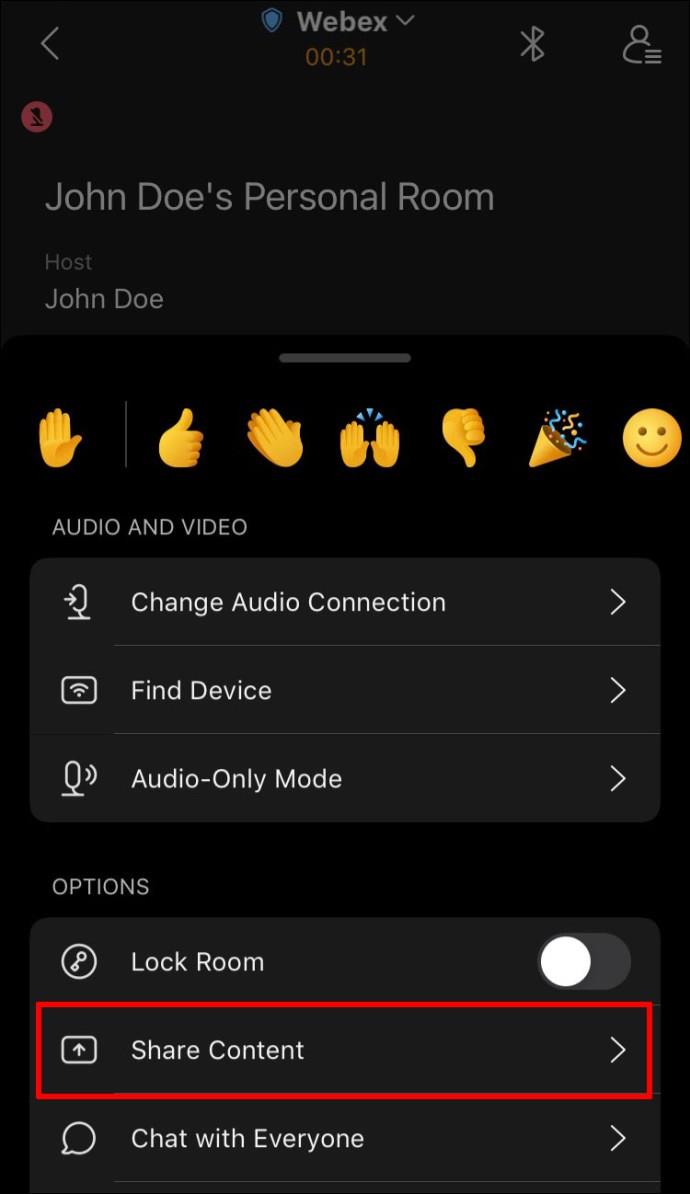
- Pilih papan tulis yang disimpan atau buat yang baru dengan mengetuk "Papan Tulis Baru".

- Pilih salah satu opsi yang ditawarkan Webex untuk menggambar, mengetik, atau menambahkan stiker ke papan tulis. Anda juga dapat menyesuaikan siapa yang dapat melihat atau mengedit papan tulis.
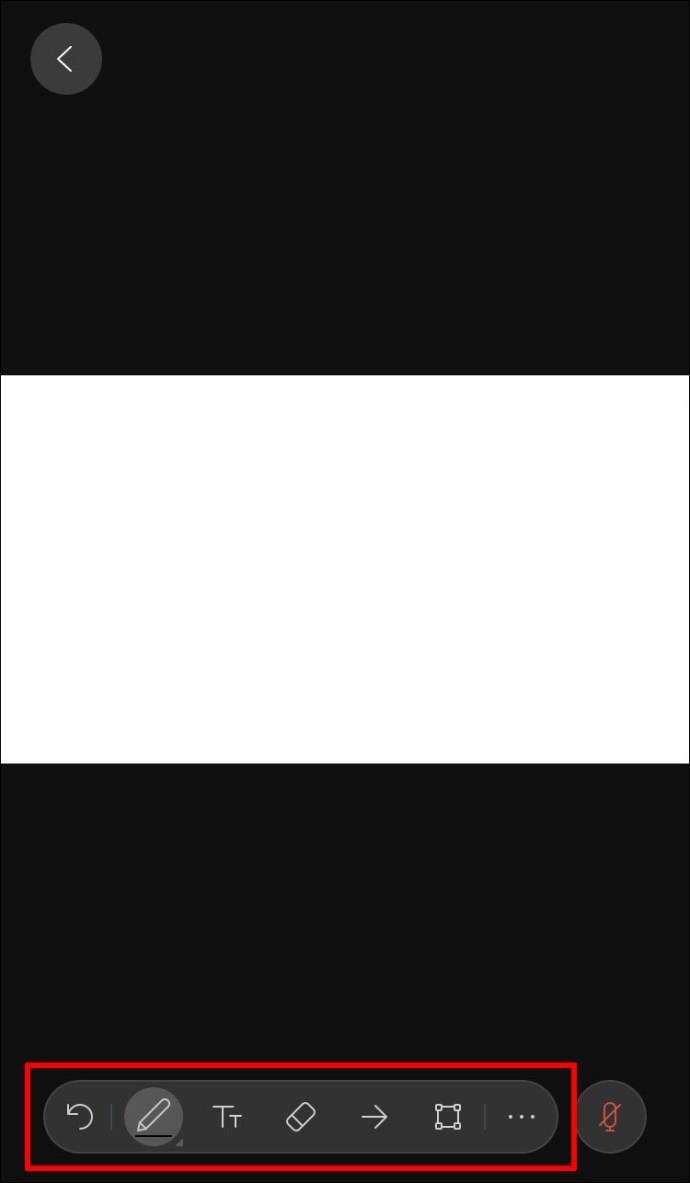
- Jika Anda ingin berhenti berbagi, tekan tombol “<”.
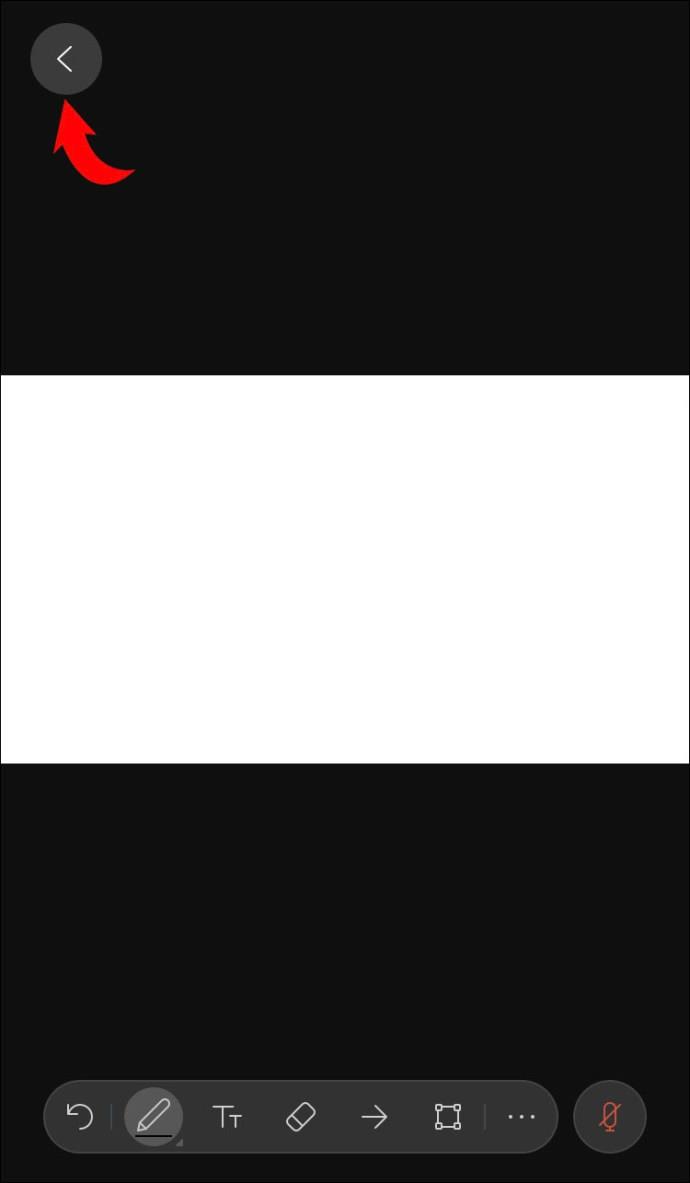
Cara Menggunakan Papan Tulis di Ruang Webex di iPhone
Memiliki papan tulis di ruang Webex adalah cara terbaik untuk mendorong rekan kerja Anda menjadi kreatif. Berikut cara membuat dan mengedit papan tulis di ruang Webex menggunakan iPhone Anda:
- Pergi ke ruang yang diinginkan dan tekan tiga titik dan pilih "Konten."
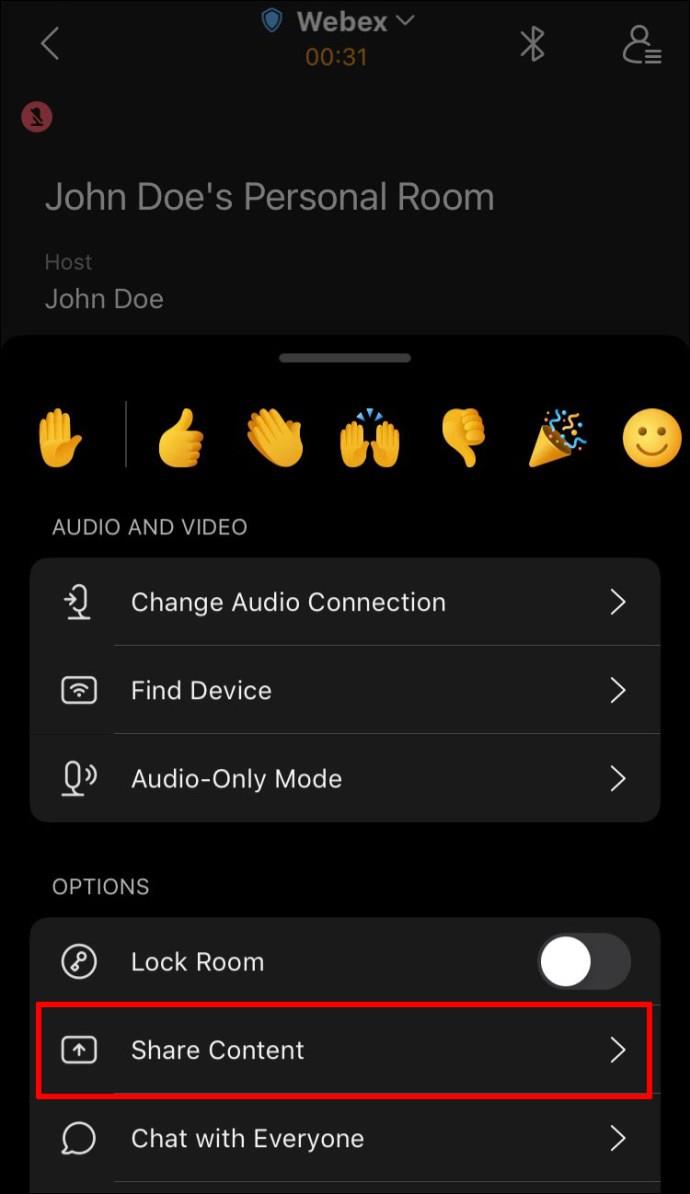
- Pilih "Papan tulis" lalu ketuk "Papan tulis baru".

- Pilih apakah Anda ingin menggambar, mengetik, atau menambahkan stiker. Pilih warna penanda Anda dan coba berbagai fungsi yang ditawarkan Webex.
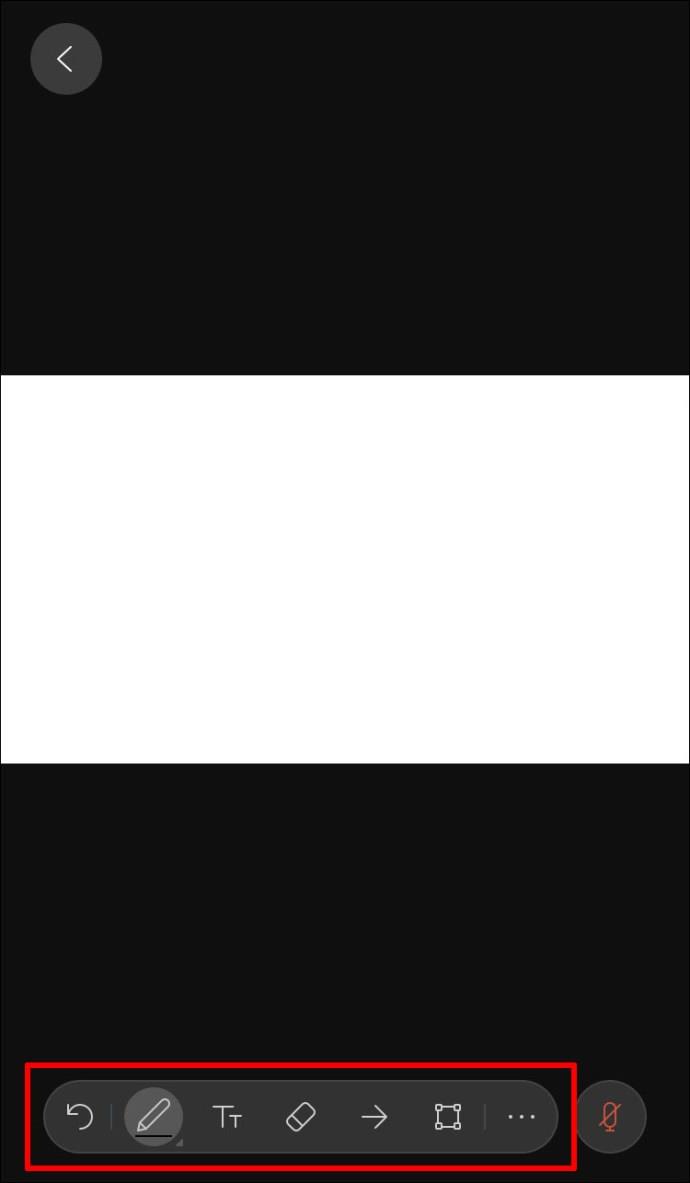
Webex menyediakan ruang papan tulis tanpa batas untuk penggunanya. Gunakan dua jari untuk bergerak di sekitar papan tulis di iPhone Anda.
Cara Menggunakan Papan Tulis di Webex di Android
Webex tersedia sebagai aplikasi Android dan dapat diunduh dari Play Store . Jika Anda sering bepergian atau jauh dari komputer, aplikasi ini memungkinkan Anda mengetahui semua yang terjadi di tempat kerja.
Webex memungkinkan Anda membuat papan tulis saat rapat atau di ruang. Karena langkah-langkahnya sedikit berbeda, kami akan membahas keduanya.
Jika Anda sedang rapat dan ingin menggunakan papan tulis untuk menampilkan ide secara visual, ikuti langkah-langkah di bawah ini:
- Pilih tiga titik.
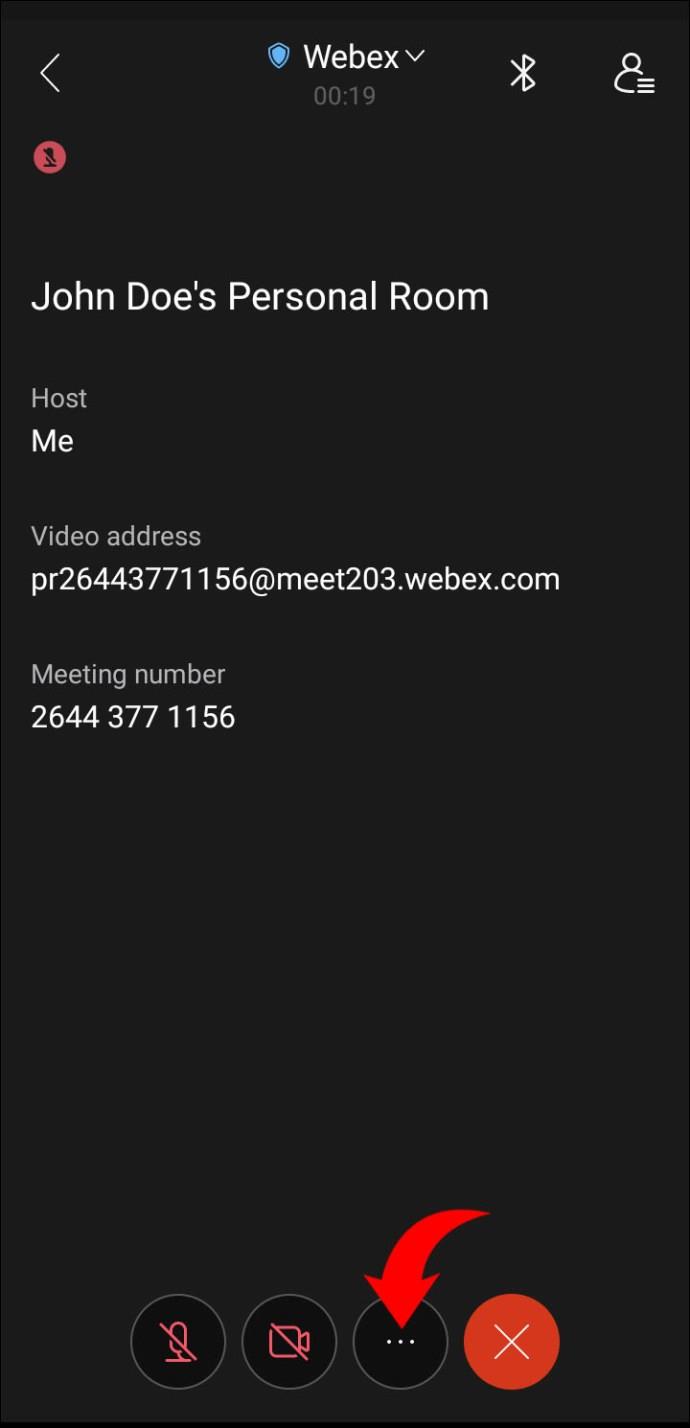
- Ketuk "Bagikan Konten".
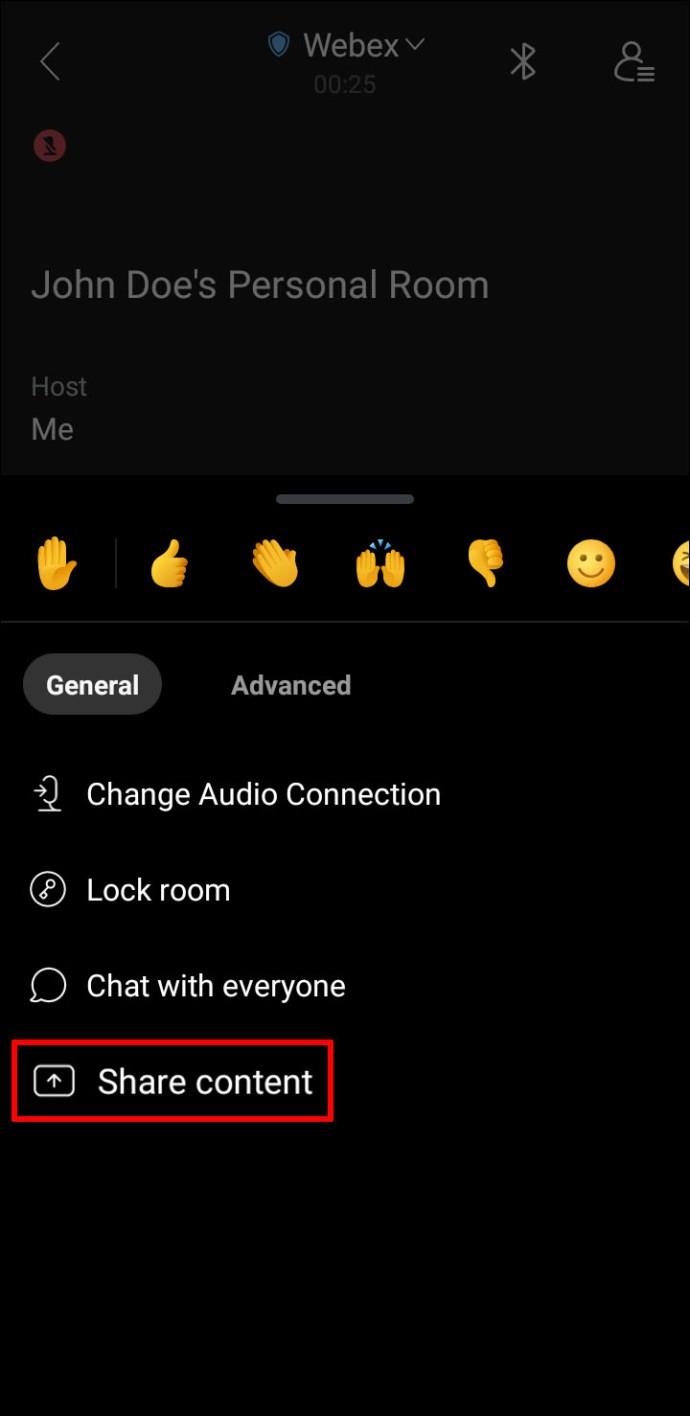
- Pilih apakah Anda ingin menggunakan papan tulis yang disimpan sebelumnya atau membuat yang baru dengan mengetuk tombol "Papan tulis baru".
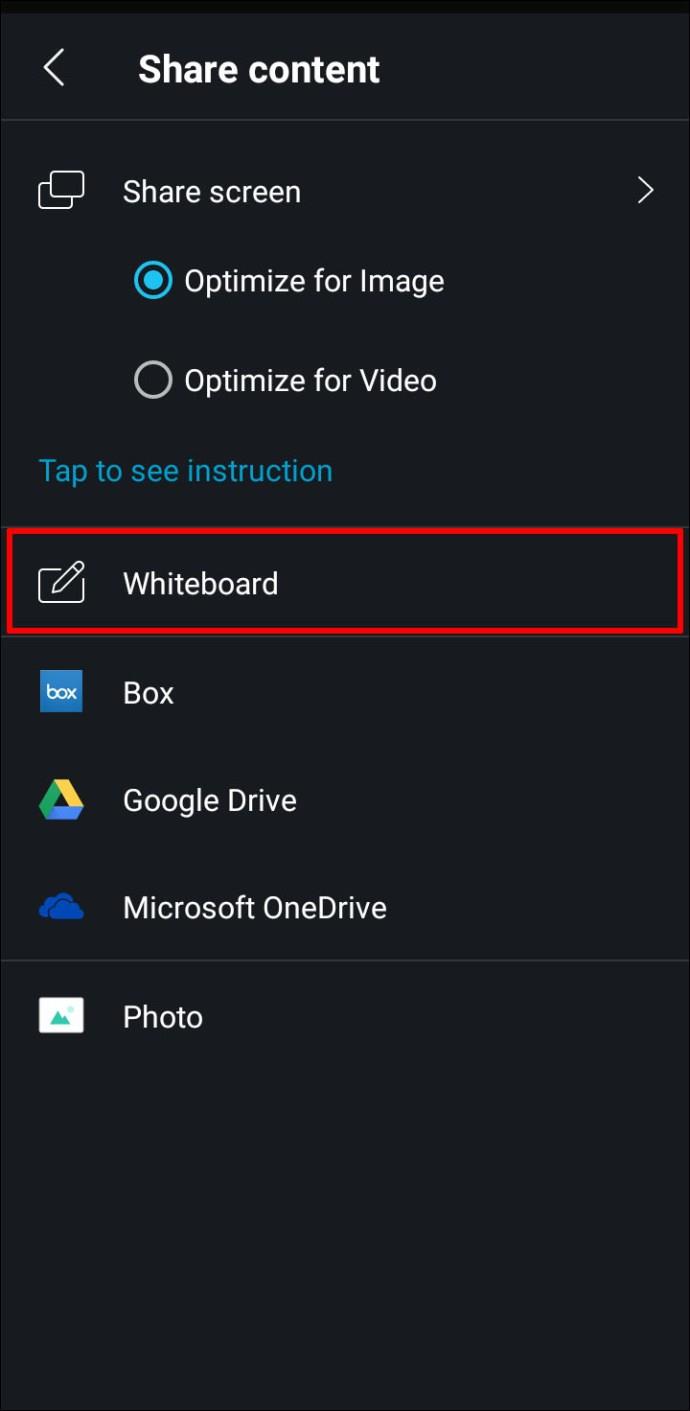
- Pilih opsi untuk menggambar, mengetik, menambahkan stiker, dll. Anda juga dapat menyesuaikan apakah Anda ingin mengizinkan orang lain mengedit papan tulis. Untuk orientasi yang lebih mudah, Anda dapat mengaktifkan penunjuk panah untuk peserta.
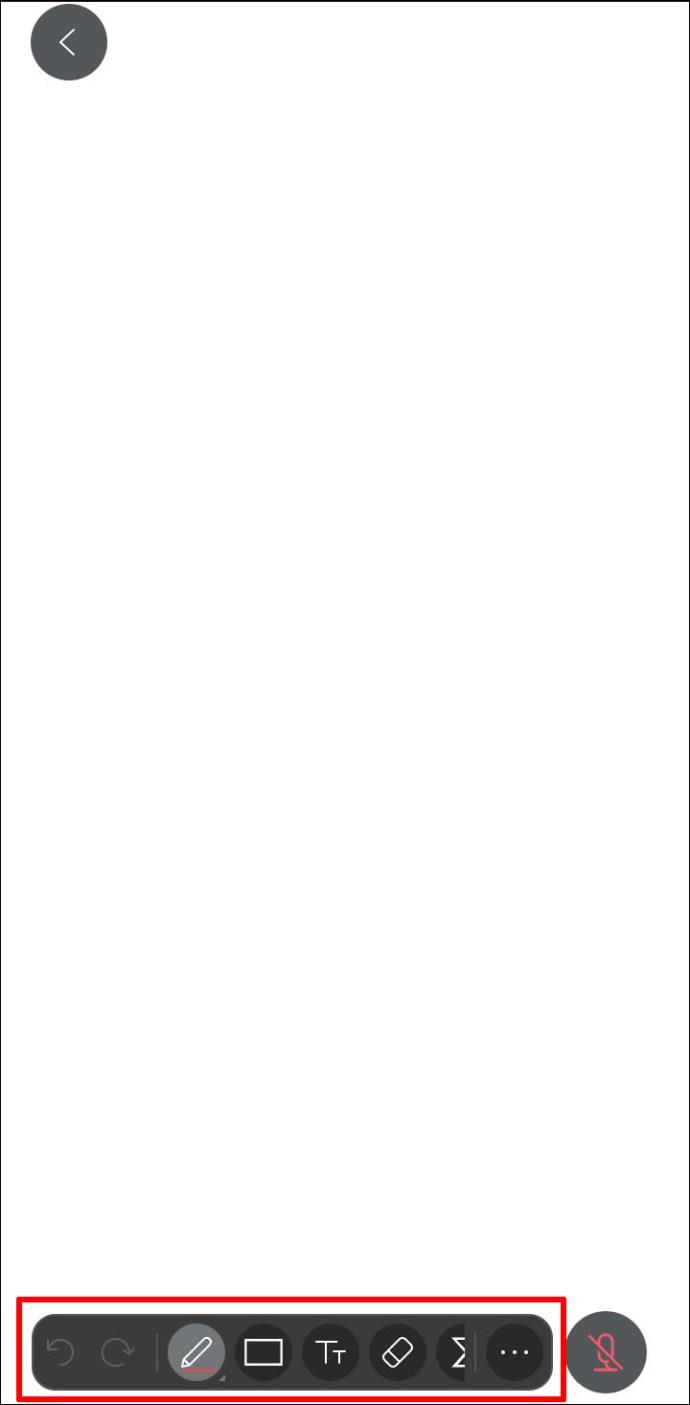
- Ketuk tombol “<” setiap kali Anda ingin berhenti berbagi papan tulis.
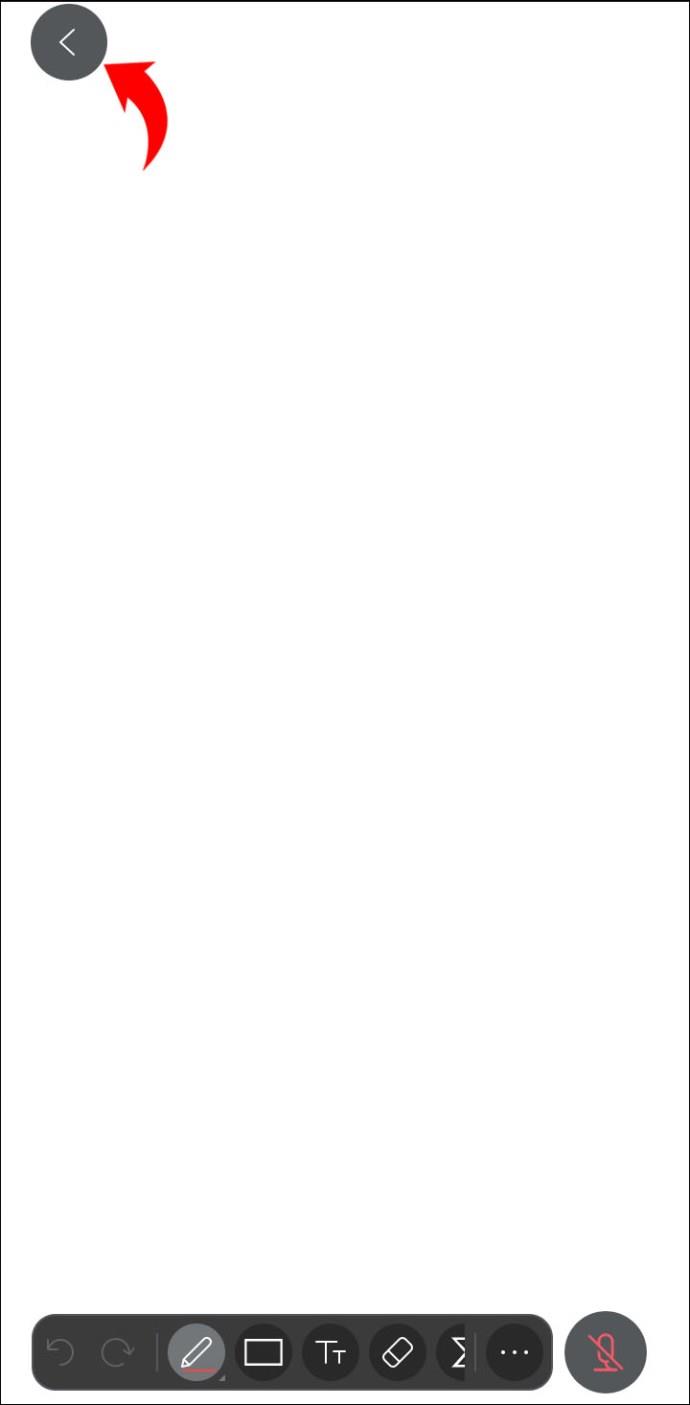
Cara Menggunakan Papan Tulis di Ruang Webex di Android
Jika Anda ingin meningkatkan komunikasi di ruang Webex Anda, menggunakan papan tulis bisa menjadi keputusan yang sangat baik.
Ikuti langkah-langkah di bawah ini untuk membuat dan mengelola papan tulis di ruang Webex menggunakan Android Anda:
- Buka ruang tempat Anda ingin menggunakan papan tulis dan akses menu aktivitas (tiga titik).
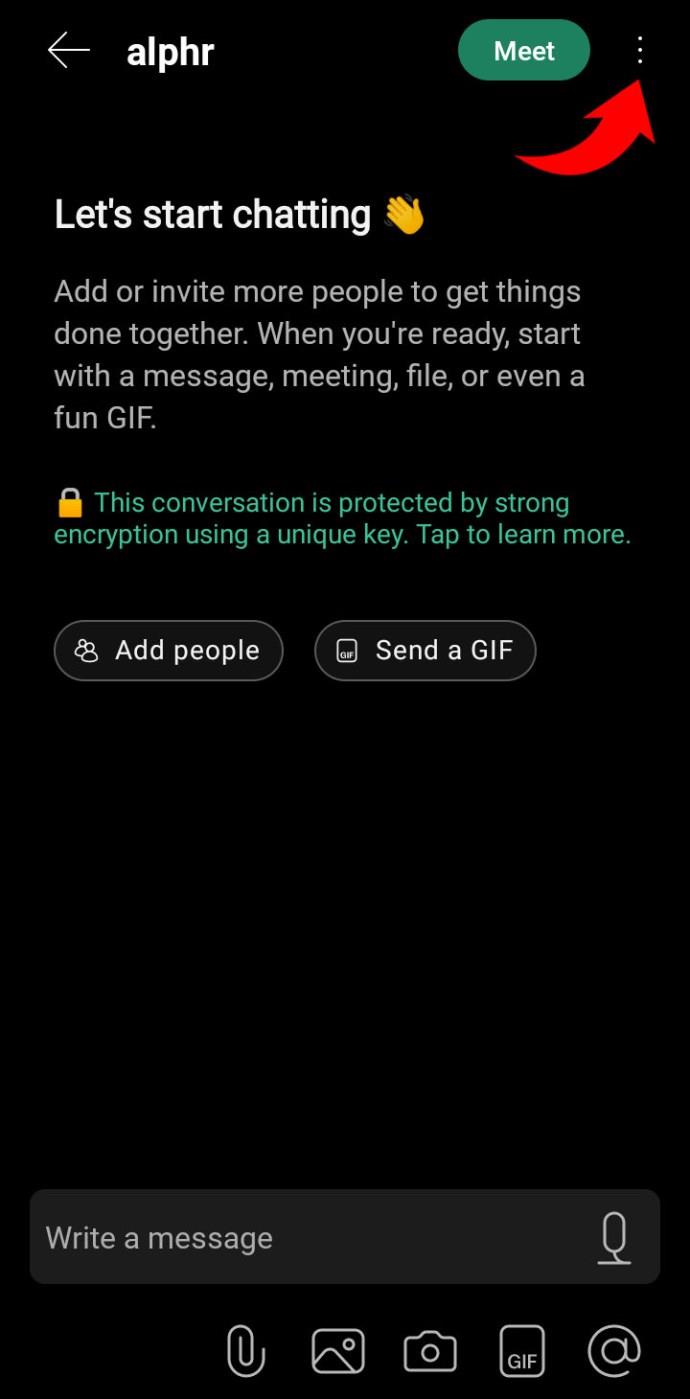
- Pilih "Konten."
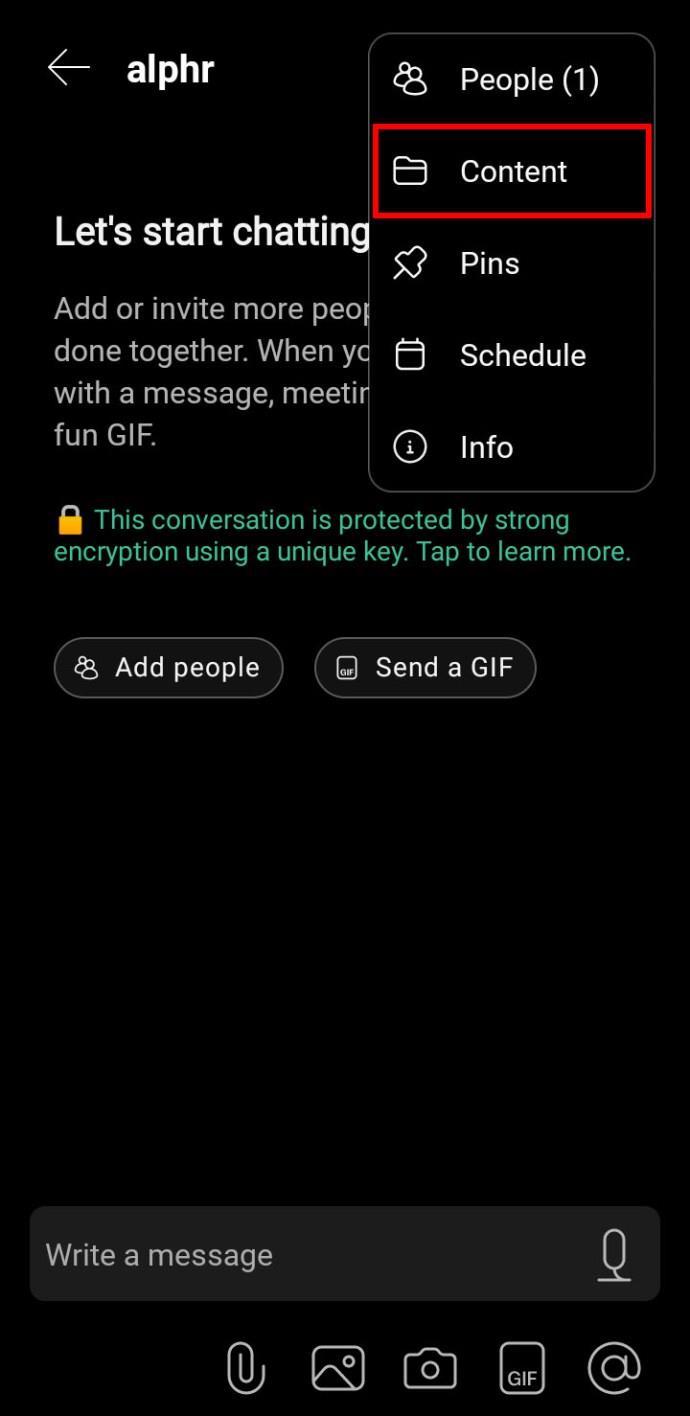
- Pilih "Papan Tulis" dan ketuk "Papan Tulis Baru".
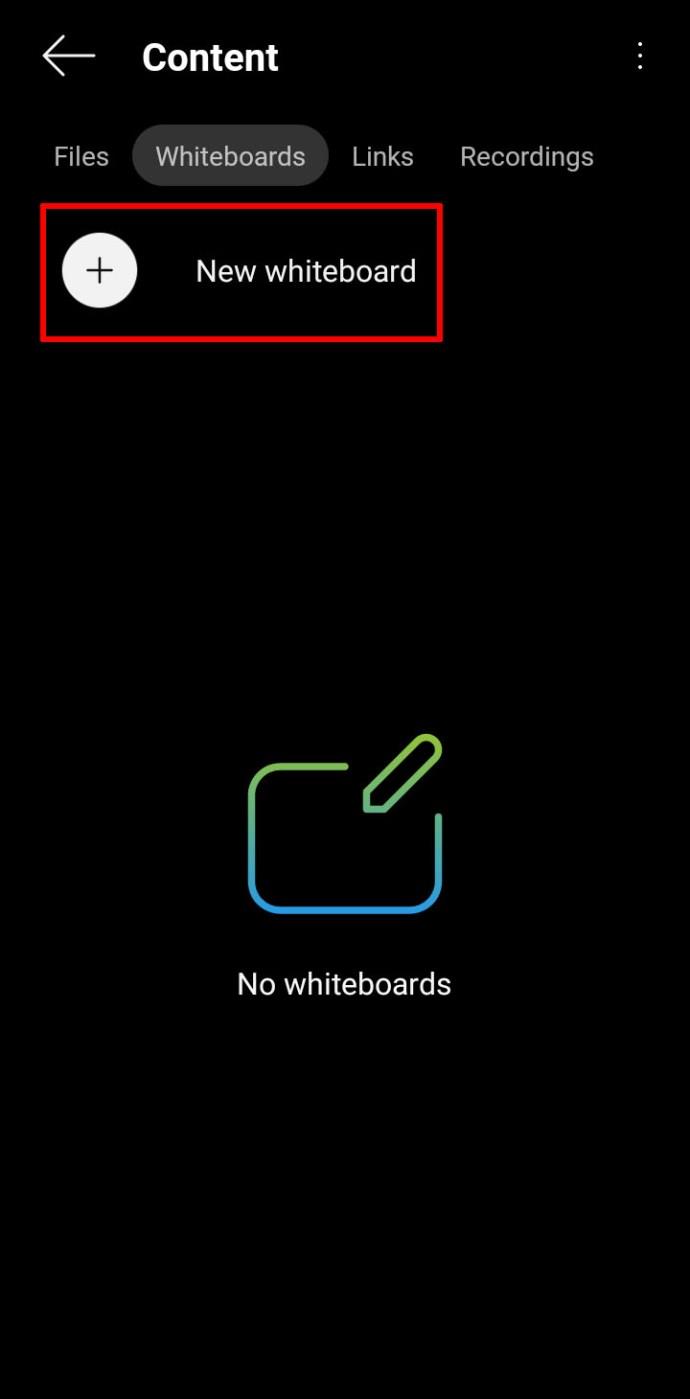
- Gunakan dua jari untuk menjelajahi ruang papan tulis yang tidak terbatas.
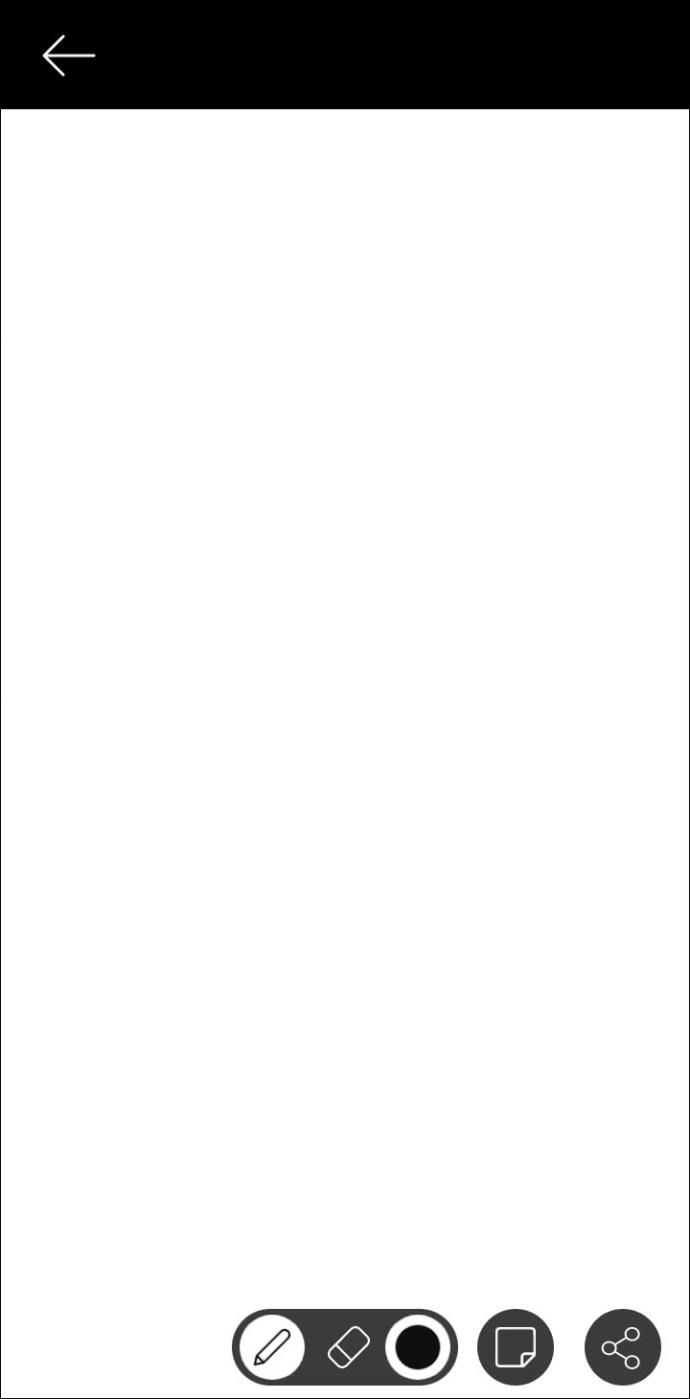
- Ketuk "Panah ke kiri" untuk menghapus papan tulis.
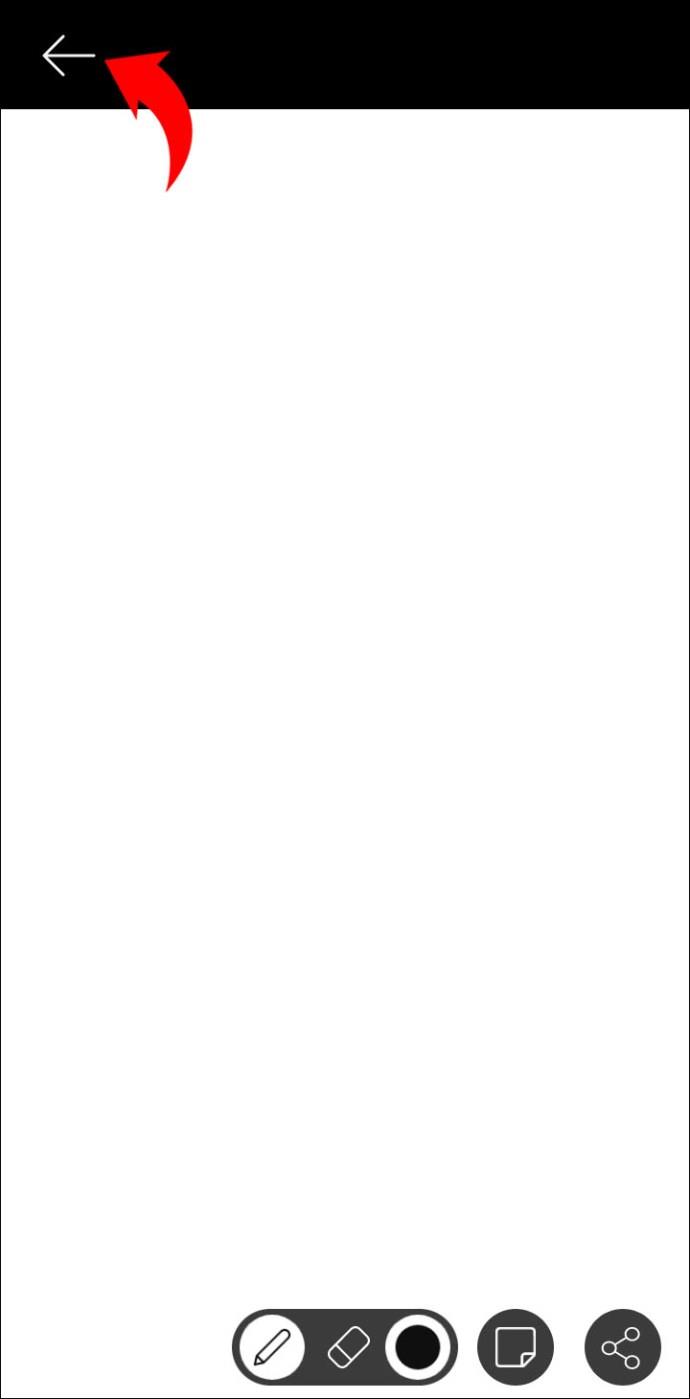
Cara Menggunakan Papan Tulis di Webex di iPad
Webex kompatibel dengan iPad, dan aplikasinya dapat diunduh dari App Store . Karena layarnya yang lebih besar, menggunakan opsi papan tulis di iPad menjadi mudah dan menyenangkan.
Kebanyakan orang memilih untuk menggunakan fitur papan tulis untuk menyampaikan pesan dengan lebih mudah selama rapat. Namun, Anda juga dapat menggunakannya di ruang Webex yang Anda bagikan dengan rekan kerja. Kami akan menjelaskan proses untuk kedua kasus tersebut.
Gambar sederhana di papan tulis Webex terkadang dapat membantu orang lain lebih memahami ide yang Anda diskusikan dalam rapat. Berikut cara menggunakannya di iPad Anda:
- Pilih ikon "Bagikan".
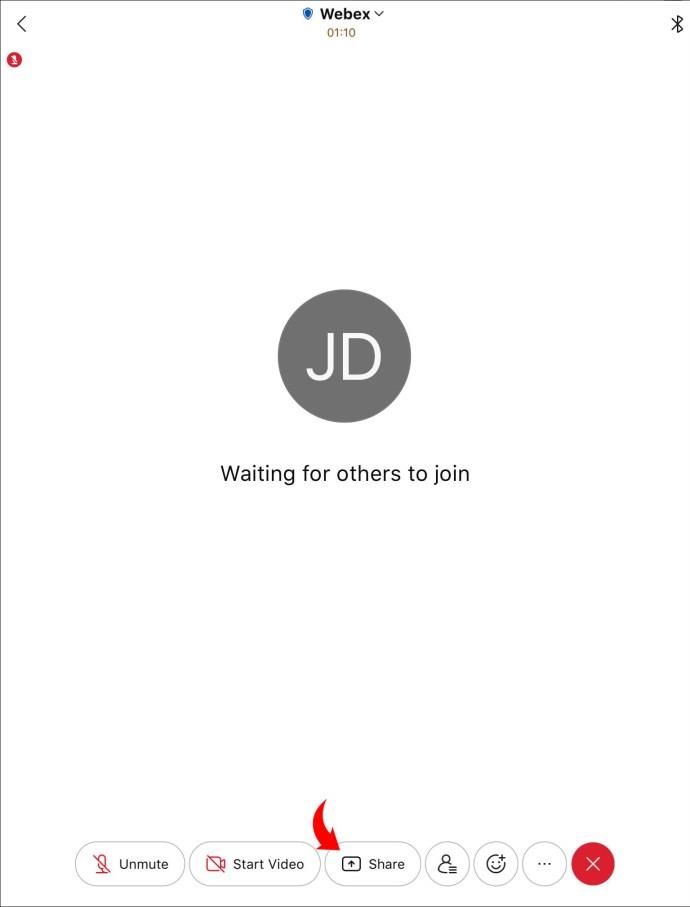
- Setelah memilih ikon "Bagikan". Pilih "Papan Tulis".
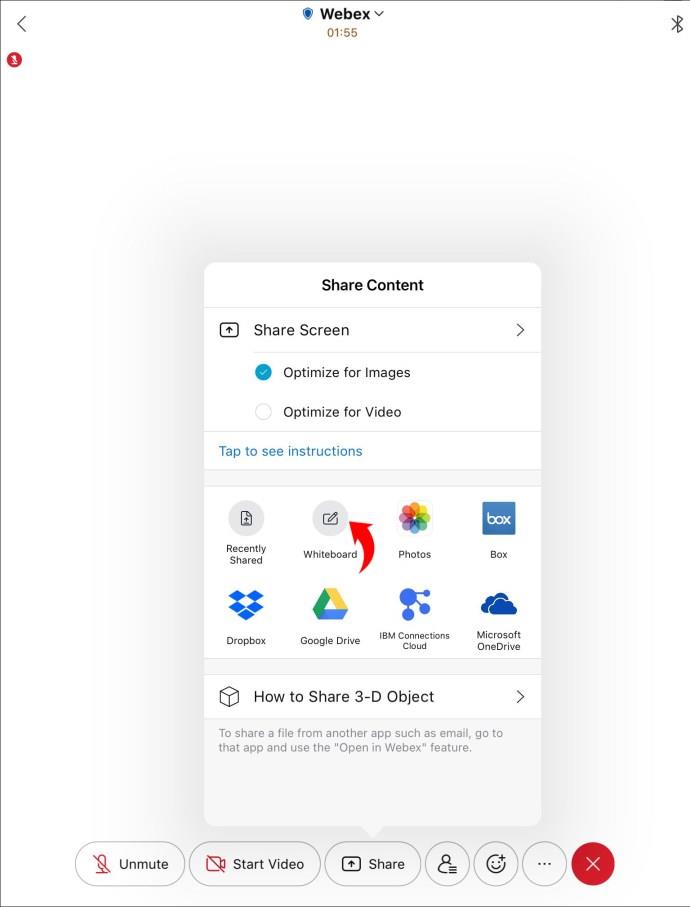
- Sesuaikan opsi dan mulailah menggambar atau mengetik di papan tulis. Pilih apakah Anda ingin menjadi satu-satunya yang dapat mengeditnya atau mengizinkan peserta berkontribusi.
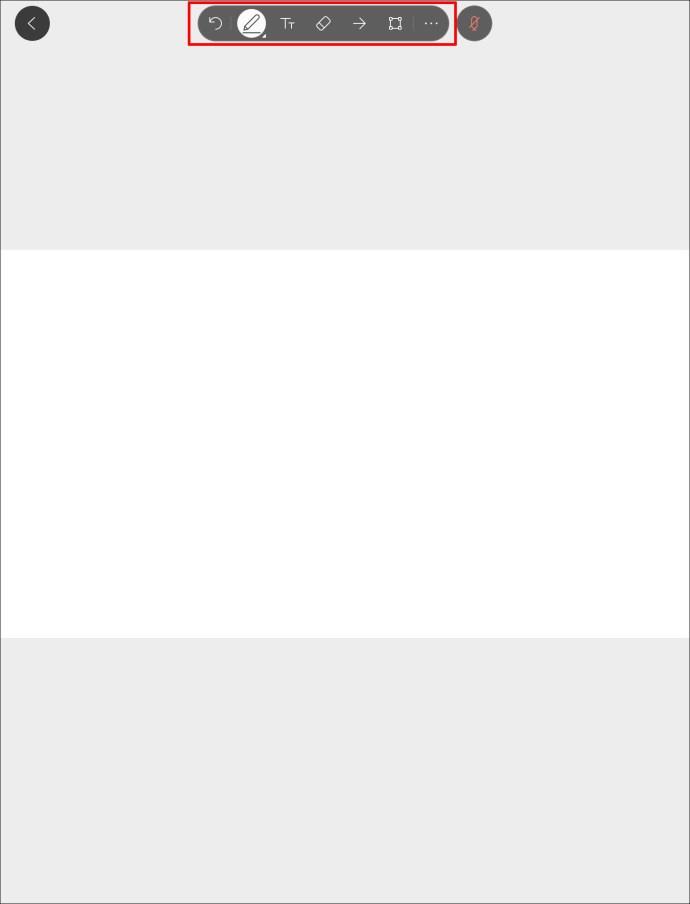
- Setelah selesai menggunakan papan tulis, ketuk ikon “<”.
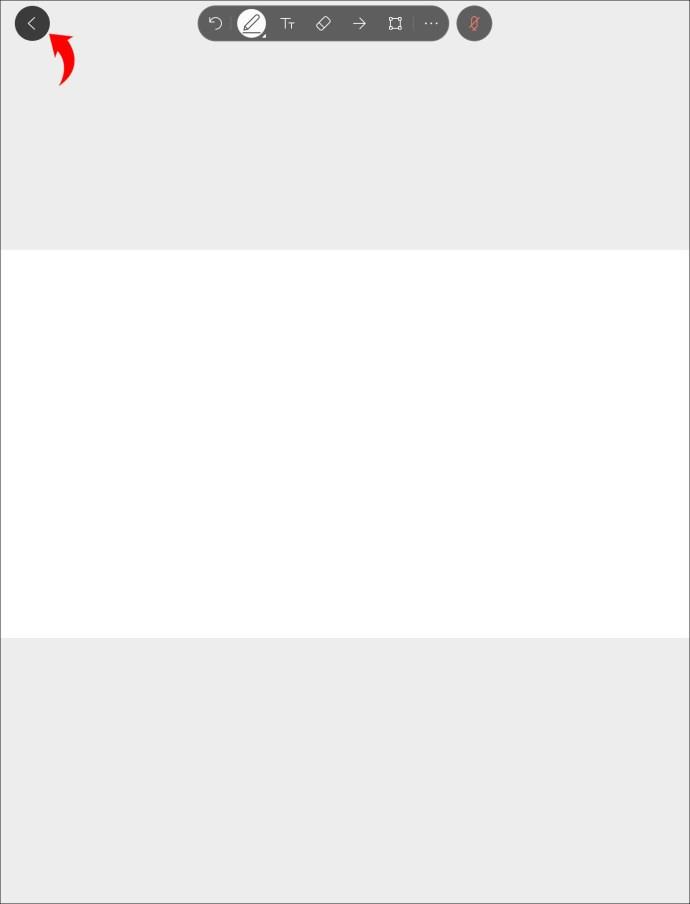
Cara Menggunakan Papan Tulis di Ruang Webex di iPad
Bertukar ide di ruang Webex selalu bermanfaat. Jika Anda ingin membuatnya lebih menyenangkan dan nyaman, Anda dapat menggunakan fitur papan tulis. Inilah cara melakukannya:
- Ketuk tiga titik dan pilih "Konten."
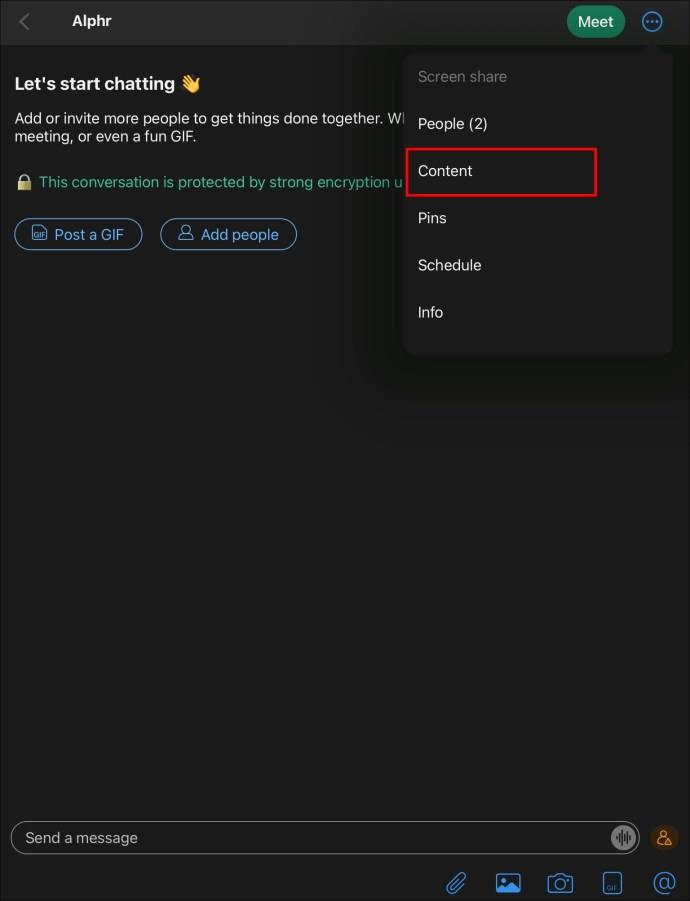
- Tekan "Papan Tulis" dan pilih "Papan Tulis Baru."
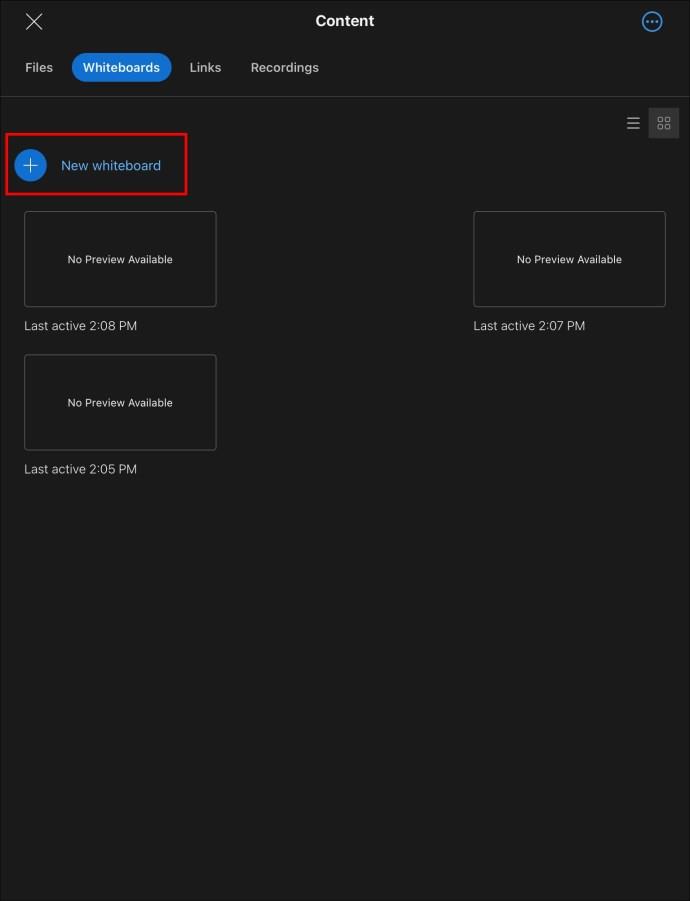
- Mulai mengedit papan tulis menggunakan opsi di sebelah kiri.
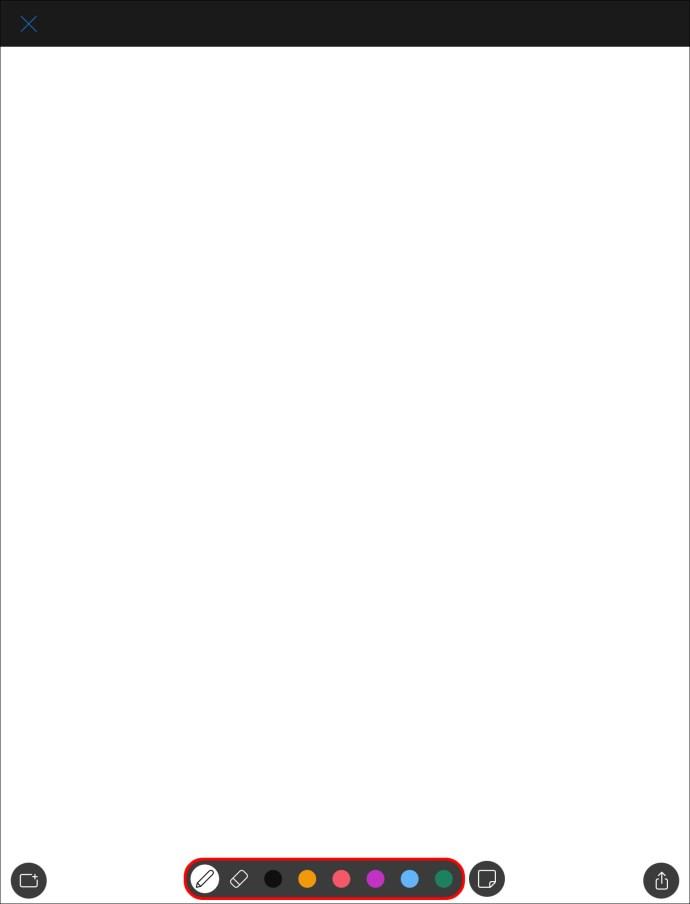
- Ketuk "Hapus semua" jika Anda ingin menghapus konten dan memulai kembali.
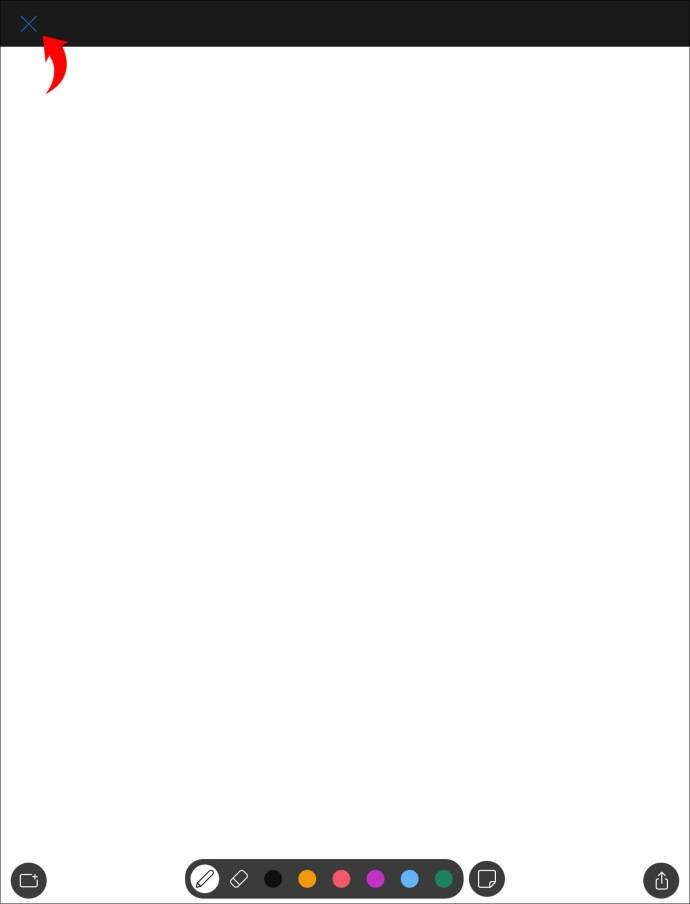
Anda Tidak Akan Bosan Dengan Papan Tulis Webex
Fitur papan tulis Webex memungkinkan Anda memvisualisasikan konsep dengan cepat tanpa membuang waktu untuk penjelasan. Ini mendorong kolaborasi antara anggota tim dan dapat menjadi tempat lahirnya ide-ide inovatif. Tentu papan tulis juga bisa digunakan untuk iseng-iseng saja.
Apakah menurut Anda opsi papan tulis berguna? Apakah Anda pikir itu bisa membantu Anda menjadi lebih produktif? Beri tahu kami di bagian komentar di bawah.