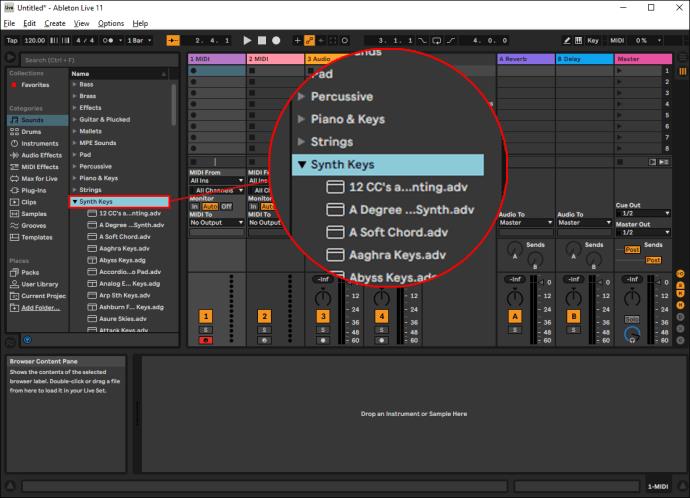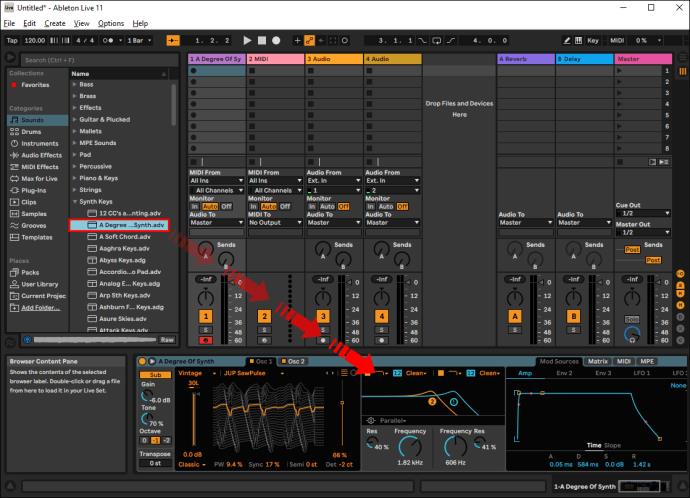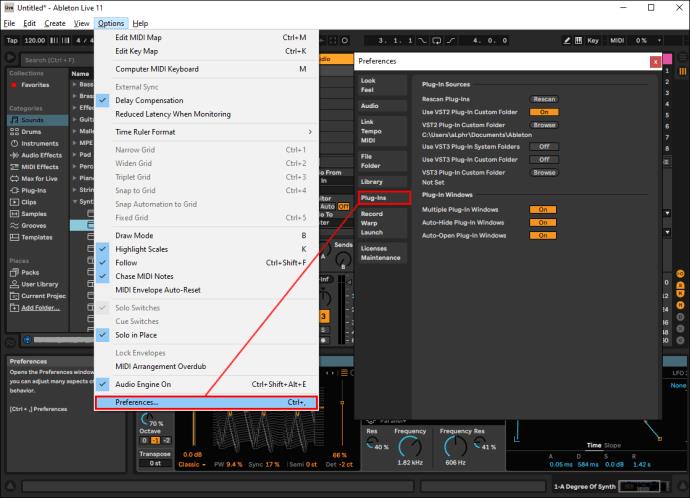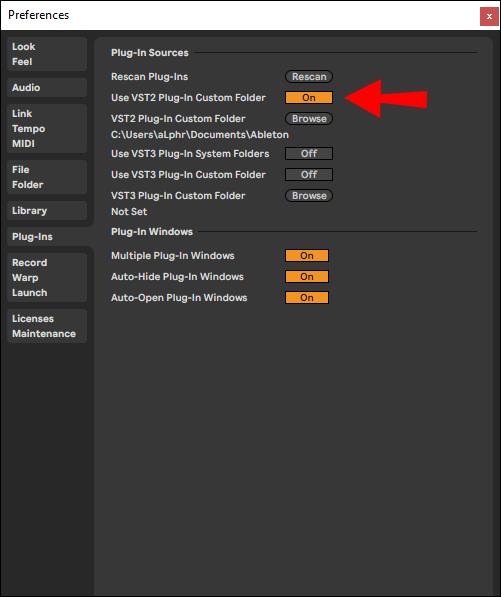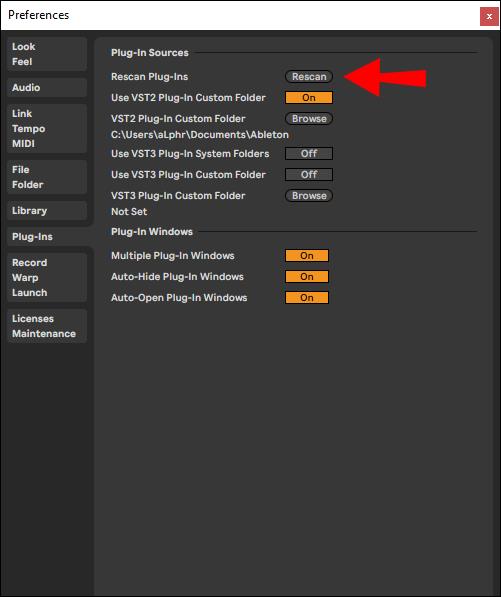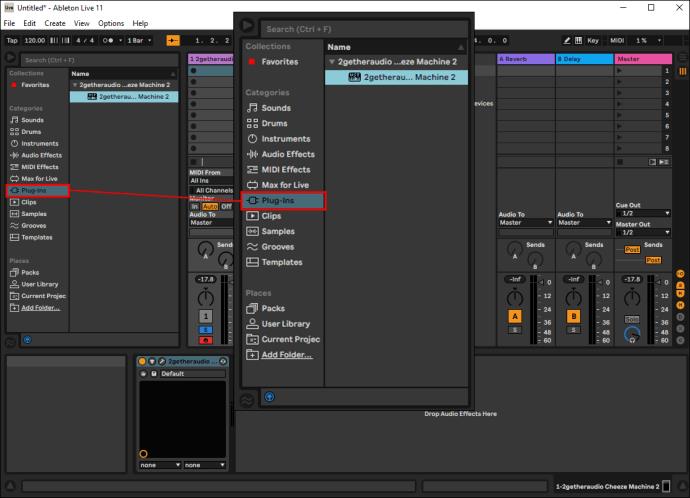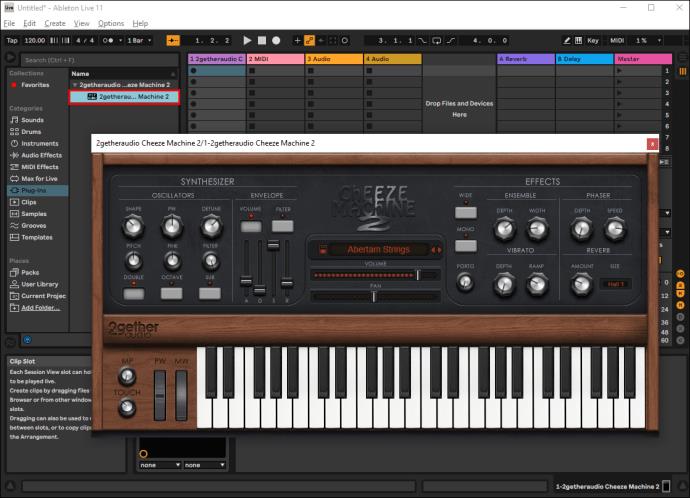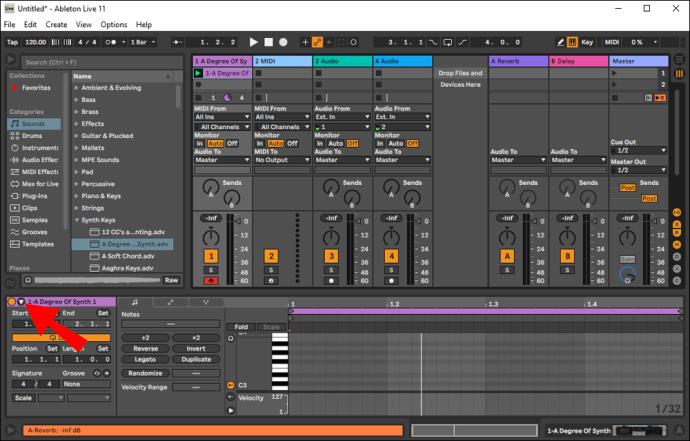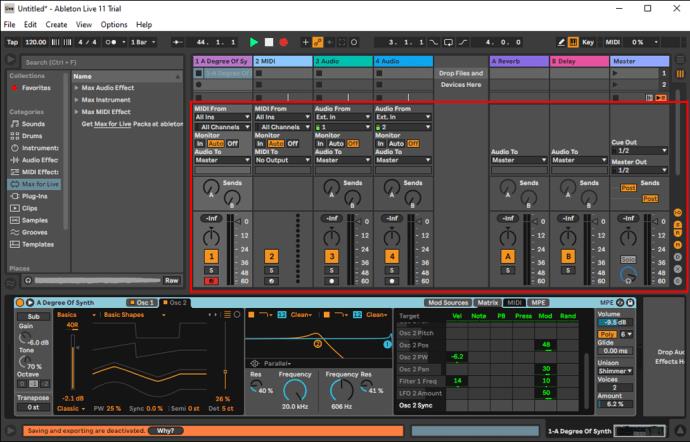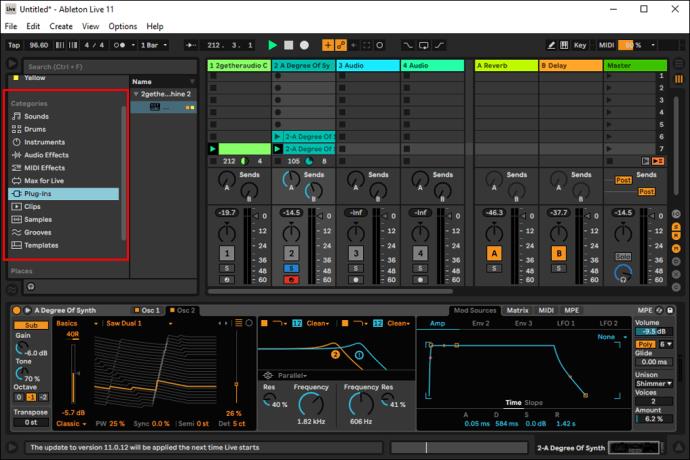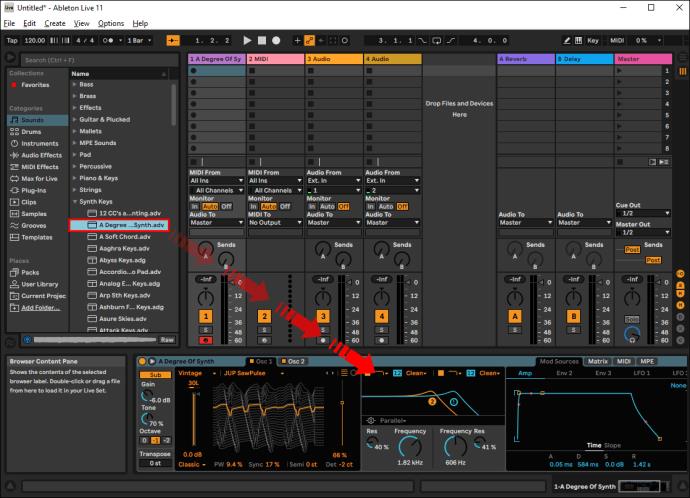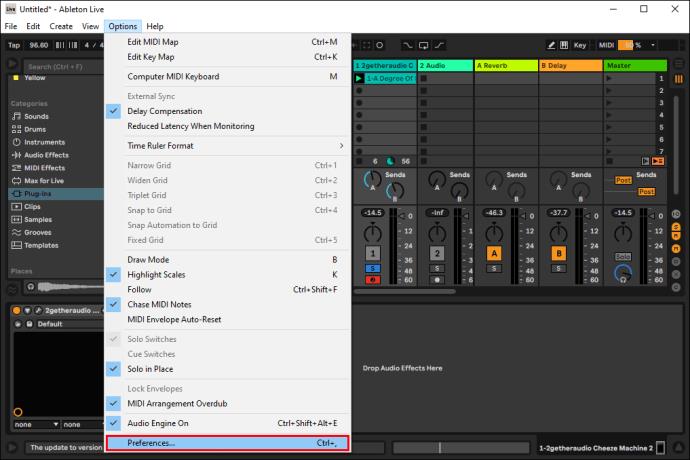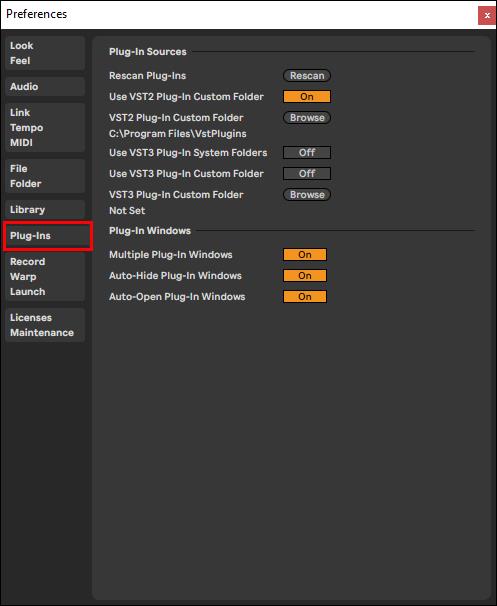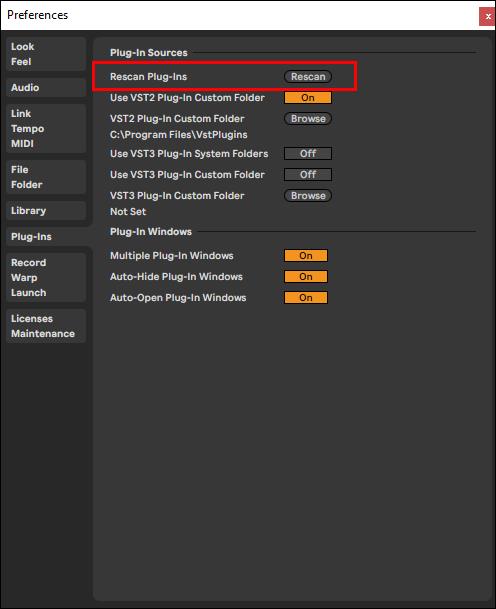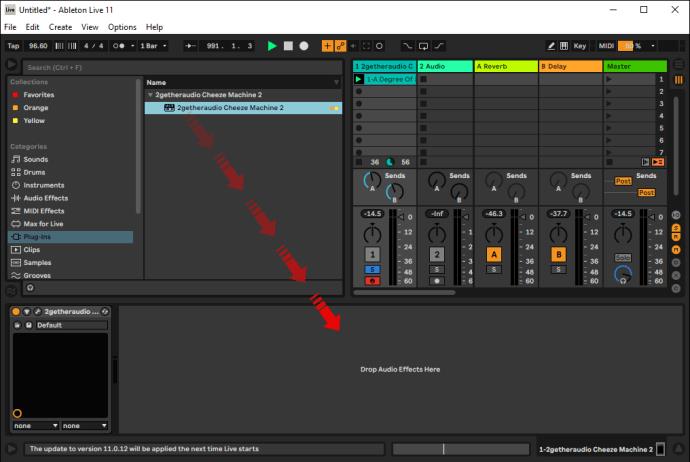Apakah Anda baru saja memulai produksi musik atau telah bermain game selama bertahun-tahun, memiliki Digital Audio Workstation (DAW) yang tepat sangat penting untuk keahlian Anda. Penggunaan plugin bawaan dan eksternal meningkatkan pengalaman lebih jauh dengan memberi Anda opsi untuk menambahkan berbagai instrumen atau efek ke kreasi musik Anda.

Pada artikel ini, kita akan membahas cara menggunakan plugin di tiga sistem paling populer di luar sana: Ableton Live, Ableton Live Lite, dan FL Studio.
Anda mungkin ingin tetap "terhubung" untuk ini.
Cara Menggunakan Plugin: Ableton Live
Sejak diluncurkan kembali pada tahun 2001, Ableton Live telah mendominasi kancah musik elektrik. Produser dan DJ tertarik pada perangkat lunak karena fiturnya yang mudah digunakan, alur kerja yang ramah kinerja, serta plugin bawaannya.
Tapi apa itu plugin?
Plugin adalah perangkat lunak lain yang "disambungkan" ke perangkat lunak perekaman utama yang Anda gunakan (dalam hal ini Ableton Live.) Pada dasarnya, ini memungkinkan Anda meningkatkan pengalaman membuat musik dengan memperkenalkan berbagai instrumen dan efek ke pekerjaan Anda .
Ada dua jenis plugin yang dapat Anda gunakan di sebagian besar DAW. Yang built-in dan yang berasal dari produsen pihak ketiga.
Ableton Live hadir dengan kumpulan plugin yang luar biasa. Ini termasuk instrumen suara berkualitas tinggi, efek suara, utilitas, dan banyak lagi. Sistem bawaan ini dapat diakses dengan cara yang sama apakah Anda menggunakan MAC atau PC Windows. Begini cara kerjanya:
- Di sidebar, cari suara yang ingin Anda gunakan (Misalnya, Synth). Plugin bawaan akan muncul.
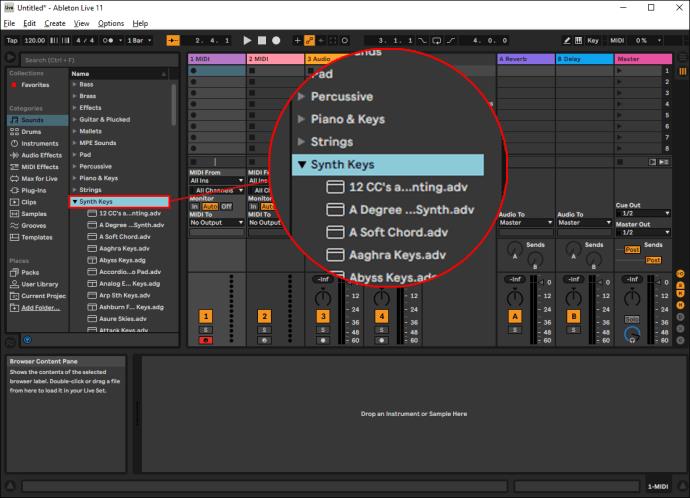
- Seret plugin ke area proyek utama di tengah layar. Ini secara otomatis akan menambahkan suara ke proyek yang sedang Anda kerjakan.
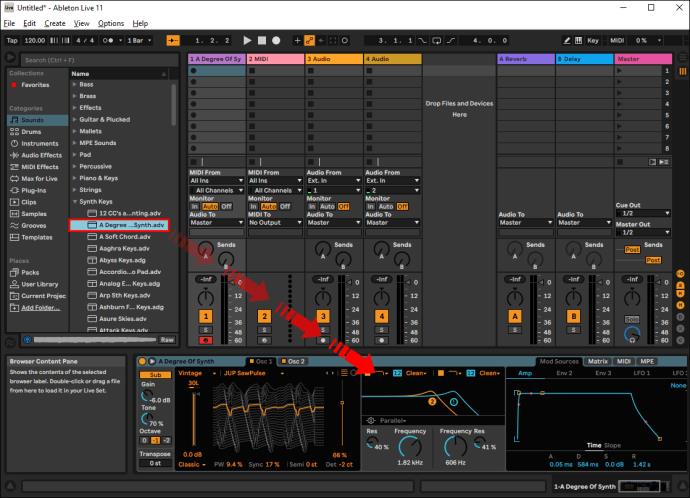
Plugin bawaan Ableton sangat bagus, terutama jika Anda baru dalam produksi musik. Namun, plugin stok ini tidak menggunakan banyak daya pemrosesan. Jika Anda ingin membuat musik Anda lebih canggih, Anda harus mempertimbangkan penggunaan plugin pihak ketiga.
Anda dapat dengan mudah mengunduh berbagai plugin secara online. Ada versi gratis dan juga yang perlu Anda beli. Berikut cara menyiapkan plugin eksternal:
Di Windows:
Komputer dan PC Windows akan sering menggunakan plugin VST (Virtual Studio Technology), yang bekerja pada platform universal. Berikut cara menggunakannya:
Siapkan Direktori Plugin VST Anda
- Di Ableton Live, klik Opsi lalu "Preferensi", lalu pilih "Plugin".
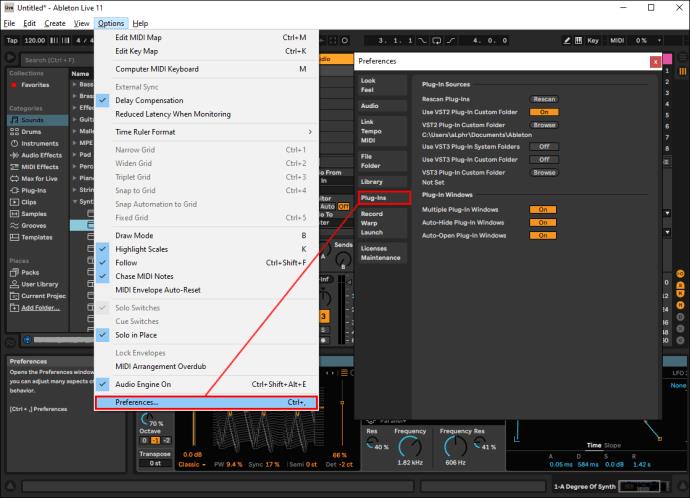
- Pastikan "Gunakan Folder Kustom Plug-in VST" diaktifkan.
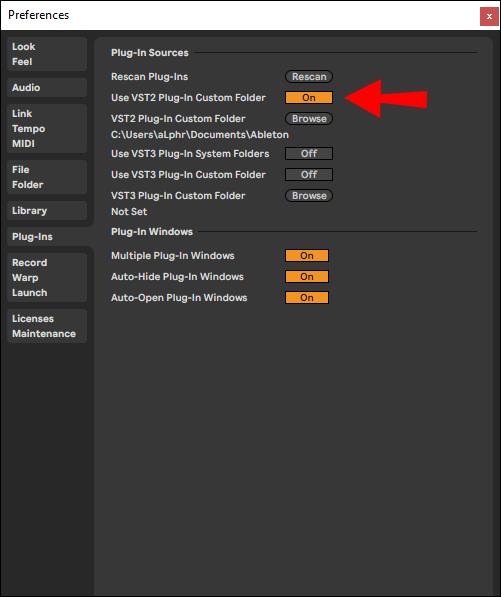
- Pilih "Jelajahi" dan pilih folder tempat semua plugin VST Anda berada.

- Klik "Pindai Ulang" untuk memastikan bahwa Ableton Live telah memperbarui daftar plugin yang terpasang.
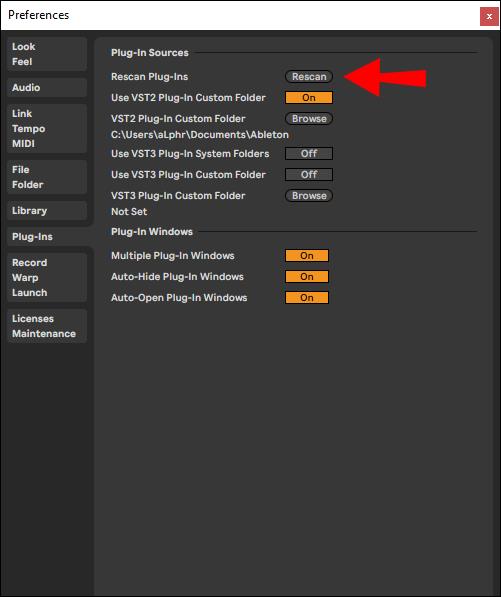
Buka "Plug-In Devices" dan Tambahkan Plugin
- Di jendela utama, klik ikon abu-abu dengan colokan hitam untuk membuka tab "Plugin Devices". Anda akan melihat daftar semua Plugin yang dapat dilihat Ableton Live di komputer Anda.
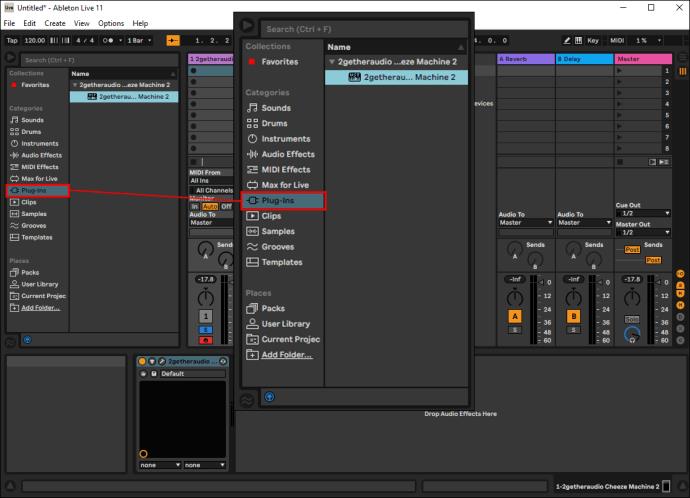
- Klik dua kali instrumen/efek yang ingin Anda gunakan di trek Anda dari daftar plugin yang tersedia. Anda juga dapat menarik dan melepasnya.
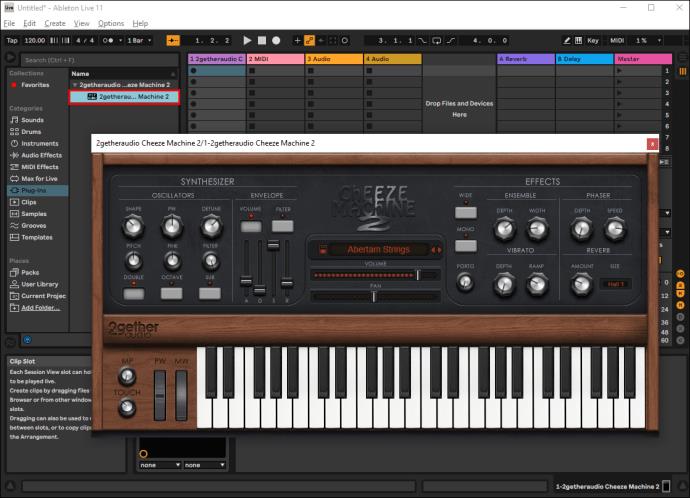
Pilih Prasetel VST
Prasetel VST adalah tambalan synth dan program lain yang diunduh ke sistem Anda, yang muncul di panel kiri bawah. Klik pada kotak kombo untuk memilih preset pilihan Anda.
Sesuaikan Parameter Anda
- Tekan tombol "Mainkan" di sebelah label plugin pilihan Anda (Misalnya, SodaSynth ). Ini akan membawa Anda ke area parameter.
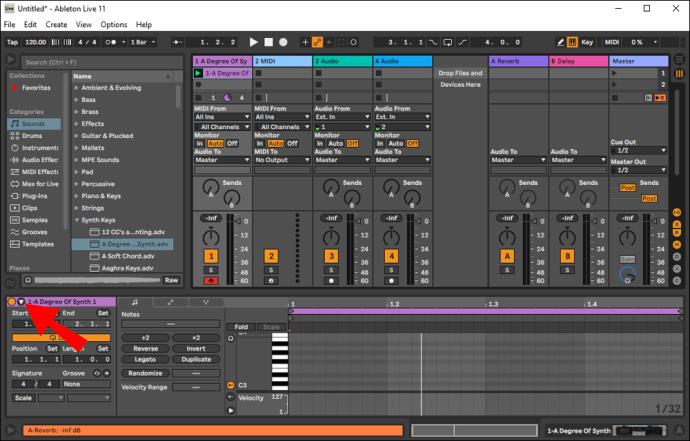
- Sesuaikan parameter VST langsung di dalam Ableton Live.
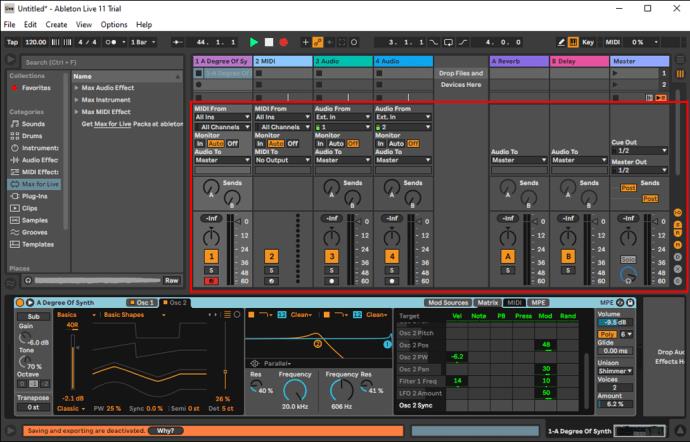
- Klik kanan pada parameter untuk menyiapkan pemetaan MIDI dan kurva otomasi.
Setelah Anda menyelesaikan langkah-langkah bertingkat yang tercantum di atas, saatnya untuk mulai memproduksi. Dengan plugin Anda ditambahkan, mulailah merekam atau menulis melodi dari keyboard MIDI atau editor MIDI Anda.
Di Mac:
Saat menggunakan Ableton Live di Mac, Anda akan memiliki opsi untuk menggunakan plugin VST atau AU (Audio Unit). Meskipun keputusan sepenuhnya ada di tangan Anda, perlu disebutkan bahwa VST adalah opsi yang lebih baik jika Anda berencana untuk membagikan pekerjaan Anda dengan perangkat Windows karena memiliki fungsi universal. AU hanya dapat digunakan di Mac.
Berikut cara menyiapkan plugin VST dan AU di Mac Anda.
- Unduh file penginstal yang ingin Anda gunakan dari situs web pembuat plugin. Plugin akan secara otomatis menginstal sendiri ke Ableton Live Anda.
- Luncurkan "Langsung". Untuk melakukan ini, buka "System Preferences", lalu "File Folder", dan "Plug-In Sources".
- Aktifkan folder "Unit Audio".
Cara Menggunakan Plugin: Ableton Live Lite
Ableton memiliki reputasi yang baik karena sebagian besar pengembang dan insinyurnya adalah musisi itu sendiri. Perangkat lunak ini menawarkan beberapa instrumen dan efek audio paling kuat yang tersedia untuk membantu Anda dalam perjalanan produksi musik Anda.
Seperti yang terlihat pada Ableton Live, Ableton Live Lite juga dilengkapi dengan plugin bawaannya. Untuk menggunakan fitur ini cukup:
- Cari suara yang ingin Anda gunakan di sidebar yang terletak di sisi kiri.
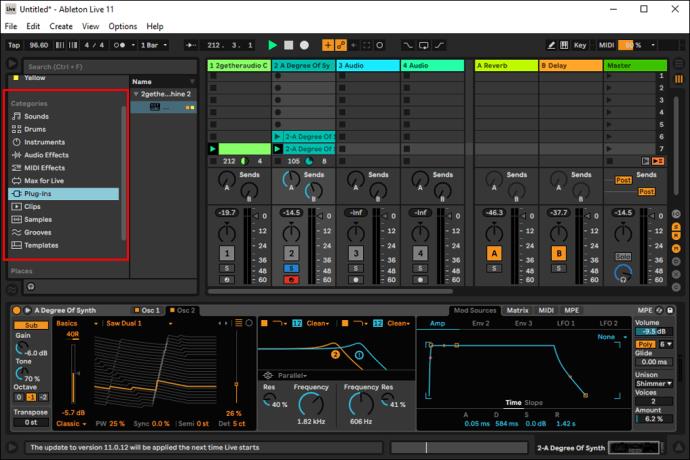
- Seret plugin ke area proyek utama di tengah layar. Ini secara otomatis akan menambahkan suara ke proyek yang sedang Anda kerjakan.
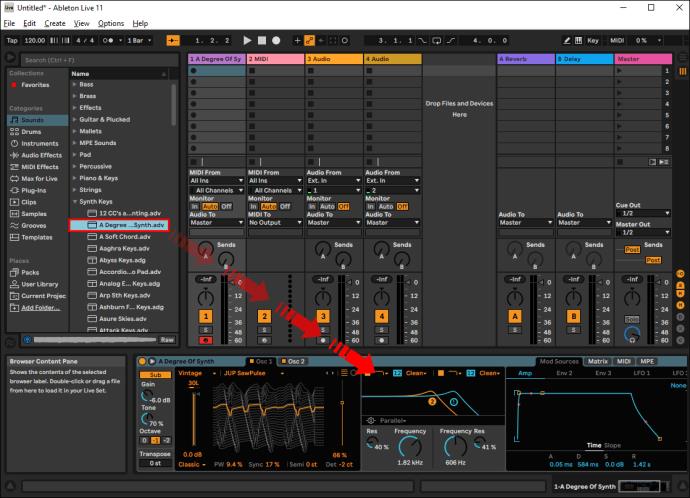
Setiap kali Anda me-refresh Ableton Live Lite Anda, semua plugin yang terpasang akan muncul secara otomatis. Jika Anda sudah membuka perangkat lunak saat menginstal plugin, Anda harus melakukan pemindaian ulang, sehingga dapat mengenali tambahan baru. Inilah yang perlu Anda lakukan:
- Buka "Langsung", lalu "Preferensi" di minibar atas.
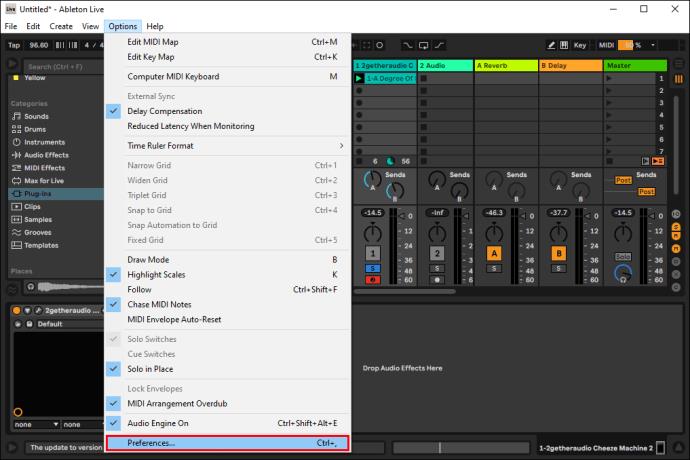
- Klik "Plugin".
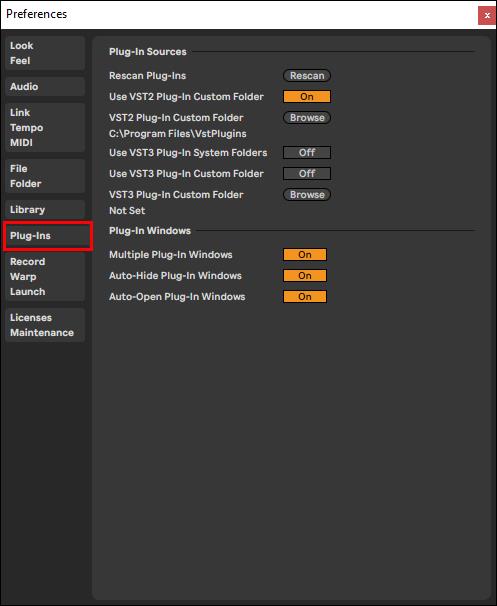
- Tekan "Pindai Ulang Plugin."
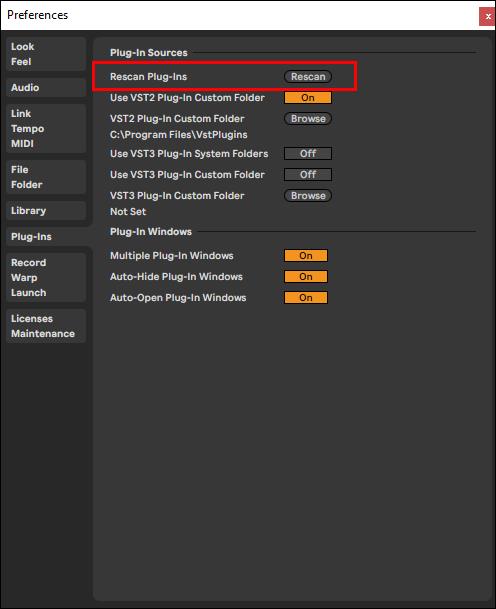
Metode yang sama berlaku untuk Windows dan Mac.
Setelah plugin Anda berhasil diinstal, berikut adalah cara menggunakannya.
Di Windows:
Setelah Anda berhasil mengunduh plugin pilihan Anda, buka kembali perangkat lunak Ableton Lite dan lakukan hal berikut:
- Klik ikon "Plug-In Device" yang terletak di sidebar di sisi kiri.

- Dalam daftar plugin VST yang tersedia, pilih salah satu yang ingin Anda gunakan dan tambahkan ke pekerjaan Anda dengan mengklik dua kali atau menarik dan melepaskannya ke bagian utama pekerjaan Anda.
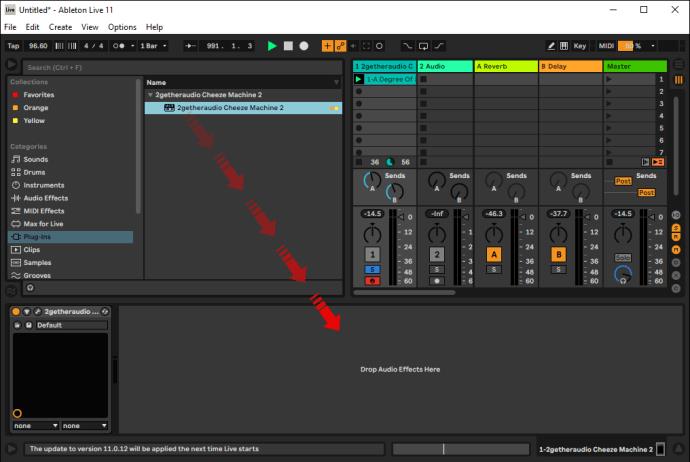
- Mulai menulis!
Di Mac:
- Setelah plugin diinstal, luncurkan "Live" dengan menuju ke "System Preferences", lalu "File Folder", dan "Plug-In Sources".
- Aktifkan folder "Unit Audio".
- Mulai menulis!
Biarkan Musik Bermain
Musik elektronik tidak diragukan lagi telah berkembang pesat sejak hari-hari synthesizer tahun 1980-an. Saat ini, tidak jarang para DJ dan artis mengandalkan perangkat lunak Ableton atau FL Studio saat melakukan pertunjukan live. Jadi, mengetahui cara menggunakan plugin sangat penting jika Anda berada di dunia produksi musik.
Plugin bawaan adalah pilihan yang sangat baik untuk pemula. Namun jika Anda berpikir untuk meningkatkan keterampilan produksi Anda, Anda dapat mempertimbangkan untuk memperkenalkan plugin pihak ketiga untuk kemungkinan yang lebih kreatif.
Apakah Anda baru dalam produksi musik? Sudahkah Anda menggunakan atau berpikir untuk menggunakan plugin? Perangkat lunak mana yang lebih suka Anda gunakan? Silakan bagikan pengalaman Anda di bagian komentar di bawah ini.