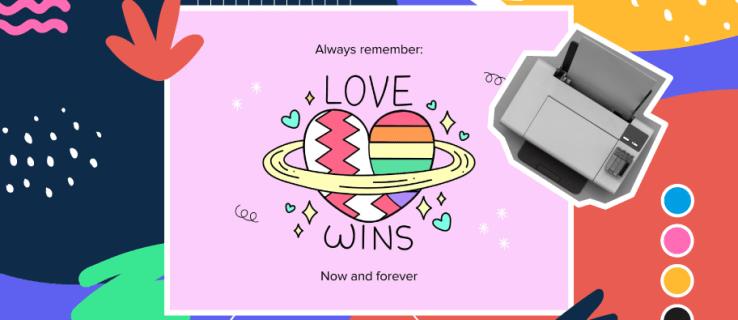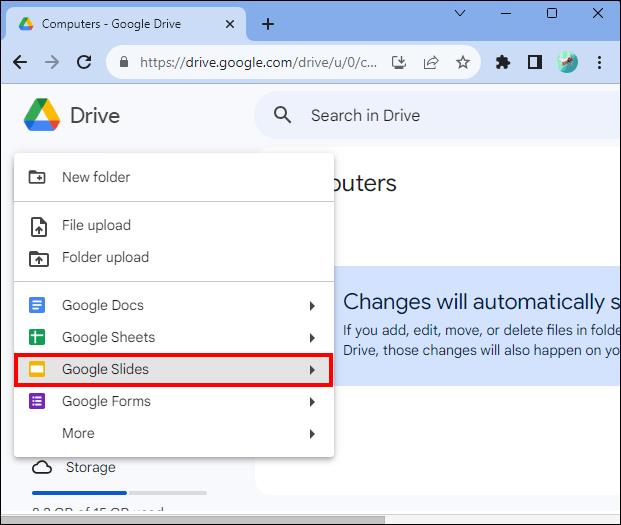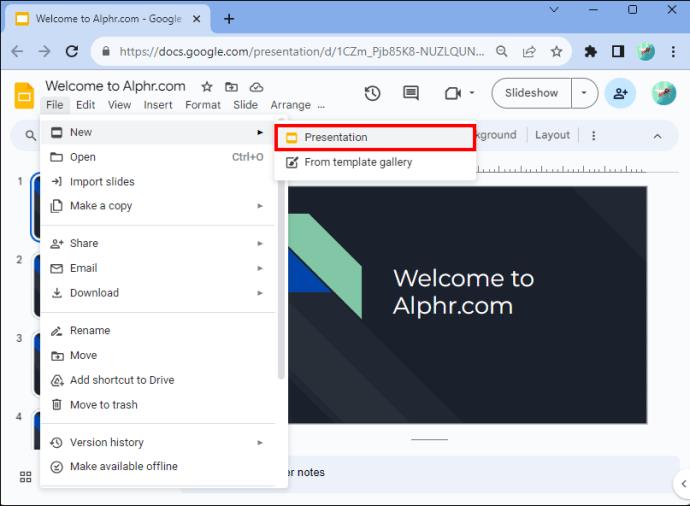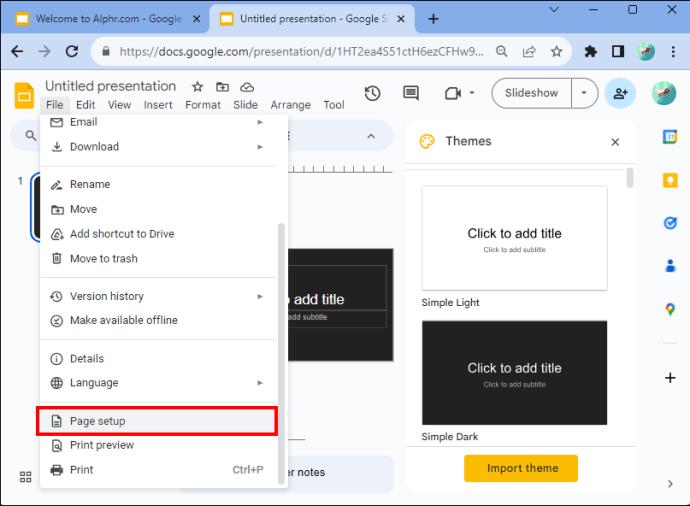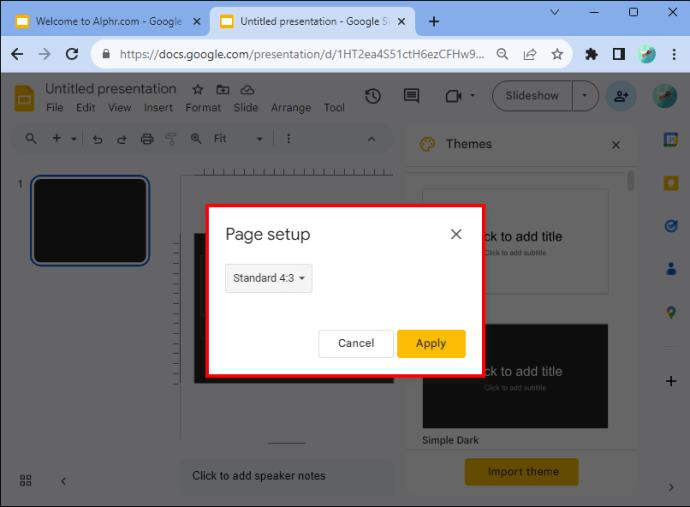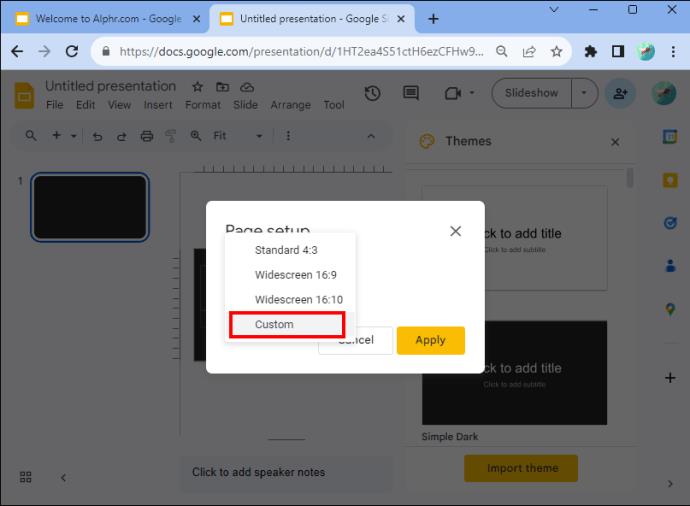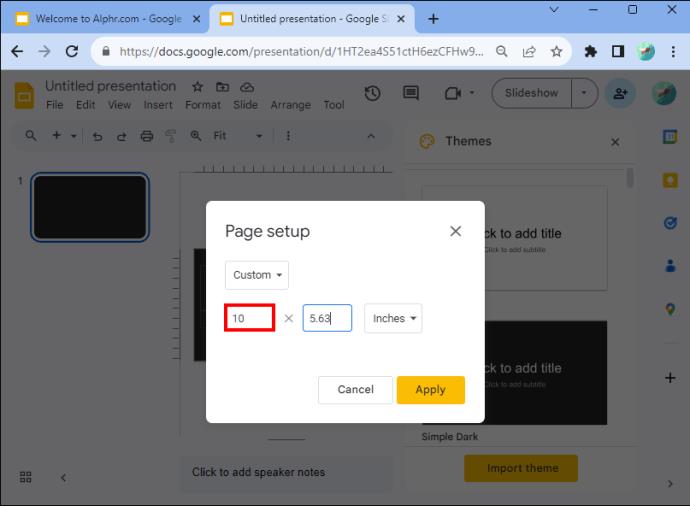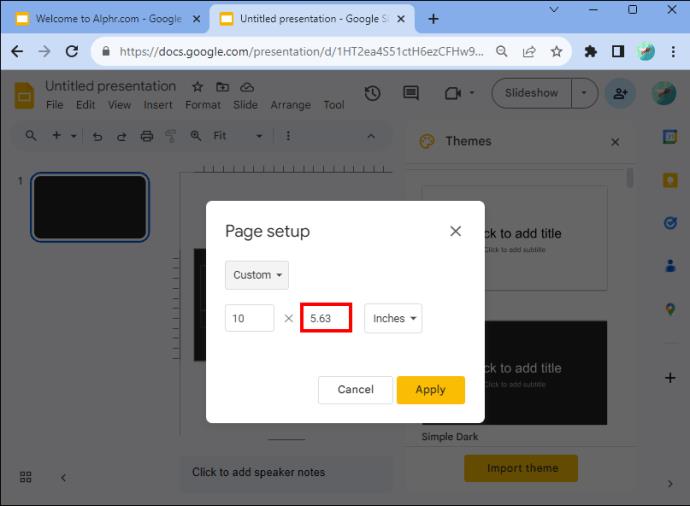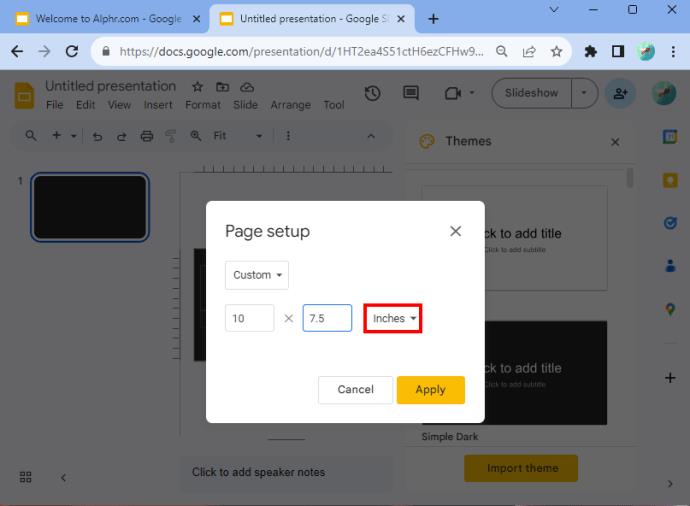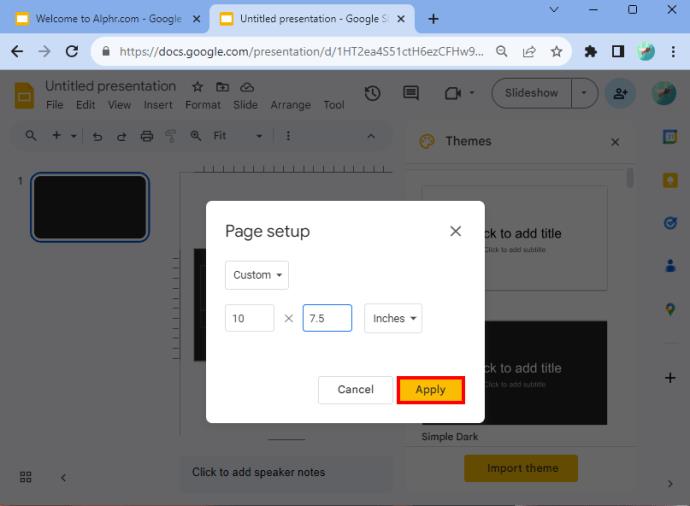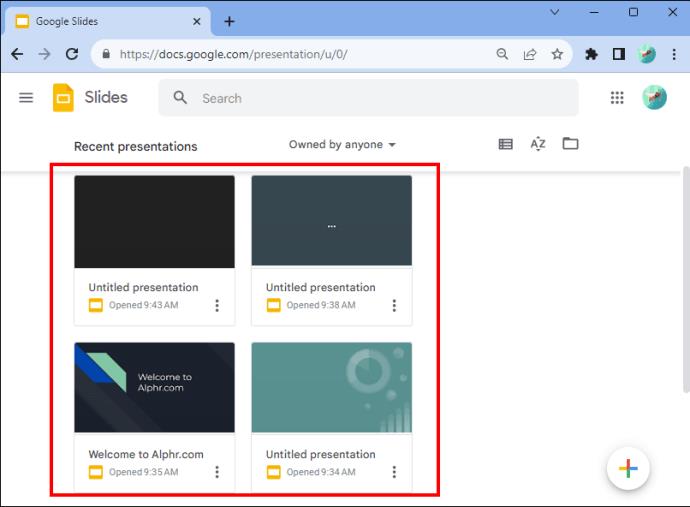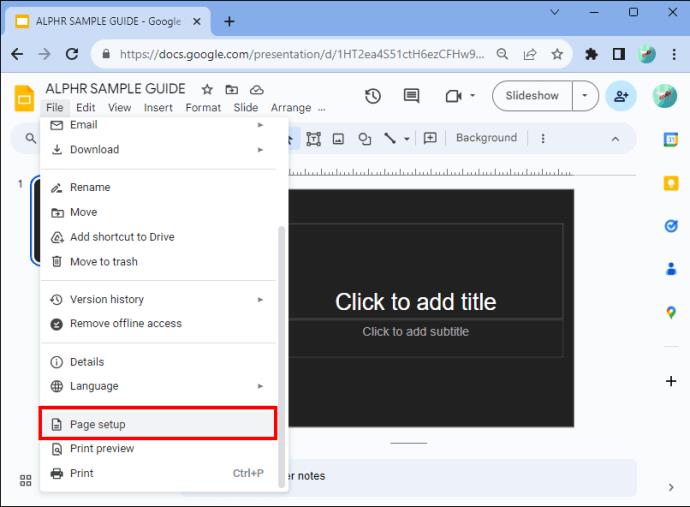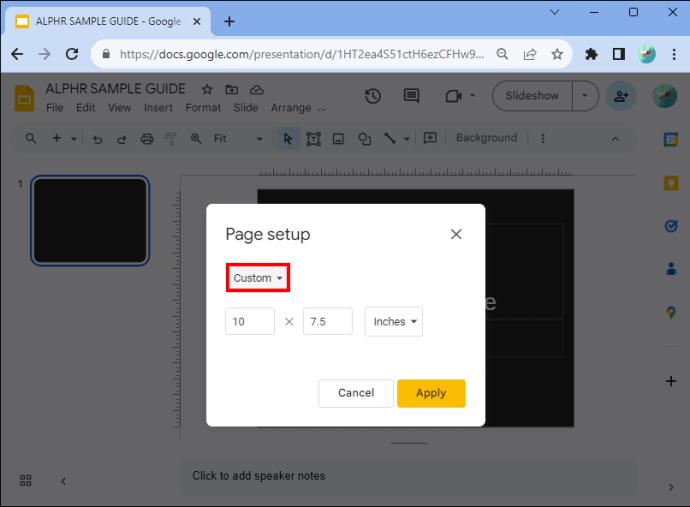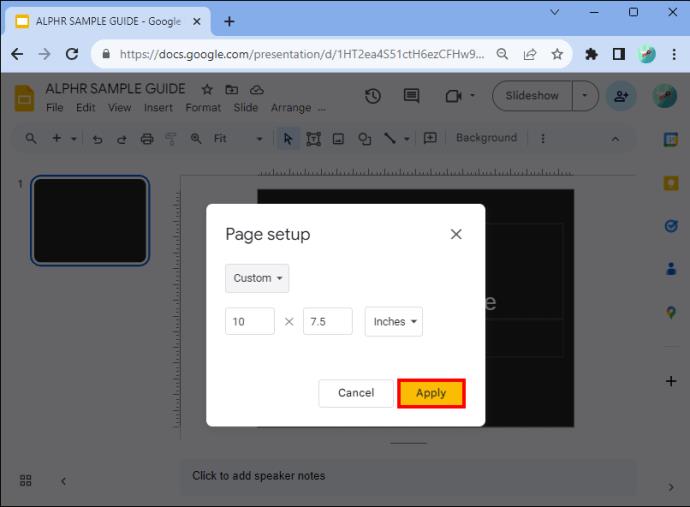Jika Anda ingin membuat presentasi untuk ponsel, Anda perlu mengubah tata letak menjadi vertikal di Google Slide. Google Slides ditujukan untuk tampilan lanskap horizontal. Jika Anda tidak mengubah rasionya, bilah besar akan muncul di bagian atas dan bawah slide pada layar tampilan Anda. Namun tayangan slide vertikal mengoptimalkan ukuran layar.
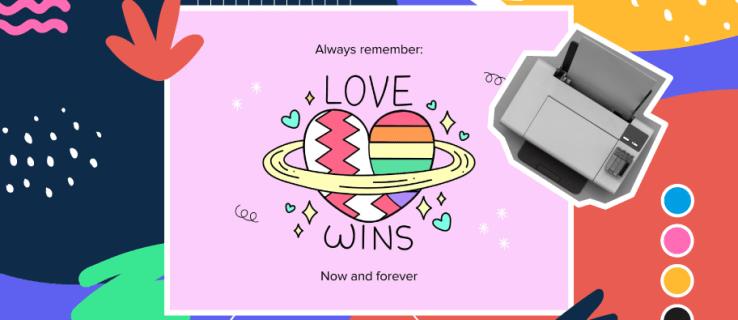
Untungnya, Google Slides memungkinkan pengguna untuk menyesuaikan dimensi tayangan slide. Baca terus untuk mengetahui lebih lanjut.
Cara Membuat Slide Vertikal di Google Slide
Google Slide tidak dapat mengalihkan setelan dari lanskap horizontal default ke tampilan potret vertikal. Namun untungnya, Anda dapat menyesuaikan slide untuk mengubahnya menjadi presentasi potret dengan mengikuti langkah-langkah sederhana berikut:
- Buka Google Chrome dan buka Google Slide.
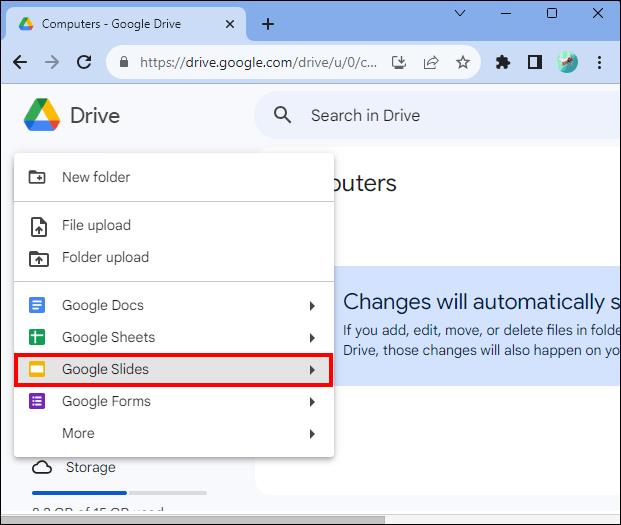
- Pilih presentasi baru. Ketuk menu “File” setelah membuka aplikasi.
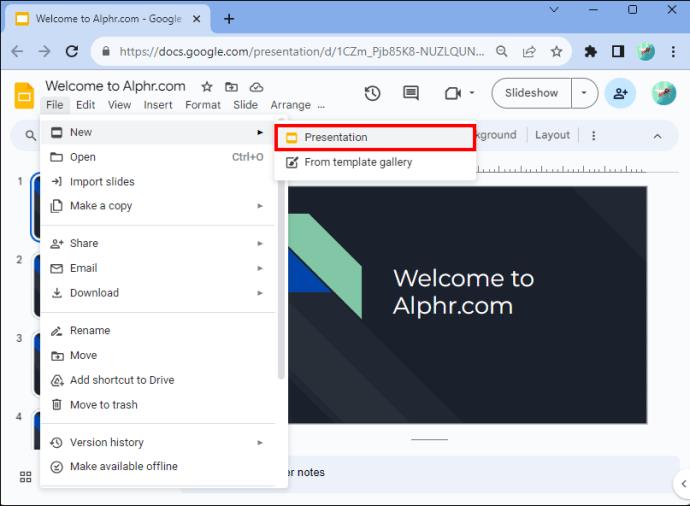
- Ketuk "Pengaturan Halaman" di bagian bawah menu tarik-turun.
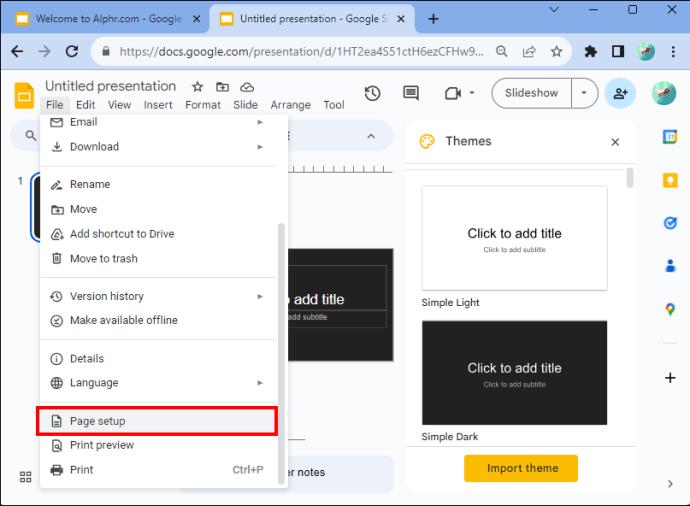
- Sebuah kotak dialog akan muncul. Ini akan memungkinkan Anda untuk memilih di antara empat opsi. Ini adalah Standar 4:3, Layar Lebar (tata letak) 16:9, Layar Lebar (tata letak) 16:10, dan Orientasi Kustom.
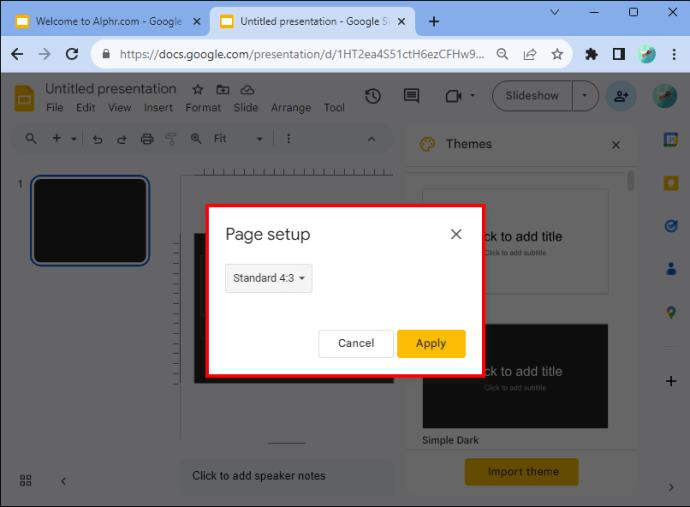
- Anda harus memilih “Orientasi Kustom.”
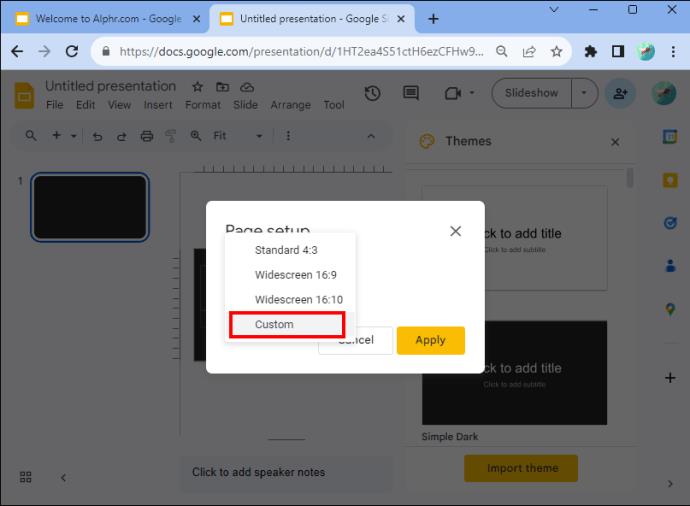
- Perhatikan menu drop-down muncul. Di kotak teks pertama, masukkan lebar halaman.
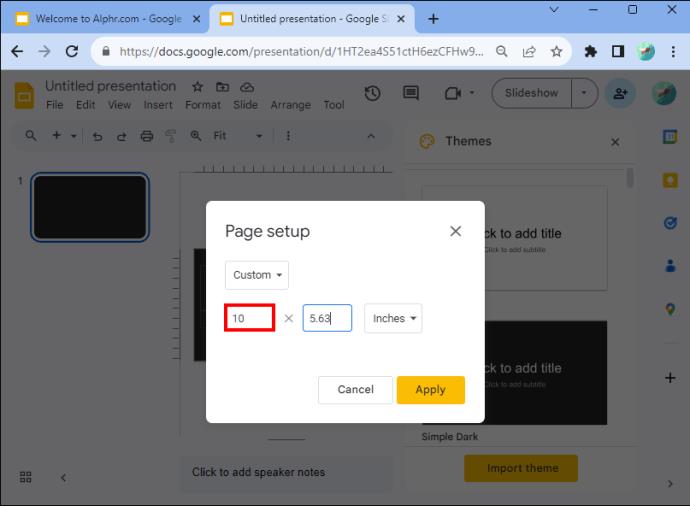
- Masukkan ketinggian di kotak teks kedua.
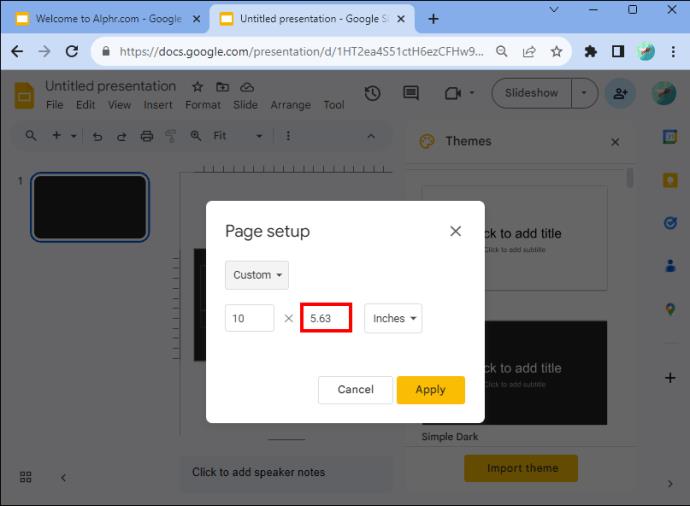
- Perhatikan bahwa kotak drop-down memungkinkan Anda memasukkan pengukuran lain jika Anda memerlukannya, seperti sentimeter, piksel, dan titik.
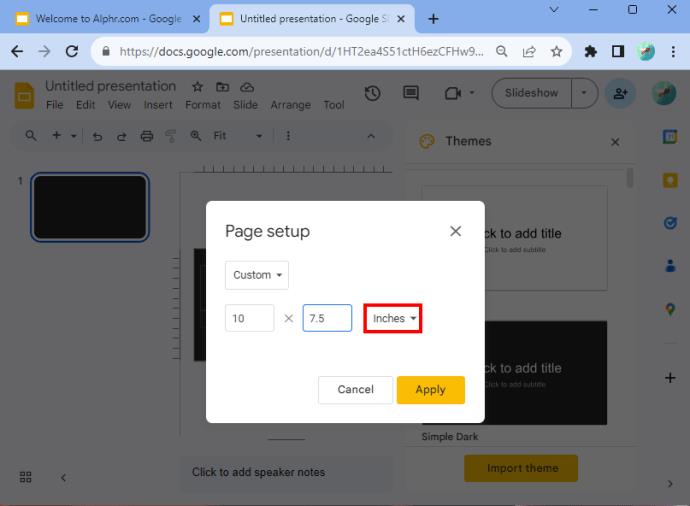
- Setelah selesai, ketuk “Terapkan.”
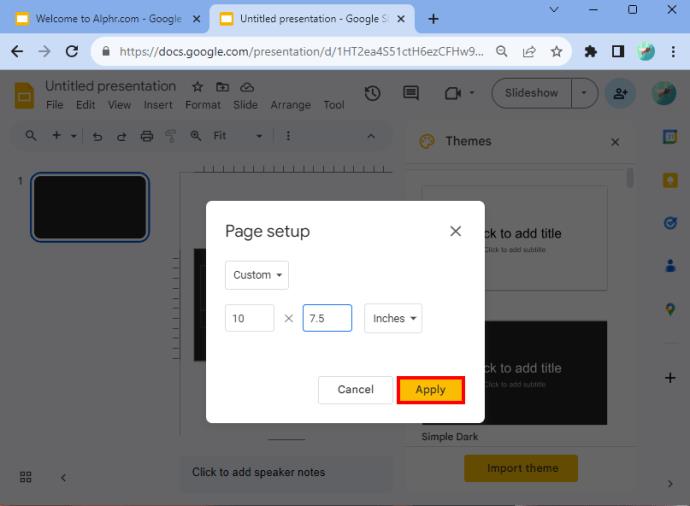
Jika Anda mengikuti langkah-langkah ini dengan benar, slide Anda akan berbentuk vertikal.
Memilih Dimensi
Jika Anda memerlukan bantuan untuk menentukan dimensi apa yang akan dimasukkan, defaultnya adalah 10 x 5,62. Namun beberapa ukuran vertikal lain yang dapat Anda terapkan antara lain A4 (8,27 x 11,69 inci), Ledger (17 x 11 inci), Tabloid (11×7 inci), Letter (8,5 x 11 inci), dan Legal (8,5 x 14 inci). Anda dapat memasukkan nilai-nilai ini setelah memilih opsi “orientasi khusus”.
Anda mungkin juga menemukan tabel di bawah ini bermanfaat karena merinci dimensi yang paling sesuai untuk jenis media tempat tayangan slide dapat dilihat.
| Jenis |
Rasio Aspek |
Piksel |
Sentimeter |
Inci |
Mencetak |
| Layar proyektor |
16:9 |
1900×1080 |
25,4×14,9 |
10x5,63 |
|
| Layar proyektor |
9:16 |
1080x1920 |
14,29x25,4 |
5,63x10 |
|
| Layar proyektor |
16:10 |
1920x1200 |
25,4x15,88 |
10x6,25 |
|
| Layar proyektor |
10:16 |
1200x1920 |
15,88x25,4 |
6,25x10 |
|
| Proyektor lama |
4:3 |
1024x768 |
25,4x19,5 |
10x7,5 |
Ya |
| Proyektor lama |
3:4 |
768x1024 |
19,05x25,4 |
7,5x10 |
Ya |
| Untuk dicetak |
A4 |
1920x1357 |
29,7x21,0 |
11,69x8,27 |
Ya |
| Untuk dicetak |
A4 |
1357x1920 |
21,0x29,7 |
8,27x11,69 |
Ya |
Variabel dalam tabel dan format huruf akan membantu Anda membuat pilihan yang optimal.
Gunakan Opsi “Sekarang” untuk Melihat Pengalamannya
Ingatlah bahwa ada kalanya Anda mungkin tidak sepenuhnya puas dengan hasilnya, bahkan setelah menggunakan dimensi pada tabel di atas. Misalnya, ukuran yang Anda terapkan mungkin membuat presentasi tampak tipis. Jika Anda tidak menyukainya, Anda dapat kembali ke halaman pengaturan dan memasukkan dimensi baru. Itu akan memungkinkan Anda untuk bermain-main sampai Anda menemukan sesuatu yang Anda sukai.
Anda juga dapat memanfaatkan opsi presentasi yang ditawarkan Google kepada pengguna. Itu dapat ditemukan di bagian menu Google Slides. Itu akan membuka menu drop-down. Di bagian atas adalah opsi yang bertuliskan “Hadirkan”. Jika Anda mengkliknya, Anda akan melihat apa yang akan dilakukan audiens Anda selama tayangan slide. Dengan menyajikan slideshow, Anda seharusnya lebih memahami dimensi apa yang harus Anda gunakan untuk membuat presentasi.
Cara Mengubah Layar Google Slide Kembali ke Horizontal
Jika Anda perlu mengembalikan Google Slide ke horizontal, Anda juga dapat melakukannya.
- Anda harus membuka dokumen Google Slides Anda.
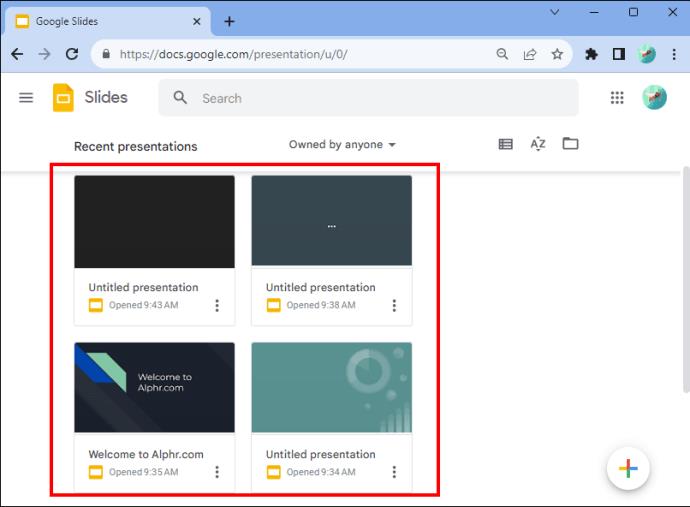
- Buka "File" dan klik "Pengaturan Halaman". Anda akan menemukannya di bagian bawah menu drop-down.
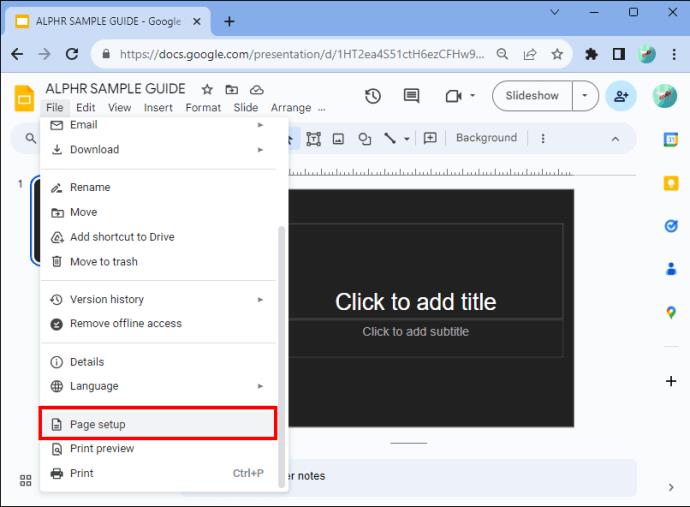
- Pilih “Orientasi Kustom.” Pengaturan standar untuk Google Slide adalah “Layar Lebar 16:9.”
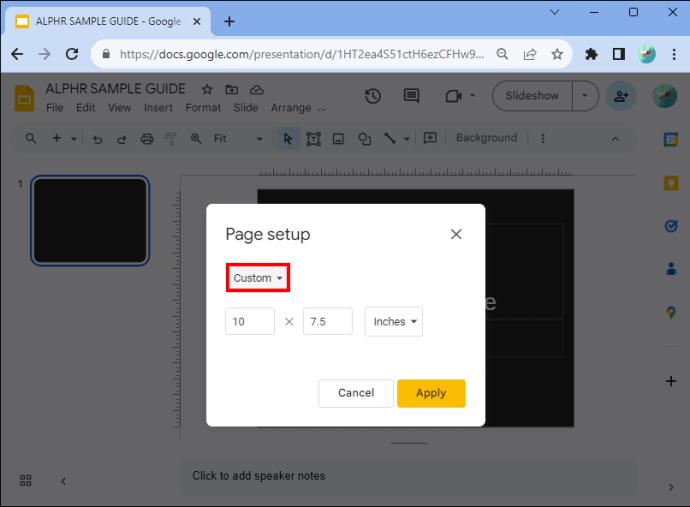
- Klik tombol "Terapkan".
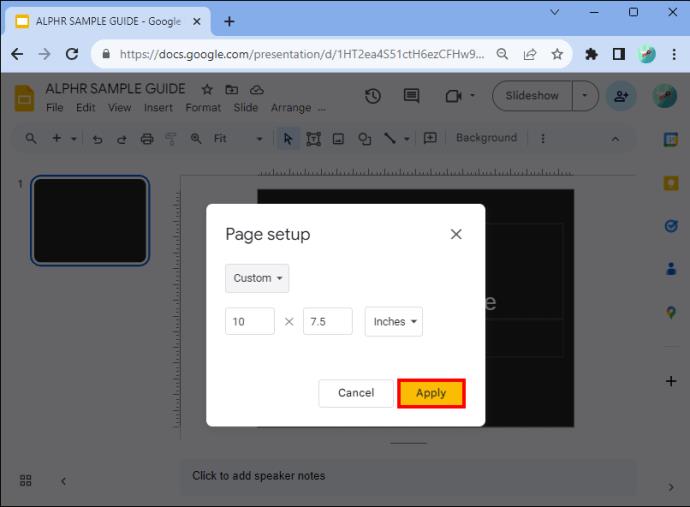
Dan itu saja! Anda telah berhasil mengalihkan pengaturan kembali ke horizontal.
Manfaat Mengubah Slide menjadi Vertikal
Ada beberapa alasan mengapa Anda harus membuat slide Anda vertikal. Yang pertama adalah banyak orang melihat presentasi di ponsel mereka, yang diadakan dalam format vertikal. Selain itu, ini memungkinkan Anda menjadi lebih kreatif. Dan ini merupakan opsi praktis jika Anda ingin mencetak presentasi, menambahkan tabel, bagan, atau grafik info. Sebaliknya, hasil yang banyak teks lebih cocok untuk potret.
Alasan lain mengapa Anda harus beralih ke vertikal adalah karena membuat buletin lebih sesuai untuk dibaca daripada lanskap. Tidak hanya terlihat lebih baik, namun lebih mudah dipegang jika Anda mencetaknya. Poster terkadang terlihat lebih baik dalam format vertikal. Cobalah dan lihat apakah itu berhasil untuk Anda. Pertimbangkan apa yang Anda buat dan tentukan dari sana apakah vertikal tepat untuk desain presentasi Anda.
FAQ
Bisakah Anda mengubah orientasi slide individual?
Anda tidak dapat memiliki beberapa slide secara horizontal dan lainnya vertikal dalam presentasi Anda. Perubahan orientasi slide individual saat ini tidak tersedia dengan program ini. Namun, Anda dapat mengubah orientasi foto atau objek lain yang dapat Anda tambahkan ke tayangan slide.
Apa manfaat Google Slide?
Google Slides cepat dan mudah diakses (dan gratis) jika Anda memiliki akun Google. Jika Anda tidak memiliki akun, Anda dapat mendaftar dalam waktu singkat. Namun misalkan presentasi Anda menggunakan PowerPoint, dan Anda ingin menggunakan Google Slide. Jangan khawatir. Anda dapat melakukannya hanya dalam beberapa langkah cepat. Cukup konversikan PowerPoint ke Google Slide dan Anda siap melakukannya.
Tata Letak Slide Google
Meskipun tidak ada tombol yang memungkinkan Anda mengubah lanskap secara otomatis, dengan mengikuti beberapa langkah Anda dapat dengan mudah beralih antara horizontal dan vertikal. Anda harus memilih tata letak vertikal jika Anda mencetak presentasi atau ingin tampilannya dapat dilihat di perangkat seluler. Buletin dan poster mungkin memerlukan penggunaan tata letak vertikal juga. Sekarang Anda memahami cara menyesuaikan vertikal di Google Slide untuk mengubah orientasi presentasi Anda, mereka tidak akan menghentikan Anda.
Pernahkah Anda mengubah tata letak di Google Slides? Apakah tips dan trik dalam artikel ini membantu Anda? Beri tahu kami di bagian komentar di bawah.