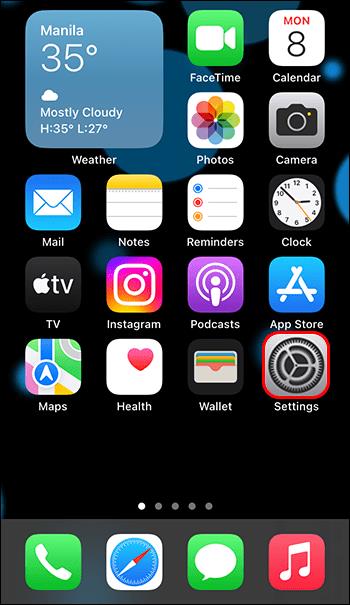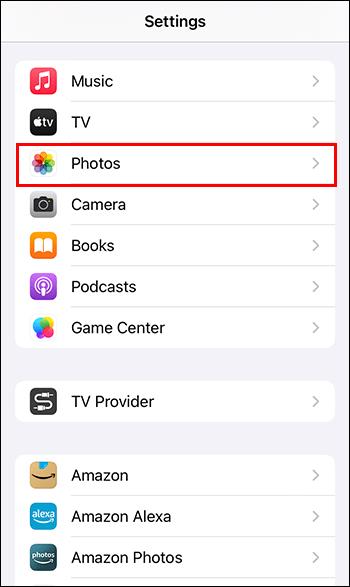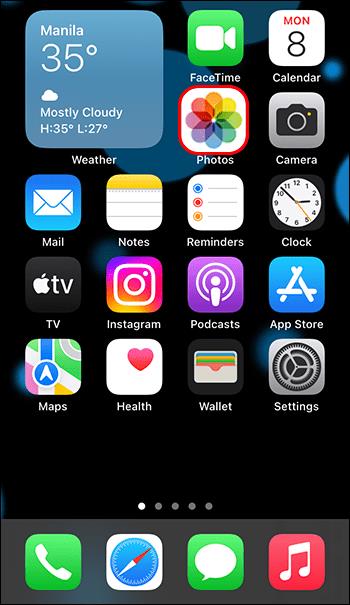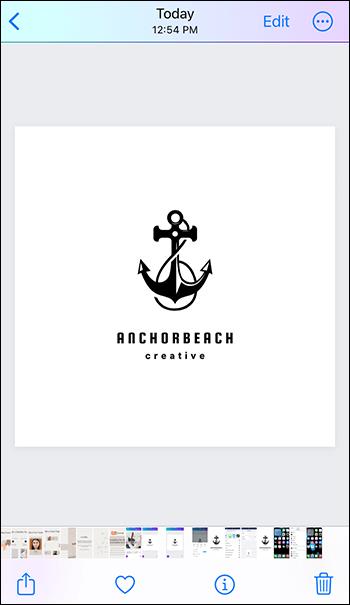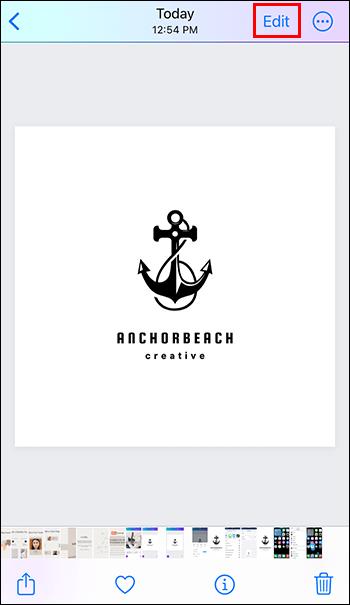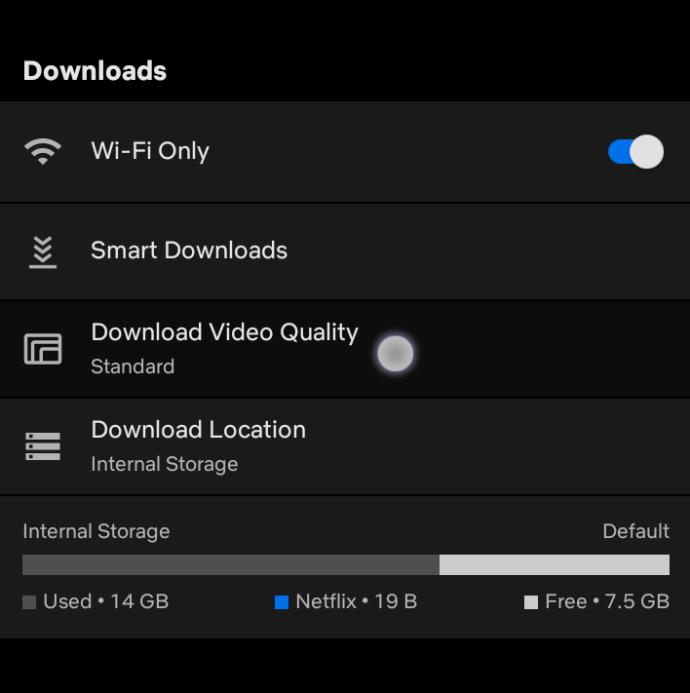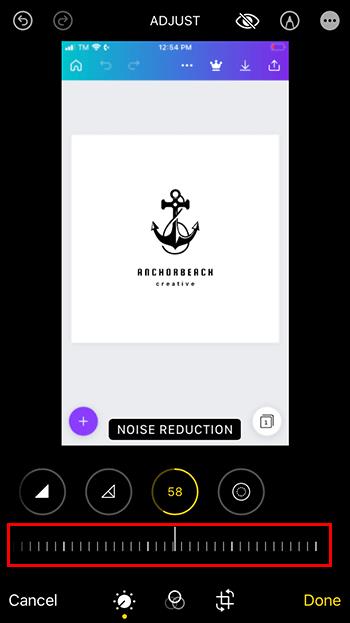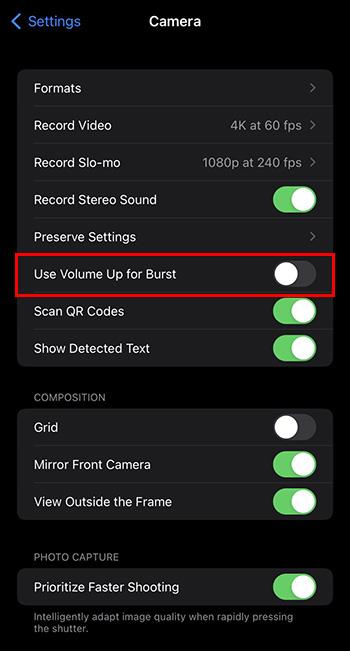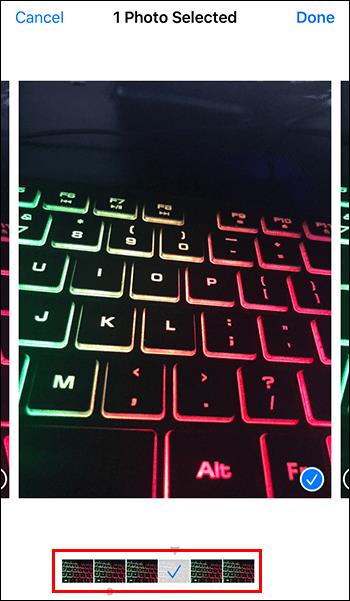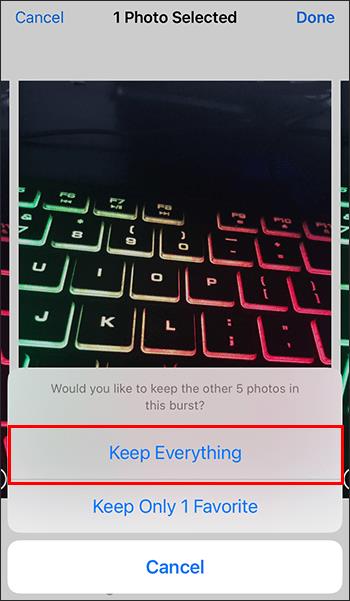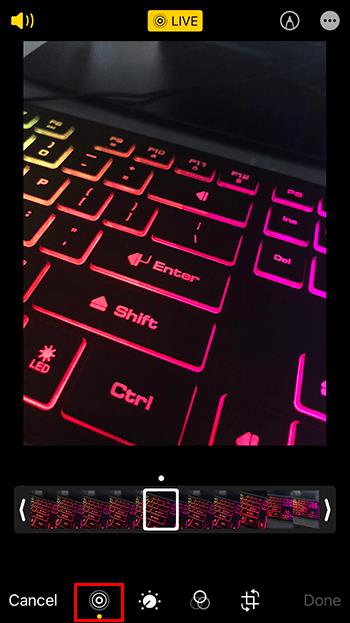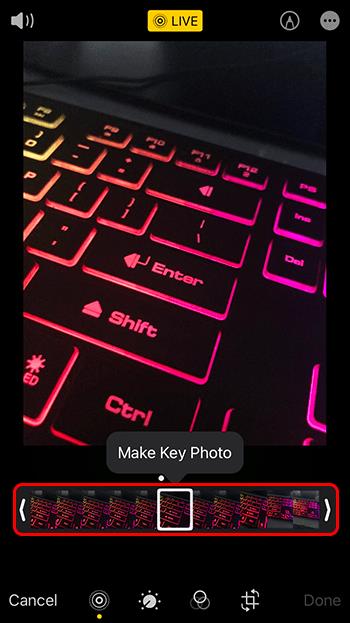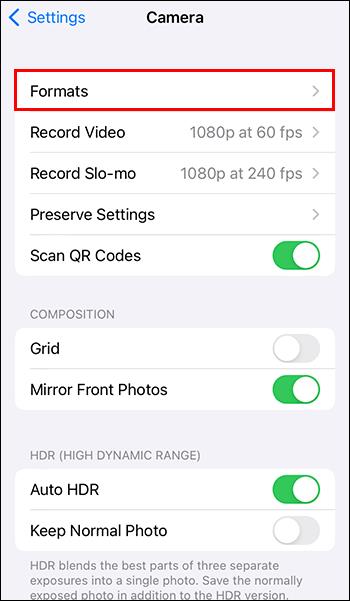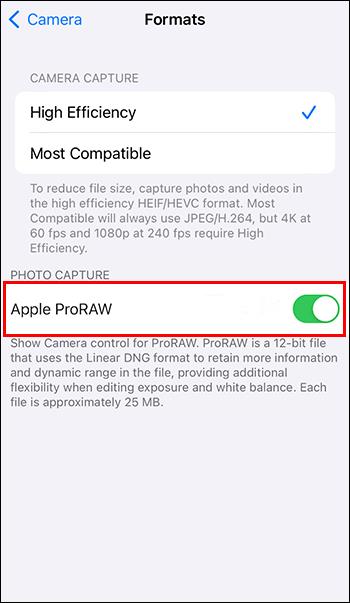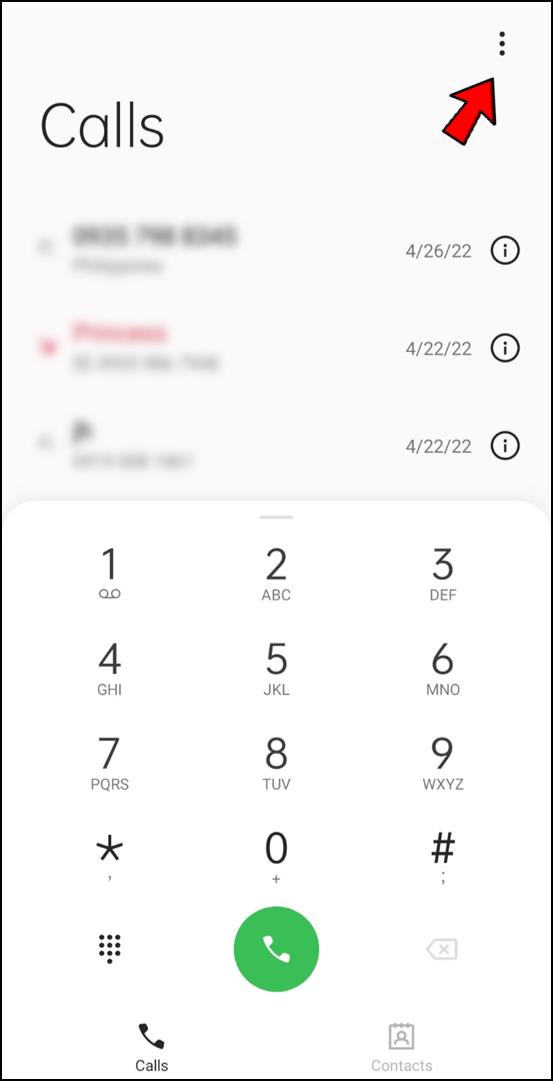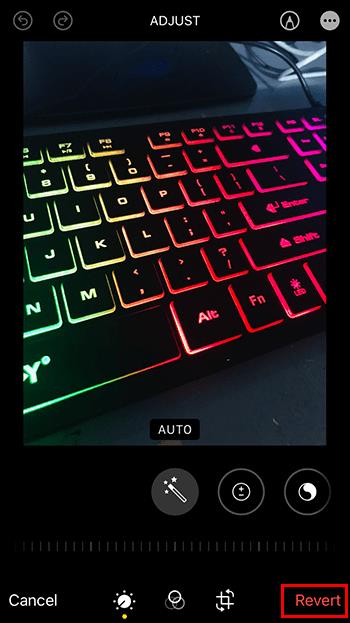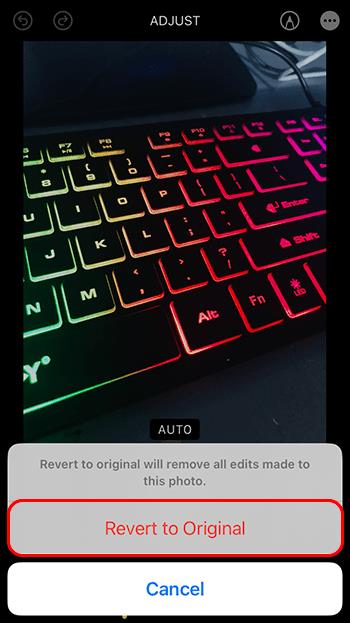iPhone 11 dan model yang lebih tinggi memiliki algoritme baru yang terintegrasi ke dalam chip mereka yang disebut Deep Fusion, yang secara otomatis meningkatkan kualitas foto Anda. Dengan setiap foto yang Anda ambil, Anda akan melihat bahwa warna dan kecerahan lebih tajam hingga terkadang membuat gambar terlihat tidak realistis.

Sayangnya, ini adalah filter terintegrasi yang tidak dapat Anda nonaktifkan.
Namun, Anda dapat mencoba beberapa alternatif untuk mengurangi efek penyempurnaan dan membuat gambar Anda terlihat lebih natural. Pada artikel ini, Anda akan menemukan berbagai cara untuk mengedit foto iPhone Anda untuk meminimalkan efek filter Deep Fusion.
Nonaktifkan Full HDR
Karena menonaktifkan filter Deep Fusion di iPhone Anda tidak mungkin dilakukan, Anda dapat mencoba menggunakan fitur pengeditan lain untuk mengurangi efeknya. Menonaktifkan HDR Penuh (rentang dinamis tinggi) adalah titik awal yang baik. Seperti filter Deep Fusion, Full HDR adalah fitur yang secara otomatis meningkatkan kualitas foto Anda. Namun, gabungan filter Full HDR dan Deep Fusion dapat menghasilkan gambar dengan warna yang tidak wajar.
Ikuti langkah-langkah ini untuk mematikan Full HDR:
- Buka aplikasi "Pengaturan" di iPhone Anda.
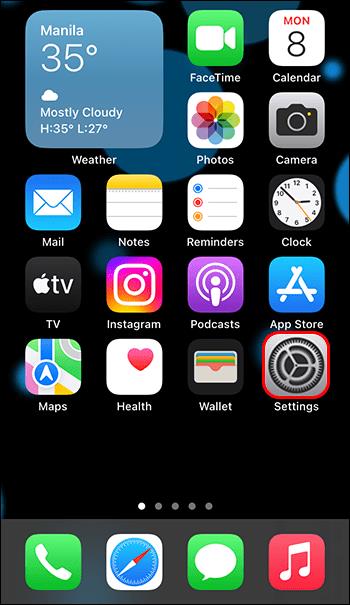
- Gulir ke bawah hingga Anda mencapai "Foto".
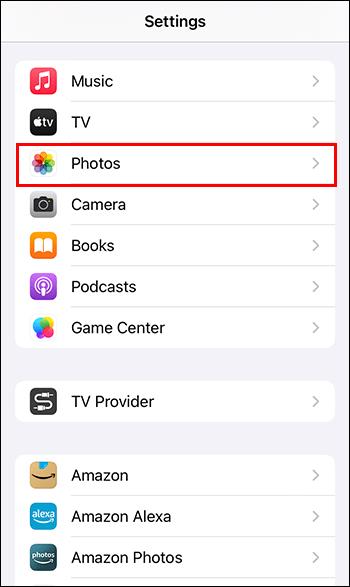
- Nonaktifkan opsi "Lihat Full HDR" pada menu. Meskipun ini tidak akan menghentikan fitur Deep Fusion untuk memperbaiki foto Anda secara otomatis, Anda mungkin akan melihat beberapa perubahan.
Gunakan Pengurangan Kebisingan
Dalam fotografi, "noise" menggambarkan gambar berkualitas rendah yang diambil dalam situasi cahaya redup. Foto-foto ini biasanya terlihat kasar dan terdistorsi. Bahkan dengan aplikasi pengeditan terbaik, efek ini sulit diatasi.
Anda dapat mengurangi tingkat noise gambar dengan model iPhone terbaru untuk meningkatkan kualitas gambar. Selain itu, itu akan membuat sedikit perubahan pada foto Anda dengan filter Deep Fusion.
Berikut cara menggunakan pengurangan noise di foto Anda:
- Buka aplikasi "Foto" di ponsel Anda.
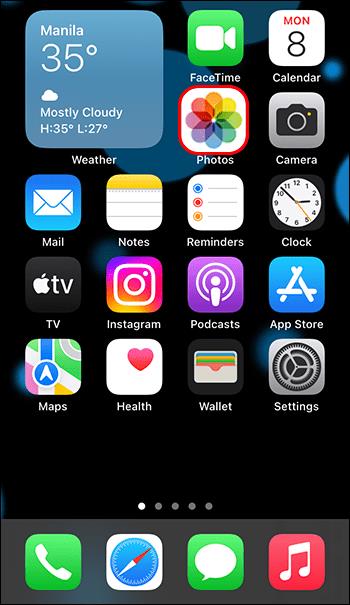
- Pilih foto yang ingin Anda edit.
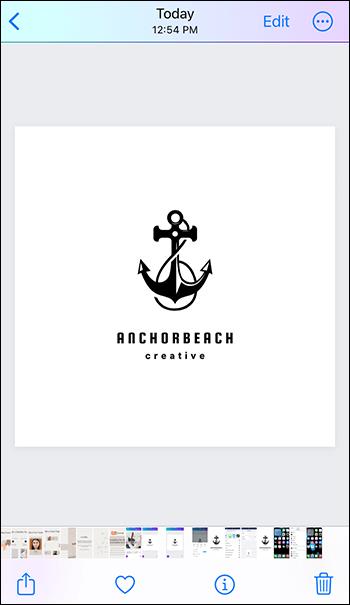
- Ketuk "Edit" di sudut kanan atas.
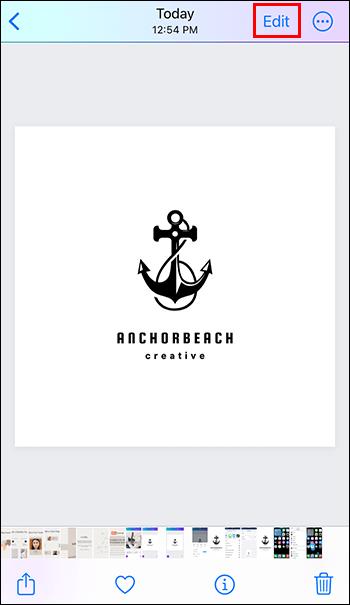
- Pada menu di bawah gambar, gulir hingga Anda mencapai ikon "Pengurangan Kebisingan".
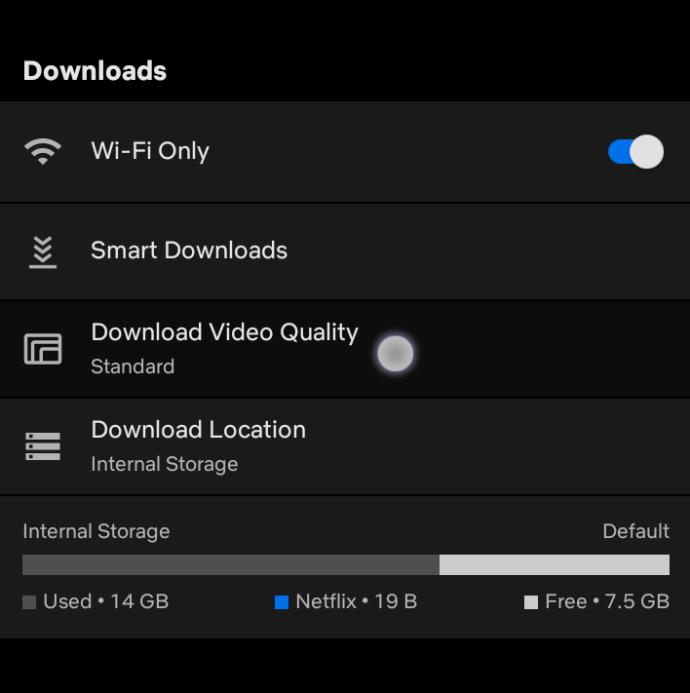
- Gunakan bilah untuk mengurangi derau foto Anda menjadi nol.
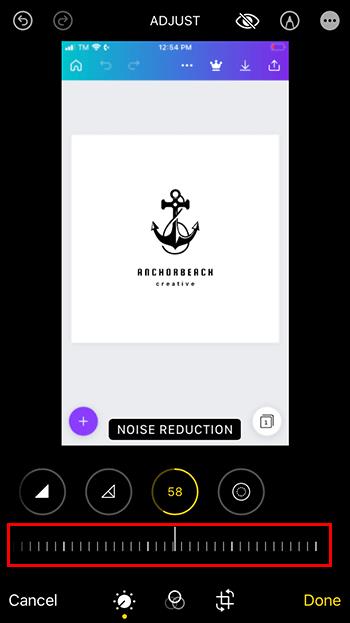
Gunakan Mode Burst
Alternatif lain untuk mengurangi peningkatan otomatis adalah dengan mengambilnya menggunakan Burst Mode. Berikut cara mengaktifkan fitur di iPhone Anda:
- Pada aplikasi "Pengaturan", buka "Pengaturan Kamera".

- Aktifkan opsi "Use Volume Up for Burst."
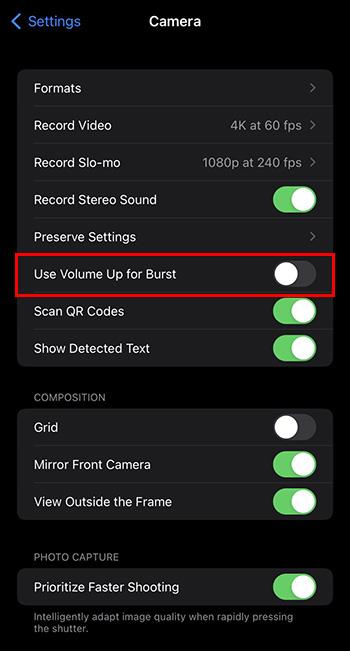
- Buka aplikasi kamera Anda dan ambil beberapa foto dalam Burst Mode.

- Buka rol kamera dan ketuk "Pilih."

- Pilih semua foto terbaru Anda.
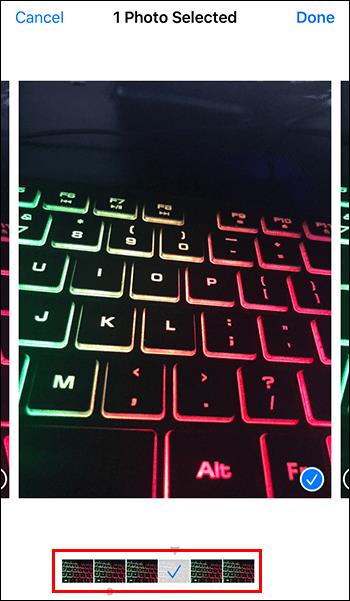
- Pilih "Selesai" lalu "Simpan".
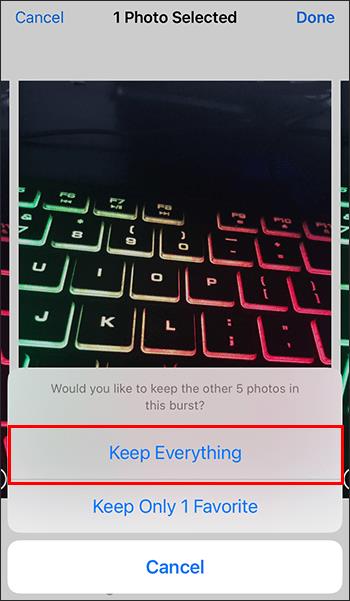
Anda sekarang dapat memverifikasi apakah Anda melihat pengurangan peningkatan pada foto Anda.
Gunakan Opsi Foto Utama
Cara lain untuk mengakses foto yang belum ditingkatkan secara otomatis oleh fitur iOS adalah dengan menggunakan Mode Foto Langsung. Ikuti langkah-langkah ini untuk mengaktifkannya dan mengakses gambar yang tidak disempurnakan.
- Buka aplikasi "Kamera" Anda dan pilih "Mode Langsung" dari menu di bagian atas layar.

- Buka foto Anda di "Mode Langsung" dan ketuk "Edit".

- Dari menu di bagian bawah, ketuk opsi "Live Mode".
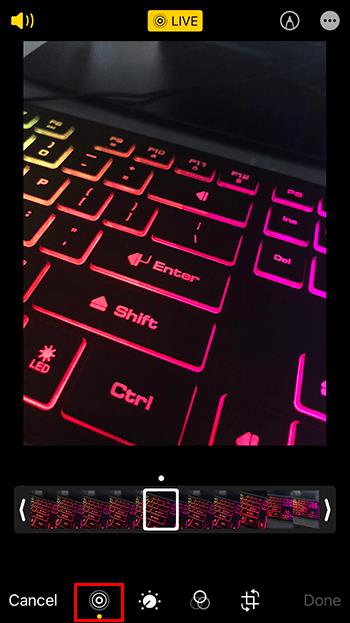
- Gunakan opsi Foto Utama untuk memilih bingkai yang berbeda.
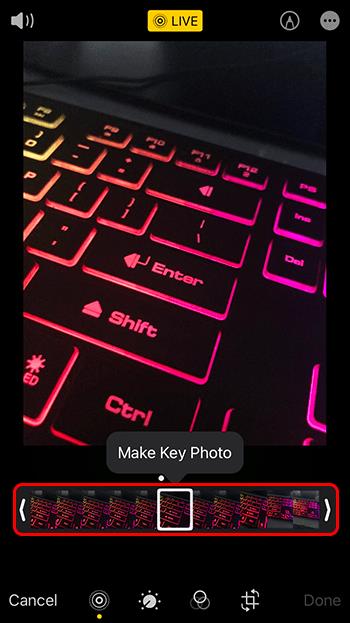
Foto kunci baru ini tidak akan memiliki penyempurnaan otomatis.
Ambil Foto Mentah Dengan Apple ProRAW
Dengan iPhone 12 Pro dan model yang lebih tinggi, Apple memperkenalkan ProRAW, fitur fotografi dengan opsi pengeditan tingkat profesional. "RAW" biasanya digunakan untuk mendeskripsikan file yang tidak dikompresi, yang lebih mudah diedit karena menyimpan lebih banyak informasi tentang foto daripada file yang dikompresi.
Saat fitur ProRAW mati, iPhone menyimpan foto sebagai file HEIC. Format ini populer karena memakan lebih sedikit ruang penyimpanan. Namun, itu juga menyimpan lebih sedikit informasi, membatasi alternatif pengeditan. Ikuti langkah-langkah ini untuk mengaktifkan Apple ProRAW:
- Di aplikasi "Pengaturan" ponsel Anda, ketuk "Kamera".

- Pilih "Format" di bagian atas menu.
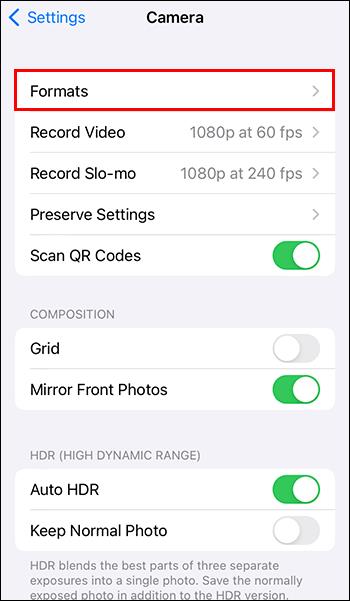
- Aktifkan opsi "Apple ProRAW" di bawah "Photo Capture."
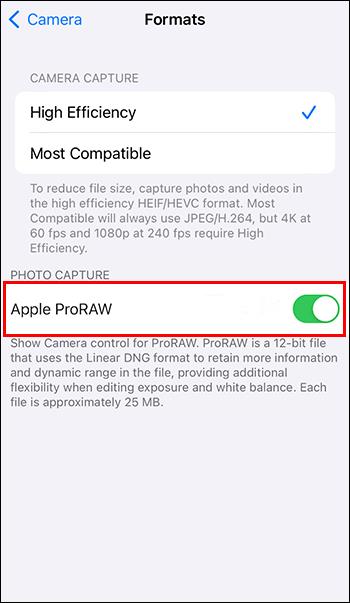
- Buka aplikasi kamera Anda dan ketuk ikon "RAW" di sudut kanan atas untuk menyalakannya.
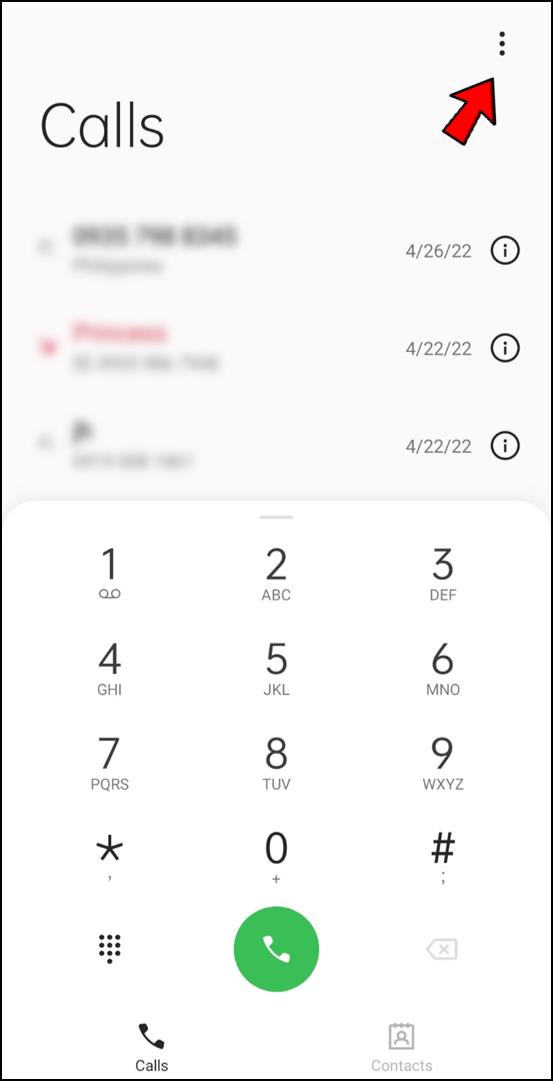
ProRAW adalah alternatif yang sangat baik untuk menghindari filter Deep Fusion pada foto Anda. Namun, fitur ini memiliki beberapa keterbatasan.
Pertama, ukuran foto yang Anda ambil dengan ProRAW akan memakan banyak ruang di penyimpanan Anda. Foto ProRAW dapat berukuran hingga 25 MB, sedangkan gambar standar dalam format HEIC berukuran sekitar 1,5 MB.
Keterbatasan lainnya adalah iPhone Anda akan menjadi satu-satunya perangkat yang dapat Anda gunakan untuk mengedit foto Anda. Meskipun Anda dapat mengunduhnya ke komputer Mac dan menggunakan Pixelmator, aplikasi lain seperti Photoshop dan Lightroom tetap tidak mendukung gambar ProRAW.
Gunakan Editor Foto
iPhone memiliki opsi editor dengan banyak fitur yang memungkinkan Anda mengubah kecerahan, warna, dan detail foto. Perubahan ini akan berlaku di atas filter Deep Fusion. Namun, ini dapat membantu Anda mengurangi efek penajaman. Fitur yang tersedia untuk kecerahan meliputi:
- Kecemerlangan. Ini mencerahkan bayangan dan mengurangi sorotan foto.
- Bayangan. Ini berfokus pada bagian gambar yang paling gelap dan mencerahkannya.
- Titik hitam. Ini memungkinkan Anda untuk menyesuaikan bagian gambar yang paling gelap.
- Kecerahan. Ini bekerja di seluruh gambar, mencerahkan atau menggelapkannya.
- Highlight. Anda dapat menggunakannya untuk mencerahkan atau menggelapkan bagian gambar yang lebih terang.
- Kontras. Ini memungkinkan Anda membuat bagian gambar yang paling gelap menjadi lebih gelap dan mencerahkan elemen yang lebih terang.
- Paparan. Anda dapat memilih berapa banyak cahaya yang masuk ke lensa.
Fitur pengeditan lainnya memungkinkan Anda mengontrol warna gambar. Opsi pengeditan yang tersedia meliputi yang berikut ini:
- Getaran. Anda dapat mengubah intensitas warna. Fitur ini secara otomatis bekerja pada yang paling tidak jenuh.
- Warna. Ini bekerja pada intensitas warna magenta dan hijau dari gambar.
- Kehangatan. Fitur ini memungkinkan Anda menyesuaikan rona biru dan kuning pada foto untuk mendinginkan atau menghangatkan gambar.
- Kejenuhan. Bekerja di seluruh foto, mengubah intensitas warna.
Setelah Anda mengontrol kecerahan dan warna foto Anda, Anda dapat beralih ke detailnya. Opsi ini meliputi:
- Skema. Ini berfungsi di sudut gambar, membuatnya lebih gelap.
- Ketajaman. Ini memungkinkan Anda mempertajam sudut gambar.
- Definisi. Ini bekerja pada detail gambar, membuatnya lebih presisi.
- Pengurangan kebisingan. Ini mengurangi butiran pada gambar, biasanya ada pada foto yang diambil dengan pencahayaan redup.
FAQ tambahan
Bisakah saya menerapkan filter ke foto di iPhone saya?
Di antara fitur pengeditan yang tersedia di iPhone, Anda akan menemukan berbagai filter yang dapat diterapkan secara otomatis ke foto, termasuk noir, vivid, vivid warm, dramatis, dan banyak lagi. Saat memilih filter yang Anda suka, Anda dapat mengetuk gambar untuk melihat aslinya selama beberapa detik dan membandingkan hasilnya.
Dapatkah saya membatalkan edisi dari foto saya?
Jika Anda ingin mengembalikan foto yang telah diedit ke aslinya, ikuti langkah-langkah berikut:
1. Masuk ke menu “Edit” gambar.

2. Di pojok kanan atas, Anda akan menemukan “Revert.” Ketuk di atasnya.
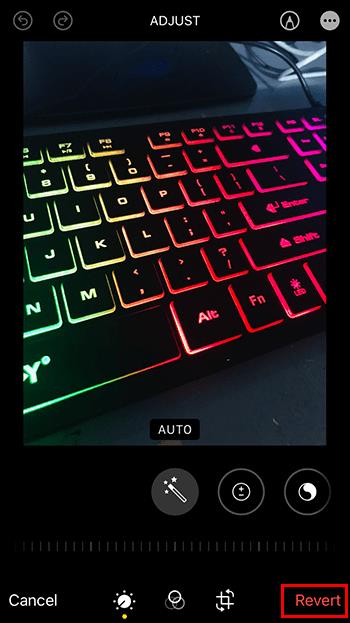
3. Pilih "Kembalikan ke Asli."
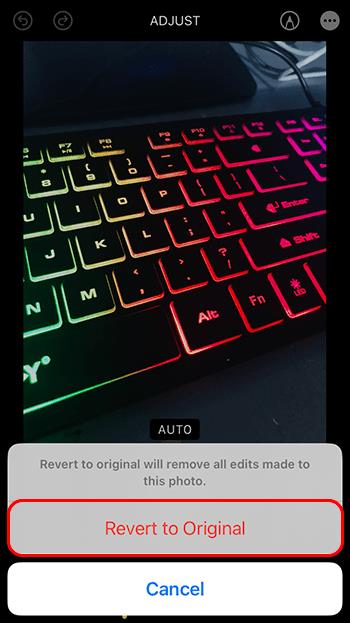
Apa efek potret di kamera iPhone saya?
Fitur potret pada kamera iPhone Anda memungkinkan Anda memilih pencahayaan dan bukaan foto. Anda akan menemukan fitur ini dengan mengetuk ikon potret, yang terlihat seperti kubus kecil. Ikon berbentuk wajik dan huruf F ada di pojok kiri atas. Dengan ikon berlian, Anda dapat memilih jumlah cahaya yang dimiliki gambar. Sebaliknya, dengan ikon F, Anda dapat memilih seberapa buram latar belakang akan terlihat.
Bisakah saya memotong foto dengan iPhone saya?
Saat Anda mengklik opsi "Edit" di foto Anda, Anda dapat memilih untuk memotong atau memutar gambar. Klik pada ikon yang terlihat seperti kotak dengan dua anak panah untuk mengakses fitur “Pangkas”. Anda akan memiliki alternatif berbeda untuk memutar gambar, memotongnya, dan mengubah perspektifnya.
Apa yang dilakukan ikon tongkat ajaib?
Anda akan menemukan ikon yang menyerupai tongkat kecil saat mengedit foto di iPhone. Fitur Peningkatan Otomatis ini akan secara otomatis menyesuaikan warna, kecerahan, dan detail gambar. Sayangnya, itu tidak selalu mencapai hasil terbaik. Namun, Anda dapat menggunakannya sebagai titik awal pengeditan.
Mendapatkan Foto Terbaik
Dengan iPhone 11, Apple dengan bangga mengumumkan filter foto baru bernama Deep Fusion. Filter ini secara otomatis berlaku untuk setiap foto yang Anda ambil, menyempurnakan warna dan kecerahannya. Meskipun hal ini membuat banyak pengguna senang, yang lain tidak membagikan perasaan mereka, tidak menyukai tampilan foto mereka yang tidak wajar.
Sayangnya, pengguna tidak dapat menonaktifkan filter ini karena terintegrasi ke dalam chip ponsel. Namun, tersedia beberapa fitur pengeditan yang akan membantu Anda mengurangi efek penajaman filter, seperti menonaktifkan HRD penuh, menggunakan pengurangan noise, atau mode burst.
Opsi pengeditan mana yang membantu Anda mengurangi efek Deep Fusion? Beri tahu kami di bagian komentar.