Cara Mendapatkan Bantuan Di Windows

Meskipun Anda sudah lama menggunakan Windows, terkadang Anda mungkin menghadapi tantangan yang memerlukan bantuan ahli. Apakah Anda sedang menghadapinya
Apakah Anda ingin memindahkan file secara otomatis dari satu folder ke folder lain di komputer Windows atau Mac Anda ? Anda dapat melakukannya dengan cukup mudah dengan mengikuti petunjuk di bawah ini.

Cara mentransfer file antar folder secara otomatis di Windows dan macOS
Anda dapat membuat skrip batch yang secara otomatis mentransfer file dari direktori sumber ke lokasi tujuan. Skrip ini dapat memeriksa “usia” file untuk memastikan file Anda hanya dipindahkan setelah beberapa hari atau bulan tertentu berlalu sejak dibuat.
Jangan khawatir jika Anda belum pernah menulis skrip batch sebelumnya. Sebenarnya untuk membuat script untuk tugas ini, Anda hanya perlu copy & paste kode di bawah ini, lalu pilih foldernya. Selesai.
Langkah 1: Tulis skrip untuk mentransfer file secara otomatis
1. Buka menu Start , temukan Notepad dan buka.
2. Tempel skrip berikut ke dalam dokumen Notepad baru.
@echo off
set X=Days
set "source=SourceFolder"
set "destination=DestinationFolder"
robocopy "%source%" "%destination%" /mov /minage:%X%
exit /b3. Pada script di atas ganti Days dengan jumlah hari script di atas akan mentransfer file anda (umur file) lalu ganti SourceFolder dengan path ke lokasi folder anda, ganti DestinationFolder dengan path ke lokasi file tersebut ditransfer.
4. Klik menu File dan pilih Simpan Sebagai .
5. Pilih Semua File dari menu tarik-turun Simpan Sebagai , masukkan nama file, tambahkan .bat di akhir kolom nama file, dan klik Simpan untuk menyimpan file.
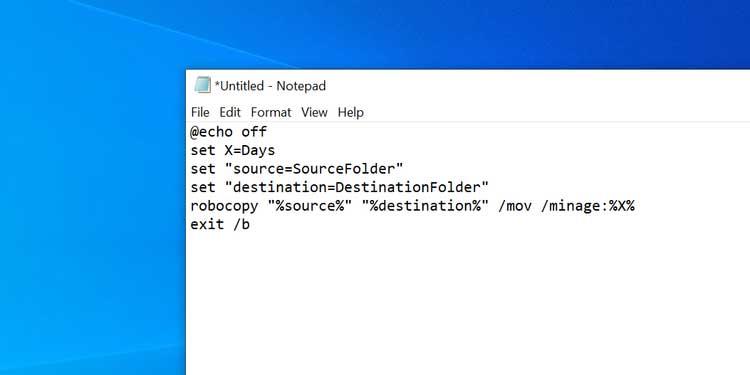
Skrip Batch sekarang sudah siap.
Langkah 2: Jadwalkan skrip Batch untuk dijalankan secara otomatis
Mengklik dua kali pada file batch yang baru dibuat akan memindahkan semua file Anda dari folder saat ini ke folder lain. Untuk mengotomatiskan tugas ini, Anda perlu memasukkan file ke dalam tugas otomatis.
Penjadwal Tugas akan membantu Anda melakukan itu. Anda dapat membuat tugas di aplikasi utilitas ini dan menjalankan skrip sesuai jadwal pilihan Anda.
Berikut cara mengatur tugas di Penjadwal Tugas:
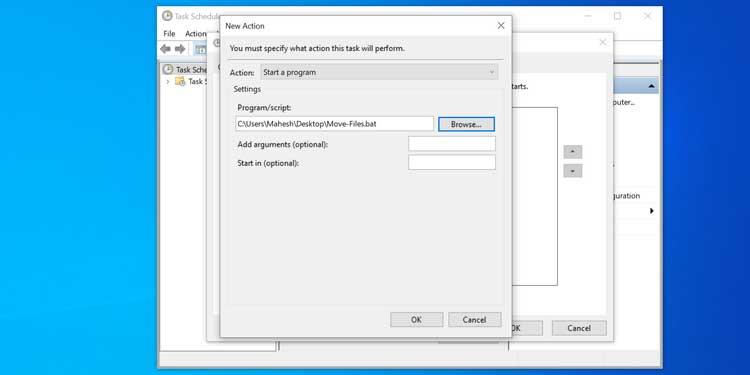
Penjadwal Tugas akan menjalankan skrip batch pada waktu dan frekuensi yang Anda pilih. Ketika itu terjadi, skrip ini akan mulai mentransfer file dari direktori sumber ke lokasi tujuan.
Jika Anda ingin mematikan transfer file otomatis, buka Penjadwal Tugas , temukan tugas dalam daftar ini dan klik Hapus di sebelah kanan. Tindakan ini menghapus tugas Anda dan mencegah skrip batch berjalan secara otomatis.
Menyiapkan transfer file otomatis di MacOS relatif mudah karena Anda hanya perlu menggunakan aplikasi untuk menulis dan menjadwalkan skrip untuk dijalankan di Mac.
Dengan menggunakan aplikasi Automator, Anda dapat membuat Tindakan Folder yang membantu mentransfer file antar folder dengan mudah tanpa campur tangan pengguna.
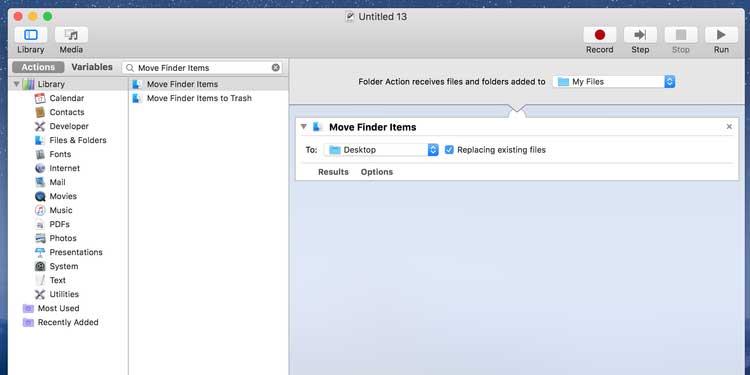
Mulai sekarang, setiap kali Anda meletakkan file di folder sumber, Automator akan memindahkannya ke folder tujuan. Anda tidak perlu menekan tombol apa pun atau membuka widget apa pun. Itu semua terjadi secara otomatis.
Perhatikan folder Unduhan saat menggunakan tugas Automator. Karena sebagian besar browser sering menyimpan versi sementara dari file yang masih diunduh di sini, Automator akan mentransfer setengah dari file yang diunduh. Tindakan ini dapat menyebabkan kesalahan pengunduhan. Untuk menghindari masalah ini, Anda harus mengatur Desktop sebagai folder unduhan default untuk browser Anda.
Di atas adalah cara mentransfer file antar folder secara otomatis di Windows dan Mac. Semoga artikel ini bermanfaat bagi Anda.
Meskipun Anda sudah lama menggunakan Windows, terkadang Anda mungkin menghadapi tantangan yang memerlukan bantuan ahli. Apakah Anda sedang menghadapinya
Kode yang terkubur di Windows 10 mungkin memberi kita lebih banyak bukti yang menunjukkan bahwa Microsoft sedang mengerjakan Surface Phone. Ini bukan pertama kalinya rumor seperti itu terjadi
Apakah Anda ingin menghubungkan dua AirPods ke PC Windows atau Mac sekaligus? Ikuti tutorial bermanfaat dalam artikel ini untuk terhubung.
Jika Wallpaper Engine memperlambat PC Anda karena penggunaan CPU yang tinggi, penting untuk mengubah pengaturan kualitas Anda. Dengan cara ini, Anda akan menguranginya
Ada beberapa hal yang lebih membuat frustrasi daripada terkunci dari jaringan internet Anda. Jika Anda belum menuliskan kata sandinya, Anda berisiko kehilangan akses
Gerbang Baldur 3 menempatkan Anda melalui serangkaian ekspedisi yang membawa Anda melintasi Faerun dan masuk ke Gerbang Baldur yang eponymous. Pencarian ini adalah pilarnya
Inilah lokasi wallpaper Windows untuk Windows 8 dan 10, sehingga Anda dapat menggunakan gambar beresolusi tinggi ini dengan perangkat lain atau versi Windows yang lebih lama.
“Baldur's Gate 3” (BG3) adalah role-playing game (RPG) menawan yang terinspirasi oleh Dungeons and Dragons. Ini adalah permainan ekstensif yang melibatkan misi sampingan yang tak terhitung jumlahnya
Jika Anda ingin mengambil gambar dengan PC Windows 10, Anda perlu menguji fungsi kamera terlebih dahulu. Apakah Anda hanya ingin mengambil foto selfie
Microsoft selalu menyediakan Windows dalam beberapa edisi, baik itu Student and Teacher, Home atau Windows 7 dan Vistas Ultimate. Windows 10 tidak
Setelah komputer Anda mulai lamban, itu tandanya Anda perlu mengosongkan sebagian ruang. Biasanya, menghapus file-file sementara adalah awal yang baik.
“Skyrim in space” yang telah lama ditunggu-tunggu, demikian Todd Howard sendiri menyebutnya, akhirnya telah dirilis. RPG fiksi ilmiah baru dari Bethesda Game Studios memberi Anda
Petunjuk mendengarkan musik saat melipat laptop di Windows 10. Untuk membantu semua orang dengan mudah mengikuti langkah-langkah mendengarkan musik setelah melipat laptop, hari ini WebTech360
Ringkasan pintasan aplikasi Film & TV di Windows 10, Ringkasan pintasan aplikasi Film & TV di Windows 10 untuk memberi Anda pengalaman yang luar biasa. Mungkin
Cara memperbaiki kesalahan Pesan Gagal Memuat di Discord untuk Windows, Discord tidak menyenangkan jika Anda tidak dapat membaca apa yang ditulis orang lain. Berikut cara memperbaiki kesalahan Pesan
Cara Menampilkan Ikon PC Ini di Desktop Windows 11, Selama proses penggunaan Windows 11, banyak pengguna yang perlu mengakses PC ini (manajemen).
Tips dan pintasan pencarian di Windows 10, Pintasan pencarian di Windows 10 akan membantu Anda mengoperasikan dan menangani pekerjaan lebih cepat. Di bawah ini semua pintasan pencarian
Cara mempersonalisasi taskbar di Windows 11, Windows 11 memberi Anda banyak opsi penyesuaian baru, termasuk mempersonalisasi taskbar sesuka Anda. Bergabunglah dengan WebTech360
Cara memperbaiki error 0xa00f4244 nocamerasareattached di Windows 10, 0xa00f4244 nocamerasareattached adalah salah satu pesan kesalahan paling umum di komputer. Ayo
Cara mencari informasi di Windows Registry dengan cepat, Apakah Anda kesulitan mencari informasi di Windows Registry? Jadi di bawah ini adalah cara cepat untuk menemukan registri


















