Cara Menghapus Buram Pada Foto Atau Gambar

Semua orang melakukannya; Anda mengambil foto bagus anak Anda sedang melakukan sesuatu yang menarik atau gambar produk yang sempurna untuk listingan eBay Anda, dan kemudian kapan
Anda mungkin tidak dapat terhubung ke WiFi Anda, dan itulah mengapa Anda melihat kesalahan "Tidak Dapat Terhubung ke jaringan ini" di Windows 10. Tidak peduli berapa kali Anda mencoba, Anda akan selalu menerima kesalahan ini sampai Anda me-reboot PC Anda, yang menjadi sangat frustasi setelah beberapa kali. Masalah ini sebagian besar terjadi pada pengguna Windows 10 yang memiliki kartu Intel Wireless, tetapi tidak berarti terbatas pada Intel saja.

Meskipun ada kemungkinan penjelasan seperti driver nirkabel yang rusak atau ketinggalan zaman , Mode 802.11n yang bertentangan, kemungkinan intrusi antivirus atau firewall, masalah IPv6, dll. Tetapi tidak ada penyebab tunggal mengapa kesalahan ini terjadi. Ini sebagian besar tergantung pada konfigurasi sistem pengguna, dan itulah sebabnya kami telah mencantumkan semua kemungkinan metode pemecahan masalah yang tampaknya memperbaiki masalah. Jadi tanpa membuang waktu, mari kita lihat bagaimana sebenarnya untuk memperbaiki kesalahan ini.
Isi
Pastikan untuk membuat titik pemulihan untuk berjaga-jaga jika terjadi kesalahan.
1. Klik ikon Nirkabel di baki sistem lalu klik Pengaturan Jaringan.

2. Kemudian klik Kelola jaringan yang Diketahui untuk mendapatkan daftar jaringan yang disimpan.

3.Sekarang pilih salah satu yang Windows 10 tidak akan ingat kata sandinya dan klik Lupakan.

4. Sekali lagi klik ikon nirkabel di baki sistem dan sambungkan ke jaringan Anda, itu akan meminta kata sandi, jadi pastikan Anda memiliki kata sandi Nirkabel dengan Anda.

5. Setelah Anda memasukkan kata sandi, Anda akan terhubung ke jaringan dan Windows akan menyimpan jaringan ini untuk Anda.
6.Reboot PC Anda dan coba sambungkan lagi ke jaringan yang sama dan kali ini Windows akan mengingat kata sandi WiFi Anda. Metode ini tampaknya Memperbaiki Tidak Dapat Terhubung ke masalah jaringan ini di Windows 10 .
1. Tekan Tombol Windows + R lalu ketik ncpa.cpl dan tekan Enter.

2. Klik kanan pada adaptor nirkabel Anda dan pilih Nonaktifkan.
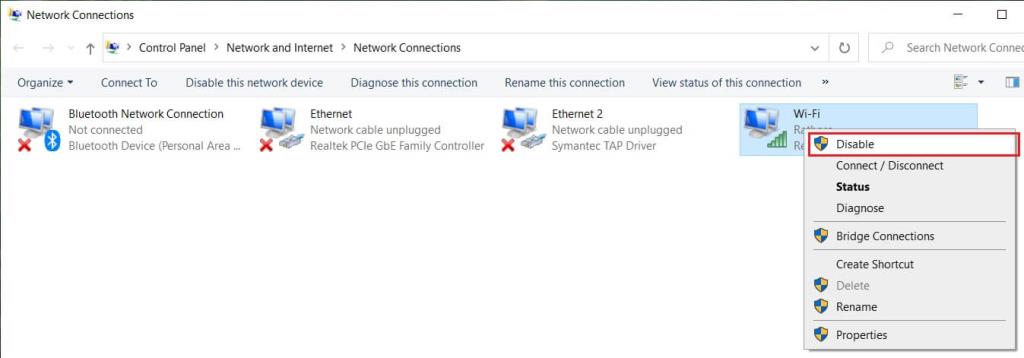
3. Sekali lagi klik kanan pada adaptor yang sama dan kali ini pilih Enable.
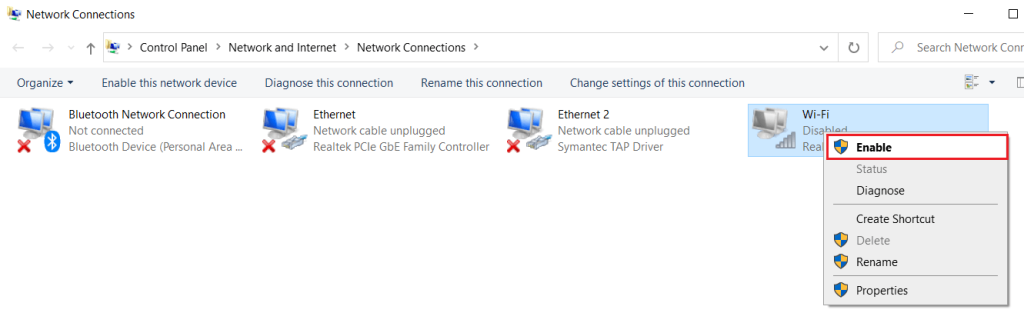
4. Restart dan kembali mencoba untuk terhubung ke jaringan nirkabel Anda dan lihat apakah Anda bisa F ix tidak Bisa Connect ke masalah jaringan ini.
1. Klik kanan pada Tombol Windows dan pilih “ Command Prompt(Admin) . ”

2. Sekarang ketik perintah berikut dan tekan Enter setelah masing-masing:
ipconfig /release
ipconfig /flushdns
ipconfig /renew
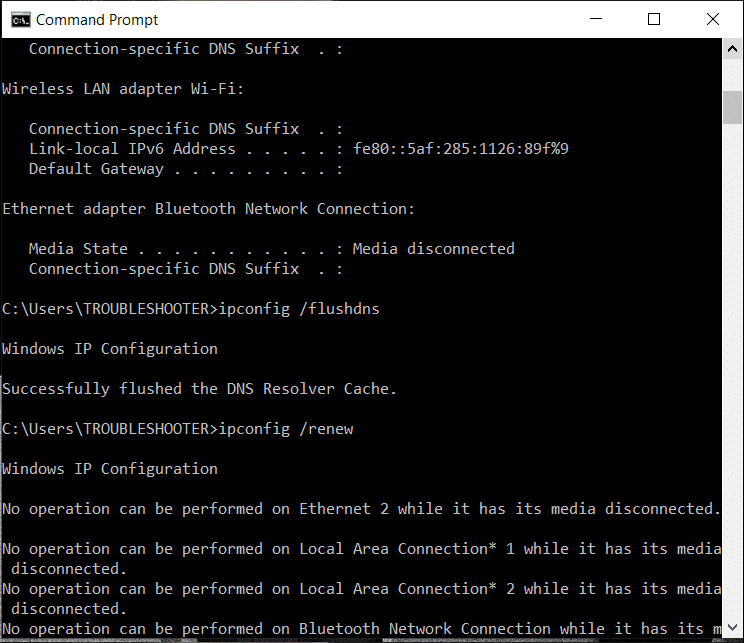
3. Sekali lagi, buka Admin Command Prompt dan ketik berikut ini dan tekan enter setelah masing-masing:
ipconfig /flushdns nbtstat –r netsh int ip reset setel ulang netsh winsock
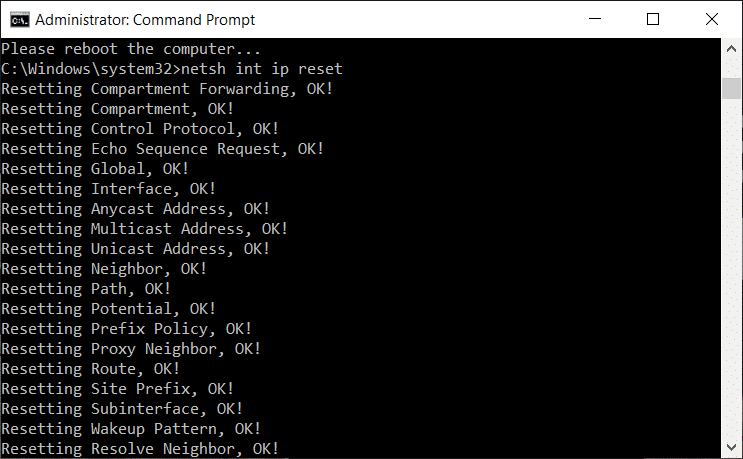
4. Reboot untuk menerapkan perubahan. Flushing DNS tampaknya Memperbaiki Tidak Dapat Terhubung ke masalah jaringan ini di Windows 10.
1. Tekan Tombol Windows + I untuk membuka Pengaturan lalu klik Perbarui & Keamanan.

2. Dari menu sebelah kiri, pilih Troubleshoot.
3. Di bawah Troubleshoot, klik Internet Connections dan kemudian klik Run the troubleshooter.

4. Ikuti petunjuk lebih lanjut di layar untuk menjalankan pemecah masalah.
5. Reboot PC Anda untuk menyimpan perubahan.
1. Tekan tombol Windows + R, lalu ketik “ devmgmt.msc ” dan tekan Enter untuk membuka pengelola perangkat.

2. Buka Adaptor jaringan dan klik kanan pada kartu jaringan Nirkabel.
3. Pilih Uninstall , jika diminta konfirmasi pilih yes.
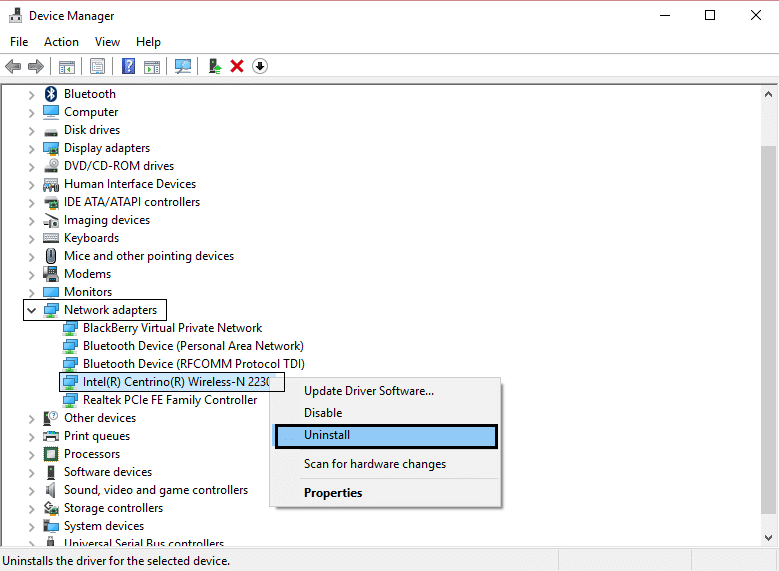
4. Nyalakan ulang untuk menyimpan perubahan lalu coba sambungkan kembali Nirkabel Anda.

2. Perluas Network adapters kemudian klik kanan pada adapter jaringan yang Anda instal dan pilih Update Driver Software.

3. Kemudian pilih Cari secara otomatis untuk perangkat lunak driver yang diperbarui.

4. Reboot PC Anda untuk menyimpan perubahan. Jika masalah berlanjut, ikuti langkah berikutnya.
5. Sekali lagi pilih Update Driver Software tapi kali ini pilih ' Browse my computer for driver software. '

6. Selanjutnya, di bagian bawah klik ' Let me pick from a list of device driver on the computer .'

7. Pilih driver terbaru dari daftar dan klik Next.
8. Biarkan Windows menginstal driver dan setelah selesai tutup semuanya.
9. Nyalakan ulang PC Anda untuk menyimpan perubahan, dan Anda mungkin dapat Memperbaiki Tidak Dapat Terhubung ke masalah jaringan ini di Windows 10.
Terkadang program Antivirus dapat menyebabkan kesalahan pada Chrome dan untuk memverifikasi ini tidak terjadi di sini, Anda perlu menonaktifkan antivirus Anda untuk waktu yang terbatas sehingga Anda dapat memeriksa apakah kesalahan masih muncul saat antivirus dimatikan.
1. Klik kanan pada ikon Program Antivirus dari baki sistem dan pilih Nonaktifkan.

2. Selanjutnya, pilih jangka waktu di mana Antivirus akan tetap dinonaktifkan.

Catatan: Pilih waktu sesingkat mungkin, misalnya 15 menit atau 30 menit.
3. Setelah selesai, coba sambungkan lagi untuk membuka Google Chrome dan periksa apakah kesalahan teratasi atau tidak.
4. Cari panel kontrol dari bilah pencarian Start Menu dan klik untuk membuka Control Panel.

5. Selanjutnya, klik System and Security lalu klik Windows Firewall.

6. Sekarang dari panel jendela kiri klik Hidupkan atau matikan Windows Firewall.

7. Pilih Matikan Windows Firewall dan restart PC Anda.

Sekali lagi coba buka Google Chrome dan kunjungi halaman web, yang sebelumnya menunjukkan kesalahan. Jika cara di atas tidak berhasil, ikuti langkah yang sama untuk mengaktifkan kembali Firewall Anda.
1. Klik kanan pada ikon WiFi di baki sistem dan kemudian klik “ Buka Jaringan dan Pusat Berbagi. ”
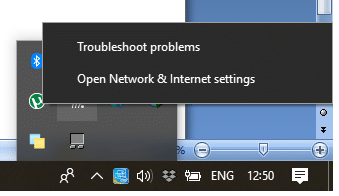
2. Sekarang klik koneksi Anda saat ini untuk membuka Pengaturan.
Catatan: Jika Anda tidak dapat terhubung ke jaringan Anda, gunakan kabel Ethernet untuk menghubungkan dan ikuti langkah ini.
3. Klik tombol Properties di jendela yang baru saja terbuka.

4. Pastikan untuk menghapus centang Internet Protocol Version 6 (TCP/IP).

5. Klik OK, lalu klik Tutup. Reboot PC Anda untuk menyimpan perubahan.
1. Tekan Windows Key + R lalu ketik ncpa.cpl dan tekan Enter untuk membuka Network Connections.

2. Sekarang klik kanan pada koneksi WiFi Anda saat ini dan pilih Properties.
3. Klik tombol Konfigurasi di jendela properti Wi-Fi.
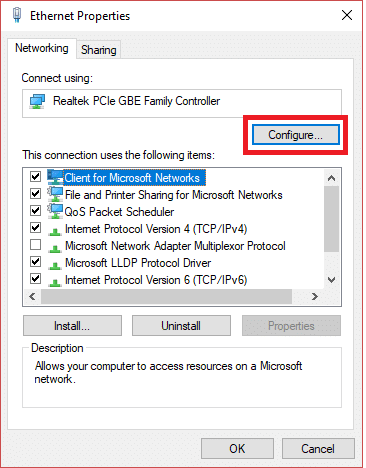
4. Beralih ke tab Advanced dan pilih 802.11 Channel Width.
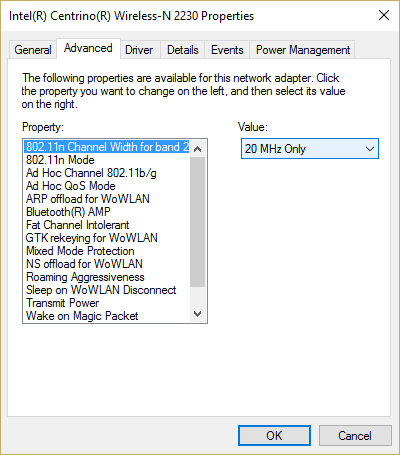
5. Ubah nilai 802.11 Channel Width menjadi 20 MHz lalu klik OK.
6. Tutup semuanya dan reboot PC Anda untuk menyimpan perubahan. Anda mungkin dapat memperbaiki kesalahan Tidak Dapat Terhubung ke jaringan ini dengan metode ini, tetapi jika karena alasan tertentu tidak berhasil, lanjutkan.
1. Buka Jaringan dan Pusat Berbagi dan klik koneksi WiFi Anda saat ini.
2. Klik Wireless Properties di jendela baru yang baru saja dibuka.

3. Beralih ke tab Keamanan dan pilih jenis keamanan yang sama dengan yang digunakan router Anda.
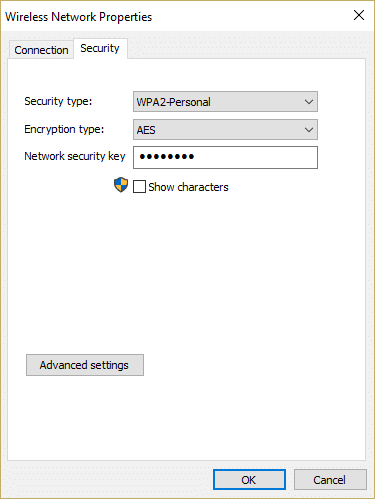
4. Anda mungkin harus mencoba berbagai opsi untuk memperbaiki masalah ini.
5. Restart PC Anda untuk menyimpan perubahan.
1. Tekan Windows Key + R lalu ketik ncpa.cpl dan tekan Enter untuk membuka Network Connections
2. Sekarang klik kanan pada koneksi WiFi Anda saat ini dan pilih Properties.
3. Klik tombol Konfigurasi di jendela properti Wi-Fi.
4. Beralih ke tab Advanced dan pilih Mode 802.11n.

5. Pastikan untuk mengatur nilainya ke Disabled kemudian klik OK.
6. Tutup semuanya dan reboot PC Anda untuk menyimpan perubahan. Ini mungkin dapat Memperbaiki Tidak Dapat Terhubung ke masalah jaringan ini di Windows 10 tetapi jika tidak maka lanjutkan.
1. Klik kanan pada ikon WiFi di baki sistem dan pilih Buka Jaringan dan Pusat Berbagi .

2. Klik Siapkan koneksi atau jaringan baru di bagian bawah.

3. Pilih “ Sambungkan ke jaringan nirkabel secara manual ” dan klik Berikutnya.

4. Ikuti petunjuk di layar dan Masukkan nama pengguna & kata sandi untuk mengonfigurasi koneksi baru ini.

5.Klik Berikutnya untuk menyelesaikan proses dan memeriksa apakah Anda dapat terhubung ke jaringan ini tanpa masalah.
1. Tekan Windows Key + R lalu ketik ncpa.cpl dan tekan Enter untuk membuka Network Connections
2. Sekarang klik kanan pada koneksi WiFi Anda saat ini dan pilih Properties.
3. Klik tombol Konfigurasi di jendela properti Wi-Fi.
4. Pindah ke tab Advanced dan pilih Wireless Mode.
5. Sekarang ubah nilainya menjadi 802.11b atau 802.11g dan klik OK.
Catatan: Jika nilai di atas tampaknya tidak memperbaiki masalah, coba nilai yang berbeda untuk memperbaiki masalah.
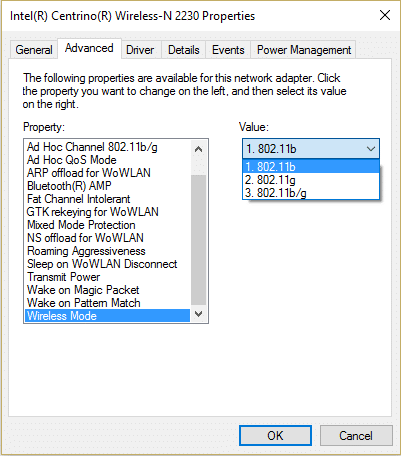
6.Tutup semuanya dan restart PC Anda dan lihat apakah kesalahan Can't Connect to this network teratasi atau tidak.
1. Tekan Windows Key + X lalu pilih Command Prompt (Admin).

2. Ketik perintah berikut dan tekan Enter setelah masing-masing:
reg hapus HKCR\CLSID\{988248f3-a1ad-49bf-9170-676cbbc36ba3} /va /f
netcfg -v -u dni_dne

3. Tutup cmd dan reboot PC Anda.
Terkadang perangkat lunak pihak ke-3 dapat bertentangan dengan Windows Store dan oleh karena itu, Anda tidak boleh menginstal aplikasi apa pun dari toko aplikasi Windows. Untuk Memperbaiki Tidak Dapat Terhubung ke masalah jaringan ini di Windows 10 , Anda perlu melakukan boot bersih di PC Anda dan mendiagnosis masalah langkah demi langkah.

Direkomendasikan:
Itu saja Anda telah berhasil Memperbaiki Tidak Dapat Terhubung ke masalah jaringan ini di Windows 10 tetapi jika Anda masih memiliki pertanyaan tentang posting ini, silakan tanyakan di bagian komentar.
Semua orang melakukannya; Anda mengambil foto bagus anak Anda sedang melakukan sesuatu yang menarik atau gambar produk yang sempurna untuk listingan eBay Anda, dan kemudian kapan
Anda mungkin pernah menemukan pesan kesalahan “Tindakan ini tidak dapat diselesaikan karena file terbuka” ketika mencoba mengganti nama, mentransfer, atau menghapus file.
Terraria penuh dengan barang, senjata, dan perlengkapan berharga yang dapat Anda gunakan untuk memperkuat karakter Anda. Salah satu senjata early game yang paling serbaguna adalah
TikTok terutama berfokus pada video pendek. Ini dimulai dengan video berdurasi 15 detik di mana sebagian besar pembuat konten menampilkan diri mereka menari, menyinkronkan bibir, dan mencoba
Betapapun menyenangkannya mengelola dan memoderasi server Discord Anda sendiri, Anda mungkin ingin membawa beberapa bot untuk membantu tugas admin atau sekadar menyuntikkan
Apakah Anda penggemar anime tetapi ingin menontonnya gratis di Crunchyroll? Maaf, tidak ada gunanya lagi mencobanya tanpa berlangganan premium. Dengan berakhir
Dengan potensi memperoleh penghasilan kapan saja, di mana saja, dan mengatur jadwal Anda sendiri, menjadi pengemudi di Lyft atau Uber sepertinya merupakan tawaran yang bagus. Tapi apakah kamu
Ketika Anda telah menyelesaikan sebagian besar presentasi Google Slide dan memutuskan untuk menggunakan font yang berbeda, Anda mungkin merasa frustrasi. Jika Anda sudah membuat
Tautan berbagi GroupMe adalah cara mudah untuk mengundang orang bergabung dengan grup Anda. Namun, Anda mungkin membuat tautan berbagi yang tidak valid atau mendapatkan kesalahan selama proses
Aplikasi default menyediakan fungsionalitas yang layak tetapi mungkin tidak memenuhi standar. Untungnya, ada banyak aplikasi peringkat teratas di luar sana yang menyediakannya
Berteriak di depan TV mungkin mempunyai dampak di masa depan karena BBC telah bekerja sama dengan Microsoft untuk mengembangkan versi eksperimental iPlayer dengan
Saluran Telegram bisa menjadi cara terbaik untuk mengikuti perkembangan terkini tentang politik, olahraga, bisnis, atau topik lain yang Anda minati. Sebagai saluran
Jika Anda memiliki ruang kerja GoDaddy dan domain Anda sendiri, sebaiknya siapkan alamat email yang cocok. Hal ini membuat bisnis Anda terlihat profesional dan
Cerita Instagram telah menjadi metode utama untuk meningkatkan keterlibatan dan menyediakan konten di balik layar atau spontan kepada pengikut. Semenjak
Google Maps dapat menampilkan informasi geografis dalam cakupan apa pun, mulai dari seluruh negara hingga rumah masing-masing. Sejak Google menambahkan opsi Street View, sekarang
Baik membuat konten menyenangkan dengan lagu TikTok yang trendi atau cuplikan promosi yang menampilkan merek Anda, CapCut dapat membantu Anda melakukannya dengan tepat.
Jika Anda menghabiskan banyak waktu online, kemungkinan besar Anda telah menemukan loop captcha manusia Cloudflare. Tindakan pengamanan ini mempunyai beberapa penyebab,
Jika Anda menggunakan Instagram setiap hari, Anda mungkin pernah mengalami masalah bug atau kesalahan Instagram setidaknya sekali. Meski ratusan pesan kesalahan Instagram
Kebanyakan orang menggunakan VLC untuk pemutaran audio dan video. Namun, VLC juga dapat berperan sebagai editor video. Jika Anda ingin memotong sebagian dari video yang panjang, Anda bisa melakukannya
Meskipun Netflix menawarkan banyak konten berkualitas tinggi, langganan Netflix Anda terbatas pada negara tempat Anda tinggal. Jika Anda suka menonton film Korea


















