Cara Menambahkan Musik Untuk Streaming Di OBS

Menambahkan musik menciptakan kepribadian dan meningkatkan kualitas streaming OBS Anda, memberikan pengalaman yang lebih menyenangkan bagi pemirsa. Dan memasukkan musik
Terkadang, program atau driver yang diinstal membuat kesalahan tak terduga pada sistem Anda atau menyebabkan Windows berperilaku tidak terduga. Biasanya menghapus instalan program atau driver membantu dalam memperbaiki masalah tetapi jika itu tidak memperbaiki masalah maka Anda dapat mencoba memulihkan sistem Anda ke tanggal yang lebih awal ketika semuanya bekerja dengan benar menggunakan Pemulihan Sistem pada Windows 10.

Pemulihan Sistem menggunakan fitur yang disebut perlindungan sistem untuk membuat dan menyimpan titik pemulihan secara teratur di komputer Anda. Titik pemulihan ini berisi informasi tentang pengaturan registri dan informasi sistem lain yang digunakan Windows.
Apa itu Pemulihan Sistem?
System Restore adalah fitur di Windows, pertama kali diperkenalkan di Windows XP yang memungkinkan pengguna untuk memulihkan komputer mereka ke keadaan sebelumnya tanpa kehilangan data apa pun. Jika ada file atau perangkat lunak saat penginstalan yang menimbulkan masalah di Windows, maka Pemulihan Sistem dapat digunakan. Setiap kali ada masalah di Windows, memformat Windows bukanlah solusi. System Restore menghemat kerumitan memformat Windows lagi & lagi dengan mengembalikan sistem ke keadaan sebelumnya tanpa kehilangan data & file.
Isi
Cara menggunakan Pemulihan Sistem di Windows 10
Cara Membuat titik Pemulihan Sistem
Pemulihan Sistem berarti mengembalikan sistem Anda ke konfigurasi lama. Konfigurasi lama ini khusus untuk pengguna atau otomatis. Untuk membuat Pemulihan Sistem khusus pengguna, Anda harus membuat titik Pemulihan Sistem. Titik Pemulihan Sistem ini adalah konfigurasi yang akan dikembalikan oleh sistem Anda ketika Anda melakukan Pemulihan Sistem.
Untuk membuat titik Pemulihan Sistem di Windows 10, ikuti langkah-langkah di bawah ini:
1. Tekan Tombol Windows + S untuk memunculkan pencarian lalu ketik Create a restore point & klik pada hasil pencarian yang muncul.
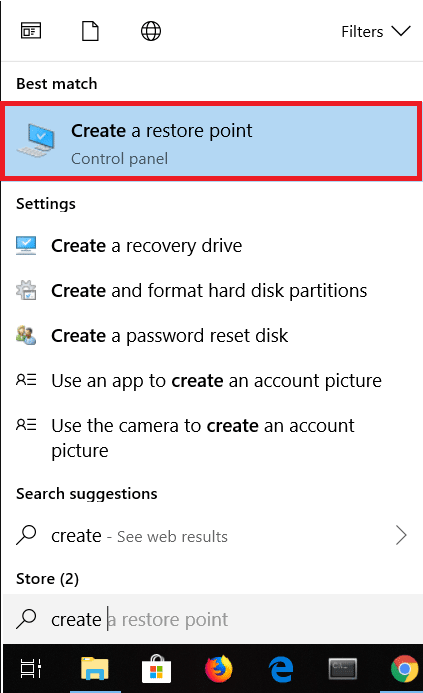
2. Jendela System Properties akan muncul. Di bawah Pengaturan Perlindungan , klik tombol Konfigurasi untuk mengonfigurasi pengaturan pemulihan untuk drive.

3. Tanda centang Hidupkan perlindungan sistem di bawah pengaturan pemulihan dan pilih Penggunaan maksimum di bawah penggunaan disk.

4. Di bawah tab System Properties klik tombol Create .
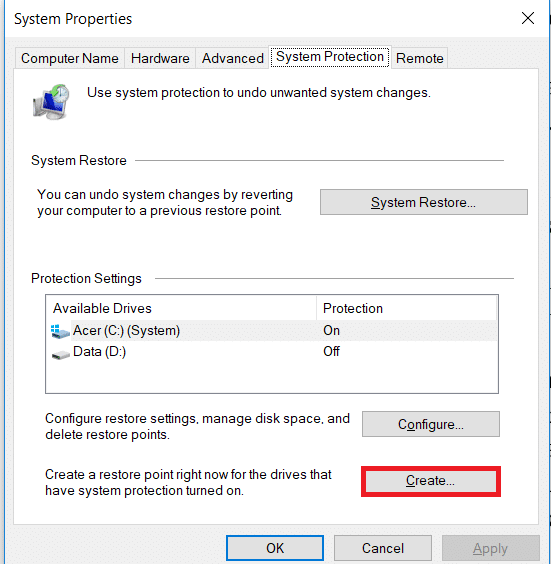
5. Masukkan nama titik pemulihan dan klik Buat .

6. Titik Pemulihan akan dibuat dalam beberapa saat.
Sekarang, titik pemulihan yang Anda buat ini dapat digunakan di masa mendatang untuk memulihkan pengaturan sistem Anda ke status titik Pemulihan ini. Di masa mendatang, jika terjadi masalah, Anda dapat memulihkan sistem ke titik Pemulihan ini dan semua perubahan akan dikembalikan ke titik ini.
Cara Melakukan Pemulihan Sistem
Sekarang setelah Anda membuat titik pemulihan sistem atau titik pemulihan sistem sudah ada di sistem Anda, Anda dapat dengan mudah mengembalikan PC Anda ke konfigurasi lama menggunakan titik pemulihan.
Baca Juga: Cara Memperbaiki File Sistem yang Rusak di Windows 10
Untuk menggunakan Pemulihan Sistem di Windows 10, ikuti langkah-langkah di bawah ini:
1. Di Start Menu ketik pencarian Control Panel . Klik pada Control Panel dari hasil pencarian untuk membukanya.

2. Di bawah Panel kontrol, klik opsi Sistem dan Keamanan.
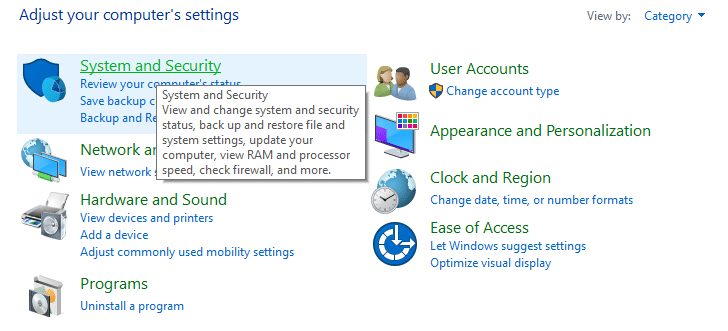
3. Selanjutnya, klik opsi Sistem .

4. Klik Perlindungan Sistem dari sisi kiri atas jendela Sistem .

5. Jendela properti sistem akan muncul. Pilih drive yang ingin Anda lakukan System Perform di bawah pengaturan perlindungan lalu klik System Restore.

6. Akan muncul jendela System Restore , klik Next .

7. Daftar poin System Restore akan muncul . Pilih titik Pemulihan Sistem terbaru dari daftar, lalu klik Berikutnya.
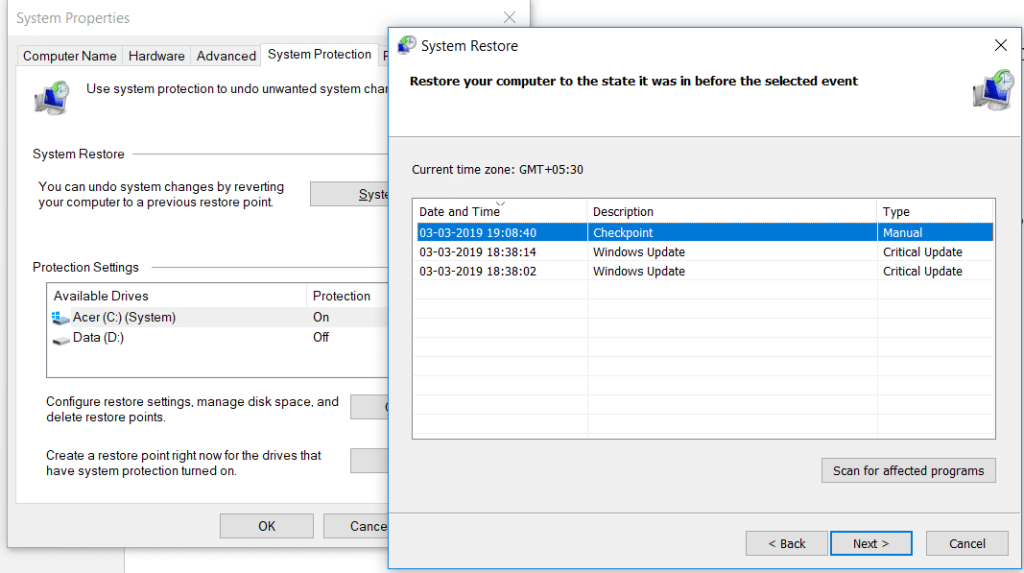
8. Akan muncul kotak dialog konfirmasi . Terakhir, klik Selesai.

9. Klik Ya ketika sebuah pesan Diminta sebagai – Setelah Dimulai, Pemulihan Sistem tidak dapat diinterupsi.

Setelah beberapa waktu proses akan selesai. Ingat, setelah proses Pemulihan Sistem Anda tidak dapat menghentikannya dan akan membutuhkan waktu untuk menyelesaikannya, jadi jangan panik atau mencoba untuk membatalkan proses secara paksa.
Pemulihan Sistem dalam Mode Aman
Karena beberapa masalah Windows yang serius atau konflik perangkat lunak, mungkin Pemulihan Sistem tidak akan berfungsi dan sistem Anda tidak dapat kembali ke titik Pemulihan yang diinginkan. Untuk mengatasi masalah ini, Anda perlu memulai Windows dalam Safe Mode. Dalam mode aman, hanya bagian penting dari Jendela yang berjalan yang berarti perangkat lunak, aplikasi, driver, atau pengaturan yang bermasalah akan dinonaktifkan. Pemulihan Sistem yang dilakukan dengan cara ini biasanya berhasil.
Untuk mengakses Safe Mode dan melakukan System Restore pada Windows 10, ikuti langkah-langkah di bawah ini:
1. Mulai Windows dalam mode Aman Menggunakan salah satu metode yang tercantum di sini .
2. Sistem akan mulai dalam mode Aman dengan beberapa opsi. Klik pada opsi Pemecahan Masalah .
3. Di bawah Troubleshoot , Klik Opsi Lanjutan.

4. Di bawah Opsi lanjutan akan ada enam opsi, klik Pemulihan Sistem dan proses pemulihan sistem akan dimulai.

5. Ini akan meminta titik Pemulihan Sistem yang ingin Anda pulihkan Sistemnya. Pilih titik pemulihan terbaru.

Pemulihan Sistem saat perangkat tidak bisa boot
Mungkin saja perangkat tidak bisa boot atau Windows tidak mulai seperti biasanya. Jadi, untuk melakukan Pemulihan Sistem dalam kondisi ini, ikuti langkah-langkah berikut:
1. Saat membuka sistem terus menerus tekan tombol F8 sehingga Anda dapat masuk ke menu Boot .
2. Sekarang Anda akan melihat jendela Troubleshoot dan di bawahnya klik opsi Advanced .

3. Klik opsi System Restore dan selebihnya sama seperti yang disebutkan di atas.

Meskipun kami berfokus pada Windows 10, tetapi langkah yang sama dapat membawa Anda ke Pemulihan Sistem di windows 8.1 dan windows 7.
Meskipun Pemulihan Sistem sangat membantu, hal-hal tertentu harus diingat saat menangani Pemulihan Sistem.
Direkomendasikan:
Semoga dengan menggunakan salah satu cara di atas Anda dapat menggunakan System Restore di Windows 10 . Tetapi jika Anda masih memiliki pertanyaan atau terjebak dalam beberapa langkah, silakan hubungi di bagian komentar.
Menambahkan musik menciptakan kepribadian dan meningkatkan kualitas streaming OBS Anda, memberikan pengalaman yang lebih menyenangkan bagi pemirsa. Dan memasukkan musik
Karya seni digital, dalam beberapa tahun terakhir, telah menjadi topik hangat bagi siapa pun yang ingin mendapatkan keuntungan dari token non-fungible (NFT). Anda dapat mengambil bagian dalam emas digital ini
CapCut adalah aplikasi yang memungkinkan Anda bermain-main dan membuat beberapa video paling menarik untuk TikTok. Salah satu tren yang terkait dengan CapCut adalah usia
Karena berbagai alasan, Instagram dapat mengunci sementara akun Anda untuk melindungi pengguna dan platform serta mendorong pengalaman terbaik. Jika Anda menerima
Jika Anda tidak dapat mengirim pesan ke teman di Roblox, mereka mungkin memblokir Anda karena alasan tertentu. Namun bagaimana tepatnya fungsi ini bekerja, dan apakah ada cara lain untuk melakukannya
Jika Anda mencari font terbaik untuk digunakan pada perangkat MIUI Anda, Xiaomi membuatnya sangat mudah. Yang perlu Anda lakukan hanyalah mengunduh font yang Anda inginkan, simpan
Banyak sekali hal yang bisa Anda lakukan di Telegram, seperti menggunakan stiker atau bergabung dengan salah satu saluran Telegram terbaik. Untuk lebih memperluas fungsinya,
Menghapus pesan di platform apa pun terkadang diperlukan untuk mengosongkan ruang, mengubah diri Anda, atau menghilangkan kekacauan selama bertahun-tahun. Perselisihan tidak berbeda; beberapa
Saat pertama kali membuat akun WhatsApp, Anda mendaftar menggunakan nomor telepon yang ada, yang memungkinkan Anda mengakses daftar kontak ponsel Anda. Namun, tidak
Mencatat di iPad telah membuat catatan kertas dan pensil menjadi ketinggalan jaman. Pertama, Anda dapat membuat catatan dengan berbagai cara menggunakan Apple Notes atau alat pihak ketiga.
Mengumpulkan barang koleksi di Steam dapat meningkatkan tampilan profil Anda dan cara orang lain melihat Anda dalam obrolan. Kartu Perdagangan adalah barang koleksi penting yang bisa
Telegram menawarkan banyak katalog stiker gratis yang dapat ditambahkan ke perpustakaan Anda. Stiker tersedia dalam kemasan untuk mengekspresikan suasana hati dan emosi yang berbeda, atau
Ada dua cara untuk menjadi pengemudi Lyft. Yang pertama adalah pergi ke halaman Lamar Menjadi Pengemudi Lyft secara online dan ikuti langkah-langkahnya. Cara kedua adalah dengan
Facebook Marketplace adalah salah satu pengecer barang bekas online terbesar saat ini. Meskipun ada keuntungan menggunakan Marketplace – seperti pembuatan
Baik itu akun pribadi atau bisnis, Anda pasti ingin meningkatkan audiens Anda di Snapchat. Namun, hal itu mungkin lebih mudah diucapkan daripada dilakukan,
Jika Anda telah membeli ponsel baru dan menginstal Viber tetapi tidak yakin bagaimana cara mentransfer semua data dari ponsel lama ke ponsel baru, Anda berada di pihak yang tepat.
Seiring bertambahnya perpustakaan Steam Anda, mencoba menavigasi semua game dan mod Anda menjadi melelahkan, terutama karena pengaturan default hanya menampilkan keseluruhan
Mendengarkan musik kini lebih mudah berkat banyaknya aplikasi streaming. Pengguna dapat membuat playlist tanpa batas, mengunduh musik secara offline, menonton
Kejutan dan rahasia diberikan dalam game Mario. Karakter yang dapat dimainkan dan tidak dapat dibuka kuncinya merupakan hal yang sangat penting di komunitas sehingga hampir menjadi mitos –
Pernahkah Anda mempunyai ide luar biasa tetapi lupa karena tidak mencatatnya? Untungnya, Anda tidak selalu membutuhkan pena dan kertas untuk menulis


















