Alternatif Mesin Wallpaper Gratis

Wallpaper Engine telah membantu puluhan ribu orang mengganti gambar layar statis mereka yang membosankan dengan koleksi animasi hidup yang menakjubkan
Perangkat Lunak Perekaman Layar biasanya untuk mereka yang ingin menangkap layar komputer saat mereka melakukan tugas. Jadi, secara umum, ini sangat membantu para Gamer di seluruh dunia. Kemudian rekaman tersebut dapat digunakan untuk menyiapkan video YouTube. Anda dapat mengunggah Gameplays dari video game tertentu. Presenter dapat dengan mudah membuat audiens memahami topik tertentu dengan bantuan teknik audio dan visual. Pengembang aplikasi juga umumnya menunjukkan kepada audiens target mereka fitur-fitur aplikasi.
Dengan demikian, ini mendorong pelanggan karena mereka dapat melihat fungsionalitas aplikasi dan antarmuka pengguna. Dan perangkat lunak perekaman layar juga menemukan aplikasi dalam demonstrasi perangkat lunak di mana Anda dapat menunjukkan bagaimana perangkat lunak tertentu akan bekerja, apa fungsi dan fiturnya.
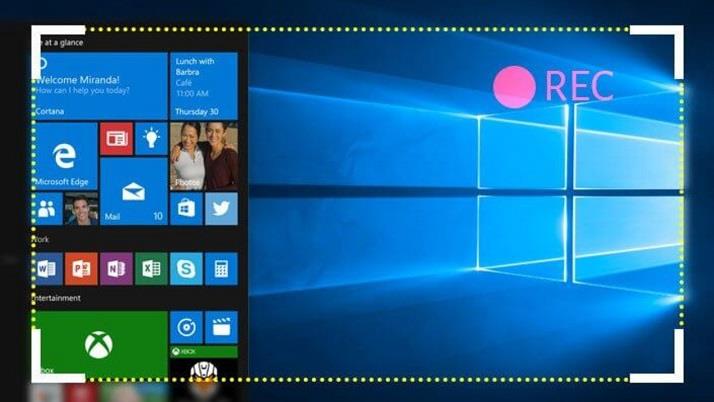
Dengan fitur pengeditan, Anda dapat menyisipkan teks, keterangan, panah, atau tanda lainnya; Anda dapat membuat tutorial dan video How-to. Untuk pengguna profesional, banyak fitur lain yang disediakan oleh perekam layar dengan harga terjangkau. Bagian terbaik tentang alat Perangkat Lunak Perekaman Layar adalah alat ini memberikan fungsionalitas yang kompleks menggunakan antarmuka yang sederhana.
Isi
10 Software Perekaman Layar Terbaik untuk Windows
Diberikan di bawah ini adalah daftar 10 Perangkat Lunak Perekaman Layar Terbaik untuk Windows. Daftar ini mencakup semua alasan Anda harus mencoba perekam layar ini dan banyak lagi.
Mari kita mulai!
1. Perekaman Layar Windows 10
Ada kemungkinan besar Anda telah menggunakan Windows 10 untuk waktu yang cukup lama. Tetapi itu tidak berarti Anda telah menjelajahi semua yang ditawarkan platform. Ada beberapa "fitur tersembunyi" yang mungkin tidak Anda sadari.
Misalnya, ia memiliki sistem perekaman layar yang muncul di GameBar. Untuk memulai perekaman, Anda harus menekan tombol ' Windows ' + tombol ' Alt ' + ' R . ' Anda juga dapat menangkap tangkapan layar.
2. Ezvid
Ezvid untuk Windows adalah perekam layar dan editor video berfitur lengkap , yang telah digunakan untuk membuat video yang tak terhitung jumlahnya untuk Facebook, YouTube, dan situs web konten buatan pengguna lainnya.
Ini adalah alat perekam yang memiliki banyak fungsi sederhana. Selain memiliki editor video built-in, Anda juga dapat membagi rekaman dan menambahkan teks di antara dua klip video menggunakan Ezvid, yang dapat dibuat menjadi efek slideshow . Dan dengan ' Gaming Mode ', Anda dapat merekam mode berjendela dari game yang Anda mainkan.
Ezvid hadir dengan beberapa trek musik juga. Anda dapat memilih mesin senyap jika Anda tidak menginginkan musik latar. Anda bahkan dapat memasukkan suara atau gambar lain ke dalam video. Ezvid memiliki beberapa fitur yang mengesankan seperti gambar layar, sintesis suara, kontrol kecepatan, dan banyak lagi.
3. Perekam Layar Rylstim
Rylstim Screen Recorder memungkinkan perekaman peristiwa yang terjadi di monitor, yang mencakup penunjuk tetikus dan visualisasi klik reguler dan kanan tombol tetikus. Pengaturan awal tidak memerlukan keahlian khusus. Dan Anda dapat memulai perekaman video setelah Anda memilih codec video yang diperlukan.
Rylstim Screen Recorder memiliki tata letak dasar tanpa komplikasi. Untuk memulai perekaman, Anda hanya perlu menekan tombol 'Mulai Rekam'. Satu-satunya hal yang memerlukan perintah Anda adalah kecepatan bingkai dan pilihan untuk menampilkan klik kiri atau kanan pada video yang direkam.
Saat Anda mengaktifkannya, hasil akhir akan menampilkan riak merah untuk mewakili klik kiri dan riak hijau untuk klik kanan. Dapat digunakan untuk video tutorial. Anda juga dapat memutuskan di mana akan menyimpan video keluaran akhir. Namun, Rylistim Screen Recorder tidak memberi Anda opsi seperti mengurangi ukuran jendela atau menambahkan teks dan suntingan lainnya. Rylstim Screen Recorder memiliki antarmuka pengguna yang sederhana.
4. Webinar
Webinaria adalah perangkat lunak perekaman layar gratis yang tidak memberlakukan batasan tanda air atau batasan lainnya . Alat ini dapat digunakan untuk membuat video untuk merekam demonstrasi dan tutorial perangkat lunak. Anda dapat menyisipkan teks dalam video menggunakan Webinaria.
Audio yang menyertainya juga dapat direkam atau dimatikan sesuai pilihan Anda. Webinaria juga memungkinkan Anda untuk menangkap seluruh layar atau satu jendela atau hanya sebagian dari layar Anda. Singkatnya, Webinaria adalah solusi luar biasa untuk merekam screencast.
5. Perekam Kilas Balik Ekspres
Flashback Express Recorder adalah perangkat lunak produksi Blueberry . Ini tersedia dalam tiga versi yaitu. Gratis, Plus, dan Pro . Flashback Express Recorder versi gratis memiliki fitur dasar seperti merekam dari layar atau webcam dan juga merekam audio. Anda dapat mengatur ukuran jendela dan menyisipkan teks di tempat yang relevan di Flashback Express Recorder.
Produk akhir dapat diunggah ke YouTube atau diekspor ke AVI atau Flash. Versi Plus dari Flashback Express Recorder tersedia di toko seharga $89 . Meskipun opsi perekaman hampir sama, Anda mendapatkan opsi lebih lanjut untuk mengekspor video yang direkam. Itu dapat diekspor ke QuickTime, MS PowerPoint, atau bahkan dibagikan melalui FlashBack Connect.
Anda dapat menambahkan anotasi, kotak teks, dan sorotan kursor. Fitur terbaik terletak pada Flashback Express Recorder versi Pro, yang bernilai $199 . Selain fitur lainnya, Anda memiliki ketentuan untuk mengedit video dan menambahkan zoom, blur, dan efek lainnya.
6. DVDVideoSoft – Perangkat Lunak Perekam Video Layar Gratis
Mengapa Perekam Video Layar Gratis DVDVideoSoft mengesankan? Baca terus! Perekam Video Layar Gratis DVDVideoSoft merekam aktivitas layar yang mencakup perubahan pada layar, gerakan mouse, dan ucapan dari mikrofon.
Itu juga menangkap beberapa jendela dan objek, termasuk menu multi-level. Ubah ukuran, potong, dan putar gambar keluaran menggunakan DVDVideoSoft Free Screen Video Recorder. Ini merekam video layar Anda ke file MP4. Perekam Video Layar Gratis DVDVideoSoft menyoroti jalur kursor Anda untuk kejelasan.
DVDVideoSoft menyimpan dalam format BMP, GIF, JPEG, PNG atau TGA . Berjalan saat Windows mulai (opsional). DVDVideoSoft Free Screen Video Recorder tidak memiliki adware atau spyware . Merekam video dengan suara (dari mikrofon). Seperti namanya, DVDVideoSoft Free Screen Video Recorder gratis dan aman untuk diinstal dan dijalankan.
7. Kruto
Ditulis dalam Java dan sangat cocok untuk membuat video tutorial, Krut mampu merekam file film, termasuk suara, dari bagian tertentu layar Anda. Data tersebut menggunakan format MOV. Krut memiliki antarmuka pengguna yang ringkas dan intuitif.
Itu tidak memerlukan instalasi tetapi membutuhkan Java untuk dijalankan. Jadi setelah mengunduh Krut, Anda harus menjalankan file .jar untuk memulai. Anda dapat merekam video dengan atau tanpa audio di Krut. Ukuran jendela juga dapat ditentukan sesuai keinginan.
8. Semua Tangkap
AllCapture memiliki fungsi untuk mengedit dan menambahkan efek ke video yang direkam. Ini sangat ideal untuk tutorial. Selain itu, presentasi MS PowerPoint dapat diubah menjadi video untuk demonstrasi menggunakan AllCapture. Anda juga dapat menambahkan catatan dan keterangan di video.
Uji coba gratis AllCapture selama sembilan hari tersedia tanpa registrasi apa pun. Dan dengan pendaftaran, percobaan 30 hari yang diperpanjang dapat dicairkan. Untuk penggunaan jangka panjang, Anda harus mendapatkan AllCapture versi berbayar. Harga berbeda untuk versi Basic (€ 169) dan Enterprise (€249) .
9. HyperCam
HyperCam adalah program screencasting yang dibuat oleh Hyperionics dan Solveig Multimedia. Ini menangkap tindakan dari Microsoft windows dan kemudian mengubahnya menjadi file film AVI (Audio Video Interleave) atau WMV (Windows Media Video) atau ASF (Advanced Systems Format). HyperCam juga merekam semua keluaran suara, dan suara dari mikrofon sistem.
HyperCam terutama membuat presentasi Perangkat Lunak, penelusuran, demonstrasi, tutorial, dan banyak tugas lain yang ingin ditunjukkan pengguna. Versi terbaru HyperCam juga merekam video overlay dan dapat merekam ulang klip video dan film (misalnya, merekam video yang diputar di QuickTime, RealVideo, Windows Media Player, dll.)
HyperCam versi 3.0 juga menyertakan editor bawaan untuk menggabungkan dan memangkas file WMV, ASF, AVI yang diambil. Versi HyperCam 2 dan HyperCam 3 yang tidak terdaftar meminta untuk mendaftar di setiap startup dan menerapkan tanda air digital di sudut kiri atas semua file yang direkam. Registrasi dasar yang berharga $39,95 dapat menghilangkan tanda air ini. HyperCam 2 telah dibuat unduhan gratis secara permanen untuk "penggunaan di seluruh dunia" oleh Hyperionics.
10. GoView
GoView adalah Perangkat Lunak Perekaman Layar gratis dari Citrix Online. Ini memungkinkan Anda untuk menangkap video dan tangkapan layar dan mengunggahnya di berbagai situs web berbagi. Video dapat diedit, dan efek dapat diterapkan. Slide judul dapat disisipkan sebagai pemisah di dalam video.
Pemilihan layar di GoView juga nyaman dengan snipping tool. Ada uji coba GoView gratis selama 30 hari, dan versi berbayar GoView dapat dibeli setelah itu. GoView tersedia dalam versi Starter , Pro dan Plus .
Panduan Perangkat Lunak Tambahan
Kesimpulan
Semua Perangkat Lunak Perekaman Layar ini kompatibel dengan Windows terbaru, seperti 7, 8, dan 10. Mereka mudah digunakan dan memiliki Antarmuka Pengguna yang cukup keren. Perangkat Lunak Perekaman Layar membantu semua orang baik itu Lembaga Pendidikan, Pengembang Aplikasi, atau Bisnis. Dengan bantuan cermin, tidak ada pertanyaan tentang layar mana yang harus diikuti, apa yang harus diklik berikutnya, atau langkah-langkah untuk menyelesaikan tugas.
Sebagian besar dari mereka menawarkan fitur penting secara gratis. Tetapi fitur seperti blur, zoom, kotak teks, dan alat efek khusus bernilai setiap sen yang Anda keluarkan untuk itu. Mereka memberi Anda pengalaman studio rekaman dan pengeditan yang nyata. Bahkan tangkapan layar dapat ditangkap, dan bagian penting darinya dapat disorot.
Dengan menyertakan audio, Anda dapat memberikan komentar langsung tentang apa yang sedang direkam atau memutar beberapa trek di latar belakang. Dan dengan fitur pemilihan layar, hanya bagian penting yang direkam, dan Anda dapat dengan mudah menghilangkan sisanya.
Ini sangat ideal untuk presentasi Anda atau bahkan untuk penggunaan pribadi Anda. Dengan mudah berbagi ke YouTube, melepaskan pekerjaan Anda jauh lebih nyaman. Anda juga dapat menyimpan kreasi Anda ke perangkat Anda jika Anda ingin merahasiakannya. Cobalah, dan beri tahu kami pandangan Anda tentang hal yang sama!
Wallpaper Engine telah membantu puluhan ribu orang mengganti gambar layar statis mereka yang membosankan dengan koleksi animasi hidup yang menakjubkan
Sebagai seorang pengembang, Anda pasti pernah menggunakan setidaknya salah satu dari dua alat legendaris: Visual Studio Code (VS Code) dan Visual Studio biasa. Keduanya
“Diablo 4” memiliki dunia yang dalam dan kaya yang dipenuhi dengan ruang bawah tanah gelap untuk diselesaikan, bos besar untuk dikalahkan, dan rampasan luar biasa untuk diperoleh. Namun, jika Anda ingin mengatasi hal tersebut
Yama adalah salah satu Katana Terkutuk dalam game dan menyandang status Legendaris. Memegang senjata ampuh di dunia terbuka “Blox Fruits” akan menawarkan Anda
Hampir setiap pengguna PC Windows secara tidak sengaja menghapus file yang ingin mereka simpan. Meskipun langkah pertama Anda adalah memeriksa Recycle Bin, mungkin juga tidak
Saat streaming dengan OBS, Anda mungkin ingin mempercantik latar belakang Anda. Hal ini memastikan latar belakang yang sesuai untuk streaming Anda, sehingga terlihat menarik.
Setiap elemen memainkan peran penting dalam meningkatkan pengalaman bermain game pemain. Hal ini terutama berlaku untuk game role-playing (RPG) seperti “Diablo 4.”
Tidak ada yang lebih buruk daripada menyalakan komputer Windows Anda hanya untuk menemukan bahwa perangkat Anda tidak berfungsi seperti yang diharapkan. Misalnya, ketika Anda bahkan tidak bisa login
Windows Defender adalah alat antivirus gratis, bawaan, dan komprehensif dengan perlindungan yang andal. Namun, ada beberapa kelemahan dalam menggunakannya. Dia
Adaptor jaringan pada sistem operasi Windows merupakan perangkat vital yang memastikan koneksi jaringan berjalan lancar. Sejak adaptor jaringan menerima
Meskipun Anda sudah lama menggunakan Windows, terkadang Anda mungkin menghadapi tantangan yang memerlukan bantuan ahli. Apakah Anda sedang menghadapinya
Kode yang terkubur di Windows 10 mungkin memberi kita lebih banyak bukti yang menunjukkan bahwa Microsoft sedang mengerjakan Surface Phone. Ini bukan pertama kalinya rumor seperti itu terjadi
Apakah Anda ingin menghubungkan dua AirPods ke PC Windows atau Mac sekaligus? Ikuti tutorial bermanfaat dalam artikel ini untuk terhubung.
Jika Wallpaper Engine memperlambat PC Anda karena penggunaan CPU yang tinggi, penting untuk mengubah pengaturan kualitas Anda. Dengan cara ini, Anda akan menguranginya
Ada beberapa hal yang lebih membuat frustrasi daripada terkunci dari jaringan internet Anda. Jika Anda belum menuliskan kata sandinya, Anda berisiko kehilangan akses
Gerbang Baldur 3 menempatkan Anda melalui serangkaian ekspedisi yang membawa Anda melintasi Faerun dan masuk ke Gerbang Baldur yang eponymous. Pencarian ini adalah pilarnya
Inilah lokasi wallpaper Windows untuk Windows 8 dan 10, sehingga Anda dapat menggunakan gambar beresolusi tinggi ini dengan perangkat lain atau versi Windows yang lebih lama.
“Baldur's Gate 3” (BG3) adalah role-playing game (RPG) menawan yang terinspirasi oleh Dungeons and Dragons. Ini adalah permainan ekstensif yang melibatkan misi sampingan yang tak terhitung jumlahnya
Jika Anda ingin mengambil gambar dengan PC Windows 10, Anda perlu menguji fungsi kamera terlebih dahulu. Apakah Anda hanya ingin mengambil foto selfie
Microsoft selalu menyediakan Windows dalam beberapa edisi, baik itu Student and Teacher, Home atau Windows 7 dan Vistas Ultimate. Windows 10 tidak


















