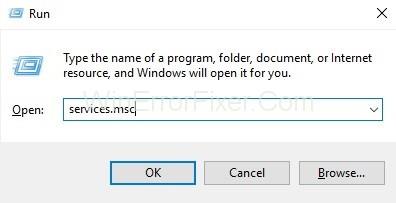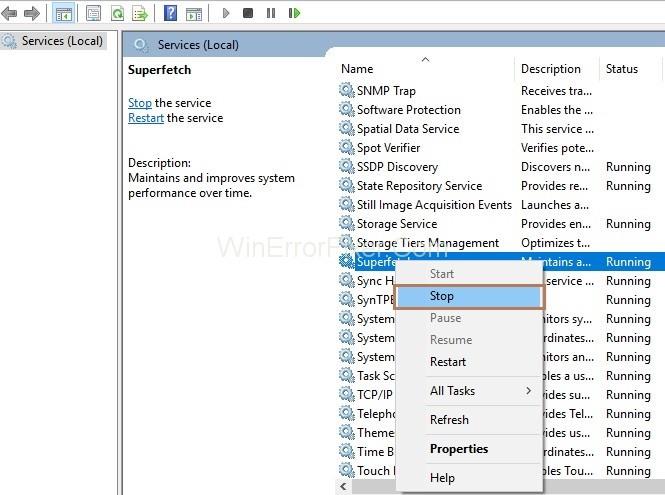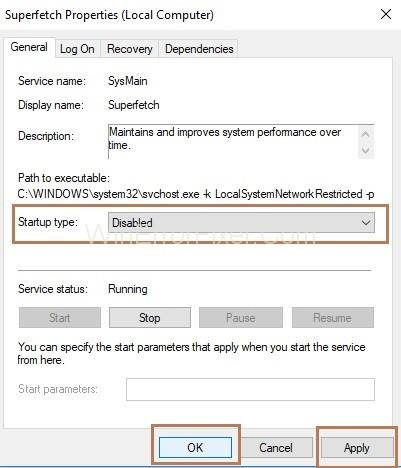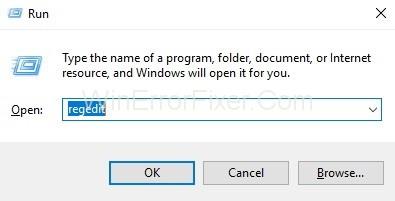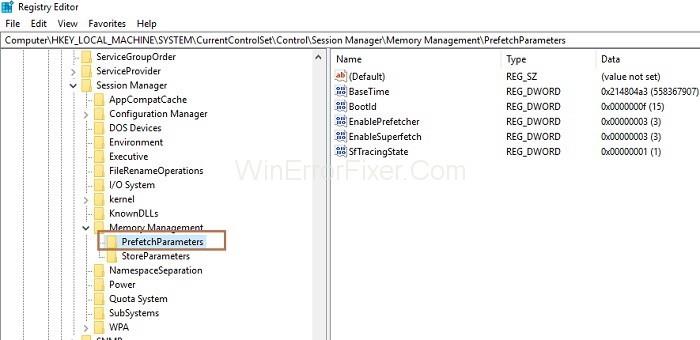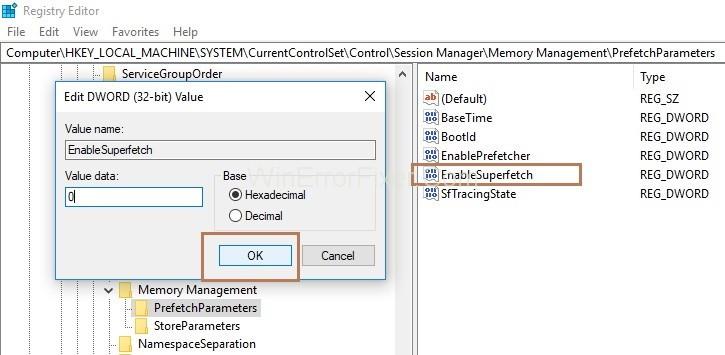Kami dapat dengan mudah Menonaktifkan Superfetch tetapi pertama-tama beri tahu kami tentang Superfetch seperti apa itu dan apa perannya di Komputer kami. Fitur Superfetch diperkenalkan untuk pertama kalinya di Windows Vista. Ini berjalan di latar belakang dan menganalisis pola penggunaan RAM.
Juga, itu mengawasi aplikasi yang Anda gunakan lebih sering. Dengan kata lain, Superfetch membuat catatan tentang aplikasi yang lebih sering Anda gunakan dan menandainya sebagai "sering digunakan". Dan kemudian memuat aplikasi ini ke dalam RAM sebelum waktunya.

Oleh karena itu, ketika Anda menjalankan aplikasi yang telah Anda kunjungi sebelumnya, itu akan diluncurkan lebih cepat karena sudah dimuat sebelumnya di memori.
Superfetch menggunakan semua ruang RAM Anda yang tersedia tetapi hanya menggunakan memori yang tidak digunakan. Jadi, setiap kali beberapa aplikasi membutuhkan RAM, itu membebaskan sebagian memori.
Dua tujuan Superfetch adalah:
1. Ini mengurangi waktu untuk boot.
2. Muat aplikasi yang paling sering Anda gunakan secara efisien .
Isi
Apa itu Superfetch?
Superfetch berjalan sangat lancar sehingga Anda bahkan tidak dapat menyadarinya jika Anda memiliki sistem dengan spesifikasi rata-rata atau tinggi. Tetapi ada banyak masalah yang terkait dengan Superfetch . Beberapa di antaranya dijelaskan di bawah ini:
1. Karena Superfetch selalu berjalan di latar belakang, selalu menggunakan beberapa bagian dari CPU dan RAM.
2. Juga, Superfetch memindahkan pemuatan ke waktu sebelumnya dan tidak menghilangkan kebutuhan untuk memuat aplikasi ke dalam RAM. Oleh karena itu, saat loading berlangsung, sistem Anda akan mengalami perlambatan .
3. Ketika Windows 10 diinstal pada SSD (Solid State Drive), maka kinerja Superfetch tidak terlihat karena SSD sangat cepat dan juga meningkatkan kinerja.
4. Jika Anda seorang gamer dan suka bermain game di komputer, maka Anda harus tahu bahwa Superfetch juga menyebabkan masalah kinerja saat bermain game. Ini terjadi terutama jika sistem Anda memiliki RAM 4 GB atau kurang. Ini terjadi karena game berat membutuhkan Superfetch untuk memuat dan membongkar data secara konstan.
Bagaimana Cara Menonaktifkan Superfetch di Windows?
Anda juga dapat menonaktifkan Superfetch Anda; tidak ada efek samping. Tetapi jika sistem Anda berjalan dengan lancar, maka tidak perlu menonaktifkannya. Nonaktifkan hanya jika Anda memiliki masalah dengan penggunaan RAM yang tinggi, atau kinerja sistem Anda rendah.
Jadi, untuk menonaktifkan Superfetch ikuti solusi di bawah ini :
Solusi 1: Menonaktifkan Menggunakan Aplikasi Layanan
Langkah 1 : Membuka aplikasi layanan, tekan tombol Windows + R bersamaan dari keyboard untuk menjalankan kotak dialog Run. Sekarang, ketik services.msc di kotak dialog dan kemudian klik tombol Ok . Jendela layanan akan muncul.
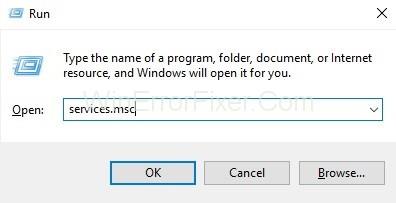
Langkah 2 : Menonaktifkan Superfetch itu mudah, cukup cari layanan Superfetch dari daftar layanan. Jadi, gulir ke bawah hingga Anda menemukan Superfetch . Kemudian klik kanan pada Superfetch dan pilih STOP .
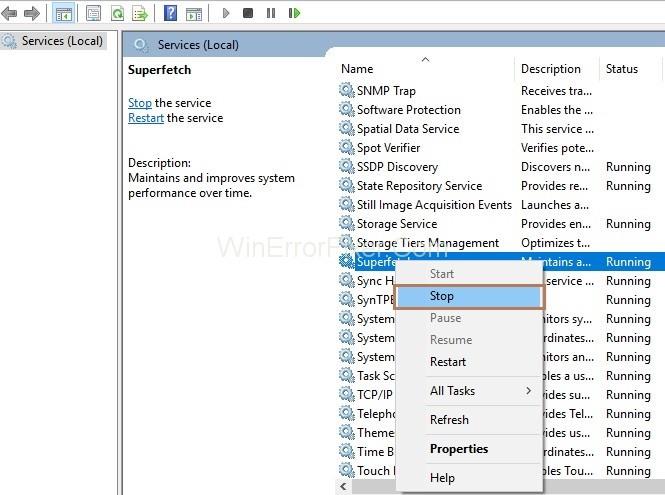
Langkah 3 : Sekali lagi, klik kanan layanan Superfetch dan kemudian pilih Properties . Popup properti Superfetch akan muncul. Buka tab General dan di bawah bagian Startup type pilih Disabled dari menu drop-down.
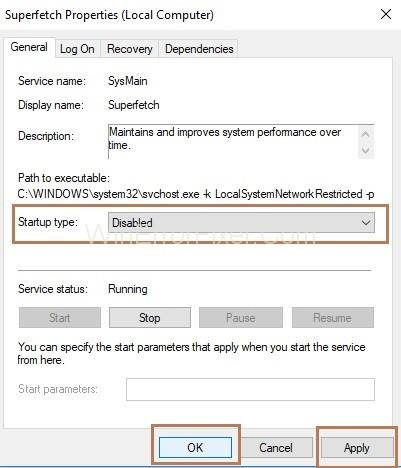
Solusi 2: Menonaktifkan Menggunakan Editor Registri
Jika metode layanan tidak bekerja untuk Anda, coba nonaktifkan menggunakan Peninjau Suntingan Registri. Ikuti resolusi di bawah ini untuk mencapai ini:
Langkah 1 : Tekan tombol Windows + R bersama-sama dari keyboard untuk menjalankan kotak dialog Run. Sekarang, ketik regedit di kotak dialog dan kemudian klik tombol Ok . Jendela Peninjau Suntingan Registri akan muncul.
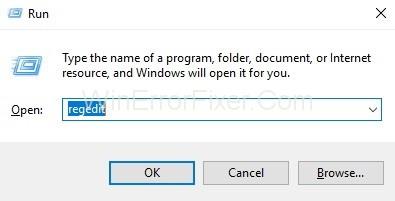
Langkah 2 : Di sisi kiri panel, telusuri folder seperti yang dijelaskan di bawah ini:
HKEY_LOCAL_MACHINE → SYSTEM → CurrentControlSet → Control → Session Manager → Memory Management → PrefetchParameters
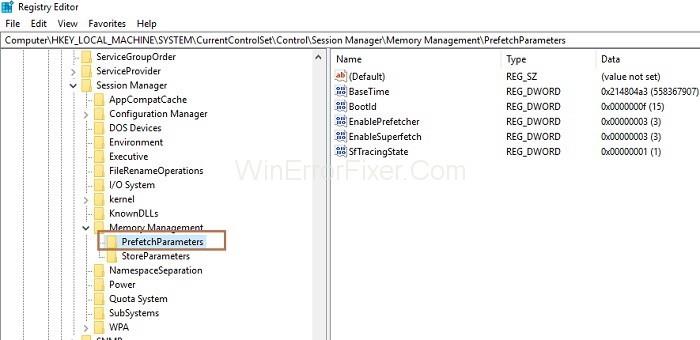
Langkah 3 : Di sisi kanan panel, Anda akan melihat tombol “ EnableSuperfetch ”. Kemudian, klik kanan padanya dan pilih Modify lalu Change Value data to 0 dan klik tombol Ok .
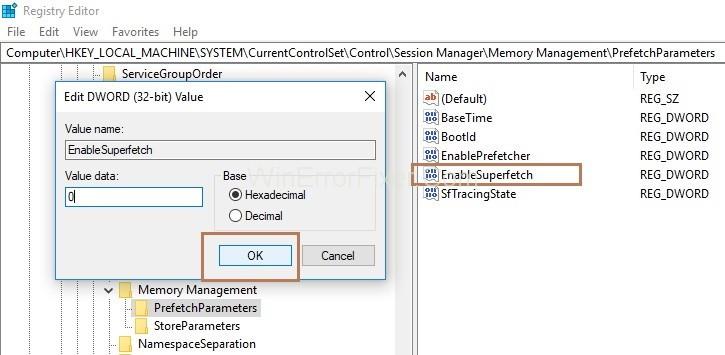
Optimalisasi Kinerja Sistem
Jika Anda adalah pengguna Windows 10 dan kinerja sistem Anda rendah, sistem menggunakan terlalu banyak RAM atau memori, ikuti solusi yang dijelaskan di bawah ini untuk memperbaikinya:
Solusi 1: Optimalisasi Kinerja Sistem Dengan Membersihkan File Sampah
Ini dapat dicapai dengan menggunakan alat "EaseUS Partition Master." Jadi ikuti langkah-langkah di bawah ini untuk menghapus file sampah:
Langkah 1 : Unduh alat dari lokasi “https://www.easeus.com/partition-manager/epm-free.html”
Langkah 2 : Luncurkan “ EaseUS Partition Master.” Kemudian pilih Tools dan kemudian klik System Optimization .
Langkah 3 : Sekarang, klik " Pembersihan File Sampah." Sekarang, klik Analisis dan EaseUS Partition master akan mulai mencari file sampah.
Langkah 4 : Sekarang, Anda dapat memilih file sampah untuk dibersihkan dan klik Cleanup . File sampah yang dipilih akan dihapus dari sistem Anda, dan sistem Anda akan dibersihkan.
Langkah 5 : Nyalakan ulang sistem Anda dan kemudian buka pengelola tugas dan periksa apakah "Host Layanan: Sistem Lokal" normal.
Baca juga:
Kesimpulan
Oleh karena itu, Superfetch memperhatikan aplikasi mana yang lebih sering Anda gunakan dan kemudian memuat aplikasi ini dari Hard Drive ke RAM untuk memudahkan akses ke aplikasi tersebut. Di sisi lain, itu menurunkan kinerja sistem dengan menggunakan RAM yang tinggi. Jadi, ikuti solusi di atas satu per satu untuk memperbaiki masalah yang terkait dengan Superfetch dan untuk mengoptimalkan kinerja sistem Anda.