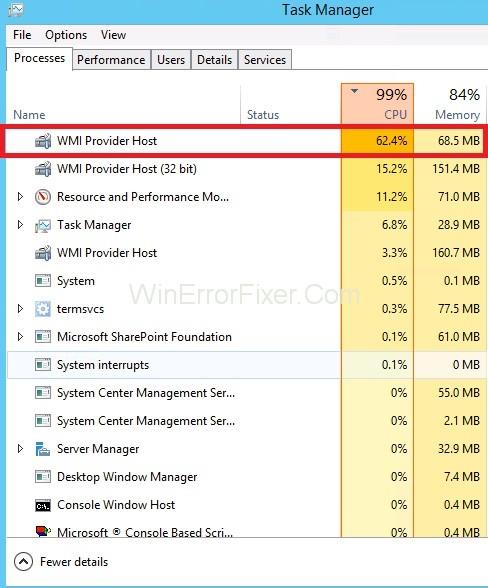Host penyedia WMI (instrumen manajemen Windows), juga disebut WmiPrvSe.exe, adalah layanan Windows yang mengelola program komputer untuk meminta dan mengekstrak informasi tentang program lain. Ini adalah layanan yang sangat penting karena banyak fungsi sistem bergantung padanya. Juga, akan menjadi sangat sulit untuk mengelola aplikasi tanpa layanan ini.
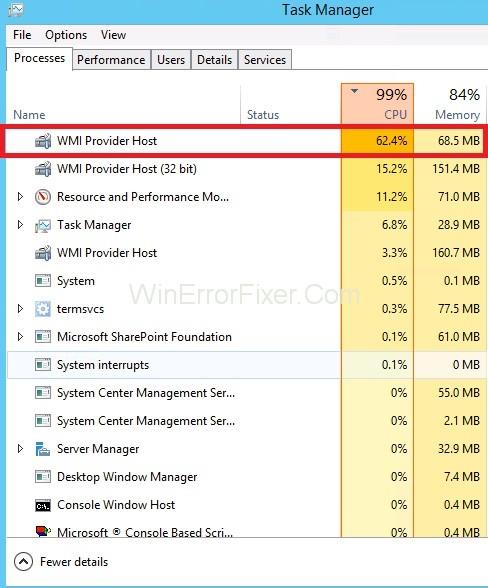
Biasanya, host Penyedia WMI tidak boleh menggunakan banyak CPU, tetapi terkadang dapat menggunakan CPU dalam jumlah tinggi ketika aplikasi lain meminta data melalui WMI tetapi, penggunaan CPU yang lebih lama adalah sesuatu yang harus Anda perhatikan.
Isi
Perbaiki: Host Penyedia WMI (WmiPrvSE.exe) CPU Tinggi
Untuk memperbaiki Kesalahan CPU Tinggi Host Penyedia WMI (WmiPrvSE.exe), kami punya beberapa metode cepat dan mudah untuk Anda:
Solusi 1: Memulai ulang Layanan Instrumentasi Manajemen Windows
Terkadang, Layanan Host Penyedia WMI menempati sejumlah besar sumber daya PC yang menyebabkan masalah CPU Tinggi Host Penyedia WMI. Dalam hal ini, Anda harus memulai ulang dengan mengikuti langkah-langkah yang diberikan:
Langkah 1: Tekan tombol Windows dan R secara bersamaan, itu akan membuka Kotak Jalankan di mana Anda perlu mengetik services.msc di kotak pencarian dan tekan Enter .
Langkah 2 : Sekarang tekan tombol W untuk menemukan Layanan Instrumen Manajemen Windows . Kemudian klik kanan padanya dan pilih Restart .
Solusi 2: Mulai Ulang Layanan Terkait Lainnya
Setelah ini selesai, kita perlu me-restart layanan terkait lainnya. Untuk itu:
Langkah 1: Tekan tombol Windows dan tombol X secara bersamaan. Ini akan membuka menu lain dari mana pilih Command Prompt (Admin) .
Catatan: Jika Anda memiliki Pembaruan Pembuat Windows 10, Anda harus mengetik cmd.exe di bilah pencarian menu mulai dan temukan opsi Prompt Perintah . Klik kanan padanya dan pilih Jalankan sebagai Administrator .
Langkah 2: Sekarang, di Jendela Prompt Perintah , ketik perintah berikut dan tekan Enter setelah mengetik masing-masing.
net stop iphlpsvc
net stop wscsvc
net stop Winmgmt
net start Winmgmt
net start wscsvc
net start iphlpsvc
Langkah 3 : Setelah proses ini, restart PC Anda dan periksa apakah CPU kembali normal atau tidak. Jika ini tidak berhasil, kami memiliki metode lain yang siap untuk Anda.
Solusi 3: Lakukan Boot Bersih untuk Mengidentifikasi Aplikasi yang Rusak
Ada beberapa aplikasi yang menyebabkan penggunaan CPU tinggi oleh Host Penyedia WMI. Dengan melakukan boot Clean, kita dapat mengisolasi aplikasi yang menyebabkan penggunaan CPU tinggi. Untuk melakukan Boot Bersih:
Langkah 1: Tekan tombol Windows dan R secara bersamaan; itu akan membuka Run Prompt .
Langkah 2: Di kotak pencarian ketik " msconfig " dan tekan Enter .
Langkah 3 : Klik pada opsi ' Layanan ' dan hapus centang pada kotak ' Sembunyikan semua Layanan Microsoft '.
Langkah 4: Pilih opsi ' Nonaktifkan Semua ' lalu tekan ' OK.'
Langkah 5: Sekarang klik tab ' Startup ' dan klik opsi " Open Task Manager ".
Langkah 6 : Pengelola Tugas akan terbuka di mana klik pada tab " Startup ".
Langkah 7: Klik aplikasi dalam daftar yang memiliki tulisan “ Enabled ” di dalamnya dan pilih opsi “ Disable ”.
Langkah 8: Lakukan langkah ini ke semua aplikasi yang memiliki tulisan “ Enabled ” di dalamnya dan kemudian restart PC Anda.
Langkah 9: Sekarang, ketika PC Anda dalam keadaan " Boot Bersih ", periksa apakah situasinya normal atau tidak.
Langkah 10 : Jika penggunaan CPU masih tinggi, maka mulailah mengaktifkan satu aplikasi pada satu waktu dengan cara yang sama dan berhenti ketika penggunaan CPU tinggi kembali.
Langkah 11: Sekarang, kami menemukan Aplikasi, yang menyebabkan masalah ini. Instal ulang aplikasi ini dan aktifkan.
Langkah 12: Jika aplikasi ini membuat masalah ini lagi, maka tetap nonaktifkan.
Jika metode ini juga gagal, maka kami memiliki satu metode lagi yang tersisa untuk Anda perbaiki WMI Provider Host (WmiPrvSE.exe) CPU Tinggi.
Solusi 4: Temukan Proses Menggunakan Peraga Peristiwa dan Copot Pemasangannya
Beberapa driver dan komponen perangkat keras yang rusak juga dapat menjadi penyebab masalah ini. Anda harus Uninstall dari PC yang dapat dilakukan dengan:
Langkah 1: Menekan tombol Windows dan tombol " X " secara bersamaan, yang akan membuka daftar opsi dari mana pilih " Event Viewer."
Langkah 2: Sekarang klik opsi " Lihat " di bagian atas di Peraga Peristiwa dan kemudian pilih opsi " Tampilkan Analitik dan Debug Log " darinya.
Langkah 3: Sekarang, di panel kiri jendela, ikuti instruksi: Applications and Service Logs → Microsoft → Windows → WMI Activity → Operational ini akan membuka log operasional Host Penyedia WMI .
Langkah 5: Temukan Kesalahan, dan ketika Anda menemukannya, klik untuk menampilkan spesifikasinya.
Langkah 6: Di dalamnya Klik tab “ Umum ” dan cari istilah ClientProcessID dan catat nomor yang mengikutinya.
Langkah 7: Tutup Peraga Peristiwa dan buka Pengelola Tugas .
Langkah 8 : Pilih tab layanan dan cari ID Proses (PID) yang sama dengan nomor, yang kami catat sebelumnya.
Langkah 9 : Itu adalah layanan yang salah, segera nonaktifkan dan hapus instalan program ini.
Setelah ini, Host Penyedia WMI biasanya harus dijalankan dengan tidak menggunakan CPU secara berlebihan.
Postingan serupa: