Mouse Nirkabel Tidak Berfungsi – Cara Mengatasi Masalah

Mouse nirkabel umumnya memiliki dua bagian—mouse, yang berisi baterai, dan adaptor nirkabel, biasanya USB. Mouse mengirimkan sinyal ke
Sebagian besar dari Anda mungkin telah memperhatikan segitiga peringatan kecil berwarna kuning atau segitiga kuning dengan tanda seru yang muncul pada nama WiFi Anda di bilah tugas monitor Anda. Untuk memecahkan masalah ketika Anda mengklik kanan untuk menyelesaikan masalah, maka tampaknya Anda melihat kesalahan dengan pesan di monitor yang mengatakan: Windows tidak dapat mendeteksi pengaturan proxy jaringan ini.
Meskipun kesalahan ini tidak terkait dengan build tertentu dan mungkin muncul sewaktu-waktu tanpa peringatan atau pesan peringatan sebelumnya, dalam banyak kasus, penjahat di balik kesalahan ini adalah file sistem yang rusak, atau bisa juga terjadi jika ada perubahan pada proxy pengaturan Windows Anda.
Kesalahan ini hanya melarang Anda menggunakan internet Anda, dan apa pun penyebab di balik kesalahan ini, selalu dapat diselesaikan. Seperti yang telah saya sebutkan, file sistem yang rusak dapat menyebabkan kesalahan ini, sistem yang rusak yang terkadang juga menyebabkan perubahan dalam jaringan atau pengaturan proxy dari sistem Operasi, yang secara otomatis mengarah ke "Windows tidak dapat mendeteksi pengaturan proxy jaringan ini".
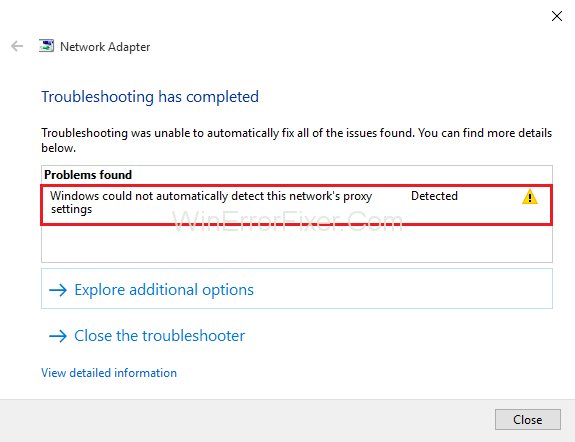
Nah jika Anda pernah melihat kesalahan ini atau tanda peringatan di jaringan Anda, saya akan menyarankan Anda untuk melakukan pemecahan masalah umum sebagai metode pertama untuk mengatasi masalah ini, jika ini tidak berhasil, maka Anda dapat menggunakan cara lain untuk menyelesaikannya. Windows Tidak Dapat Mendeteksi kesalahan Pengaturan Proksi Jaringan ini yang disebutkan dalam artikel ini secara rinci.
Isi
Cara Memperbaiki Windows Tidak Dapat Secara Otomatis Mendeteksi Kesalahan Pengaturan Proxy Jaringan di Windows 10
Server proxy bertindak sebagai server perantara antara komputer Anda dan beberapa server lain, dan kesalahan apa pun di server proxy pada akhirnya mencegah pengguna menggunakan internet. Selain itu, kesalahan apa pun yang terkait dengan server proxy dapat menyebabkan beberapa kesalahan lain, yang dapat Anda atasi dengan mudah dengan mengikuti beberapa langkah.
Dalam artikel ini kami akan membahas masalah berikut dan juga akan memberi Anda metode untuk menyelesaikan kesalahan:
Windows 10 tidak dapat mendeteksi pengaturan proxy: Ini adalah salah satu kesalahan umum yang dapat dengan mudah diselesaikan dengan menggunakan salah satu solusi/metode yang akan kami jelaskan di artikel ini.
Windows tidak dapat secara otomatis mendeteksi server proxy: Jika Anda mendapatkan pesan ini, maka masalahnya hanya terkait dengan konfigurasi jaringan Anda. Anda dapat mencoba mengubah VPN Anda untuk memperbaikinya.
Windows tidak akan menyimpan pengaturan proxy: Ini juga merupakan kesalahan umum, dan Anda dapat dengan cepat menyelesaikannya dengan mengikuti solusi yang disediakan dalam artikel ini.
Pengaturan proxy Windows terus berubah: Ini juga salah satu kesalahan umum. Terkadang pengguna memperhatikan, pengaturan proxy jaringan mereka terus berubah, dan mereka tidak dapat mengonfigurasi pengaturan proxy jaringan mereka.
Pengaturan proxy Windows 10 tidak menyimpan, berubah: Ini mungkin kesalahan proxy paling menjengkelkan yang Anda hadapi. Kadang-kadang, ini mungkin terjadi bahwa perubahan atau bahkan pengaturan default pengaturan proxy jaringan Anda tidak dapat disimpan, atau terus berubah.
Setelah melalui masalah di atas, Anda dapat melihat bahwa kesalahan ini dapat menyebabkan beberapa ketidaknyamanan, tetapi untungnya dalam artikel ini, kami akan menjelaskan metode yang dapat Anda gunakan untuk memperbaiki masalah ini.
Solusi 1: Jalankan Pemecah Masalah Jaringan
Untuk melakukan ini, ikuti langkah-langkah yang diberikan di bawah ini:
Langkah 1: Klik kanan pada tombol Start dan kemudian pilih Settings dari menu.
Langkah 2: Kemudian, di antarmuka utama Pilih bagian Perbarui & Keamanan .
Langkah 3: Pilih Troubleshoot dari panel kiri dan kemudian pilih ikon Network Adapter lalu klik tombol Run as Troubleshooter .
Langkah 4: Selanjutnya, pemecah masalah akan terbuka. Anda harus mengikuti instruksi yang ditampilkan di layar untuk menyelesaikan proses.
Tip: Beberapa pengguna juga menemukan bahwa menjalankan Pemecah Masalah Koneksi Internet juga membantu memperbaiki masalah ini. Jadi, jika Anda merasa bisa mencobanya.
Solusi 2: Menggunakan Perintah Reset Winsock
Ini adalah metode pertama yang harus Anda coba untuk memperbaiki kesalahan ini; metode ini memungkinkan Anda untuk mengatur ulang pengaturan Winsock kembali ke default, atau Anda dapat mengatakan kembali ke yang bersih. Ini akan membantu Anda menyingkirkan perubahan apa pun yang menyebabkan kesalahan ini; Anda dapat mengikuti langkah-langkah yang diberikan di bawah ini:
Langkah 1: Klik tombol Windows lalu ketik cmd di bilah pencarian.
Langkah 2: Dari opsi yang muncul di layar , klik kanan pada opsi prompt perintah.
Langkah 3: Menu pop-up akan muncul, lalu pilih opsi Run as Administrator .
Langkah 4: Kemudian ketik perintah yang disebutkan di bawah ini dan tekan tombol "Enter"
Katalog reset netsh Winsock
Langkah 5: Kemudian, Anda perlu me-restart komputer Anda dan memeriksa apakah kesalahan telah teratasi atau berlanjut. Jika kesalahan tidak teratasi, lanjutkan langkah-langkah berikut.
Langkah 6: Ketik perintah yang diberikan di bawah ini:
netsh int ipv4 reset reset.log
Langkah 7: Kemudian ketik perintah berikut:
netsh int ipv6 reset reset.log
Langkah 8: Setelah itu ketik "keluar" lalu tekan tombol Enter.
Setelah selesai, periksa apakah masalah/kesalahan sudah teratasi atau belum. Jika masalah belum teratasi, nyalakan ulang komputer/laptop Anda, lalu periksa lagi.
Solusi 3: Hapus centang Opsi Server Proxy
Ini juga akan membantu Anda untuk memecahkan masalah Anda, dan metode ini termasuk menghapus centang pada pengaturan jaringan/proksi yang diberikan di sistem operasi komputer Anda. Metode ini lebih mematikan pengaturan default jaringan Anda, yang memungkinkan Windows mendeteksi pengaturan proxy secara otomatis.
Ikuti langkah-langkah yang diberikan di bawah ini:
Langkah 1: Tekan lama tombol Windows lalu tekan R .
Langkah 2: Di kotak run ketik inetcpl.cpl lalu tekan tombol Enter .
Langkah 3: Kemudian klik Tab Connections dan kemudian klik tombol pengaturan LAN .
Langkah 4: Anda akan diarahkan ke halaman baru di mana Anda akan melihat opsi yang mengatakan Gunakan server proxy untuk LAN Anda di bawah bagian server proxy. Hapus centang opsi ini.
Langkah 5: Sebuah pesan akan muncul di layar Anda yang meminta izin Anda untuk secara otomatis mendeteksi pengaturan proxy, klik OK , lalu klik tombol OK lagi.
Sekarang lakukan pemeriksaan cepat apakah koneksi internet Anda berfungsi dengan baik atau tidak, seharusnya sudah berfungsi dengan baik sekarang, dan jika tidak, Anda dapat mencoba metode lain yang disediakan dalam artikel ini.
Solusi 4: Pindai Virus
Terkadang penyebab sebenarnya yang menyebabkan kesalahan ini adalah file yang rusak di sistem/malware Anda atau Virus. Semua ini dapat menyebabkan perubahan dalam pengaturan proxy jaringan Anda dan mencegah komputer Anda menggunakan internet dan dapat mengarahkan lalu lintas ke pengaturan pilihan mereka.
Nah, ini sepertinya kasus yang agak sulit, tapi bukan berarti tidak bisa diselesaikan. Ini mungkin terjadi jika sistem Anda tidak memiliki Antivirus. Anda dapat memperbaiki masalah ini dengan mengikuti langkah-langkah yang diberikan di bawah ini:
Langkah 1: Pertama-tama, Anda perlu melakukan pemindaian cepat sistem Anda secara menyeluruh dengan bantuan Antivirus. Jika Anda belum menginstal Antivirus apa pun di sistem Anda, maka kami sarankan Anda mendapatkannya.
Langkah 2: Lihat apakah ada Virus di sistem Anda setelah pemindaian selesai.
Langkah 3: Jika ada Virus atau Malware di sistem, segera hapus dari sistem Anda.
Langkah 4: Setelah Virus dihapus dari sistem Anda, lakukan pemeriksaan cepat apakah Windows Tidak Dapat Mendeteksi kesalahan Pengaturan Proksi Jaringan ini terpecahkan atau tidak.
Solusi 5: Pemindaian SFC
Jika cara di atas tidak berhasil dan masalah masih ada karena beberapa file atau malware yang rusak, Anda dapat melakukan pemindaian SFC. SFC Scan adalah metode bagus lainnya yang akan membantu Anda memperbaiki masalah dengan mengganti file yang rusak di sistem Anda dengan file yang benar yang sudah tersimpan di sistem operasi komputer Anda.
Anda dapat melakukan pemindaian SFC menggunakan langkah-langkah berikut:
Langkah 1: Tekan tombol Windows & di kotak pencarian ketik cmd .
Langkah 2: Dari opsi yang muncul di layar, klik kanan pada prompt perintah . Kemudian klik opsi Jalankan sebagai Administrator .
Langkah 3: Selanjutnya ketik SFC / Scannow dan tekan tombol enter.
Langkah 4: Prosesnya akan memakan waktu cukup lama, kemudian Anda dapat melihat hasilnya setelah selesai.
Setelah pemindaian selesai, lakukan periksa apakah internet berfungsi, dan Windows Tidak Dapat Mendeteksi Masalah Pengaturan Proksi Jaringan ini terpecahkan atau tidak.
Solusi 6: Periksa Pengaturan Server Proksi Anda
Anda dapat melakukan metode ini dengan mengikuti langkah-langkah yang disediakan di bawah ini:
Langkah 1: Pertama-tama, Anda harus menonaktifkan server proxy di Internet Explorer .
Langkah 2: Tekan tombol Windows + R secara bersamaan.
Langkah 3: Kotak dialog Run akan muncul, ketik inetcpl.cpl dan tekan tombol enter.
Langkah 4: Selanjutnya, sebuah kotak pengaturan internet akan muncul, dari mana klik pada tab Connections dan kemudian klik tombol LAN Settings .
Langkah 5: Kemudian, di kotak pengaturan LAN, periksa apakah pengaturan proxy jaringan Anda baik-baik saja.
Solusi 7: Setel ulang TCP/IP
Anda dapat memperbaiki kesalahan ini dengan mengatur ulang TCP/IP menggunakan Windows PowerShell. Ikuti langkah-langkah yang diberikan di bawah ini untuk melakukan metode ini:
Langkah 1: Tekan tombol Windows + tombol X secara bersamaan, dan kemudian dari menu pop-up yang muncul di layar, klik opsi Command Prompt (Admin) .
Langkah 2: Kemudian ketik netsh int ip reset resetlog.txt. Setelah prompt perintah dimulai.
Langkah 3: Setelah itu, restart komputer Anda dan periksa apakah masalah telah terpecahkan.
Jika masalah berlanjut, Anda dapat mengikuti metode lain yang disediakan dalam artikel ini.
Solusi 8: Atur Ulang Pengaturan Internet Anda
Anda dapat mencoba metode ini untuk memperbaiki Windows tidak dapat secara otomatis mendeteksi kesalahan pengaturan proxy jaringan ini . Ini, langkahnya akan mengubah pengaturan internet Anda ke default, untuk melakukan metode ini ikuti langkah-langkah yang diberikan di bawah ini:
Langkah 1: Tekan lama tombol Windows + tombol S secara bersamaan dan pilih ikon opsi internet .
Langkah 2: Di properti internet, pilih tab Advanced dan kemudian klik tombol reset.
Langkah 3: Sebuah pesan akan muncul di layar komputer, meminta izin Anda jika Anda ingin menghapus pengaturan internet Anda. Anda dapat memilih untuk menghapusnya dengan mencentang Hapus pengaturan pribadi atau tidak.
Langkah 4: Jika mau, Anda dapat mengklik Pulihkan Pengaturan Lanjut > klik Terapkan > OK , ini akan menyimpan perubahan.
Solusi 9: Mulai ulang Adaptor Jaringan Anda
Memulai ulang Adaptor Jaringan Anda adalah metode paling sederhana yang dapat Anda gunakan untuk memperbaiki kesalahan ini, untuk melakukannya ikuti langkah-langkah yang diberikan di bawah ini:
Langkah 1: Pertama-tama, klik kanan pada ikon jaringan yang terletak di sudut kanan bilah alat.
Langkah 2: Kemudian pilih opsi Open Network and Sharing Center.
Langkah 3: Setelah itu, dari menu yang ditampilkan di sisi kiri, klik Ubah Pengaturan Adaptor. Anda akan diarahkan ke jendela baru.
Langkah 4: Cari Koneksi Jaringan Anda, lalu klik kanan padanya, lalu pilih opsi Nonaktifkan.
Langkah 5: Selanjutnya, klik kanan pada koneksi jaringan Anda lagi dan kemudian pilih opsi Aktifkan.
Ini akan memulai ulang Adaptor Jaringan Anda dan mudah-mudahan akan memperbaiki masalah. Setelah Anda selesai dengan langkah-langkah yang dijelaskan di atas, periksa apakah Windows Tidak Dapat Mendeteksi Masalah Pengaturan Proksi Jaringan ini terpecahkan atau tidak.
Solusi 10: Aktifkan Dapatkan Alamat Server DNS Secara Otomatis
Meskipun sebagian besar pengguna lebih suka mengatur pengaturan DNS mereka secara manual. Metode lain yang dapat Anda gunakan untuk memperbaiki kesalahan ini adalah mengaktifkan Alamat Server DNS Secara Otomatis. Langkah-langkah berikut akan membantu Anda dengan metode ini:
Langkah 1: Klik kanan pada Network Connection dan kemudian pergi ke Network and Sharing Center.
Langkah 2: Lalu pergi ke Ubah Pengaturan Adaptor dan kemudian Cari Koneksi Jaringan Anda . Setelah Anda menemukannya, klik kanan padanya dan kemudian pilih Properties dari menu yang muncul di layar.
Langkah 3: Di bagian Ethernet Properties, pilih Internet Protocol Version 4 (TCP/IPv4) dan kemudian klik tombol Properties.
Langkah 4: Selanjutnya, pilih opsi Obtain DNS Server Address Automatically dan kemudian klik OK untuk menyimpan perubahan.
Setelah melakukan itu, periksa apakah koneksi internet Anda berfungsi atau tidak.
Solusi 11: Ubah Pengaturan Proxy
Anda juga dapat menggunakan metode yang lebih sederhana, yaitu Mengubah Pengaturan Proxy untuk memperbaiki masalah ini. Ikuti langkah-langkah di bawah ini untuk melakukannya:
Langkah 1: Tekan lama tombol Windows + tombol I keduanya secara bersamaan dan buka Aplikasi Pengaturan .
Langkah 2: Di Aplikasi Pengaturan, buka Bagian Jaringan dan Internet , dan jendela baru akan terbuka.
Langkah 3: Kemudian, klik Proxy yang terletak di sisi kiri layar > nonaktifkan Pengaturan Deteksi Otomatis di panel kanan.
Kemudian Anda dapat memeriksa apakah internet Anda berfungsi dengan baik, dan masalah Pengaturan Proxy Jaringan Windows Tidak Dapat Mendeteksi ini telah diperbaiki.
Solusi 12: Copot Perangkat Lunak Antivirus Anda
Salah satu alasan di balik kesalahan ini adalah Perangkat Lunak Antivirus yang terkadang dapat menyebabkan masalah proxy. Anda pasti bertanya-tanya bahwa menghapus Perangkat Lunak Antivirus Anda tidak akan membuat komputer Anda lebih rentan terhadap virus.
Nah, tidak ada yang perlu dikhawatirkan karena Windows 10 dikemas dengan sistem Windows Defender yang akan melindungi sistem Anda ketika Anda menghapus Perangkat Lunak Antivirus.
Anda dapat menghapus Perangkat Lunak Antivirus dari Windows menggunakan metode berikut:
Windows XP: Klik tombol Start lalu buka Control Panel > Programs > remove/uninstall Antivirus Software.
Windows Vista/7: Klik tombol Start > masuk ke Control Panel > Uninstall a Program atau Programs and features > uninstall Antivirus Software.
Windows 8: Dari menu Mulai, ketik C ontrol > klik opsi Panel Kontrol dari opsi pencarian > hapus instalan program atau buka program dan fitur > klik kanan pada opsi Perangkat Lunak Antivirus dari daftar program dan pilih untuk menghapus instalan pilihan > klik OK.
Windows 10: Di bilah pencarian yang terletak di sudut kiri bawah layar Anda, ketik Control > dan klik pada opsi Control Panel > buka uninstall program atau Program and Features > kemudian dari daftar program klik kanan pada Antivirus Software dan pilih opsi uninstall.
Baca Selanjutnya:
Kesimpulan
Windows tidak dapat mendeteksi kesalahan pengaturan proxy jaringan ini mencegah Anda menggunakan koneksi jaringan / atau internet di komputer Anda. Kesalahan ini dapat disebabkan oleh file / malware yang rusak yang ada di sistem komputer Anda. Terkadang, ini menyebabkan beberapa perubahan dalam pengaturan proxy jaringan sistem Anda.
Dalam artikel ini, kami telah membuat daftar metode yang terbukti dan dicoba. Banyak pengguna telah menemukan metode ini berguna untuk memperbaiki Windows Tidak Dapat Mendeteksi Masalah Pengaturan Proksi Jaringan Ini di sistem mereka. Jadi, jika Anda menghadapi masalah ini dengan komputer Anda, maka Anda dapat mencoba metode yang disebutkan dalam artikel ini. Kami berharap solusi kami akan membantu Anda menyingkirkan masalah ini.
Mouse nirkabel umumnya memiliki dua bagian—mouse, yang berisi baterai, dan adaptor nirkabel, biasanya USB. Mouse mengirimkan sinyal ke
Ketika kehidupan kita semakin beralih ke dunia online, ancaman terhadap keamanan kita juga meningkat. Lewatlah sudah zaman virus yang mudah dikenali dan hanya menyebabkan gangguan.
Sistem operasi Windows biasanya cukup stabil untuk pengguna rata-rata, namun ada kalanya masalah muncul setelah beberapa saat. Lambat, tidak berfungsi
Illustrator adalah program yang luar biasa, tetapi Anda mungkin kesulitan menyesuaikan warnanya. Terlepas dari warna yang Anda pilih, Illustrator terkadang mengubah warna Anda
Terkadang, coding terasa seperti memecahkan teka-teki yang rumit. Terkadang, teka-teki itu bermuara pada “menemukan perbedaannya.” Kode Visual Studio (Kode VS)
Buka potensi penuh Command Prompt dengan daftar lengkap 280+ perintah (CMD) untuk Windows ini.
Setelah banyak hype dan antisipasi, “Baldur's Gate 3” telah dirilis. Tapi, sebelum terjun ke dalam permainannya, banyak pemain yang ingin mengetahui apakah itu benar atau tidak
Baldur's Gate 3 (BG3) memberi pemain sepuluh pendamping yang dapat membantu dalam perjalanan mereka. Namun, Anda hanya dapat memilih tiga untuk tetap berada di pesta Anda. Semua
Apakah Anda mengalami masalah dengan koneksi pengontrol Anda? Anda siap bermain, tetapi tanpa menggunakan pengontrol, permainan akan berakhir. Anda bukan satu-satunya gamer
Permainan bermain peran (RPG) memanfaatkan teman untuk mendorong pemain menciptakan keterikatan emosional dengan karakter lain dalam permainan. “Gerbang Baldur 3”
Jika Anda seorang pengembang Python, kemungkinan besar Anda pernah mendengar tentang NumPy, paket yang harus dimiliki untuk komputasi ilmiah dengan Python. Tapi tahukah Anda bagaimana cara mendapatkannya
Recycle Bin berguna untuk perangkat Windows karena merupakan cara mudah untuk menghapus data tanpa segera menghapusnya. Namun apa jadinya jika hilang atau
Jetpack adalah salah satu perangkat paling penting untuk membantu Anda menjelajahi kosmos “Starfield”. Ini memungkinkan Anda terbang dan dengan cepat menutupi tanah
Mungkin tampak aneh mempertimbangkan pro dan kontra mengunduh pembaruan gratis ke sistem operasi Anda, tetapi jalur pembaruan Windows 10 Oktober 2018 menuju
Pernahkah Anda mencari cara untuk memodifikasi build pemain Anda tanpa membuat ulang karakter baru di “Diablo 4”? Nah, Anda beruntung. Permainan ini memungkinkan Anda
Jika Anda sedang mencari cara untuk meningkatkan pengalaman pengembangan Python Anda, VS Code, atau Virtual Studio Code, adalah solusi terbaik Anda. Ini menyenangkan dan
“Baldur's Gate 3” (disingkat BG3) adalah salah satu game terbesar yang diluncurkan pada tahun 2023. Ini melanjutkan seri Baldur's Gate, yang sebagian besar berpusat pada PC.
Meskipun Windows 11 seharusnya menjadi sistem operasi yang lebih ramah pengguna dibandingkan pendahulunya, Windows 11 hadir dengan beberapa perubahan yang mengejutkan. Terutama,
Pengaturan kecerahan layar adalah fitur penting, apa pun perangkat yang Anda gunakan. Namun yang terpenting adalah mengetahui tingkat kecerahannya
Banyak petualangan RPG, seperti “Baldur's Gate 3,” sering kali menawarkan dialog kepada pemain dan pertanyaan menarik yang harus mereka jawab untuk melanjutkan kemajuan mereka. Di dalam


















