Apakah Platform Lintas Gerbang 3 Baldur? Belum

Setelah banyak hype dan antisipasi, “Baldur's Gate 3” telah dirilis. Tapi, sebelum terjun ke dalam permainannya, banyak pemain yang ingin mengetahui apakah itu benar atau tidak
Kami menggunakan perangkat USB sepanjang waktu, yang merupakan alasan yang cukup besar untuk menyatakannya sangat penting. Tapi bisa sangat mengganggu ketika PC tidak bisa mengenali USB. Ketika Anda menghadapi masalah ini, maka Anda seharusnya menjadi korban Kesalahan "Permintaan Deskriptor Perangkat USB Gagal", nah itu hanya kesalahan sederhana dengan nama mewah.
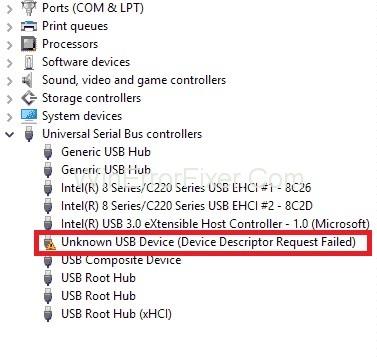
Mari kita pahami dulu, apa yang bisa menyebabkan kesalahan Permintaan Deskriptor Perangkat USB Gagal. Jadi, deskriptor perangkat USB digunakan untuk menyimpan informasi untuk drive USB dan oleh karena itu bertanggung jawab untuk mengenali perangkat yang berbeda. Jika gagal bekerja pada PC Anda, maka drive tidak dapat dikenali, dan Anda akan mendapatkan kesalahan ini.
Isi
Cara Memperbaiki Perangkat USB Tidak Dikenal (Permintaan Descriptor Perangkat Gagal)
Jadi, bagaimana cara memperbaiki Permintaan Deskriptor Perangkat USB Gagal? Nah, untuk itulah kita ada di sini. Kami memiliki lima cara mudah dan efektif untuk mengatasi masalah ini, gulir ke bawah untuk mulai memecahkan masalah ini.
Solusi 1: Hapus Instalasi Driver USB Masing-masing di Pengelola Perangkat
Dalam beberapa kasus, Anda harus menghapus instalan driver USB ketika menjadi buruk dan tidak berfungsi dengan benar karena jauh lebih cepat dan lebih mudah untuk menghapus instalannya daripada memperbaikinya.
Anda tidak perlu khawatir karena Windows akan secara otomatis menginstal driver yang diperlukan untuk perangkat sederhana dengan sendirinya. Jadi, mari kita coba untuk menghapus pengandar USB dari sistem dan melihat apakah itu menyelesaikan masalah atau tidak.
Langkah 1: Tekan ' Windows + R ' untuk membuka jendela Run lalu ketik “ devmgmt.msc ” di dalam kotak.
Langkah 2: Ini akan membuka " Device Manager " di mana Anda harus memperluas kategori " Universal Serial Bus Controllers " dan kemudian menemukan perangkat USB yang rusak, yang menunjukkan kesalahan itu dan tidak dikenali dengan benar oleh OS.
Langkah 3: Ketika Anda menemukannya, klik kanan padanya dan kemudian pilih " Copot " dari opsi yang diberikan.
Setelah perangkat dihapus, restart PC Anda. OS Windows akan menginstal driver tersebut secara otomatis.
Solusi 2: Perbarui Driver USB
Terkadang, pengemudi terkadang berperilaku buruk dan bekerja dengan baik di lain waktu. Ini bisa lebih menjengkelkan karena Anda tidak akan pernah tahu apakah perangkat USB Anda akan dikenali setiap kali Anda mencolokkannya ke laptop Anda. Jadi, jika menghapus dan menginstal ulang versi yang sama tidak membantu Anda, maka Anda harus mencoba memperbarui driver. Untuk melakukannya:
Langkah 1: Dapatkan sendiri alat auto-driver-updater . Ini akan secara otomatis mengenali semua driver yang terpasang pada sistem Anda dan akan menemukan driver yang sempurna untuk itu.
Langkah 2: Jalankan alat dan kemudian klik opsi Pindai Sekarang . Perangkat lunak ini akan memindai PC Anda dan mendeteksi masalah apa pun dengan driver.
Langkah 3: Sekarang, Anda perlu menemukan driver USB, yang ditandai sebagai “ Usang ”, dan klik tombol perbarui di dekatnya.
Catatan: Anda juga dapat mengklik opsi “ Perbarui Semua ” untuk menginstal versi yang benar untuk semua driver yang sudah usang di sistem Anda, tetapi ini akan memerlukan “ Versi Pro ” dari perangkat lunak ini.
Solusi 3: Lepaskan Catu Daya
Mungkin catu daya utama Anda atau batu bata daya laptop dapat menyebabkan port input-output dan jalur BUS mereka putus. Jika catu daya Anda mengalami masalah ini, ikuti langkah-langkah di bawah ini untuk memperbaikinya:
Langkah 1: Cabut catu daya dari laptop.
Langkah 2: Kemudian, restart komputer dan hubungkan perangkat USB ke port di mana Anda mendapatkan pesan deskripsi perangkat USB gagal.
Langkah 3: Sekarang, pasang kembali catu daya di laptop dan kemudian periksa apakah perangkat dikenali atau tidak.
Jika itu tidak berhasil, restart PC Anda lagi setelah mencabut semuanya. Kemudian sambungkan perangkat USB tanpa catu daya dan lihat apakah Anda masih mendapatkan kesalahan deskriptor perangkat USB ini gagal atau tidak. Jika ya, nanti coba solusi berikutnya.
Solusi 4: Nonaktifkan Fast Startup
Ketika OS Windows Anda boot dengan cepat, maka perangkat eksternal mungkin tidak terdeteksi sebelum booting selesai. Ini akan menyebabkan kesalahan "Deskriptor Perangkat USB Gagal". Jadi, menonaktifkan opsi boot cepat di bawah "Opsi Daya" akan menyelesaikan masalah ini. Untuk melakukan hal yang sama ikuti langkah-langkah yang diberikan di bawah ini:
Langkah 1: Tekan ' Windows + R ' untuk membuka “Run Box.”
Langkah 2: Kemudian, ketik " control " di kotak teks di Run Window dan klik ' Enter .' Ini akan membuka "Panel Kontrol."
Langkah 3: Pilih Lihat dengan " Ikon besar " dan klik " Opsi Daya ."
Langkah 4: Setelah itu, pilih opsi "Pilih apa yang dilakukan tombol daya" dari panel kiri.
Langkah 5: Kemudian klik “ Ubah pengaturan yang saat ini tidak tersedia .”
Langkah 6: Di bawah " Pengaturan Shutdown ," temukan opsi " Aktifkan startup cepat" (disarankan). Hapus centang pada kotak di sebelah opsi itu dan klik tombol " Simpan perubahan " yang ada di ujung kanan bawah.
Langkah 7: Pada akhirnya, Restart PC Anda dan periksa apakah masalahnya sudah teratasi atau tidak. PC Anda akan membutuhkan sedikit waktu untuk reboot dari biasanya.
Solusi 5: Ubah Pengaturan Penangguhan Selektif USB
Komputer Anda jenius untuk secara selektif menangguhkan jalur bus yang tidak digunakan untuk menghemat daya. Mungkin saja sistem menangguhkan perangkat USB tertentu satu kali dan tidak menyegarkan setelah itu mengakibatkan kesalahan Perangkat USB Tidak Dikenal (Permintaan Descriptor Perangkat Gagal). Untuk mengubah "pengaturan penangguhan selektif USB":
Langkah 1: Buka " Opsi Daya " dan klik " Tampilkan paket tambahan ."
Langkah 2: Kemudian, klik tautan “ Ubah pengaturan yang saat ini tidak tersedia ”.
Langkah 3: Pilih " Kinerja tinggi " dan klik " Ubah pengaturan paket ."
Langkah 4: Klik " Ubah pengaturan daya lanjutan ."
Langkah 5: Kemudian, temukan opsi " Pengaturan USB " dan klik untuk memperluasnya.
Langkah 6: Sekarang, perluas " Pengaturan penangguhan selektif USB " untuk menonaktifkan pengaturan " Pada baterai " dan " Terpasang ".
Langkah 7: Terakhir, klik " Terapkan " dan mulai ulang PC Anda.
Baca Selanjutnya:
Kesimpulan
Kami berharap salah satu metode di atas untuk menyelesaikan masalah Permintaan Deskriptor Perangkat USB Gagal.
Setelah banyak hype dan antisipasi, “Baldur's Gate 3” telah dirilis. Tapi, sebelum terjun ke dalam permainannya, banyak pemain yang ingin mengetahui apakah itu benar atau tidak
Apakah Anda mengalami masalah dengan koneksi pengontrol Anda? Anda siap bermain, tetapi tanpa menggunakan pengontrol, permainan akan berakhir. Anda bukan satu-satunya gamer
Pernahkah Anda mencari cara untuk memodifikasi build pemain Anda tanpa membuat ulang karakter baru di “Diablo 4”? Nah, Anda beruntung. Permainan ini memungkinkan Anda
Pengaturan kecerahan layar adalah fitur penting, apa pun perangkat yang Anda gunakan. Namun yang terpenting adalah mengetahui tingkat kecerahannya
Yama adalah salah satu Katana Terkutuk dalam game dan menyandang status Legendaris. Memegang senjata ampuh di dunia terbuka “Blox Fruits” akan menawarkan Anda
Adaptor jaringan pada sistem operasi Windows merupakan perangkat vital yang memastikan koneksi jaringan berjalan lancar. Sejak adaptor jaringan menerima
Meskipun Anda sudah lama menggunakan Windows, terkadang Anda mungkin menghadapi tantangan yang memerlukan bantuan ahli. Apakah Anda sedang menghadapinya
Ada beberapa hal yang lebih membuat frustrasi daripada terkunci dari jaringan internet Anda. Jika Anda belum menuliskan kata sandinya, Anda berisiko kehilangan akses
Inilah lokasi wallpaper Windows untuk Windows 8 dan 10, sehingga Anda dapat menggunakan gambar beresolusi tinggi ini dengan perangkat lain atau versi Windows yang lebih lama.
Jika Anda ingin mengambil gambar dengan PC Windows 10, Anda perlu menguji fungsi kamera terlebih dahulu. Apakah Anda hanya ingin mengambil foto selfie
Setelah komputer Anda mulai lamban, itu tandanya Anda perlu mengosongkan sebagian ruang. Biasanya, menghapus file-file sementara adalah awal yang baik.
Ringkasan pintasan aplikasi Film & TV di Windows 10, Ringkasan pintasan aplikasi Film & TV di Windows 10 untuk memberi Anda pengalaman yang luar biasa. Mungkin
Cara memperbaiki kesalahan Pesan Gagal Memuat di Discord untuk Windows, Discord tidak menyenangkan jika Anda tidak dapat membaca apa yang ditulis orang lain. Berikut cara memperbaiki kesalahan Pesan
Cara Menampilkan Ikon PC Ini di Desktop Windows 11, Selama proses penggunaan Windows 11, banyak pengguna yang perlu mengakses PC ini (manajemen).
Cara mencari informasi di Windows Registry dengan cepat, Apakah Anda kesulitan mencari informasi di Windows Registry? Jadi di bawah ini adalah cara cepat untuk menemukan registri
Cara membatasi jumlah upaya login yang gagal di Windows 10. Membatasi jumlah upaya login kata sandi yang gagal di Windows 10 membantu meningkatkan keamanan komputer. Begini caranya
Cara membuat pesan kesalahan palsu di Windows, Windows dapat memunculkan beberapa pesan kesalahan yang cukup kreatif tetapi mengapa Anda tidak mencoba membuat konten Anda sendiri untuk diolok-olok?
Cara membuka Windows Tools di Windows 11, Windows Administratif Tools atau Windows Tools masih berguna di Windows 11. Berikut cara menemukan Windows Tools di Windows 11.
Cara memperbaiki kesalahan Windows Quick Assist tidak berfungsi, Windows Quick Assist membantu Anda terhubung ke PC jarak jauh dengan mudah. Namun terkadang juga menimbulkan kesalahan. Tetapi,
Bagaimana cara menyematkan file Word, Excel, dan PowerPoint ke ikon aplikasi yang sesuai di bilah tugas Windows 11, Bagaimana cara menyematkan file Office ke ikon bilah tugas di Windows 11? Mengundang


















