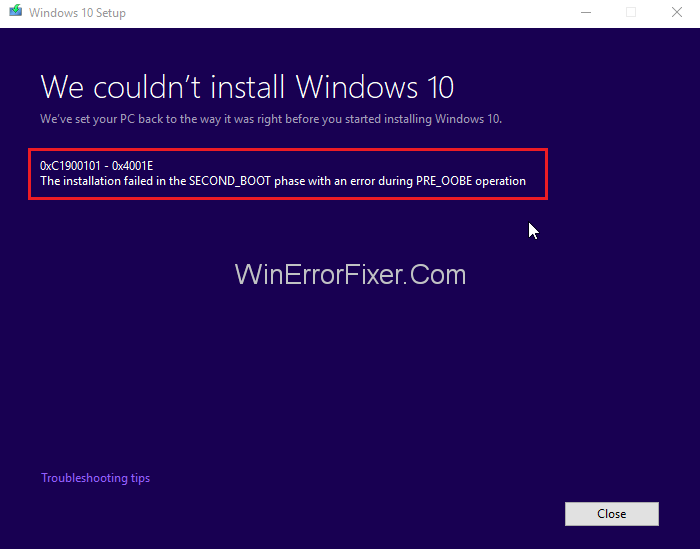Saat Anda mencoba menginstal atau memperbarui sistem operasi Anda ke Windows 10 , Anda mungkin menghadapi beberapa masalah. Ini kemungkinan besar adalah kesalahan driver. Ketika kesalahan ini terjadi pada Anda di layar Anda, itu juga menunjukkan kepada Anda pesan kesalahan dengan tip untuk memecahkan atau memperbaiki Kode Kesalahan 0xC1900101 .
Kesalahan 0xC1900101 dapat disebabkan karena berbagai alasan, terutama alasan terkait driver. Alasan ini mungkin termasuk driver usang yang belum diperbarui ke versi terbarunya, driver yang diinstal tidak kompatibel dengan Windows 10, dll.
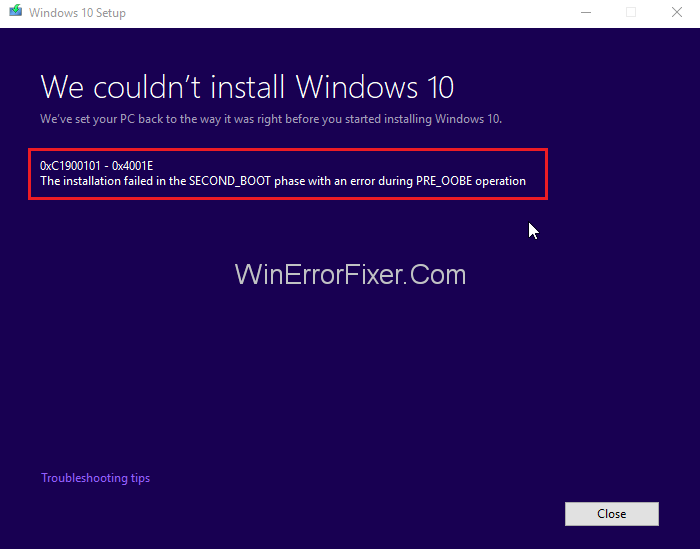
Banyak Windows mengeluh tentang kesalahan 0xC1900101 saat memperbarui ke Windows 10 dan mereka tidak dapat menyelesaikan pembaruan. Ada kode kesalahan kategoris berbeda untuk berbagai jenis kesalahan driver.
Kode kesalahan berbeda yang mungkin Anda temui saat memutakhirkan ke Windows 10 adalah:
0xC1900101 – 0x2000c , 0xC1900101 – 0x20017 , 0xC1900101 – 0x30018 , 0xC1900101 – 0x3000D , 0xC1900101 – 0x4000D, 0xC1900101 – 0x40017 , , 0xC1900101 – 0x20004
Kesalahan 0xC1900101 dapat diperbaiki, dan dalam artikel ini, kami akan membahas semua caranya. Dengan menggunakan ini, Anda dapat mencoba memperbaiki masalah ini.
Isi
Cara Memperbaiki Kesalahan Driver 0xC1900101 di Windows 10
Beberapa solusi yang disebutkan mungkin memerlukan izin administrator sebelum dieksekusi. Solusi yang disebutkan berikut ini dijelaskan secara rinci langkah demi langkah berikut yang dapat Anda jalankan.
Solusi 1: Perbarui atau Copot Driver yang Rusak
Driver lama dan ketinggalan zaman dapat menjadi penyebab beberapa kesalahan sistem. Itu juga dapat menyebabkan kesalahan 0xC1900101 . Anda dapat mencoba mendeteksi dan menghapus driver yang rusak dengan mencoba metode yang berbeda ini.
Solusi 1.1: Perbarui atau Hapus Driver yang Rusak Secara Manual
Untuk mendeteksi driver yang rusak atau kedaluwarsa secara manual, ikuti langkah-langkah di bawah ini -
Langkah 1 : Pertama, buka folder My PC, This PC atau My Computer Anda.
Langkah 2 : Kemudian buka C: Drive .
Langkah 3 : Cari folder Panther di C: Drive dan setelah Anda menemukannya, buka
Langkah 4 : Sekarang buka Setuperr.log atau Setupact.log untuk menemukan driver yang rusak.
Langkah 5 : Setelah Anda menemukan file atau folder yang rusak, hapus instalannya satu per satu
Solusi 1.2: Perbarui Driver Secara Otomatis
Jika Anda tidak memiliki pengetahuan atau keterampilan untuk memperbaiki/memperbarui driver yang rusak secara manual, maka Anda dapat mengambil bantuan alat lain yang akan membantu memperbaiki driver yang rusak ini secara otomatis. Anda dapat menggunakan alat Pembaru Driver ini .
Perangkat lunak ini direkomendasikan oleh Norton Anti-virus dan Microsoft. Ini dianggap sebagai salah satu yang terbaik untuk memperbaiki masalah terkait driver secara otomatis.
Ikuti langkah-langkah di bawah ini untuk memperbarui driver secara manual:
Langkah 1 : Unduh alat pembaruan driver apa pun dan instal.
Langkah 2 : Setelah perangkat lunak diinstal, alat akan mulai memindai driver yang sudah ketinggalan zaman.
Langkah 3 : Tunggu hingga pemindaian selesai.
Langkah 4 : Setelah pemindaian selesai, Anda akan melihat daftar semua driver yang ketinggalan jaman
Langkah 5 : Sekarang, Anda dapat memperbaruinya satu per satu. Klik kanan pada driver yang ingin Anda perbarui dan pilih Perbarui Driver.
Langkah 6 : Anda juga dapat memperbarui semua driver sekaligus dengan mengklik opsi Perbarui semua
Solusi 1.3: Deteksi dan Perbaiki Driver Menggunakan Device Manager
Alat manajer perangkat adalah alat Windows yang membantu Anda melacak semua driver, folder, dan file Anda.
Untuk menemukan driver yang rusak ikuti langkah-langkah yang diberikan -
Langkah 1 : Pertama, buka Start Menu.
Langkah 2 : Ketik Device Manager di bilah pencarian. Setelah itu, buka hasil pertama.
Langkah 3 : Daftar driver pada perangkat akan muncul di jendela.
Langkah 4 : Driver apa pun yang mungkin menyebabkan kesalahan 0xC1900101 akan ditandai dengan warna kuning
Langkah 5 : Sekarang klik kanan pada driver yang rusak ini satu per satu. Kemudian, pilih Update Driver Software atau Pilih Uninstall, jika Anda ingin menghapus driver tersebut.
Setelah menghapus atau memperbarui semua driver yang rusak dari PC Anda, kesalahan harus diselesaikan. Dan sekarang, Anda akan dapat memutakhirkan sistem Anda ke Windows 10 tanpa masalah lebih lanjut. Pengelola Perangkat Windows juga dapat digunakan untuk mendeteksi driver yang rusak atau usang dan memperbaikinya secara otomatis, dan untuk melakukannya, Anda hanya perlu membuat beberapa perubahan pada pengaturan Anda.
Solusi 2: Cabut Semua Periferal
Terkadang masalah yang signifikan dapat diselesaikan dengan menggunakan langkah-langkah sederhana. Banyak pengguna yang mengeluh tentang kesalahan 0xC1900101 mengkonfirmasi bahwa mereka dapat meningkatkan sistem operasi mereka ke Windows 10 setelah mereka mencabut semua periferal mereka dari PC mereka.
Ini mungkin tidak terlihat seperti cara yang efektif untuk menyelesaikan masalah, tetapi tidak ada salahnya untuk mencoba metode ini jika dapat memperbaiki masalah yang ada. Cara ini telah diklaim bermanfaat oleh banyak pengguna Windows.
Pertama, Anda harus mencabut semua perangkat periferal yang terpasang. Setelah itu, mulai PC Anda. Setelah PC dimulai, Anda harus dapat memutakhirkan sistem operasi ke Windows 10.
Solusi 3: Hapus RAM Tambahan atau Kartu Jaringan Anda
Jika metode yang disebutkan di atas belum berhasil, maka masalah di balik kesalahan bukanlah driver atau perangkat periferal yang salah. Perangkat modul RAM tambahan Anda terkadang dapat menyebabkan kesalahan ini. RAM ekstra secara khusus menyebabkan kesalahan 0XC1900101-0x20017. Untuk mengatasi masalah ini, Anda harus melakukan beberapa perubahan sederhana.
Pertama, lepaskan modul RAM tambahan. Kemudian coba restart PC Anda. Sekarang Anda dapat meningkatkan ke Windows 10 . Anda juga dapat mencoba memperbaiki masalah dengan mengeluarkan kartu jaringan dari komputer. Jika Anda masih tidak dapat memperbaiki kesalahan 0XC1900101, coba metode lain yang disebutkan di bawah ini.
Solusi 4: Gunakan Alat Pembuatan Media
Jika Anda masih tidak dapat memperbaiki kesalahan 0XC1900101, Anda dapat mencoba Media Creation Tool untuk menyelesaikan peningkatan ke Windows 10. Anda dapat mengunduh Media Creation Tool dari Windows Store di Windows Upgrade Page.
Bersamaan dengan alat ini, Anda juga akan menemukan panduan langkah demi langkah untuk menyelesaikan proses peningkatan.
Solusi 5: Jalankan Pemindaian SFC
Terkadang registri windows Anda bisa rusak dengan file yang rusak atau terinfeksi virus. Alat dan perangkat lunak independen seperti pemeriksa file sistem Microsoft atau CCleaner membantu Anda memeriksa registri untuk file yang rusak atau rusak, dan juga memverifikasi integritas semua file di sistem Anda. Alat-alat ini tidak hanya memindai file/file yang menyebabkan masalah tetapi juga membantu Anda memperbaikinya.
Untuk memperbaiki registri Anda, Anda dapat mengikuti langkah-langkah yang diberikan:-
Langkah 1 : Pertama, untuk membuka Menu Akses Cepat tekan tombol Windows + X .
Langkah 2 : Sekarang pilih opsi Command Prompt (Admin) ATAU opsi PowerShell (Admin) .
Langkah 3 : Ketik perintah snannow/sfc dan Tekan Enter .
Langkah 4 : Setelah ini, pemindaian SFC akan dimulai. Mungkin butuh waktu. Jangan ikut campur dalam prosesnya.
Setelah pemindaian selesai, periksa apakah bug sudah diperbaiki atau tidak. Jika Anda tidak dapat mengakses Command Prompt sebagai admin, maka coba cari cara lain untuk mengakses Command Prompt sebagai admin, di internet.
Jika masalah belum teratasi, Anda dapat mencoba dan menghapus atau memperbaiki file sistem yang rusak dengan menggunakan alat Layanan dan Manajemen Gambar Pengembangan Microsoft Windows (DISM).
Untuk memperbaiki masalah menggunakan DISM ikuti langkah-langkah di bawah ini -
Langkah 1 : Pertama pergi ke Start Menu .
Langkah 2 : Ketik Command Prompt atau cmd.exe di bilah pencarian. Setelah ini, buka hasil pertama.
Langkah 3 : Ketik perintah DISM.exe/Online/Cleanup-image/Restorehealth dan tekan Enter.
Langkah 4 : Proses ini akan memakan waktu lebih lama untuk diselesaikan daripada pemindaian SFC. Jangan ikut campur dalam prosesnya.
Solusi 6: Periksa Ruang Peningkatan yang Tersedia Anda
Untuk menginstal sistem operasi Windows 10 di komputer Anda, Anda memerlukan setidaknya 16 GB memori. Tetapi jika tidak ada banyak ruang di PC, maka Anda tidak akan dapat memperbaiki masalah dan menginstal Windows 10. Jadi, Anda perlu mengosongkan beberapa ruang di komputer Anda agar berhasil meningkatkan ke Windows 10.
Jika Anda ingin membersihkan memori hard drive Anda tanpa kehilangan file atau folder penting, maka Anda dapat menggunakan alat Pembersihan disk yang berbeda untuk menghapus data sampah yang tidak perlu dan file yang memonopoli memori komputer Anda.
Anda dapat mengikuti petunjuk di bawah ini untuk membersihkan file sampah dari komputer Anda: -
Langkah 1 : Pertama untuk membuka File Explorer tekan tombol Windows dan E secara bersamaan.
Langkah 2 : Sekarang daftar semua drive akan terbuka.
Langkah 3 : Kemudian klik kanan pada setiap drive dan pilih Properties dari menu drop-down.
Langkah 4 : Dari jendela Properties, pilih Disk Cleanup .
Langkah 5 : Setelah itu pilih file sampah yang akan dihapus dan klik OK .
Langkah 6 : Terakhir klik tombol Bersihkan file sistem .
Ada beberapa alat yang tersedia di internet yang dapat membantu Anda menghapus file sampah secara otomatis. Auslogics BoostSpeed adalah salah satu perangkat lunak paling terkenal untuk tugas ini.
Jika ini tidak membantu mengosongkan banyak ruang pada hard drive Anda, maka Anda dapat menonaktifkan mode Hibernasi. Dengan melakukan ini, Anda dapat menghemat status dan menghemat daya secara bersamaan. Dan ini tidak mempengaruhi file atau program lain.
Mungkin ada beberapa program di komputer Anda yang tidak Anda gunakan lagi. Untuk mengosongkan lebih banyak ruang, Anda dapat menghapus program yang tidak digunakan lagi. Program-program ini mungkin memakan banyak ruang, dan menghapus instalannya dapat menyelesaikan masalah Anda.
Untuk menghapus program ini, Anda dapat mengikuti langkah-langkah di bawah ini: -
Langkah 1 : Pertama, buka Windows atau menu mulai.
Langkah 2 : Kemudian ketik Control Panel di bilah pencarian lalu tekan Enter.
Langkah 3 : Buka yang pertama di hasil pencarian.
Langkah 4 : Dari bawah kategori Program, pilih Uninstall a Program .
Langkah 5 : Pilih program yang tidak Anda gunakan lagi dan klik kanan pada program tersebut.
Langkah 6 : Terakhir, klik Uninstall dari daftar.
Solusi 7: Hapus Antivirus Anda
Kesalahan 0xC1900101 mungkin disebabkan oleh alat antivirus yang Anda instal. Dalam hal ini, yang terbaik adalah menghapus instalan alat antivirus dan menginstal antivirus lagi setelah Anda meningkatkan ke OS Windows 10. Pelajari cara menonaktifkan Avast Antivirus .
Anti-virus Pihak ke-3 juga bisa menjadi alasan di balik kesalahan ini. Untuk itu, Anda juga harus melakukan hal yang sama, uninstall dan instal ulang ini setelah upgrade selesai.
Jika Anda menggunakan alat seperti anti-virus Norton atau anti-virus McAffe, maka Anda akan menemukan panduan untuk menghapus instalan alat-alat ini dari komputer Anda di dalam program itu sendiri.
Anda dapat mengikuti langkah-langkah yang diberikan di bawah ini untuk mematikan anti-virus pihak ke-3 di Windows: -
Langkah 1 : Cari area notifikasi Windows untuk menemukan ikon program anti-virus.
Langkah 2 : Setelah Anda menemukan ikonnya, klik kanan pada yang sama.
Langkah 3 : Daftar kecil opsi akan muncul di layar.
Langkah 4 : Sekarang pilih nonaktifkan / matikan atau opsi serupa yang tersedia di daftar.
Ada juga beberapa alat yang tersedia di internet yang membantu Anda untuk menghapus alat atau perangkat lunak dari PC Anda. Disarankan untuk mengunduh dan menggunakan alat ini jika Anda tidak dapat menghapus instalan antivirus sendiri.
Solusi 8: Nonaktifkan kartu LAN Anda di BIOS
Kami telah membahas bahwa perangkat periferal eksternal menyebabkan kesalahan 0xC1900101 . Terkadang Adaptor Ethernet juga menyebabkan masalah ini. Sebagian besar adaptor nirkabel yang Anda gunakan di komputer Anda adalah penyebab utama.
Ketika kesalahan disebabkan oleh Adaptor Ethernet Anda, maka Anda dapat menonaktifkan Jaringan Area Lokal atau LAN dari BIO.
Ikuti petunjuk di bawah ini untuk menonaktifkan kartu LAN Anda di BIOS: -
Langkah 1 : Pertama, buka menu Mulai .
Langkah 2 : Kemudian, buka Pengaturan dari menu.
Langkah 3 : Setelah itu, buka Control Panel .
Langkah 4 : Dari Panel Kontrol, buka jendela Sistem .
Langkah 5 : Pilih opsi Hardware dari System Window.
Langkah 6 : Sekarang buka Device Manager .
Langkah 7: Pilih jalur Jaringan yang ingin Anda kelola.
Langkah 8: Klik kanan pada baris Jaringan Nirkabel .
Langkah 9: Terakhir, pilih opsi hapus/nonaktifkan .
Solusi 9: Tingkatkan BIOS Anda
BIOS yang kedaluwarsa adalah alasan utama di balik masalah ini. Banyak pengguna melaporkan bahwa BIOS mengganggu proses peningkatan Windows 10, setelah pembaruan. Anda dapat memperbarui BIOS untuk memperbaiki kesalahan 0xC1900101 Anda.
Ikuti proses ini dengan benar. Jika tidak, itu bisa menjadi sangat berbahaya bagi sistem komputer Anda. Jadi, coba ikuti langkah-langkah yang tepat untuk menyelesaikan proses atau mengambil panduan dari seseorang saat Upgrade BIOS Anda.
0xC1900101error adalah masalah yang sangat serius. Tidak boleh dianggap enteng atau dibiarkan begitu saja. Melakukannya akan mencegah Anda mengupgrade PC Windows Anda ke versi yang lebih baru.
Solusi 10: Hapus Instalasi Aplikasi Pihak Ketiga
Banyak pengguna Windows mengeluh beberapa aplikasi pihak ke-3 dapat menjadi penyebab di balik kesalahan 0xC1900101. Terutama aplikasi seperti Trusteer Rapport dan Acronis True Image berdiri sebagai gangguan signifikan dalam proses peningkatan Windows 10.
Anda dapat menghapus program ini dan semua program serupa lainnya untuk memastikan Anda dapat menyelesaikan proses peningkatan tanpa kesalahan. Semoga setelah mencoba metode ini, masalah Anda akan terpecahkan. Dan jika ini tidak memperbaiki bug, maka cobalah dua metode lainnya.
Postingan serupa:
Kesimpulan
Solusi yang telah tercantum di atas bersifat konstruktif. Anda dapat memperbaiki kesalahan 0xc1900101 dengan mencoba ini. Dianjurkan untuk mencoba metode satu per satu dan memeriksa setelah setiap upaya apakah itu menyelesaikan masalah atau tidak.
Jika, bahkan setelah mencoba semua metode, Anda tidak dapat memperbaiki kesalahan 0xc1900101. Kemudian, kami sangat menyarankan Anda untuk mencari bimbingan dari seorang ahli atau hanya dari seseorang yang memiliki lebih banyak pengetahuan tentang masalah ini.