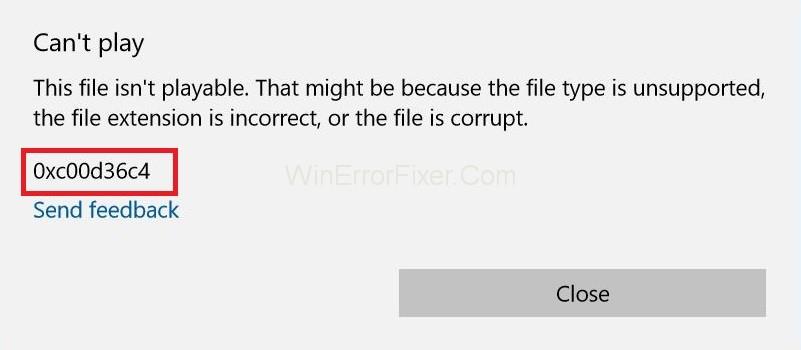Kode Kesalahan 0xc00d36c4 adalah kesalahan media yang mungkin muncul saat pengguna mencoba membuka file video/audio, biasanya setelah instalasi Windows baru atau setelah menginstal pembaruan besar.
Kesalahan umumnya ditampilkan saat Anda mencoba memutar musik dari perangkat media seperti DVD atau telepon yang terhubung melalui USB. Banyak pengguna telah melaporkan mendapatkan Kesalahan 0xc00d36c4 saat mencoba memutar file media di Windows Media Player, Groove, atau musik Xbox.
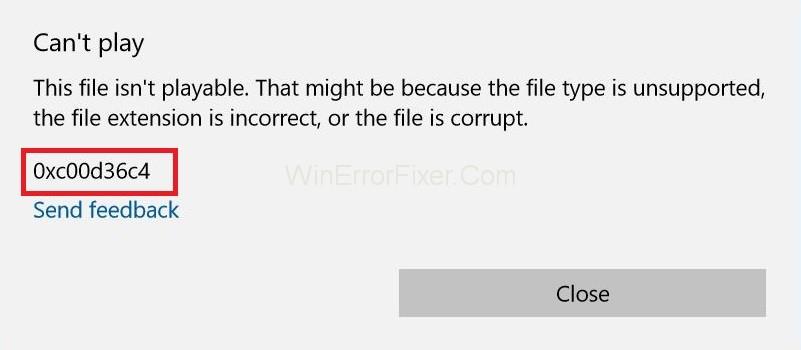
Ada banyak alasan untuk Kode Kesalahan 0xc00d36c4 . tetapi yang lebih populer adalah salah satunya:
1. Pemutar Media Tidak mendukung Format file.
2. Kodek Salah.
3. File Rusak.
Memperbaiki kesalahan semacam ini terkadang terlalu mudah dan kami tidak tahu bagaimana cara memperbaikinya. Jadi kami membagikan beberapa dari beberapa solusi mudah untuk Kode Kesalahan 0xc00d36c4 di Windows. Kesalahan ini hanya dapat menunjukkan kepada Anda sebuah kotak yang mengatakan Tidak Dapat Memutar, Entah Windows Tidak Mendukung format file item atau Konten Tidak cocok dengan ekstensi dalam nama file.
Isi
Cara Memperbaiki Kode Kesalahan 0xc00d36c4 di Windows 10
Kotak Pesan dengan jelas mengatakan apa sebenarnya masalahnya. Jadi, berikut adalah Solusi yang dapat membantu Anda memperbaiki Kesalahan 0xc00d36c4 untuk selamanya.
Solusi 1: Mengunduh VLC Media Player
Solusi paling sederhana adalah mencoba dan membuka file media di pemutar media VLC. Jika pemutar media VLC tidak dapat membuka file media Anda, ini membuktikan bahwa file tersebut rusak. Jika tidak, VLC dapat membuka format file media apa pun. Ikuti langkah ini:
Langkah 1: Pertama-tama unduh VLC Media Player dari Situs Web Resmi .
Langkah 2: Buka file setup yang ditampilkan dan ikuti petunjuk di layar.
Langkah 3: Jika Anda selesai dengan prosesnya, Klik Kanan pada file media yang ingin Anda buka. Kemudian Pilih Buka Dengan → VLC Media Player .
Sekarang lihat apakah file terbuka, jika ya, maka masalahnya terletak pada codec yang hilang.
Solusi 2: Perbaiki Codec
Jika video tersebut dibuat oleh Anda sendiri dan Anda tidak dapat memutarnya, kemungkinan ada Codec yang salah. Untuk memperbaikinya, Anda memerlukan program seperti Video Converter untuk mengonversi video Anda ke Codec yang lebih baik.
Yang harus Anda lakukan adalah mendapatkan programnya, menginstalnya dan kemudian menelusuri file dengan masalah 0xc00d36c4. Konversikan file ke format lain. Misalnya, jika file Anda berformat in.avi maka ubahlah menjadi format Mp4.
Setelah menyelesaikan bagian konversi, Anda sekarang dapat memutar file dengan pemutar media favorit Anda. Kami menyarankan untuk mencoba dan memainkannya dengan VLC Media Player.
Solusi 3: Jalankan Pemecah Masalah untuk Windows Media Player
Langkah 1: Ikuti langkah-langkah berikut untuk mendapatkan hasil yang diinginkan:
Langkah 2: Pertama, buka Pemecah Masalah dengan mencarinya di bilah Cortana/Pencarian.
Langkah 3: Sekarang gulir untuk menemukan opsi di bawah panel kanan utama. Sekarang klik pada mereka dan kemudian pilih " Jalankan Pemecah Masalah ."
Ikuti instruksi yang diberikan dari program di layar.
Solusi 4: Matikan Perlindungan Salin pada Windows Media Player
Windows Media Player memiliki opsi untuk menyalin file proteksi yang dirobek atau dibakar, sehingga file ini tidak dapat dibuka di pemutar musik atau media lain. Anda dapat mematikan opsi ini dengan mudah dengan langkah-langkah berikut:
Langkah 1: Pertama buka Windows Media Player dengan mencarinya di bilah Pencarian Anda atau dengan mencari di Start Menu .
Langkah 2: Setelah ini, klik Atur di bagian kiri atas layar dan buka opsi.
Langkah 3: Arahkan ke tab Rip Music dan hapus centang pada kotak yang ada di sebelah " Copy Protect Music ".
File musik Anda sebelumnya tidak akan berfungsi tetapi coba bakar menggunakan yang baru dan Anda akan melihat perbedaannya.
Solusi 5: Konfigurasikan Ulang Pengaturan Pemutaran
Solusi berikut ini akan bekerja dengan baik untuk orang-orang yang pengaturan pemutarannya salah dikonfigurasi oleh seseorang atau oleh program jahat.
Kita harus memahami bahwa masalahnya mungkin terkait dengan perangkat keras daripada pemutar media yang diinstal di komputer mereka. Ikuti langkah-langkah berikut untuk melihat hasil yang diinginkan.
Langkah 1: Temukan ikon volume di bagian kanan bilah tugas Anda.
Langkah 2: Sekarang klik kanan padanya dan buka perangkat Playback.
Langkah 3: Setelah ini, navigasikan ke tab Speakers dan klik opsi Configure.
Langkah 4: Sekarang jendela saluran audio akan muncul dan Anda harus memastikan bahwa Anda memilih yang benar untuk komputer Anda.
Langkah 5: Sekarang, klik tes pada yang default (yang ada saat Anda membuka windows). Pesan kesalahan mungkin ditampilkan dengan mengatakan " Gagal memainkan nada uji ".
Langkah 6: Cobalah beberapa saluran audio dan periksa apakah suara uji diputar untuk salah satunya.
Langkah 7: Klik berikutnya dan kemudian batalkan pemilihan speaker yang gagal memutar suara.
Keluar dan periksa untuk melihat apakah file musik Anda diputar atau tidak.
Postingan serupa:
Kesimpulan
Meskipun Kode Kesalahan 0xc00d36c4 adalah kesalahan yang sangat menjengkelkan, metode yang kami berikan kepada Anda untuk mengatasinya cukup mudah dan sesuai dengan hasilnya.
Dengan demikian, kami berharap prosedur berikut memberi Anda semua informasi dan pengetahuan yang diperlukan tentang apa yang menyebabkan kesalahan 0xc00d36c4 ditampilkan dan cara mengatasinya dengan cara terbaik.