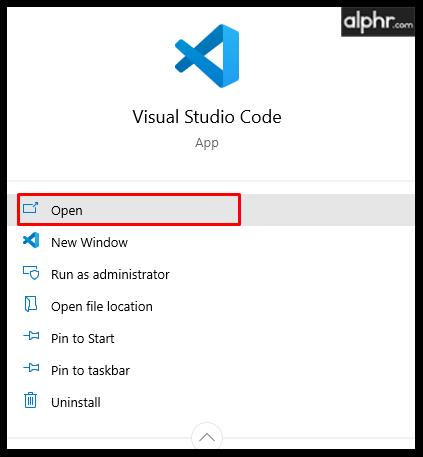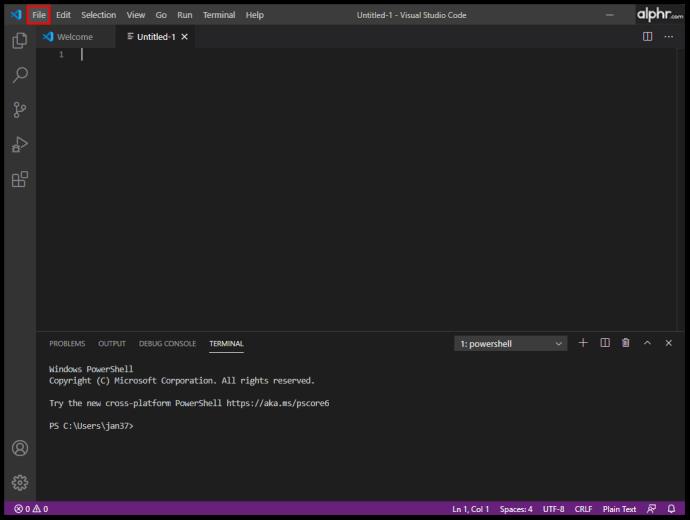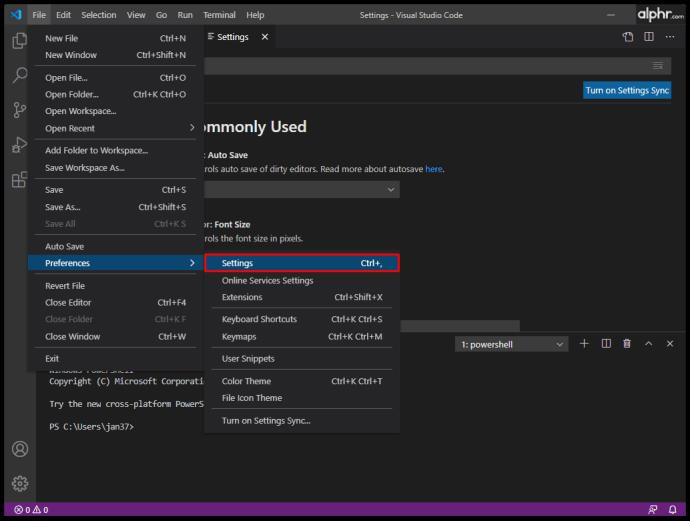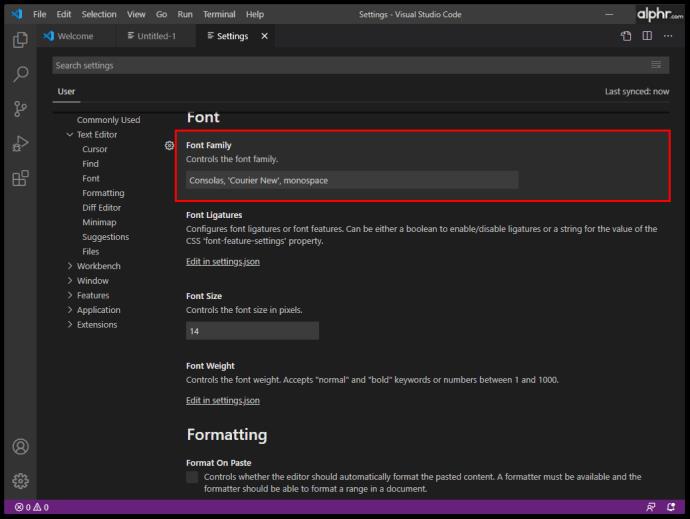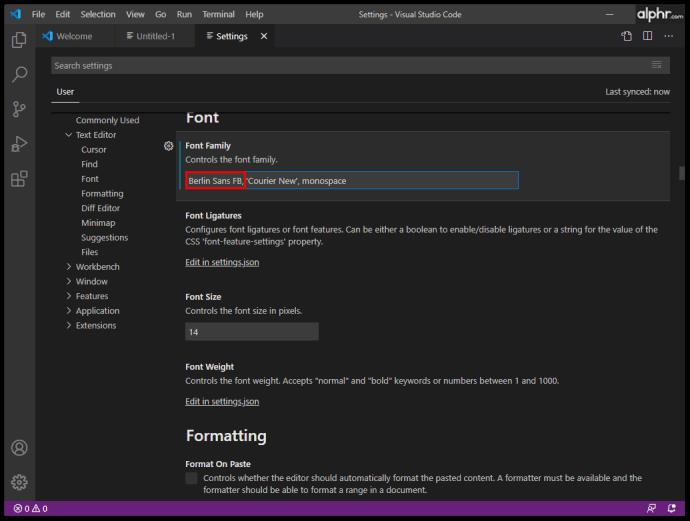Sangat mudah bagi pengembang untuk meremehkan pentingnya lingkungan kerja mereka. Tidak, kami tidak berbicara tentang kursi, meja, dan warna dinding Anda. Kami berbicara tentang lingkungan kerja virtual Anda.

Membuat editor kode Visual Studio Anda terasa seperti di rumah sangat penting untuk efisiensi kerja Anda. Font mencakup sebagian besar dari keseluruhan nuansa VS. Pada artikel ini, kami akan mengajari Anda cara mengedit font di berbagai bagian editor VS Code.
Cara Mengubah Font di VS Code
Bahkan jika Anda adalah seorang pengembang yang telah lama bekerja dengan VS, Anda mungkin masih tidak tahu tentang opsi perubahan fontnya.
Jika Anda tidak peduli mengapa memilih font Anda sendiri itu penting, langsung saja ke tutorial beberapa paragraf di bawah ini. Ingatlah, bahwa alasan untuk mengubah font Anda (diuraikan di bawah) dapat membantu keputusan Anda.
Mengapa font begitu penting dalam VS? Nah, jika aspek estetika tidak cukup untuk Anda (dan percayalah pada kami, setelah berjam-jam dihabiskan di editor kode, itu mulai menjadi masalah), itu sebenarnya juga tentang fungsionalitas. Jadi, apa yang membuat font “cocok” untuk VS?
Terutama, Anda ingin perbedaan antara karakter yang mirip menjadi terkenal. Misalnya, dengan mudah membedakan angka 1 dan huruf kecil L dapat mempercepat pengodean Anda secara signifikan dan menghemat waktu Anda.
Lalu, ada fakta bahwa beberapa developer suka menggunakan ligatur. Ligatur adalah beberapa simbol yang digabungkan menjadi satu. Ini juga disebut "mesin terbang", dan bisa sangat berarti saat membuat kode.
Tanpa basa-basi lagi, inilah cara mengubah font family di VS:
- Buka editor VS Anda.
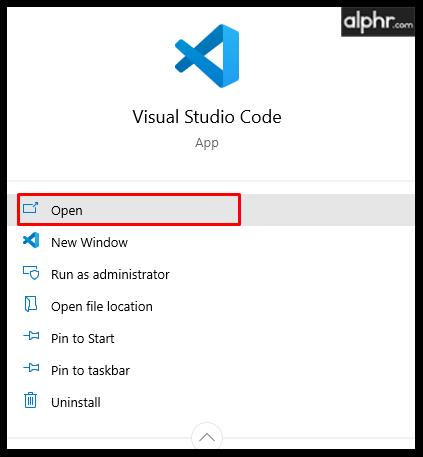
- Arahkan ke bagian atas layar dan pilih File .
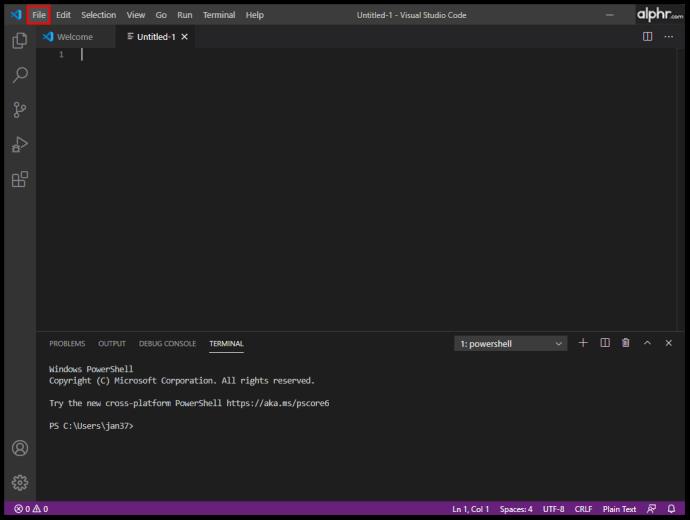
- Sekarang, di menu drop-down, buka Preferences > Settings .
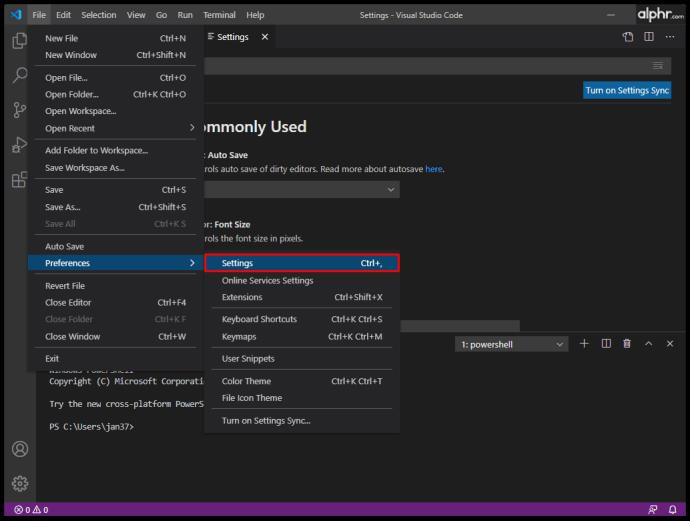
- Sekarang Anda akan melihat bagian Biasa Digunakan dengan menu di sisi kanan layar, Anda dapat mengakses font dari halaman ini atau dengan mengikuti langkah di bawah ini.

- Atau klik Editor Teks > Font dan cari entri default “editor.fontFamily”: “Consolas ”.
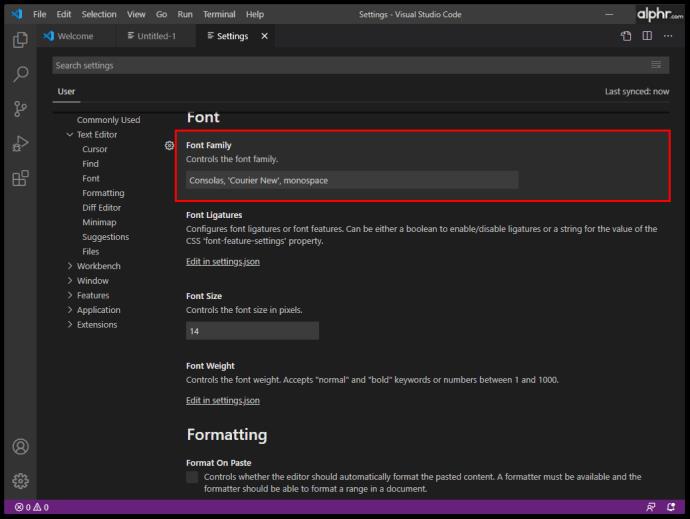
- Lalu, alih-alih “ Consolas ,” masukkan nama font pilihan Anda.
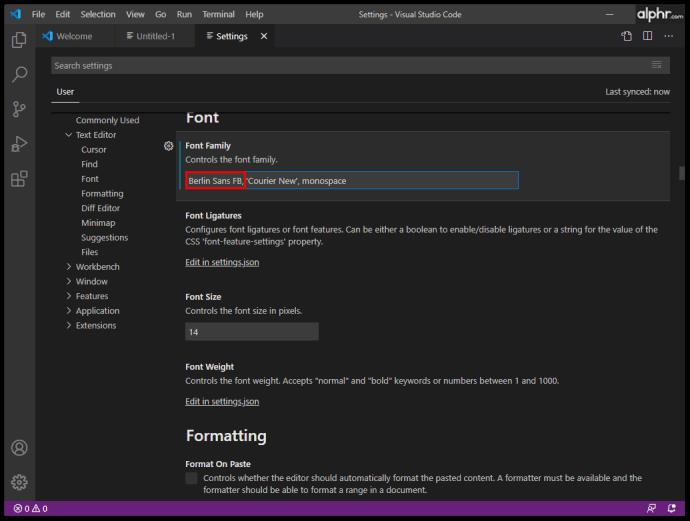
Ini secara otomatis akan mengubah keluarga font.
Cara Mengubah Ukuran Font di VS Code
Bahkan jika Anda memiliki penglihatan yang sempurna, Anda pasti ingin menjaga mata Anda senyaman mungkin saat menulis baris kode. Sama seperti perbedaan antara karakter yang mirip penting ketika memilih keluarga font, ukuran font penting untuk membuat pengkodean lebih mudah dilihat dan membantu Anda bekerja lebih efisien.
Tidak ada rumus ajaib untuk ukuran font terbaik untuk pengkodean. Idealnya, Anda ingin melihat karakter sejelas mungkin, tetapi Anda juga ingin garisnya sesuai dengan jendela VS. Jadi, cobalah berbagai ukuran font dan temukan yang sempurna yang sesuai dengan kebutuhan pengkodean Anda.
Berikut cara mengubah ukuran font di VS Code:
- Arahkan ke menu Pengaturan Pengguna (langkah nomor 3 di tutorial font).

- Cari baris “editor.fontSize”: 15 , ukuran font Anda mungkin diatur ke sesuatu yang berbeda.

- Kemudian, alih-alih 15 , masukkan ukuran font pilihan Anda.

Cara Mengubah Font Explorer di VS Code
Fitur Explorer di VS Code berfungsi seperti fitur explorer di sebagian besar aplikasi lainnya. Ini digunakan untuk mengelola, menelusuri, dan membuka file dan folder untuk mengerjakan proyek Anda. Karena VS Code didasarkan pada folder dan file, Explorer memudahkan Anda untuk memulai – cukup buka file/folder menggunakan VS Code. Sesederhana itu.
Anda dapat berharap untuk menggunakan VS Code Explorer secara adil. Jika ukuran font Explorer tidak cocok untuk Anda, Anda akan senang mengetahui bahwa Anda dapat mengubahnya.
- Buka menu Pengaturan Pengguna lagi.

- Temukan entri "editor.fontSize": 14 , ukuran font Anda mungkin berbeda.

- Ubah ini ke ukuran font pilihan Anda, 18 digunakan dalam contoh ini.

Cara Mengubah Font Terminal di VS Code
Alih-alih mengalihkan jendela atau membuat perubahan pada status terminal yang ada, VS Code memungkinkan Anda untuk menggunakan terminal terintegrasi, yang ditemukan di akar proyek/ruang kerja Anda. Tentu saja, Anda mungkin ingin mengubah font di sini untuk kemudahan penggunaan. Berikut cara mengubah font terminal VS Code:
- Arahkan ke folder root proyek/ruang kerja Anda.
- Buka file settings.json menggunakan VS Code. Atau, dalam Kode VS, tekan Ctrl + Shift + P (alih-alih Ctrl , gunakan Command untuk perangkat Mac) dan temukan file settings.json .

- Ubah tiga baris yang sesuai menjadi ini:
Perhatikan bahwa D2Coding adalah contohnya. Anda juga dapat memilih font lain yang Anda sukai.
“terminal.external.osxExec”: “iTerm.app”,
“terminal.integrated.shell.osx”: “/bin/zsh”,
“terminal.integrated.fontFamily”: “D2Coding”,
- Simpan pengaturan setelah selesai.
Untuk mengubah ukuran font terminal, navigasikan ke entri “terminal.integrated.fontSize”: dan atur sesuai keinginan Anda.
Cara Mengubah Font untuk Komentar di VS Code
Entri komentar kode, secara default, dalam font yang sama dengan kode lainnya. Mengubah ini membuat mereka menonjol, yang seringkali dapat mencegah berjam-jam pekerjaan yang sia-sia (mudah untuk melewatkan komentar saat menggunakan font yang sama dengan yang lainnya di VS). Sesederhana kelihatannya hal semacam ini, solusinya sedikit lebih rumit dari yang Anda harapkan. Selain itu, hasilnya mungkin tidak ideal, karena dapat menyebabkan beberapa masalah penyelarasan. Namun, tidak ada salahnya untuk mencoba:
- Buka folder instalasi root untuk VS Code di perangkat Anda.
- Arahkan ke entri touch style.css di terminal. Ini akan membuat lembar gaya.
- Sekarang, saatnya menambahkan aturan font. Berikut adalah contoh gaya:
.mtk3 {
font-family: "iosevka";
font-size: 1em;
font-style: italic;
}
- Buka settings.json dan tambahkan entri ini:
"vscode_custom_css.imports":
"file:///Users/username/.vscode/style.css"],
- Sekarang, unduh plugin Custom CSS dan JS Loader .
- Setelah diinstal, gunakan perintah Ctrl + Shift + P dan pastikan plugin diaktifkan.
- Mulai ulang Kode VS.
- Komentar sekarang harus memiliki font baru.
Cara Mengubah Ukuran Font Sidebar di VS Code
Tidak ada pengaturan di VS Code yang memungkinkan pengguna mengubah ukuran font terminal. Namun, ada solusi, dan ini melibatkan plugin Custom CSS dan JS Loader yang disebutkan.
- Di plugin, arahkan ke detail ekstensi dan ikuti bagian tutorial dengan hati-hati.
- Gunakan logika berikut:
"vscode_custom_css.imports": ["[insert custom file URL]"]
- Lakukan ini untuk setiap file khusus.
Hasilnya harus membuat sidebar VS Code yang jauh lebih baik dan estetis.
Cara Mengubah Font Menggunakan Sistem Operasi Berbeda
Jika Anda membuat kode dalam VS, Anda menggunakan komputer Windows, Mac, atau sistem Linux. Meskipun ketiganya tidak identik dalam hal VS, perbedaannya sebagian besar bermuara pada opsi tombol Ctrl / Cmd dan lokasi default dari file Kode VS. Jadi, prinsip perubahan font di VS Code tetap sama di semua perangkat.
FAQ tambahan
Mengapa saya tidak bisa mengubah font di VS Code?
Ada banyak kesalahan yang dapat Anda lakukan di VS Code, dan mengubah font tidak semudah melakukannya di MS Word. Karena Anda akan menggunakan banyak pengkodean untuk mengubah font VS Code yang sebenarnya, Anda harus tahu tentang pengawasan paling umum yang dilakukan orang. Pastikan bahwa setiap entri diapit oleh tanda kutip. Misalnya, “vscode_custom_css.imports”: [“file:///Users/username/.vscode/style.css”] , tidak akan berfungsi kecuali Anda menggunakan tanda kutip. Selain itu, pastikan Anda menggunakan spasi di antara perintah.
Font apa yang digunakan untuk kode di VS Code?
Secara default, font yang digunakan untuk coding di VS Code adalah Consolas. Jika Anda mengikuti panduan ini, Anda dapat mengubah sebagian besar font di VS Code, baik tentang kode itu sendiri, terminal, komentar, atau fitur penjelajah.
Namun, jika Anda berbicara tentang font yang ditemukan di gambar situs web resmi VS Code, tidak ada yang bisa memberi tahu Anda mana yang digunakan. Kecuali pengembang VS Code secara eksplisit mengungkapkan font mana yang digunakan, tidak ada cara untuk mengetahuinya.
Bagaimana cara meretas font VS Code?
Awalnya, meretas berarti memodifikasi, tetapi, jika yang Anda maksud adalah menambahkan font Hack ke VS, Anda dapat menambahkannya melalui situs web Hack . Unduh font TrueType dari Hack. Ekstrak file zip yang diunduh. Instal file yang diekstraksi. Lalu, buka Alat, diikuti oleh Opsi. Di menu Opsi, pilih Lingkungan, lalu arahkan ke Font dan Warna. Buka menu dropdown Font dan pilih entri Hack.
Font apa yang digunakan peretas?
Sebagai aturan praktis, setiap pembuat kode, termasuk peretas, menggunakan font yang mereka sukai. Contoh bagus dari font populer yang diduga sebagai "pilihan peretas" adalah Ray Bluetens, juga dikenal sebagai Lawn Dart Fonts.
Mengubah Opsi Font di Kode VS
Berurusan dengan opsi font di VS Code jelas tidak semudah mengubah font di program editor teks. Namun, mengingat kita berbicara tentang perangkat lunak pengkodean di sini, VS menawarkan berbagai pilihan dibandingkan dengan pesaingnya. Ikuti petunjuk dalam artikel ini dan jadikan pengalaman pengkodean Anda senyaman mungkin, ramah pengguna, dan sehalus mungkin.
Apakah Anda berhasil mengedit pengaturan font Anda di VS Code? Apakah Anda mengalami masalah? Gulir ke bawah dan periksa bagian komentar kami di bawah ini. Itu penuh dengan saran yang bagus. Jangan menahan diri untuk mengajukan pertanyaan sendiri atau memulai diskusi. Komunitas kami sangat senang untuk membantu.