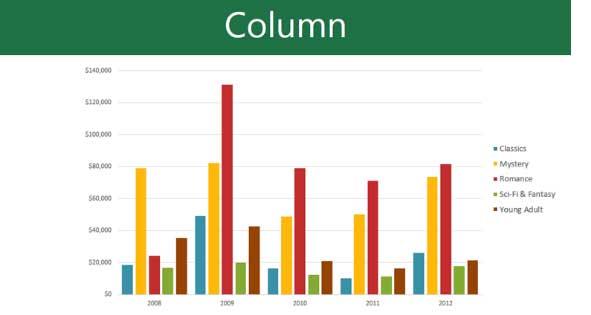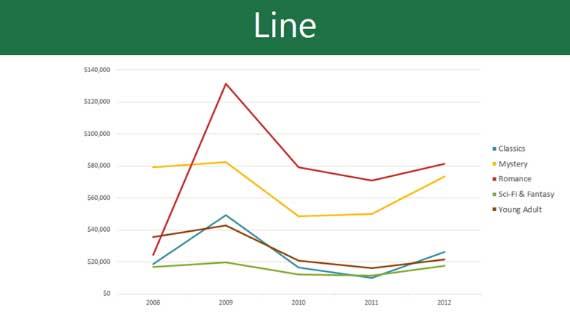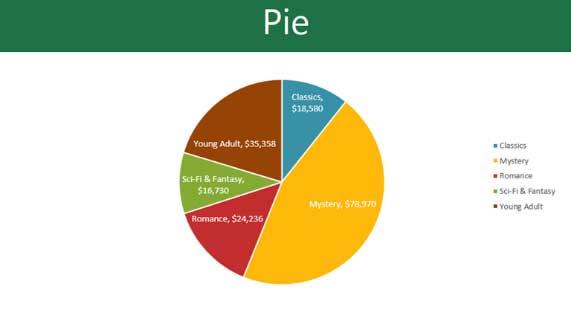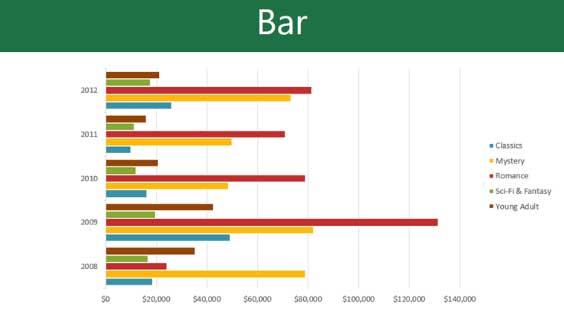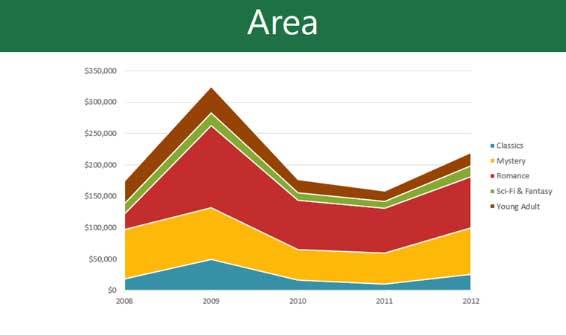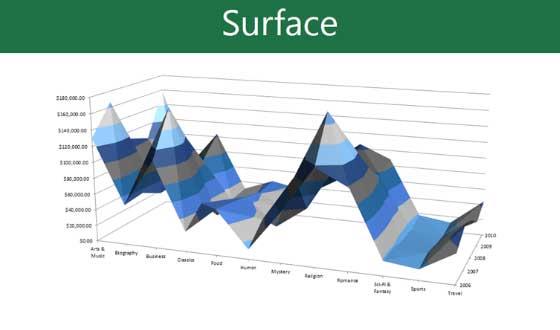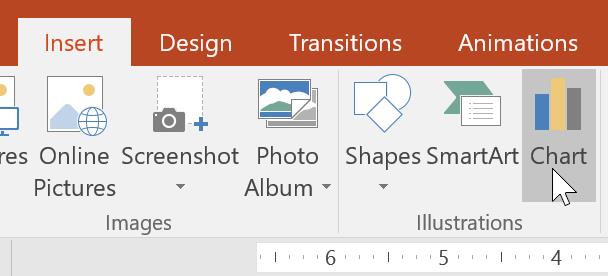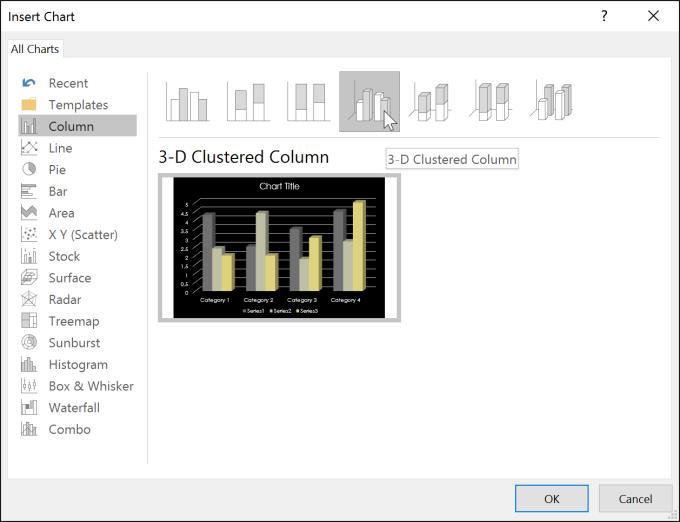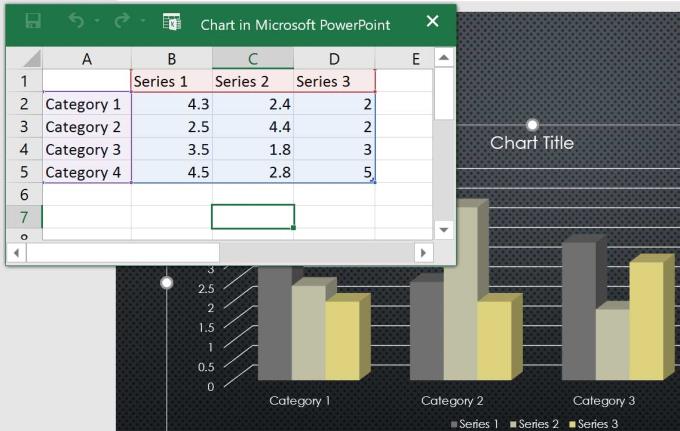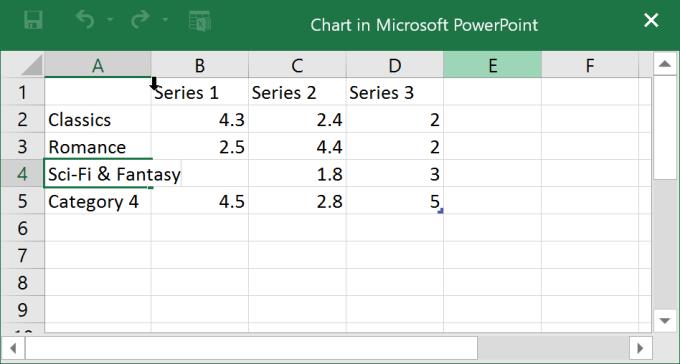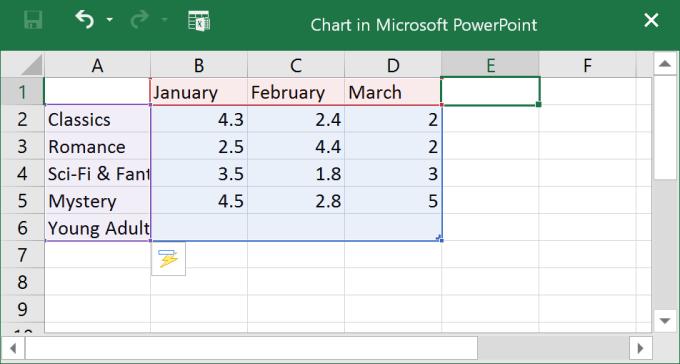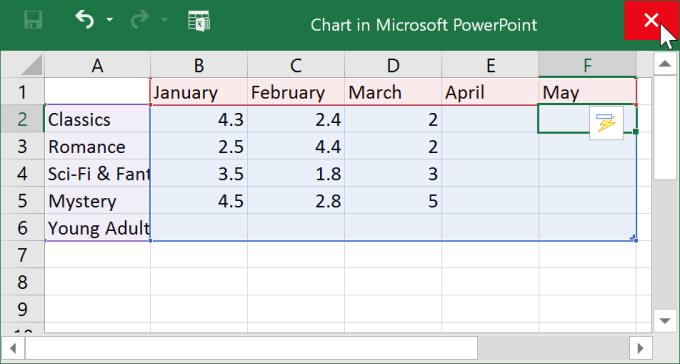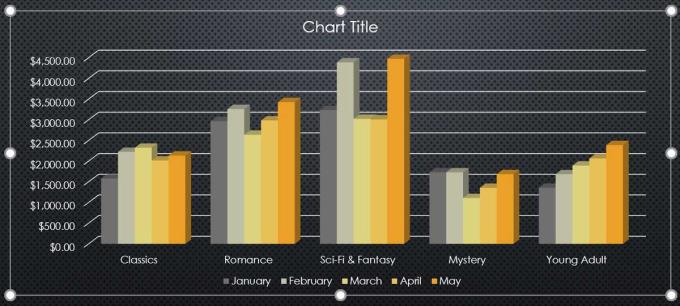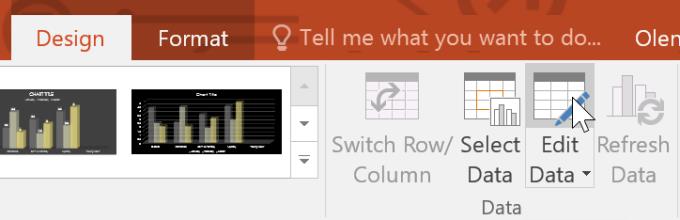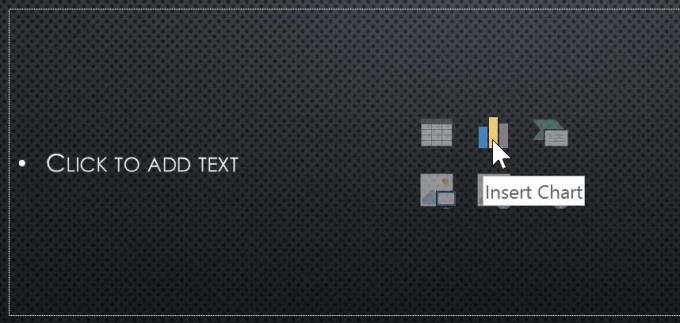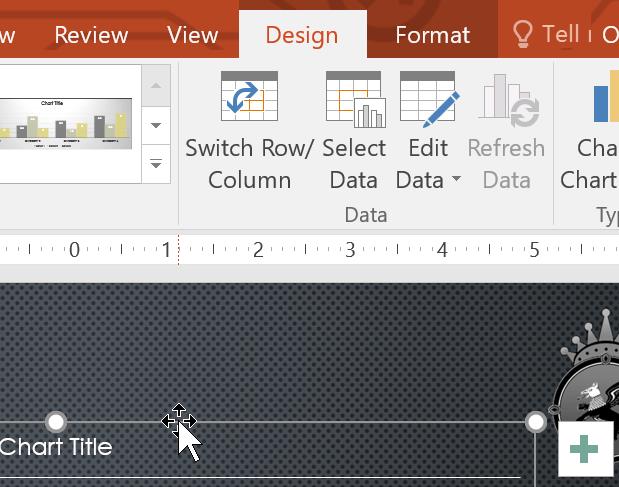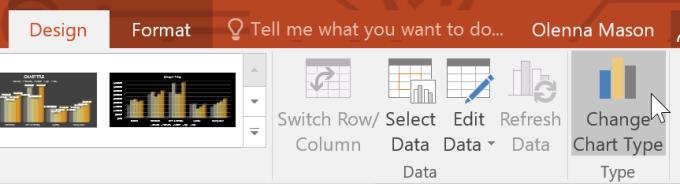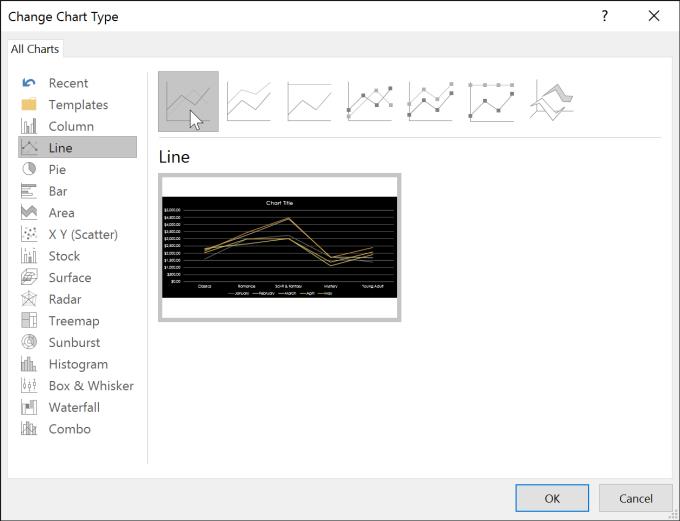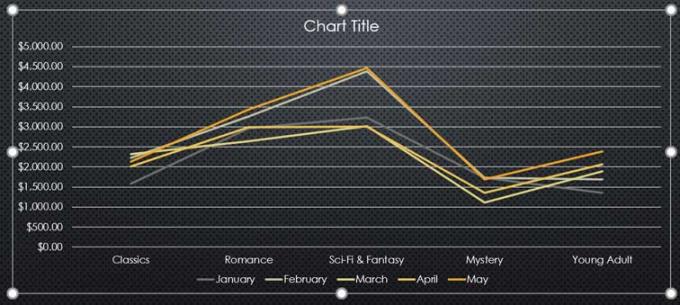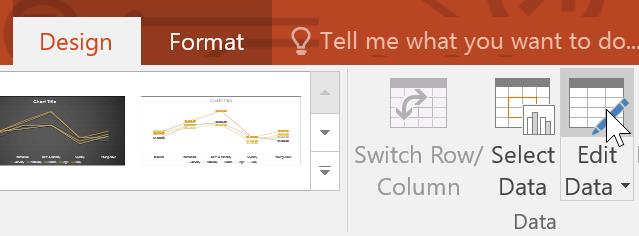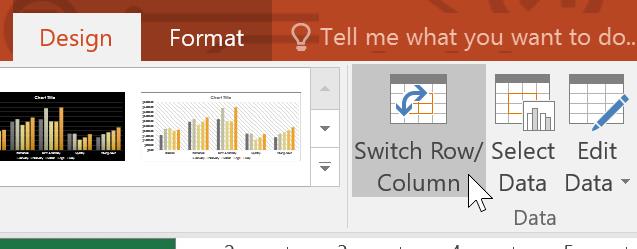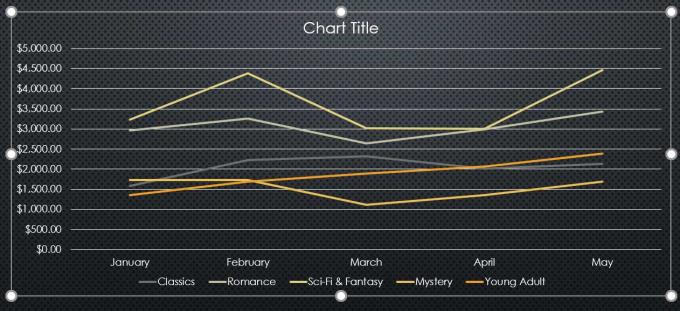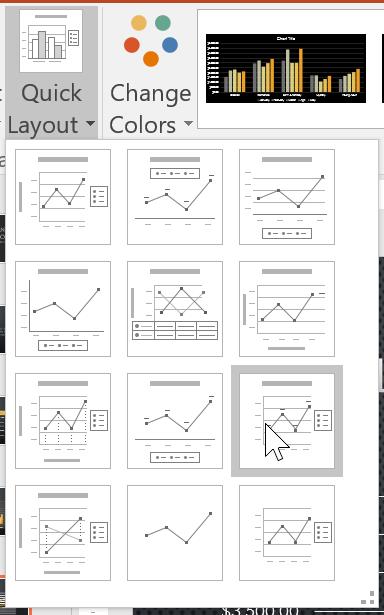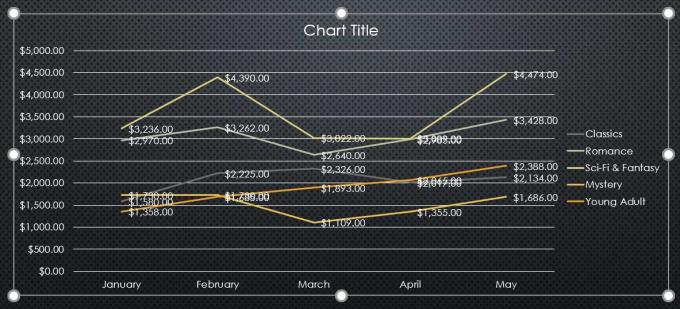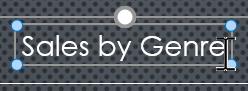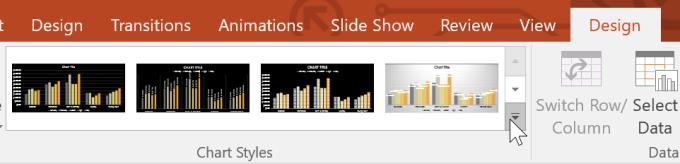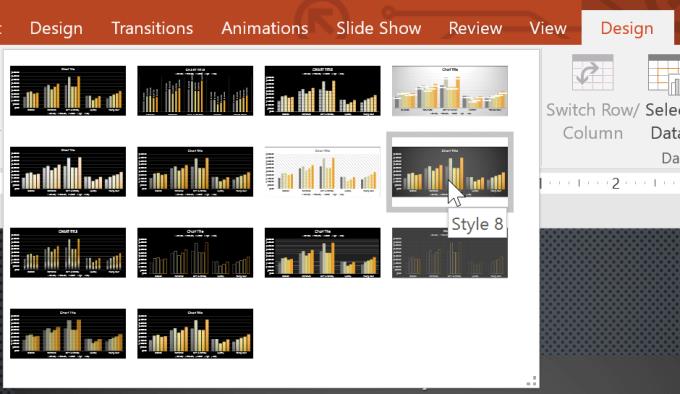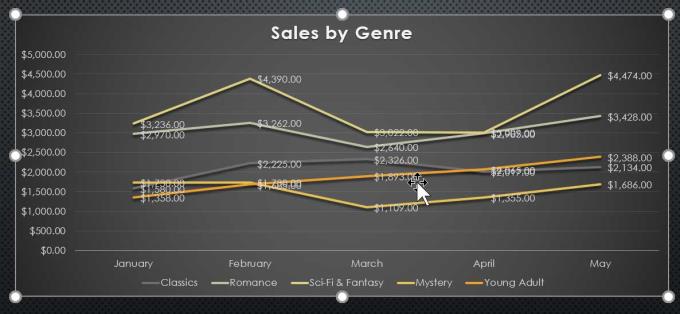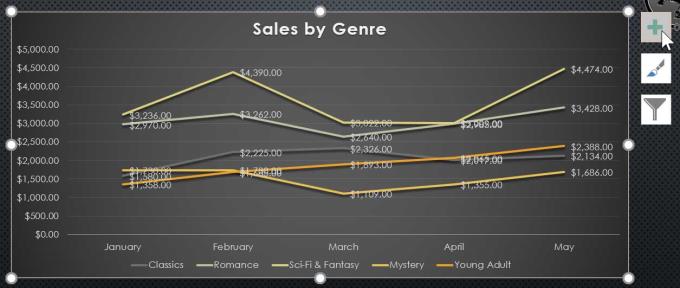Apakah Anda tahu cara menggambar grafik di PowerPoint ? Mari pelajari semua tentang menggambar bagan dan grafik di Microsoft PowerPoint dengan WebTech360 !
- Microsoft PowerPoint Online
- Microsoft PowerPoint
- Microsoft PowerPoint untuk iOS
- Microsoft PowerPoint untuk Android
Bagan adalah alat yang dapat Anda gunakan untuk menyampaikan data dalam bentuk grafik visual. Menyertakan bagan dalam presentasi memungkinkan audiens Anda melihat makna di balik angka-angka tersebut. Dari sana, mereka dengan mudah membandingkan dan memahami tren.
Cara menggunakan grafik di PowerPoint
- Jenis Bagan di PowerPoint
- Mengidentifikasi bagian-bagian dalam grafik
- Menyisipkan bagan ke dalam slide PowerPoint
- Sisipkan bagan
- Buat bagan menggunakan data Excel yang ada liệu
- Edit grafik PowerPoint dengan alat
- Ubah gaya bagan
- Mentransfer data baris dan kolom
- Ubah tata letak bagan di PowerPoint
- Ubah gaya bagan
- Video tutorial untuk menggunakan grafik di PowerPoint
lihat lebih banyak
Jenis Bagan di PowerPoint
PowerPoint menawarkan beberapa jenis bagan yang tersedia untuk membantu Anda memilih presentasi data yang paling sesuai. Untuk menggunakan fitur ini secara efektif, Anda perlu memahami perbedaan antara tipe bagan di PowerPoint.
Setiap jenis grafik di PowerPoint memiliki kelebihannya masing-masing, diantaranya:
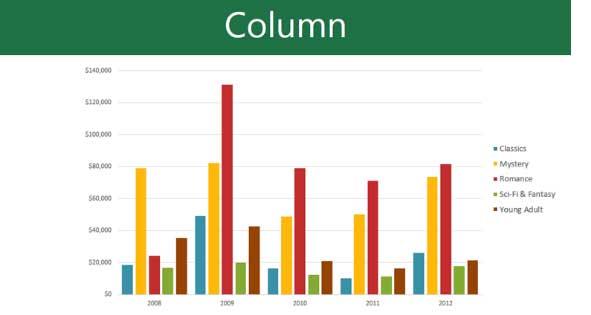
Kolom: Bagan kolom menggunakan batang vertikal untuk mewakili data. Mereka dapat menangani banyak tipe data yang berbeda, tetapi sebagian besar digunakan untuk membandingkan informasi.
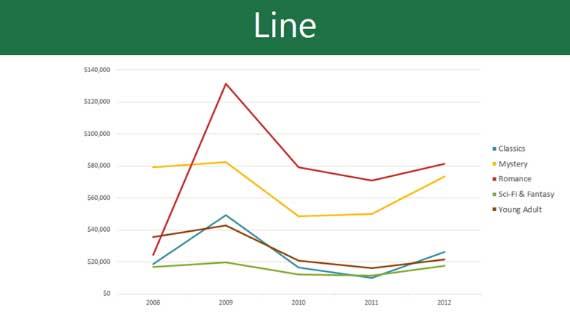
Garis : Bagan garis ideal untuk menunjukkan tren. Titik data dihubungkan dengan garis lurus, sehingga mudah untuk menunjukkan kenaikan atau penurunan nilai dari waktu ke waktu.
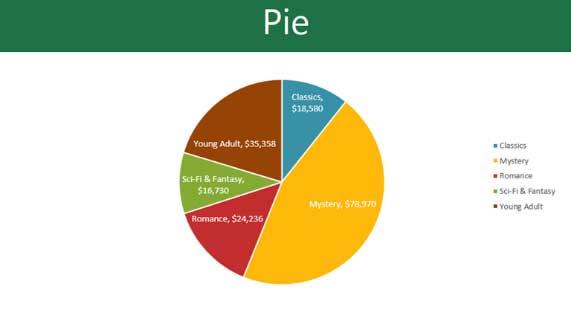
Pie : Diagram lingkaran memudahkan untuk membandingkan rasio. Setiap nilai ditampilkan sebagai bagian dalam lingkaran. Oleh karena itu, mudah untuk melihat berapa persen dari total data yang diwakili oleh setiap nilai.
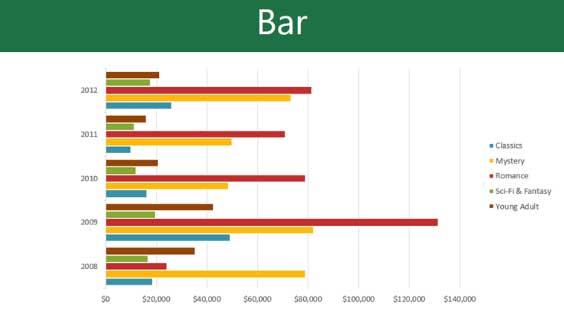
Bar : Bagan batang mirip dengan bagan kolom. Namun, alih-alih kolom vertikal, Anda harus menggunakan bilah horizontal untuk mengilustrasikan data.
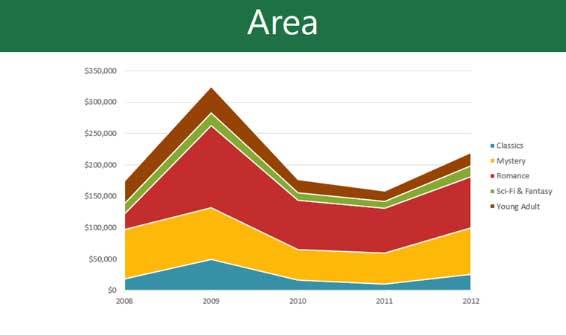
Area : Diagram area mirip dengan diagram garis, kecuali area di bawah garis diwarnai.
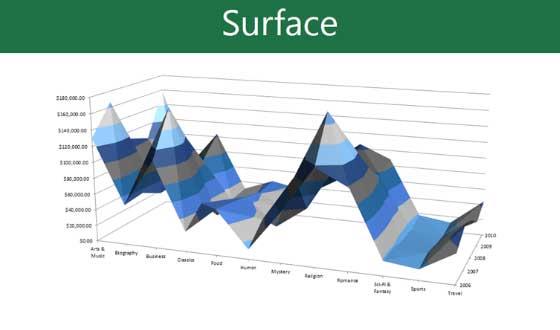
Permukaan : Bagan permukaan memungkinkan Anda menyajikan data sebagai pemandangan 3D. Ini adalah pilihan ilustrasi terbaik untuk data besar, membantu pemirsa melihat banyak jenis informasi secara bersamaan.
Mengidentifikasi bagian-bagian dalam grafik
Selain jenis grafik, Anda perlu memahami cara membacanya. Bagan berisi sejumlah informasi atau bagian berbeda yang membantu Anda menginterpretasikan data dengan jelas.
- Judul Bagan : Judul harus menggambarkan dengan jelas isi bagan.
- Legenda : Beri anotasi arti setiap warna pada bagan.
- Sumbu histogram menggambarkan nilai dalam data.
Menyisipkan bagan ke dalam slide PowerPoint
PowerPoint menggunakan spreadsheet sebagai pengganti untuk mengimpor data bagan, seperti Excel. Proses entri data relatif sederhana.
Sisipkan bagan
1. Pilih tab Sisipkan > klik Bagan di grup Ilustrasi .
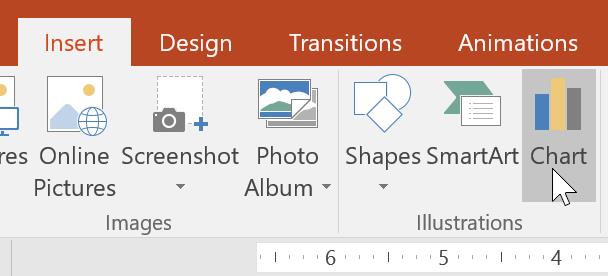
2. Sebuah kotak dialog akan muncul. Pilih kategori dari panel kiri dan tinjau bagan yang muncul di panel kanan.
3. Pilih bagan yang diinginkan, lalu klik OK .
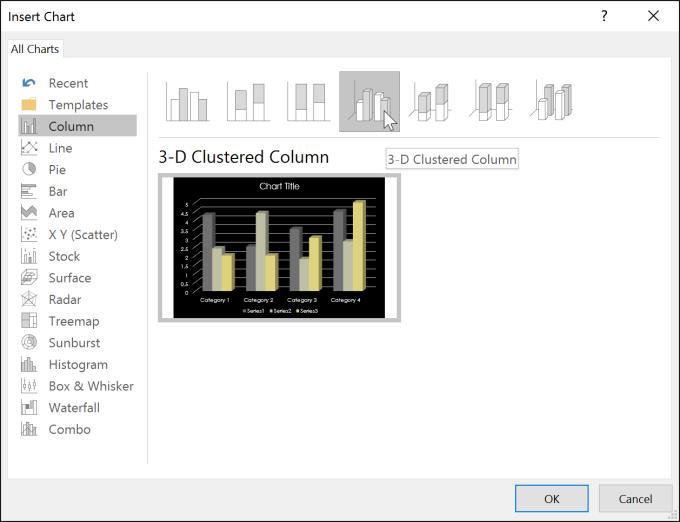
4. Bagan dan spreadsheet akan muncul. Data dalam tabel tersebut adalah data sumber placeholder yang akan Anda ganti dengan informasi Anda sendiri. Data sumber ini digunakan untuk menghasilkan grafik.
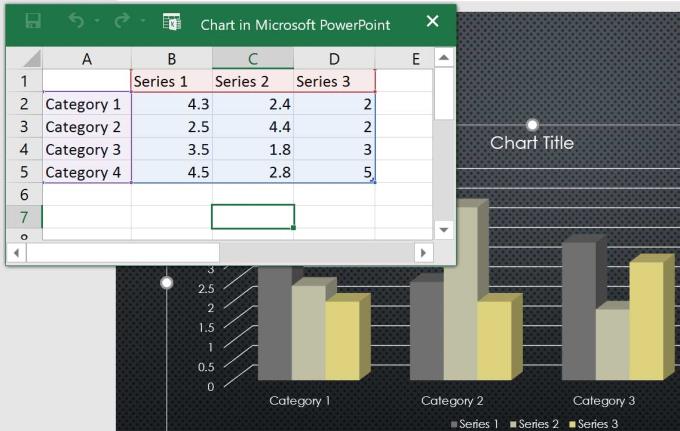
5. Masukkan data di dalam spreadsheet.
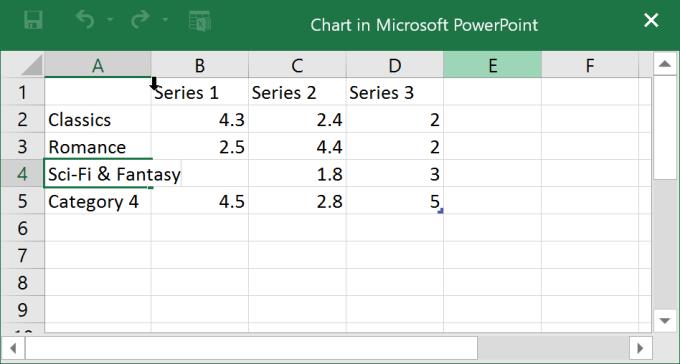
6. Hanya data yang diapit garis biru yang muncul di bagan, tetapi area ini akan secara otomatis meluas saat Anda terus mengetik.
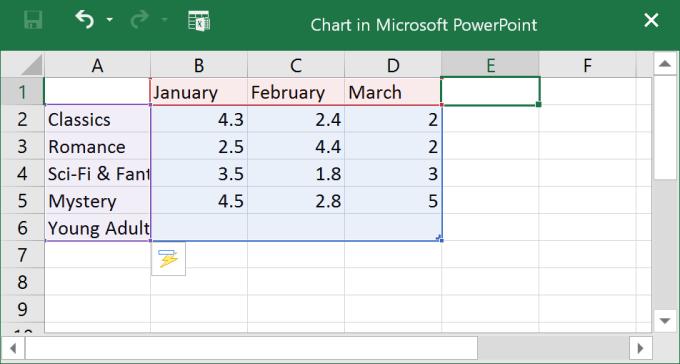
7. Setelah entri data selesai, klik X untuk menutup buku kerja.
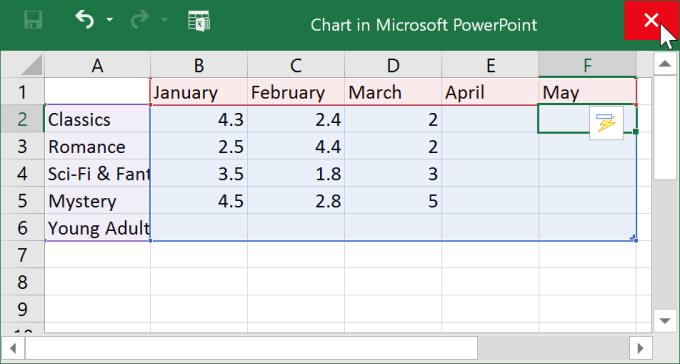
8. Bagan telah digambar oleh PowerPoint. Hasil berikut:
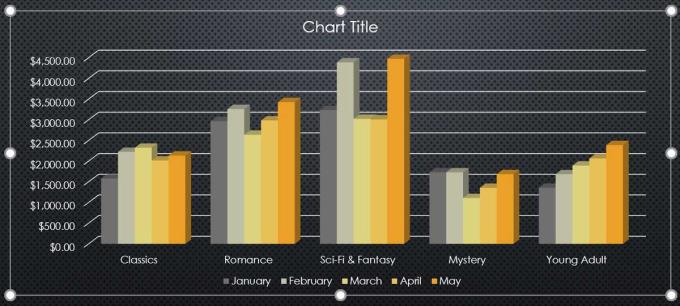
Anda dapat mengedit data dalam bagan kapan saja dengan memilih bagan dan mengklik Edit Data pada tab Desain .
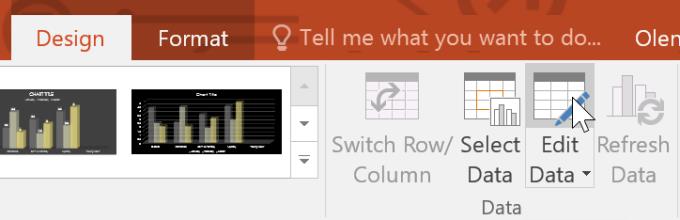
Anda juga dapat mengklik Sisipkan Bagan di tempat penampung untuk menyisipkan bagan baru.
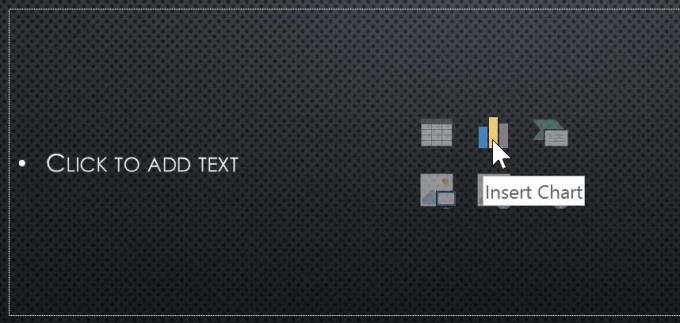
Buat bagan menggunakan data Excel yang ada liệu
Jika Anda sudah memiliki data dalam file Excel yang ingin Anda gunakan untuk bagan atau grafik, Anda dapat mentransfer data dengan menyalin & menempelkannya. Buka saja spreadsheet itu di Excel, pilih & salin data yang diinginkan, lalu tempel di area data sumber bagan.
Anda juga dapat menyematkan bagan Excel yang ada ke dalam presentasi PowerPoint. Ini berguna ketika Anda tahu Anda perlu memperbarui data dalam file Excel dan ingin bagan diperbarui secara otomatis setiap kali data dalam file Excel diubah.
Edit grafik PowerPoint dengan alat
Microsoft PowerPoint menawarkan banyak cara untuk menyesuaikan dan mengatur bagan. Misalnya, PowerPoint memungkinkan Anda mengubah tipe bagan, mengatur ulang data, dan bahkan mengubah tata letak dan gayanya.
Ubah gaya bagan
Jika Anda menemukan data tidak sesuai dengan bagan tertentu, Anda dapat dengan mudah mengubahnya ke gaya baru. Contoh dalam artikel akan mengubah grafik dari tipe kolom menjadi tipe garis.
1. Pilih grafik yang ingin Anda ubah. Tab Design akan muncul di sebelah kanan Ribbon .
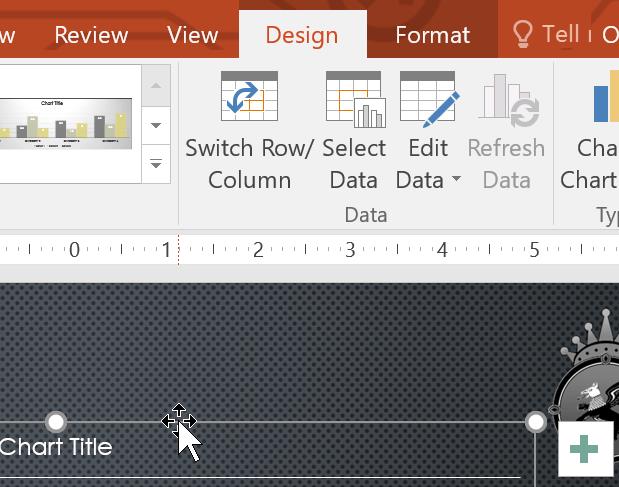
2. Dari tab Desain , klik Ubah Jenis Bagan .
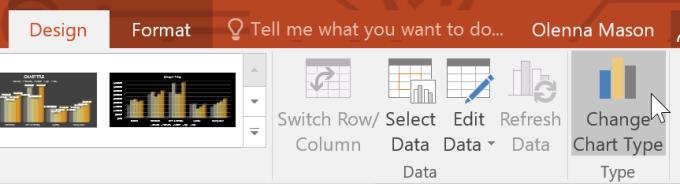
3. Sebuah kotak dialog akan muncul. Pilih gaya yang diinginkan, lalu klik OK .
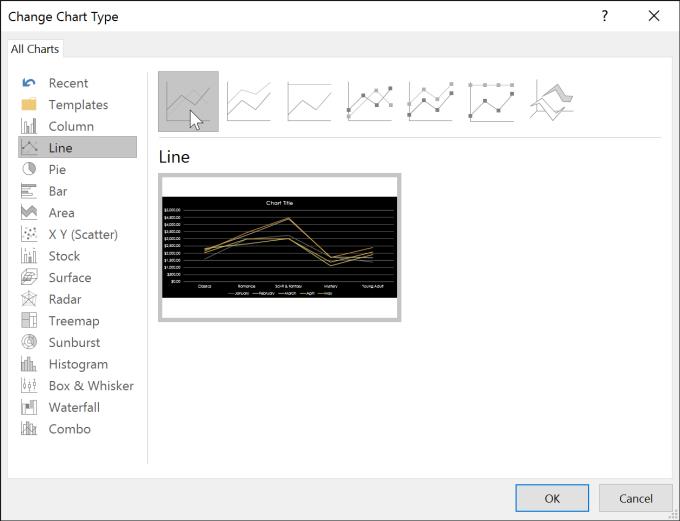
4. Sebuah grafik baru akan muncul.
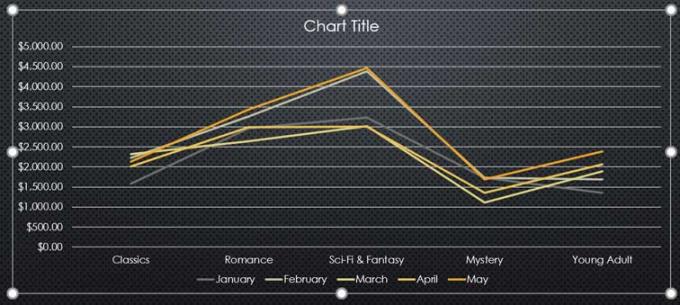
Mentransfer data baris dan kolom
Jika Anda ingin mengubah cara pengelompokan data dipetakan. Misalnya, pada grafik di bawah ini, penjualan buku dikelompokkan berdasarkan genre dengan garis lurus untuk setiap bulannya. Namun, Anda dapat mengonversi baris dan kolom menjadi grup data bagan menurut bulan, dengan garis yang sesuai dengan setiap kategori. Dalam kedua kasus, grafik masih menunjukkan data yang sama, hanya pengaturan yang berbeda.
1. Pilih bagan yang ingin Anda edit. Tab Desain akan muncul.
2. Dari tab Desain , pilih Edit Data dalam grup Data .
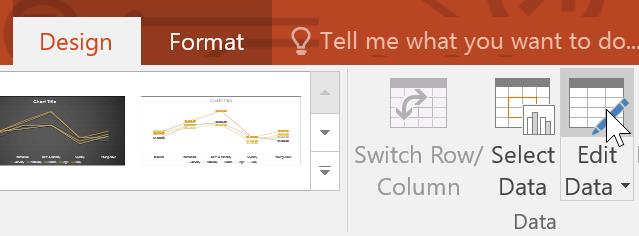
3. Klik lagi bagan, lalu pilih Ganti Baris/Kolom di grup Data.
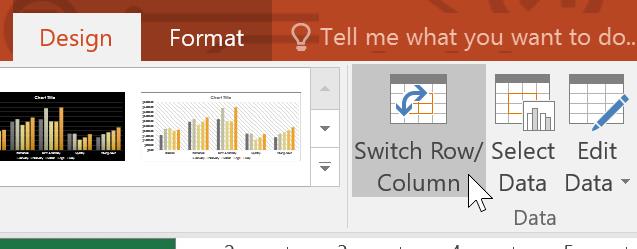
4. Baris dan kolom akan dikonversi. Contoh ini mengelompokkan data menurut bulan dengan garis untuk setiap kategori.
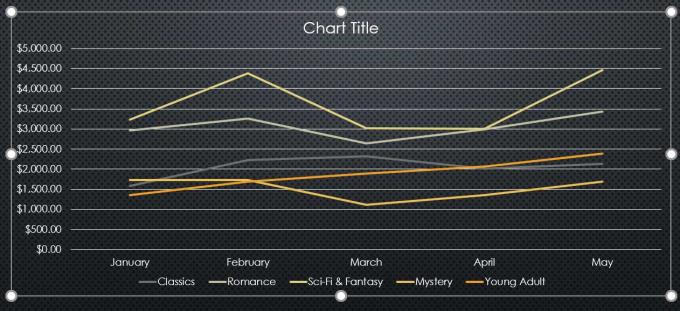
Catatan : Saat data numerik dimasukkan di kolom pertama spreadsheet, berpindah baris dan kolom dapat menghasilkan hasil yang salah. Pada titik ini, Anda harus mengetikkan ' di depan setiap angka sehingga spreadsheet memformatnya sebagai teks, bukan nilai numerik. Misalnya, masukkan 2016 sebagai berikut: '2016 .
Ubah tata letak bagan di PowerPoint
Tata letak bagan yang tersedia memungkinkan Anda mengedit banyak elemen, termasuk judul, keterangan, dan label data agar lebih mudah dibaca.
1. Pilih bagan yang ingin Anda edit. Tab Desain akan muncul.
2. Dari tab Desain , klik Tata Letak Cepat .

3. Pilih tata letak yang diinginkan dari menu yang muncul.
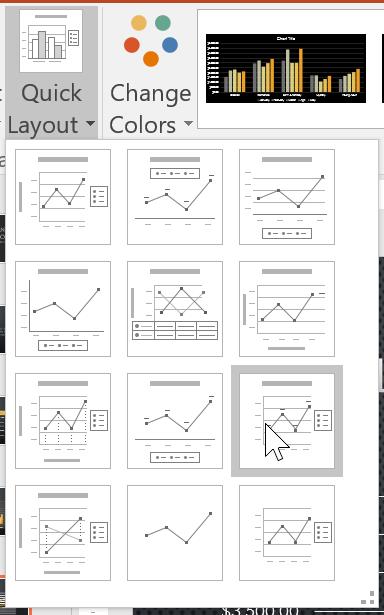
4. Bagan akan diperbarui, beralih ke tata letak baru.
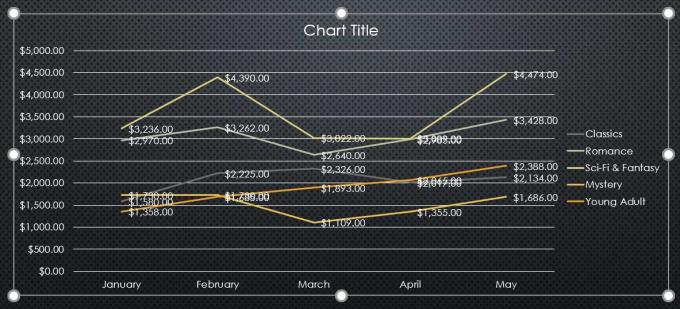
Untuk mengubah elemen dalam bagan, klik di atasnya dan ketik apa yang Anda inginkan.
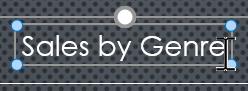
Ubah gaya bagan
Gaya bagan memungkinkan Anda mengedit desainnya dengan cepat.
1. Pilih bagan yang ingin Anda edit. Tab Desain akan muncul.
2. Dari tab Desain , klik Lainnya di Gaya Bagan .
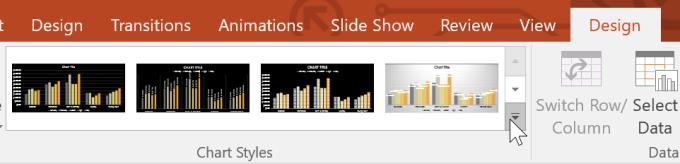
3. Pilih gaya yang diinginkan dari menu yang muncul.
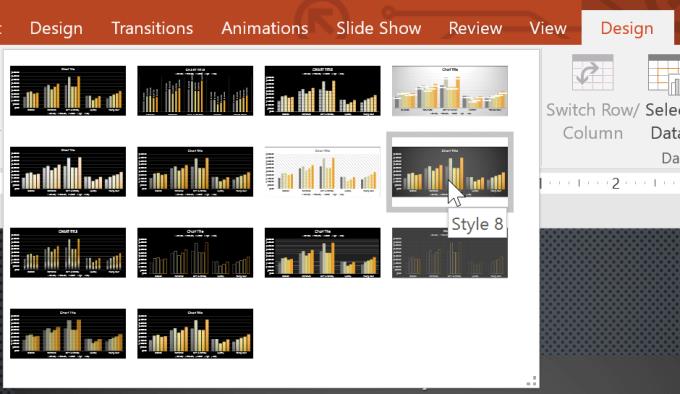
4. Bagan akan muncul dalam gaya yang Anda pilih.
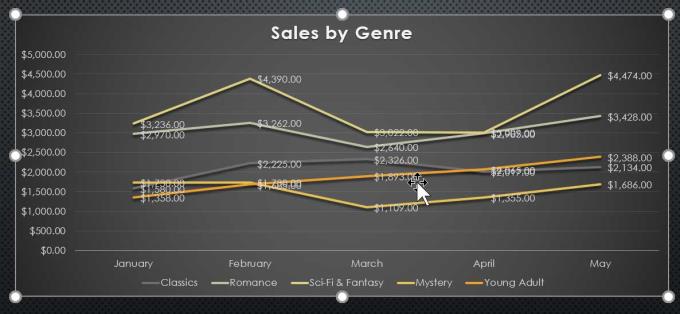
Anda juga dapat menggunakan pintasan pemformatan bagan untuk menambahkan elemen, mengubah gaya, dan memfilter data bagan dengan cepat.
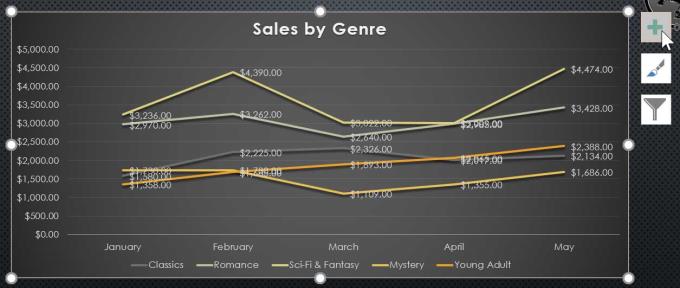
Video tutorial untuk menggunakan grafik di PowerPoint