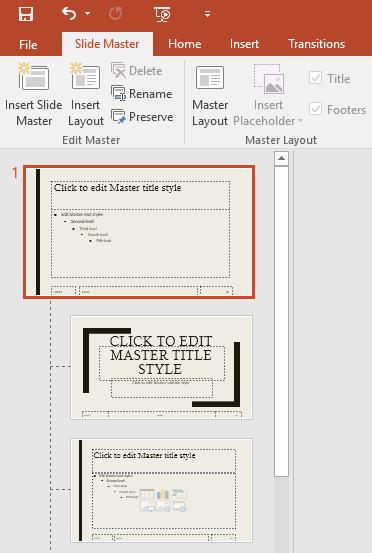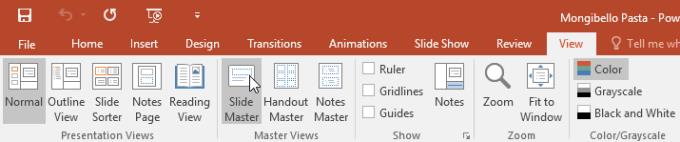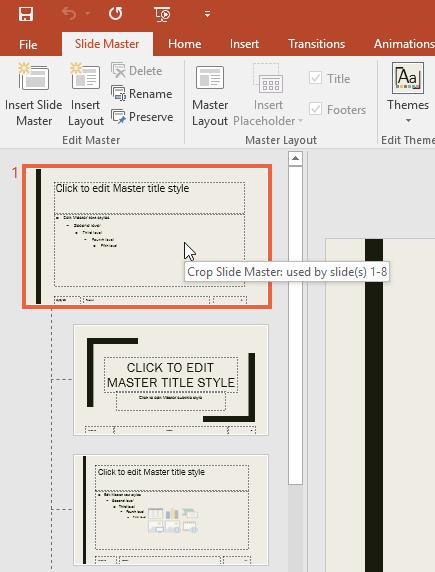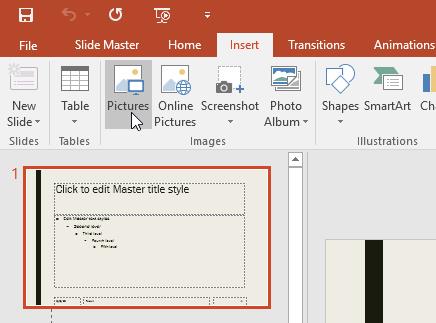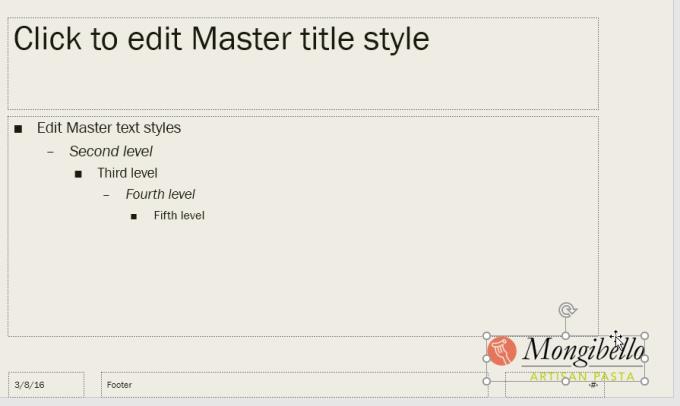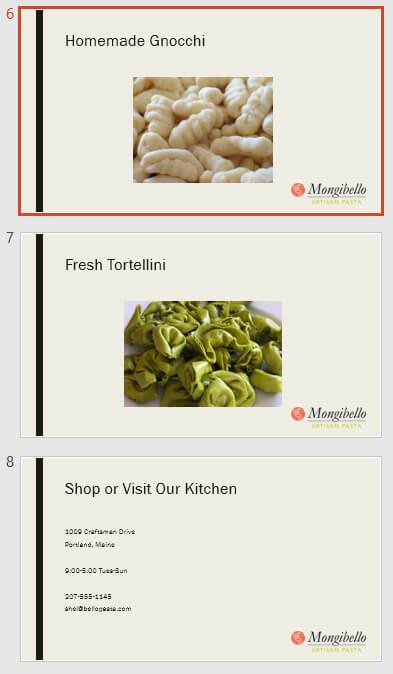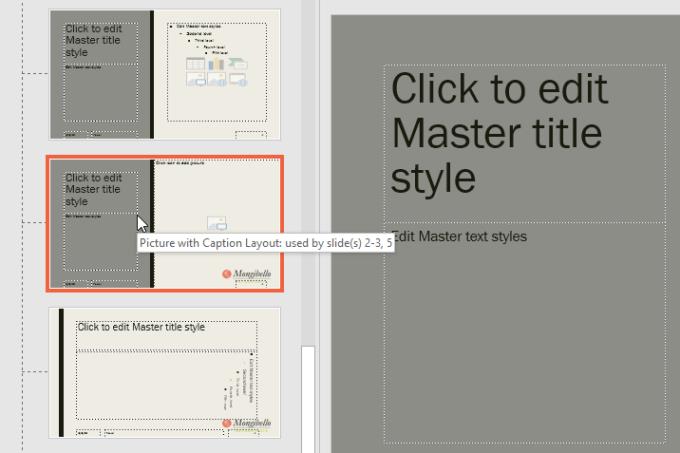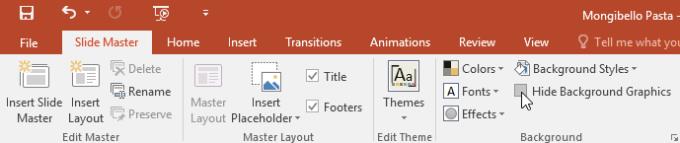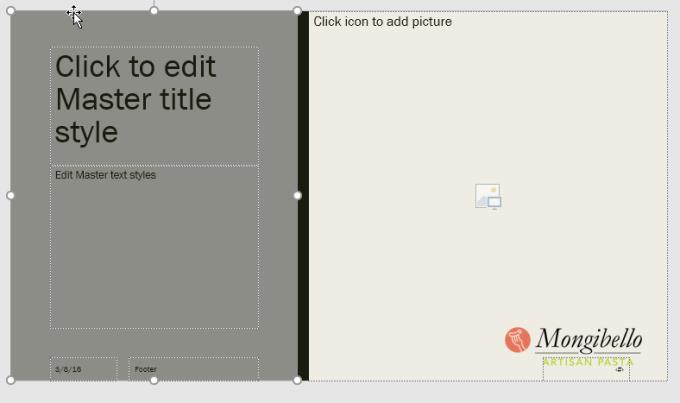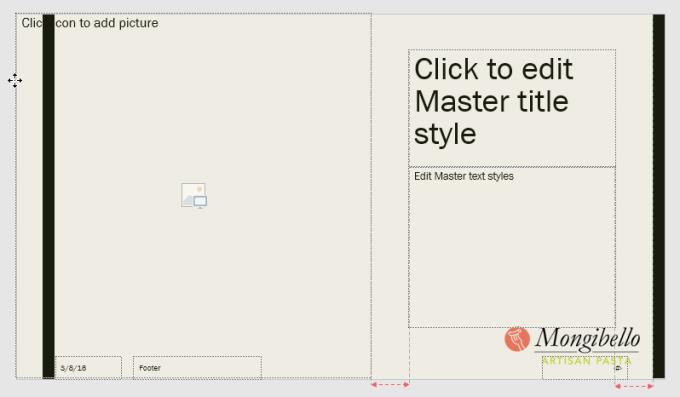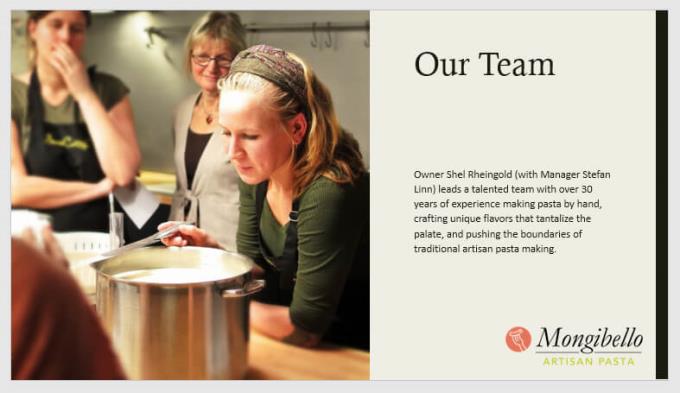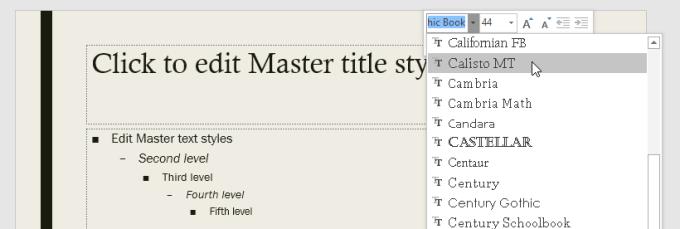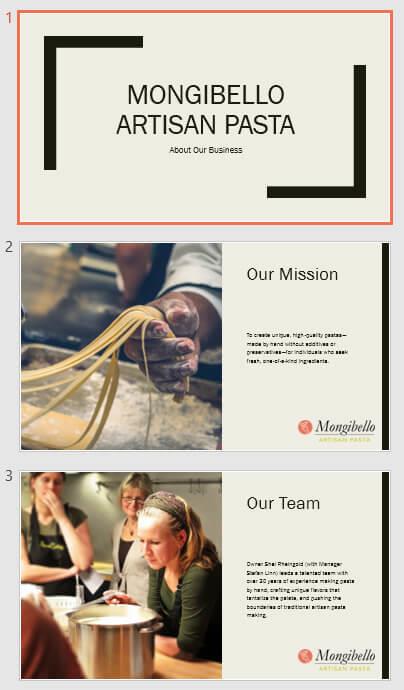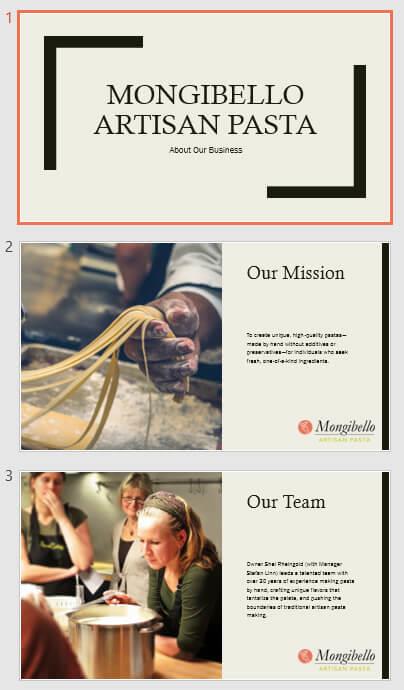Slide Master adalah fitur PowerPoint yang berguna . Berikut cara menggunakan Slide Master di Microsoft PowerPoint .
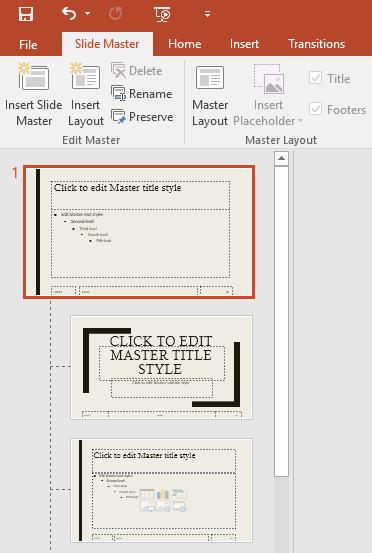
- Microsoft PowerPoint Online
- Microsoft PowerPoint
- Microsoft PowerPoint untuk iOS
- Microsoft PowerPoint untuk Android
Saat Anda memilih tema yang berbeda di PowerPoint, itu akan mengatur ulang konten di slide Anda dan menambahkan bentuk ke latar belakang. Itu karena setiap tema memiliki tata letak slide dan grafik latar belakang bawaan. Anda dapat mengedit tata letak ini menggunakan fitur Tampilan Master Slide. Pelajari cara menggunakan Slide Master, Anda dapat menyesuaikan seluruh tampilan slide hanya dalam beberapa klik.
Cara menggunakan Slide Master di PowerPoint
- Apa itu Slide Master di PowerPoint?
- Gunakan penampil Master Slide
- Cara membuat perubahan di seluruh slide
- Sesuaikan tata letak slide di PowerPoint dengan Slide Master
- Sesuaikan tata letak slide yang ada di PowerPoint
- Sesuaikan format teks di PowerPoint
- Buat tata letak slide baru
- Ganti nama tata letak khusus
- Cara menggunakan tata letak khusus
- Video tentang cara menggunakan Slide Master di PowerPoint
Apa itu Slide Master di PowerPoint?
Slide Master di PowerPoint adalah fitur khusus yang memungkinkan Anda dengan cepat mengedit slide dan tata letaknya dalam presentasi. Berkat itu, Anda dapat mengedit seluruh slide dalam presentasi. Anda juga dapat mengubah setiap tata letak slide.
Misalnya, Anda menemukan tema yang Anda sukai tetapi tidak menyukai beberapa tata letaknya. Anda dapat menggunakan Slide Master untuk mengubah cara slide ditampilkan persis seperti yang Anda inginkan.
Di penampil Slide Master, tab Master Slide akan muncul pertama kali di Ribbon, tetapi Anda masih dapat mengakses perintah di tab yang berbeda seperti biasa.
Gunakan penampil Master Slide
Baik Anda membuat banyak perubahan pada slide Anda atau hanya beberapa penyesuaian kecil, Slide Master dapat membantu Anda membuat presentasi yang profesional dan konsisten tanpa banyak usaha dan usaha. Anda dapat menggunakan Slide Master untuk melihat perubahan apa pun dalam presentasi Anda. Berikut adalah beberapa perubahan yang paling umum:
- Ubah latar belakang - Mudah mengedit latar belakang untuk seluruh slide sekaligus.
- Atur ulang placeholder - Hemat waktu mengatur placeholder di PowerPoint.
- Kustomisasi pemformatan teks - Dukungan untuk mengubah warna teks pada seluruh slide secara bersamaan.
- Buat tata letak slide yang unik - Buat tata letak slide khusus , termasuk gambar latar belakang dan tempat penampung.
Beberapa perubahan umum dalam presentasi, seperti menyesuaikan font, warna tema - dapat dilakukan dengan cepat dari tab Desain.
Cara membuat perubahan di seluruh slide
Jika Anda ingin mengubah sesuatu di semua slide presentasi Anda, Anda dapat mengedit Master Slide. Dalam contoh ini, artikel akan menambahkan logo ke setiap slide.

1. Pilih Lihat > klik Master Slide .
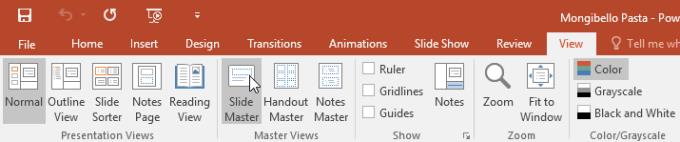
2. Presentasi akan beralih ke penampil Slide Master dan tabnya akan dipilih pada Ribbon.
3. Di panel kiri, gulir ke atas dan pilih slide pertama.
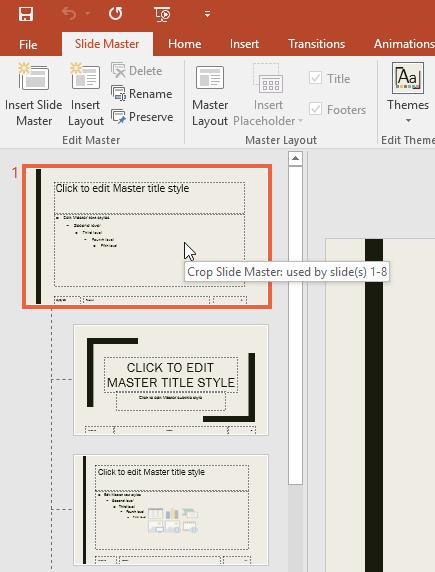
4. Lakukan perubahan yang diinginkan. Artikel tersebut menyisipkan logo Mongibello.
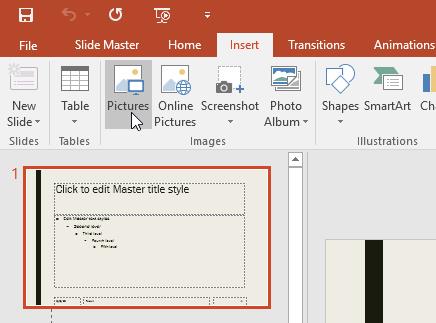
5. Pindahkan, ubah ukuran atau hapus objek pada slide yang Anda inginkan. Artikel mengubah ukuran logo dan memindahkannya ke sudut kanan bawah.
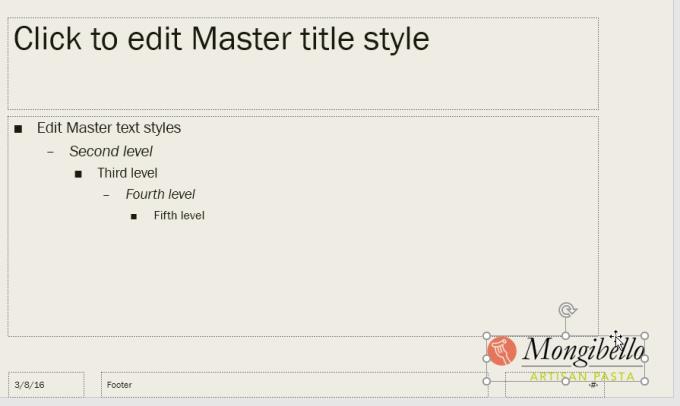
6. Setelah selesai, klik perintah Close Master View pada tab Slide Master .

7. Perubahan ini akan muncul di seluruh slide presentasi.
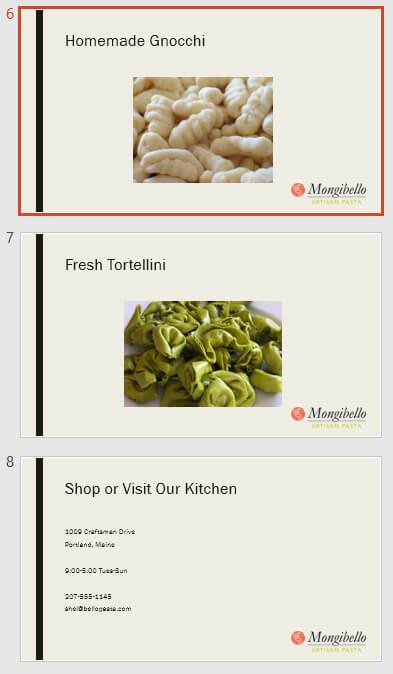
Tips: Anda harus meninjau presentasi saat menggunakan Slide Master untuk membuat perubahan guna melihat pengaruhnya pada setiap slide, sehingga Anda dapat membuat penyesuaian yang tepat dengan lebih mudah.
Sesuaikan tata letak slide di PowerPoint dengan Slide Master
Sesuaikan tata letak slide yang ada di PowerPoint
Misalnya dalam artikel ini logo yang baru ditambahkan disembunyikan di balik gambar di Picture with Caption Layout . Kami akan menyesuaikan tata letak ini untuk memberi ruang bagi logo.
1. Navigasikan ke penampil Slide Master.
2. Cari dan pilih tata letak yang diinginkan di panel kiri. Anda dapat mengarahkan kursor ke setiap tata letak untuk melihat slide mana yang menggunakan tata letak tersebut dalam presentasi.
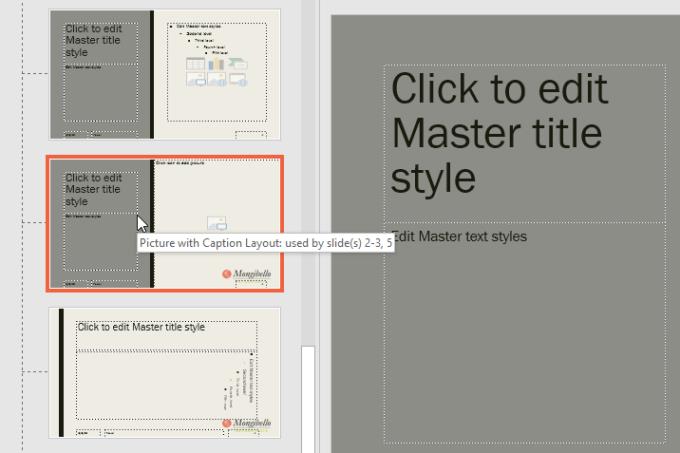
3. Di beberapa tata letak, gambar latar belakang mungkin tersembunyi. Untuk menampilkan grafik, hapus centang pada kotak di samping Sembunyikan Grafik Latar Belakang .
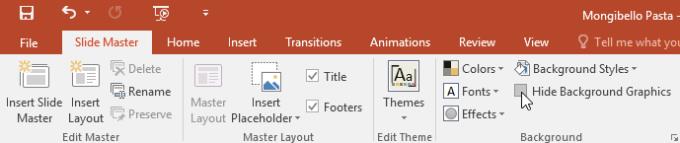
4. Tambah, pindahkan atau hapus objek yang diinginkan. Dalam contoh ini, artikel akan menghapus gambar latar belakang abu-abu.
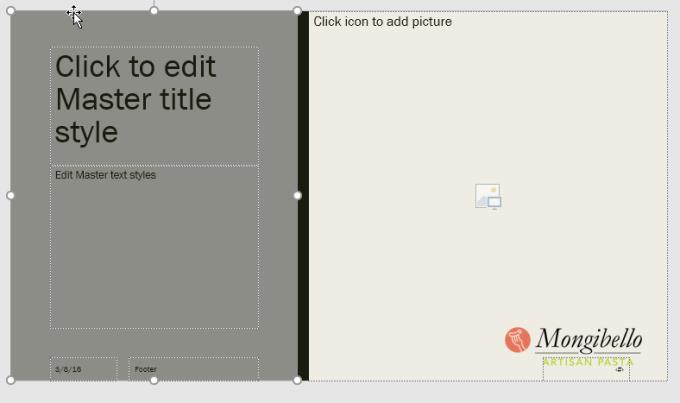
5. Jika Anda ingin mengubah susunan placeholder, Anda dapat memindahkan, mengubah ukuran, atau memilih salah satunya. Di sini, pindahkan placeholder teks dan bilah hitam ke kanan, placeholder gambar ke kiri.
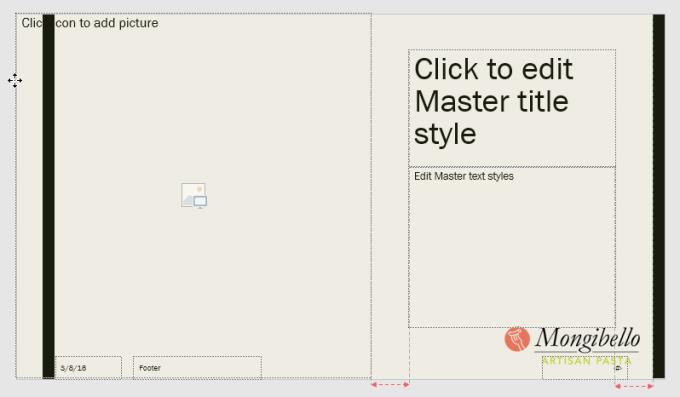
6. Setelah selesai, klik perintah Close Master View pada tab Slide Master .
7. Semua slide yang menggunakan tata letak ini akan diperbarui.
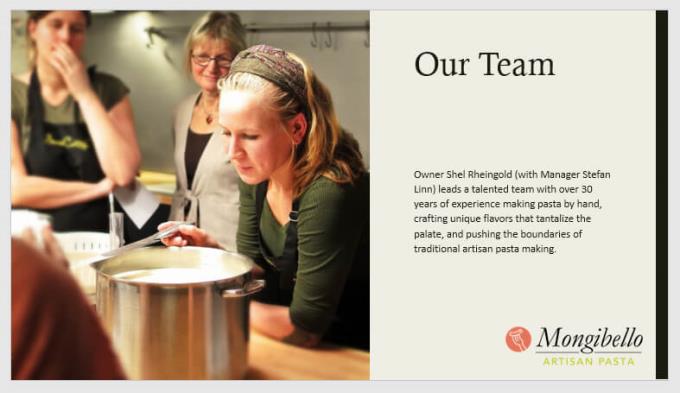
Anda juga dapat memindahkan placeholder di Slide Master. Tindakan ini akan memindahkan placeholder pada beberapa tata letak slide sekaligus. Namun, beberapa tata letak slide masih dapat disesuaikan secara manual.
Sesuaikan format teks di PowerPoint
Anda juga dapat menyesuaikan format teks dari Slide Master, termasuk font, ukuran font, warna, dan perataan. Misalnya, jika Anda ingin mengubah font untuk setiap tempat penampung judul di presentasi Anda, Anda bisa mengedit gaya judul utama di Master Slide.
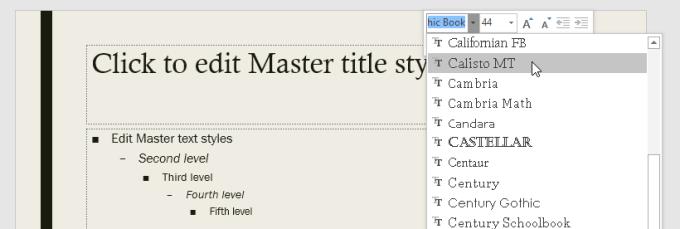
Setiap bidang judul terhubung ke gaya judul utama di Master Slide. Lihat foto di bawah ini untuk melihat perbedaannya.
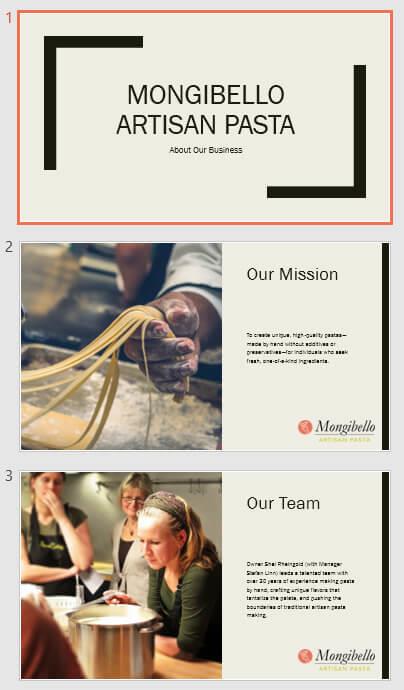
Sekarang lihat slide itu lagi setelah mengubah font judul.
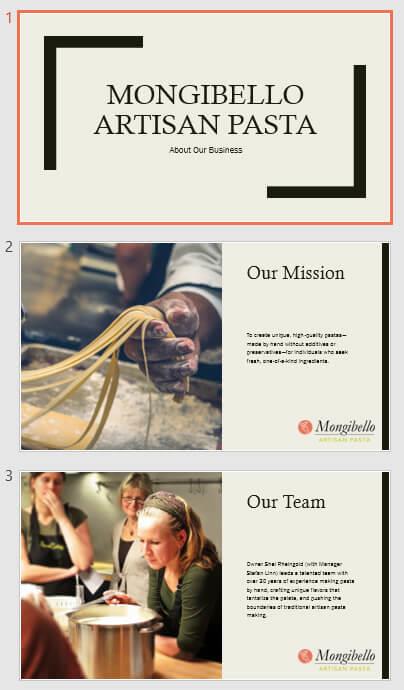
Alih-alih mengkustomisasi setiap tempat penampung, Anda bisa mengubah tema font untuk presentasi. Dari tab Master Slide , klik Font di grup Latar Belakang , lalu pilih font favorit Anda.
Buat tata letak slide baru
Salah satu fitur paling hebat dari Slide Master adalah opsi untuk membuat tata letak slide baru. Berikut cara menambahkan tata letak slide yang unik, menyenangkan, dan mudah ke tema yang ada. Anda bahkan dapat menggunakan fitur ini untuk mendesain tema yang benar-benar baru seperti yang ditunjukkan di bawah ini.
Untuk menyisipkan tata letak slide baru
Buka tab Master Slide > klik Sisipkan Tata Letak .
Tata letak slide baru akan muncul.
Tata letak ini akan menyertakan placeholder header dan footer secara default. Klik kotak Judul dan Footer di grup Tata Letak Master untuk mengaktifkan/menonaktifkan placeholder.
Anda sekarang dapat menambahkan grafik latar belakang, bentuk, dan foto ke tata letak slide. Anda juga dapat memindahkan, menyesuaikan, dan menghapus placeholder yang ada. Contoh ini menghapus tempat penampung judul di sudut kanan bawah, dan mengubah perataan teks ke kanan.
Untuk menambahkan placeholder baru, klik Insert Placeholder , lalu pilih gaya placeholder yang diinginkan. Contoh ini menggunakan Gambar.
Klik & seret placeholder pada slide itu.
Ganti nama tata letak khusus
Setelah Anda selesai mendesain tata letak khusus Anda, beri nama yang unik.
Dari tab Master Slide, pilih tata letak yang diinginkan, lalu klik Ganti Nama .
Masukkan nama pada kotak dialog yang muncul, klik Rename .
Cara menggunakan tata letak khusus
Jika saat ini berada di tab Master Slide, klik Tutup Tampilan Master .
Dari tab Beranda, Anda dapat menyisipkan slide baru dengan tata letak khusus tersebut atau menerapkannya ke slide saat ini. Di sini, pilih Layout , lalu terapkan gaya baru ke slide 6. Itu dia.
Simpan tema khusus untuk digunakan dalam presentasi PowerPoint lainnya
Dari tab Master Slide, klik Tema > pilih Simpan Tema Saat Ini dari menu tarik-turun.
Jika Anda belum berada di tab Master Slide, Anda dapat menyimpan tema dari tab Desain . Cukup klik panah tarik-turun di grup Tema, lalu pilih Simpan Tema Saat Ini .
Video tentang cara menggunakan Slide Master di PowerPoint