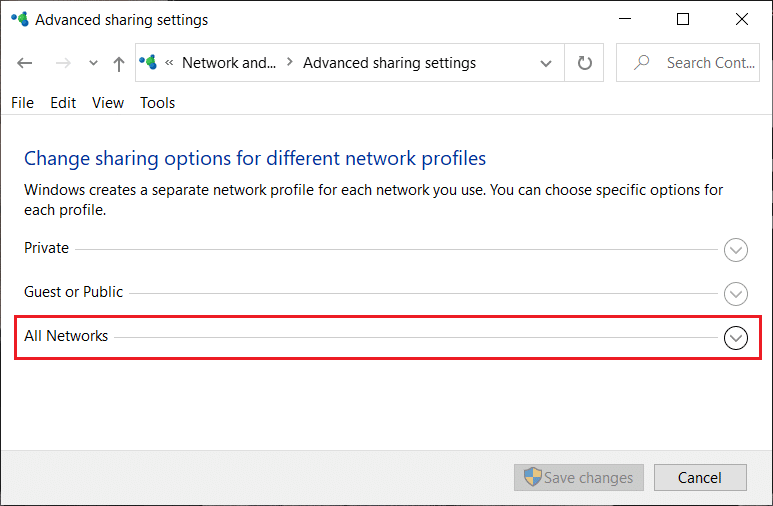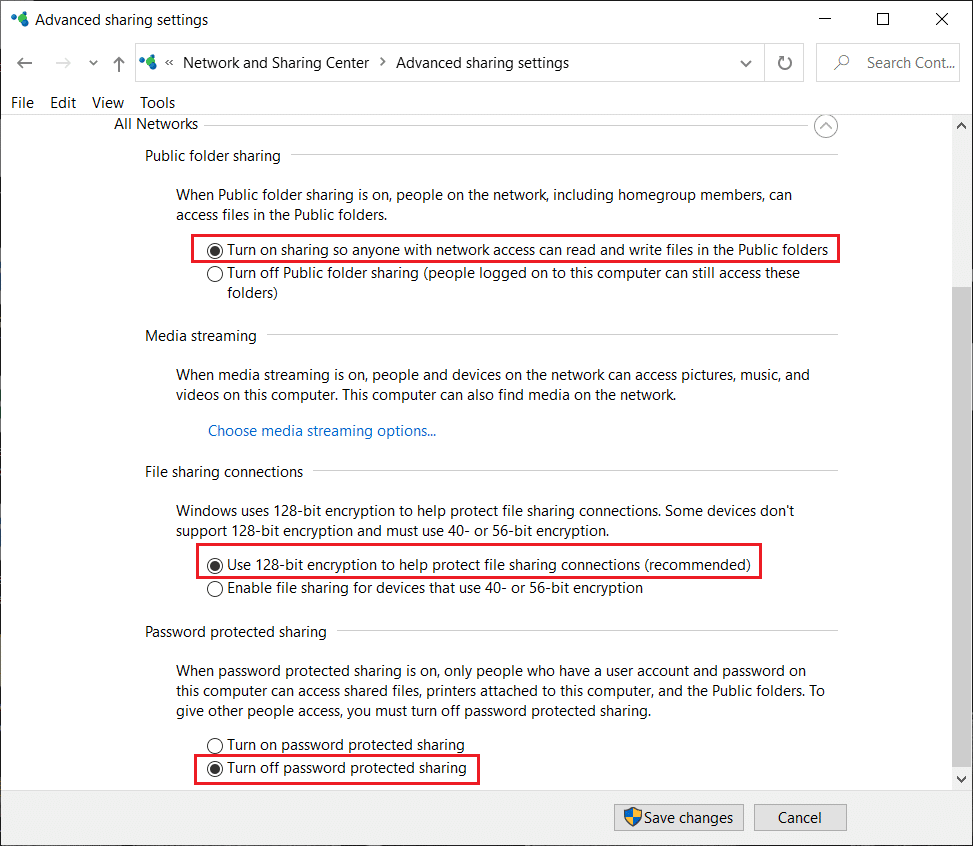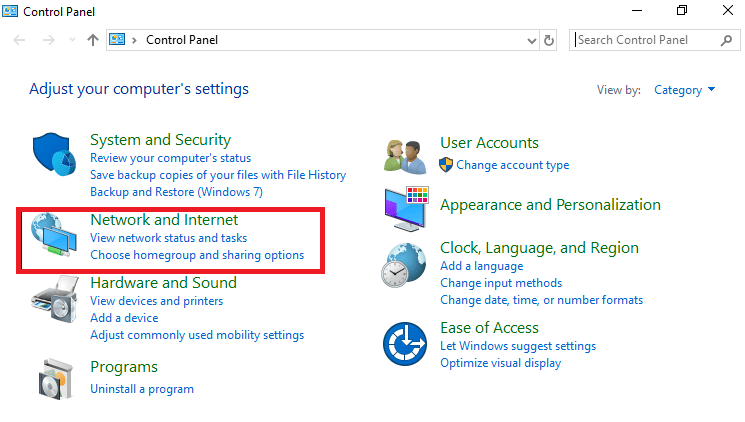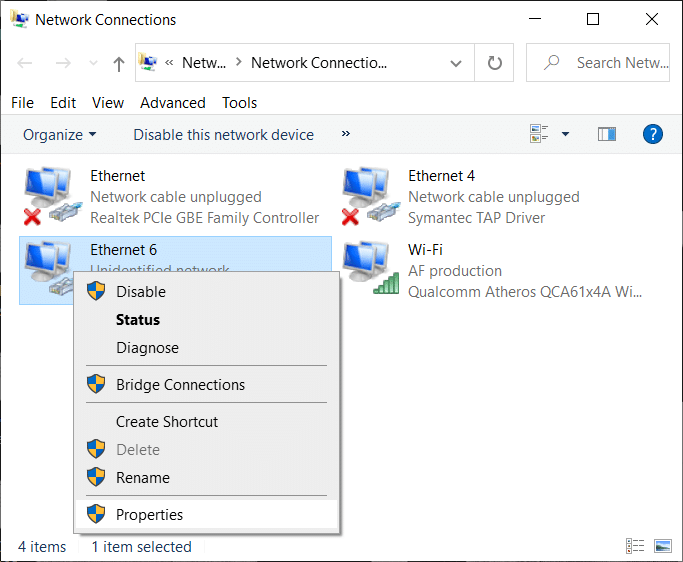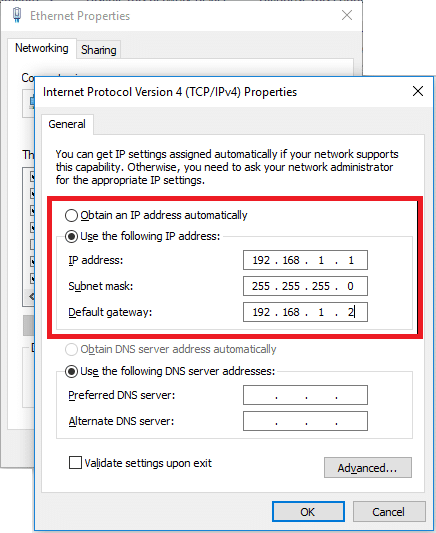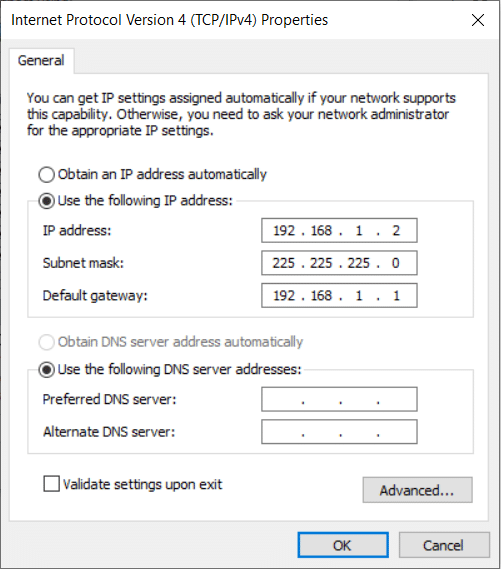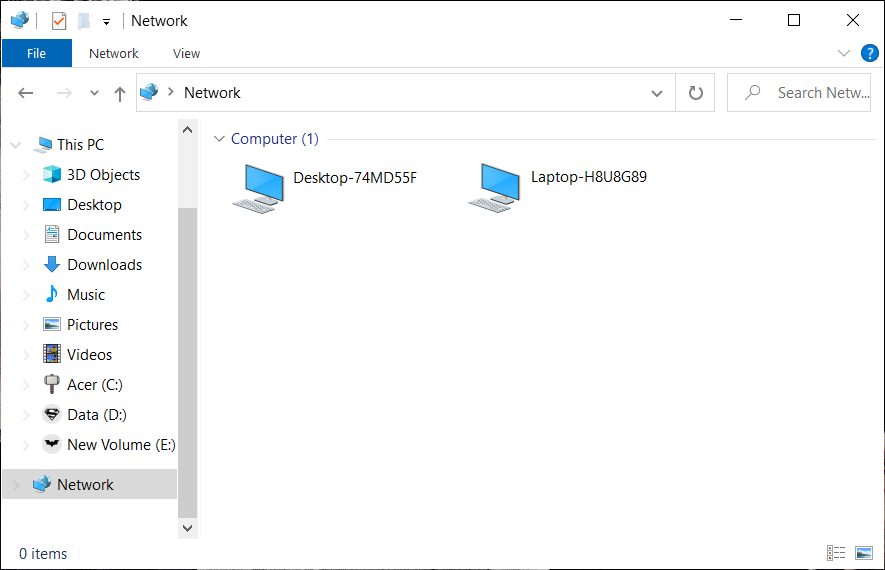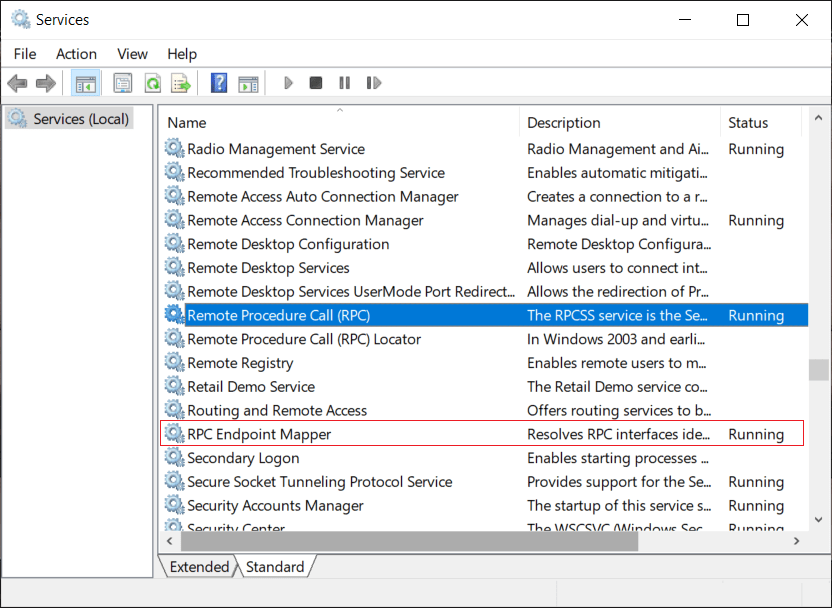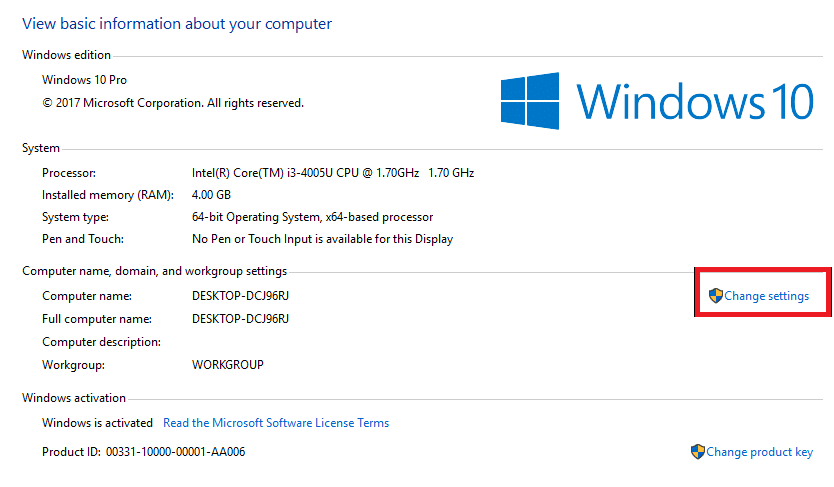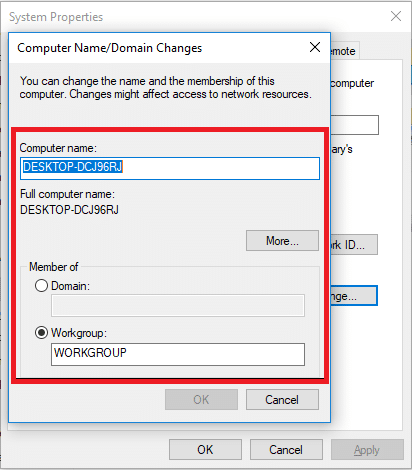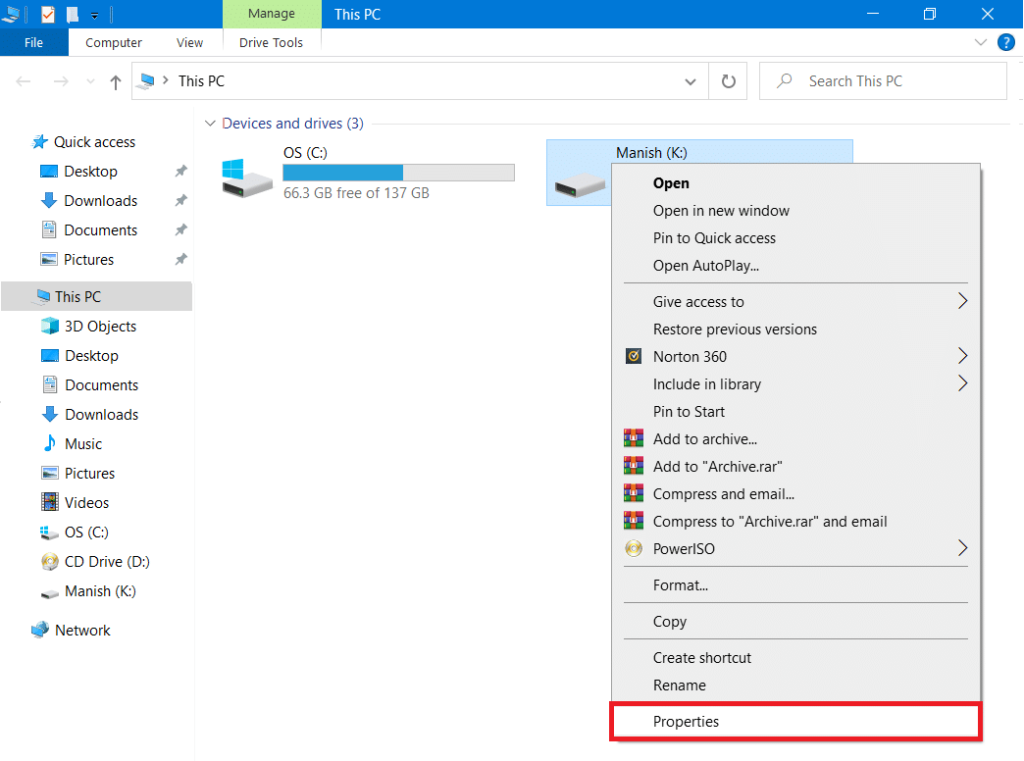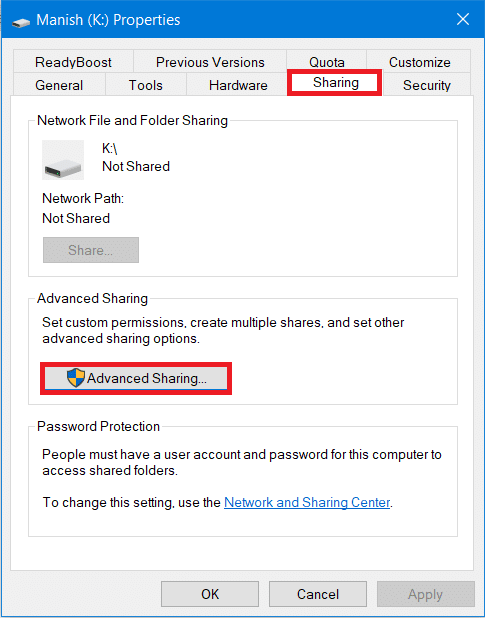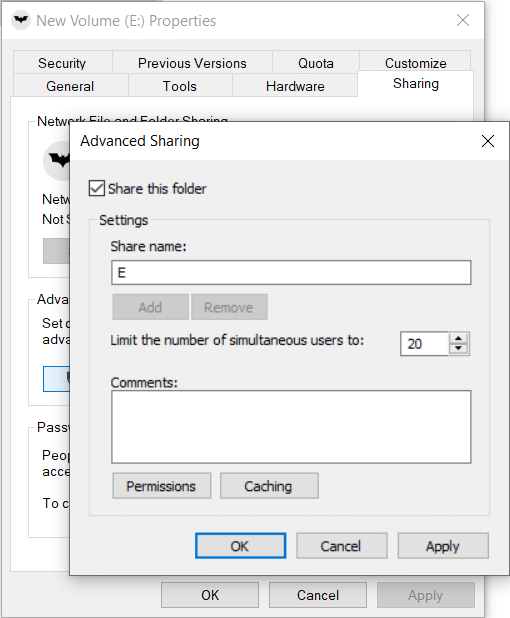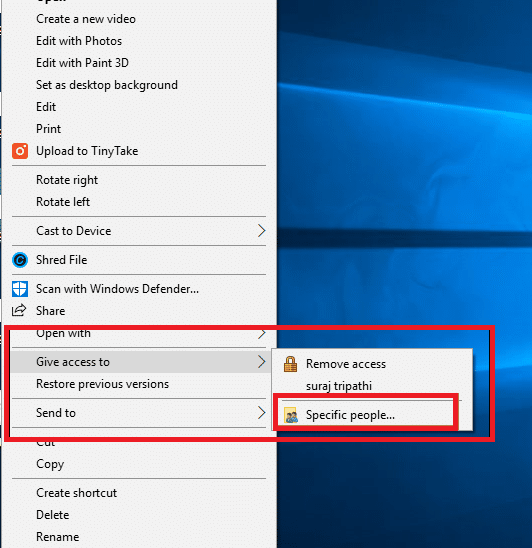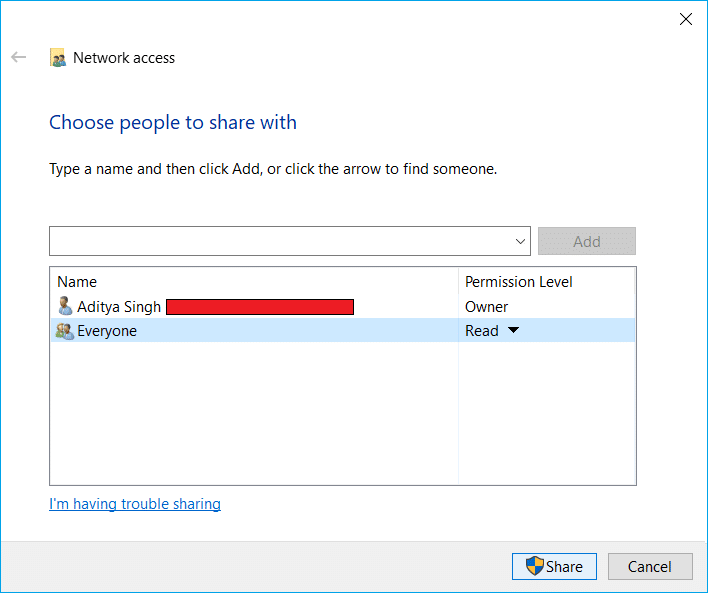Ketika datang untuk mentransfer data dan file dari satu komputer ke komputer lain, Anda memiliki beberapa pilihan – mentransfernya melalui Pen drive, hard drive eksternal, melalui surat atau alat transfer file online. Tidakkah Anda berpikir bahwa menempatkan pen drive atau hard drive eksternal lagi dan lagi untuk transfer data adalah tugas yang membosankan? Selain itu, ketika harus mentransfer file atau data besar dari satu komputer ke komputer lain, lebih baik menggunakan kabel LAN daripada memilih alat online. Metode ini sangat efektif, aman dan instan, mentransfer file antara dua komputer menggunakan kabel LAN. Jika Anda mencari transfer file antara dua komputer menggunakan kabel LAN (Ethernet) maka panduan ini pasti akan membantu Anda.

Mengapa menggunakan Kabel LAN?
Saat Anda mentransfer data dalam jumlah besar dari satu komputer ke komputer lain, cara tercepat adalah melalui kabel LAN. Ini adalah salah satu cara tertua dan tercepat untuk mentransfer data dengan aman. Menggunakan kabel Ethernet adalah pilihan yang jelas karena kabel Ethernet termurah mendukung kecepatan hingga 1GBPS. Dan bahkan jika Anda menggunakan USB 2.0 untuk mentransfer data, itu akan tetap cepat karena USB 2.0 mendukung kecepatan hingga 480 MBPS.
Isi
Mentransfer file antara Dua Komputer menggunakan kabel LAN
Anda harus membawa kabel LAN untuk memulai dengan opsi ini. Setelah Anda menghubungkan kedua komputer dengan kabel LAN, langkah selanjutnya sangat mudah:
Langkah 1: Hubungkan Kedua Komputer melalui Kabel LAN
Langkah pertama adalah menghubungkan kedua Komputer dengan bantuan kabel LAN. Dan tidak masalah kabel LAN mana yang Anda gunakan (kabel ethernet atau crossover) pada PC modern karena kedua kabel tersebut memiliki sedikit perbedaan fungsional.
Langkah 2: Aktifkan Berbagi Jaringan di kedua Komputer
1. Ketik control di Windows Search lalu klik Control Panel dari hasil pencarian.

2. Sekarang klik Jaringan & Internet dari Panel Kontrol.

3. Di bawah Jaringan dan Internet, klik Jaringan dan Pusat Berbagi.

4. Klik tautan “ Ubah pengaturan berbagi lanjutan ” dari panel jendela sebelah kiri.

5. Di bawah Ubah opsi berbagi, klik panah bawah di sebelah Semua Jaringan.
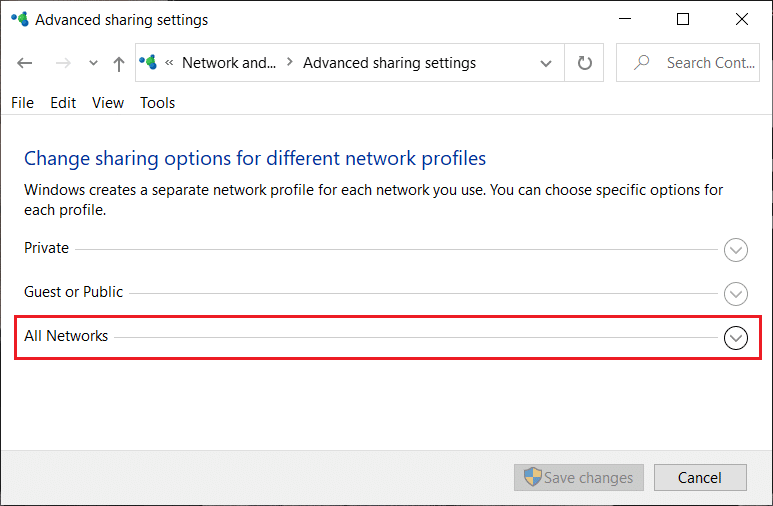
6. Selanjutnya, centang pengaturan berikut di bawah Semua Jaringan:
- Aktifkan berbagi sehingga siapa pun yang memiliki akses jaringan dapat membaca dan menulis file di folder Publik
- Gunakan enkripsi 128-bit untuk membantu melindungi koneksi berbagi file (disarankan)
- Nonaktifkan berbagi yang dilindungi kata sandi
Catatan: Kami mengaktifkan berbagi publik untuk berbagi file antara dua komputer yang terhubung. Dan untuk membuat koneksi berhasil tanpa konfigurasi lagi, kami telah memilih untuk berbagi tanpa perlindungan kata sandi apa pun. Meskipun ini bukan praktik yang baik tetapi kita dapat membuat pengecualian untuk ini sekali. Tetapi pastikan untuk mengaktifkan berbagi yang dilindungi Kata Sandi setelah Anda selesai berbagi file atau folder di antara dua Komputer.
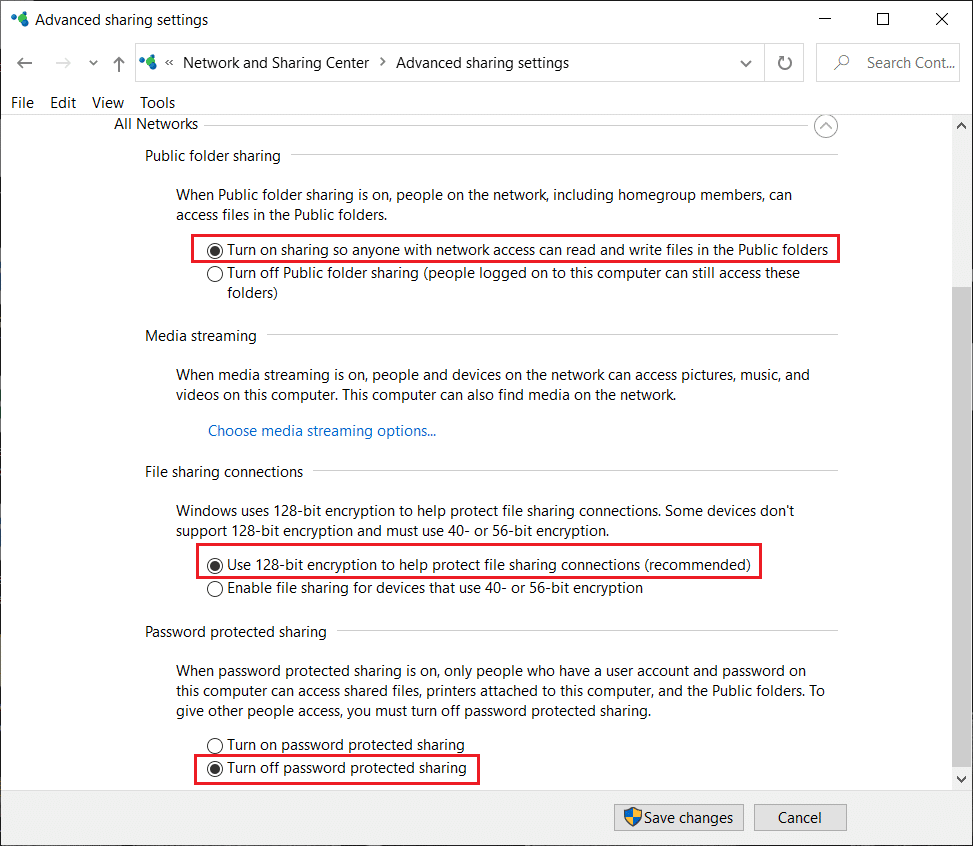
7. Setelah selesai, terakhir klik tombol Simpan perubahan .
Langkah 3: Konfigurasikan Pengaturan LAN
Setelah Anda mengaktifkan opsi berbagi di kedua komputer, sekarang Anda perlu mengatur IP statis di kedua komputer:
1. Untuk mengaktifkan opsi berbagi, navigasikan ke Control Panel dan klik Network & Internet.
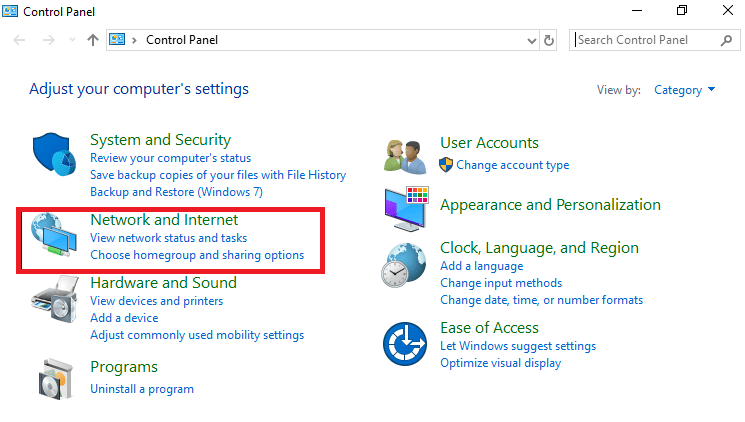
2. Di bawah Jaringan dan Internet, klik Pusat Jaringan & Berbagi, lalu pilih Ubah pengaturan adaptor di panel kiri.

3. Setelah Anda mengklik Ubah pengaturan adaptor, jendela Koneksi jaringan akan terbuka. Di sini Anda harus memilih koneksi yang tepat.
4. Koneksi yang harus Anda pilih adalah Ethernet. Klik kanan pada jaringan Ethernet dan pilih opsi " Properties ".
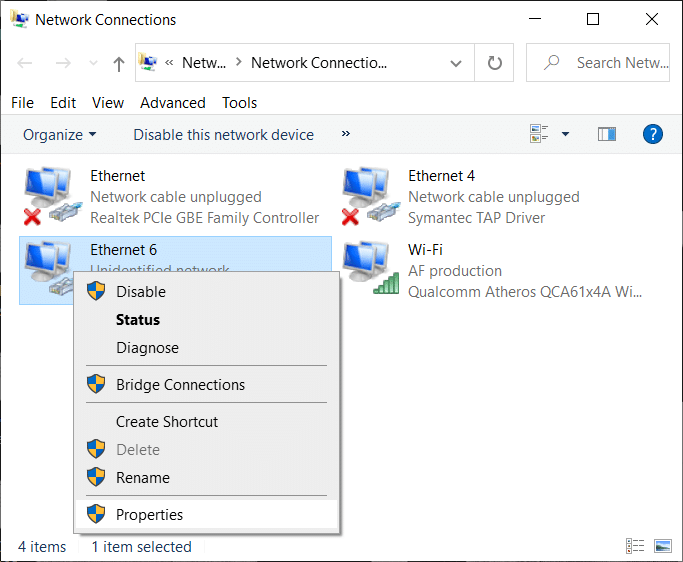
Baca Juga: Perbaiki Ethernet Tidak Berfungsi di Windows 10 [ASK]
5. Jendela Ethernet Properties akan muncul, pilih Internet Protocol Version 4 (TCP/IPv4) di bawah tab Networking. Selanjutnya, klik tombol Properties di bagian bawah.

6. Centang “Gunakan alamat IP berikut” dan masukkan alamat IP yang disebutkan di bawah ini pada komputer pertama:
Alamat IP: 192.168.1.1
Subnet mask: 225.225.225.0
Gerbang Default: 192.168.1.2
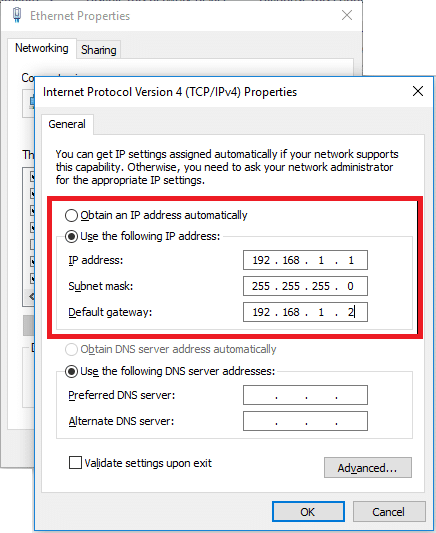
7. Ikuti langkah-langkah di atas untuk komputer kedua dan gunakan konfigurasi IP yang disebutkan di bawah ini untuk komputer kedua:
Alamat IP: 192.168.1.2
Subnet mask: 225.225.225.0
Gerbang Default: 192.168.1.1
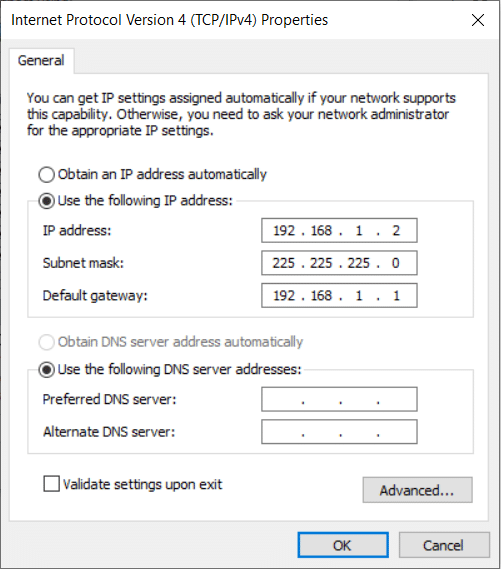
Catatan: Tidak perlu menggunakan alamat IP di atas, karena Anda dapat menggunakan alamat IP Kelas A atau B. Tetapi jika Anda tidak yakin tentang alamat IP maka Anda harus menggunakan rincian di atas.
8. Jika Anda telah mengikuti semua langkah dengan cermat, Anda akan melihat dua nama komputer di bawah opsi Jaringan di komputer Anda.
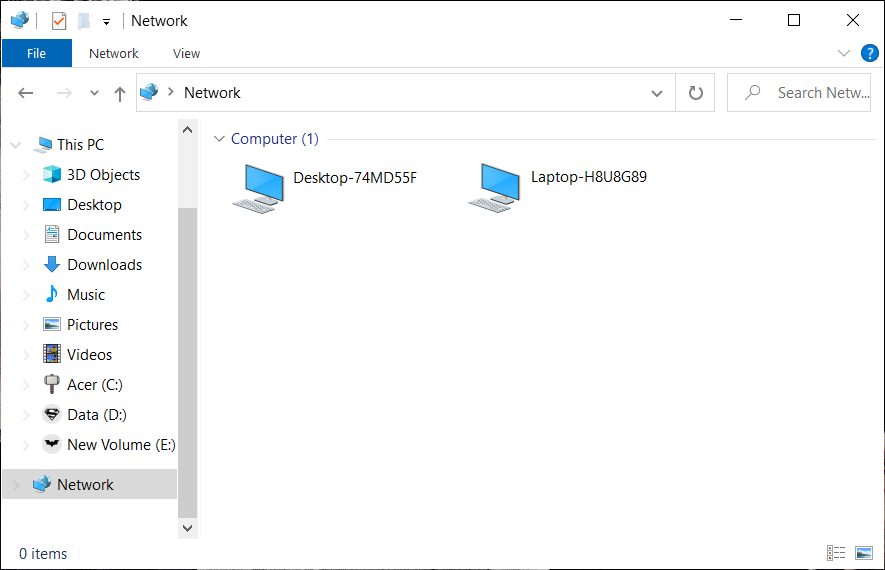
Langkah 4: Konfigurasi WORKGROUP
Jika Anda telah menghubungkan kabel dengan benar dan melakukan semuanya persis seperti yang disebutkan, maka inilah saatnya untuk mulai berbagi atau mentransfer file atau folder antara dua komputer. Sangat penting untuk memastikan bahwa Anda telah menghubungkan kabel Ethernet yang benar.
1. Pada langkah selanjutnya, Anda perlu mengklik kanan pada PC ini dan memilih Properties.
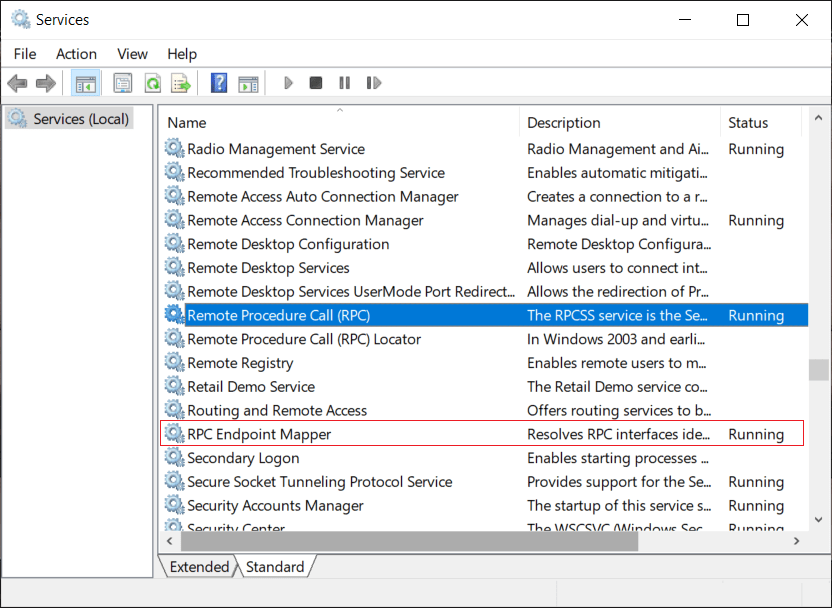
2. Klik tautan Ubah pengaturan di sebelah nama Grup Kerja . Di sini Anda perlu memastikan bahwa nilai workgroup harus sama di kedua komputer.
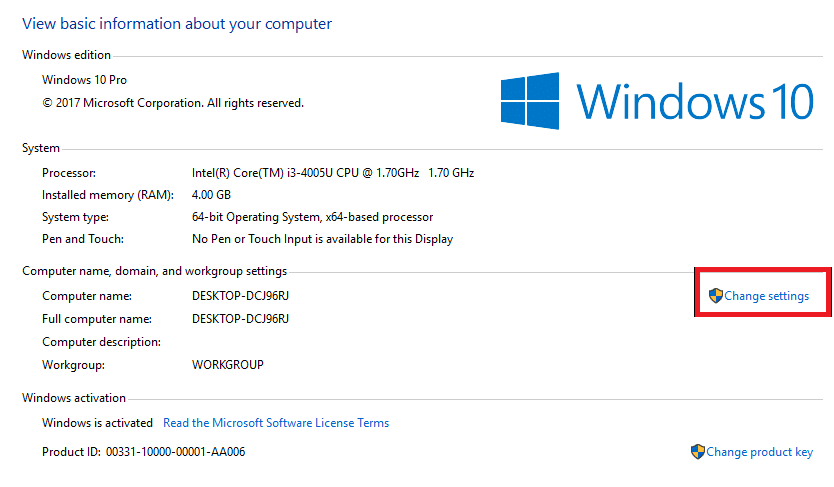
3. Di bawah jendela Computer Name klik tombol Change di bagian bawah. Biasanya, Workgroup dinamai sebagai Workgroup secara default, tetapi Anda dapat mengubahnya.
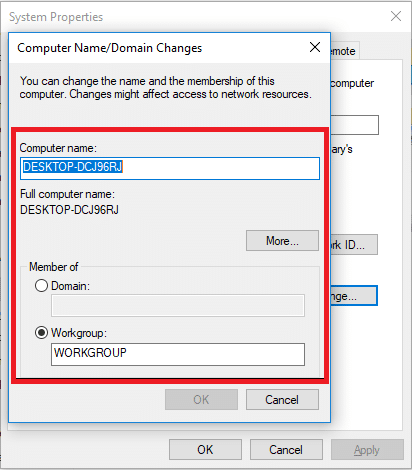
4. Sekarang Anda harus memilih drive atau folder yang ingin Anda bagikan atau berikan akses. Klik kanan pada Drive lalu pilih Properties.
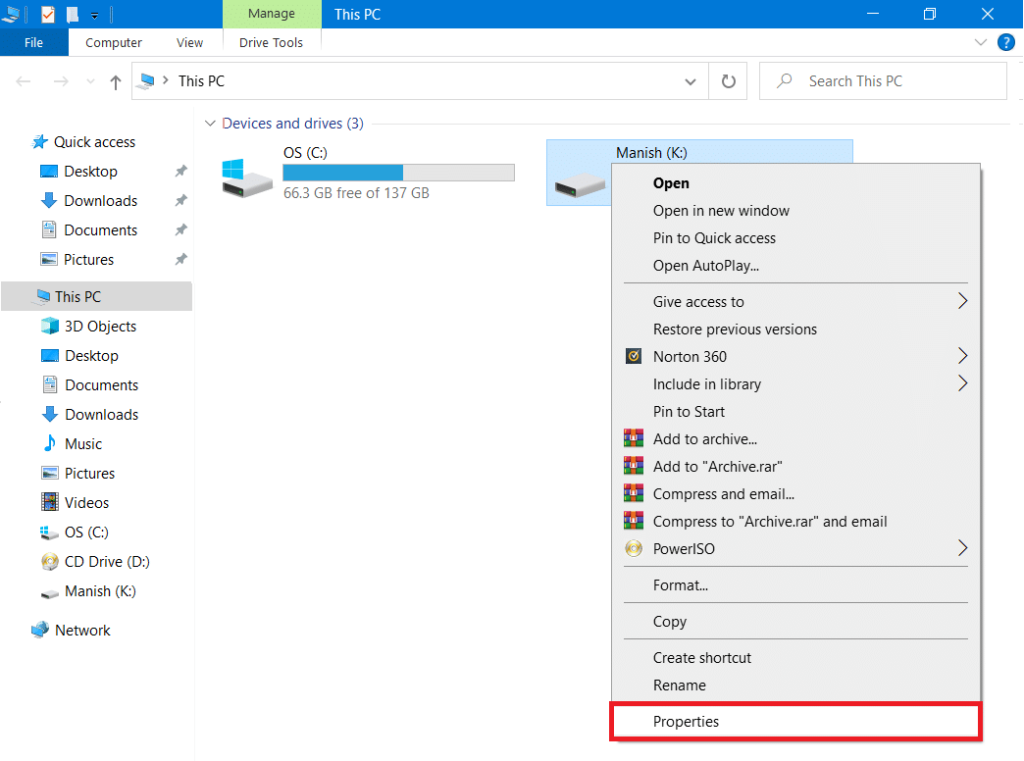
5. Di bawah tab Properties, alihkan ke tab Sharing dan klik tombol Advanced Sharing .
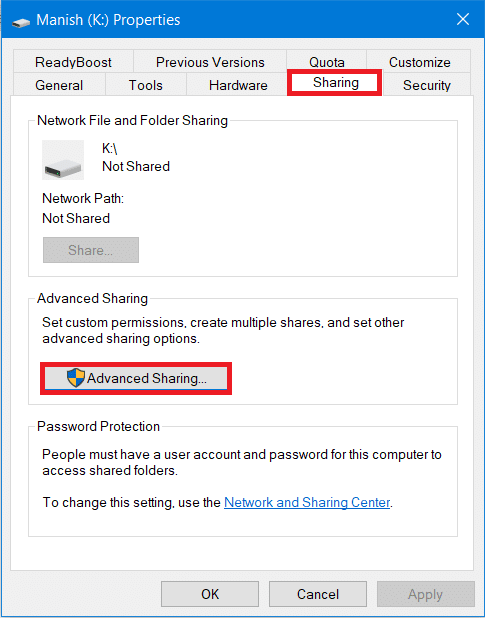
6. Sekarang di jendela Pengaturan Lanjut, centang “ Bagikan folder ini ” lalu klik Terapkan diikuti oleh tombol OK.
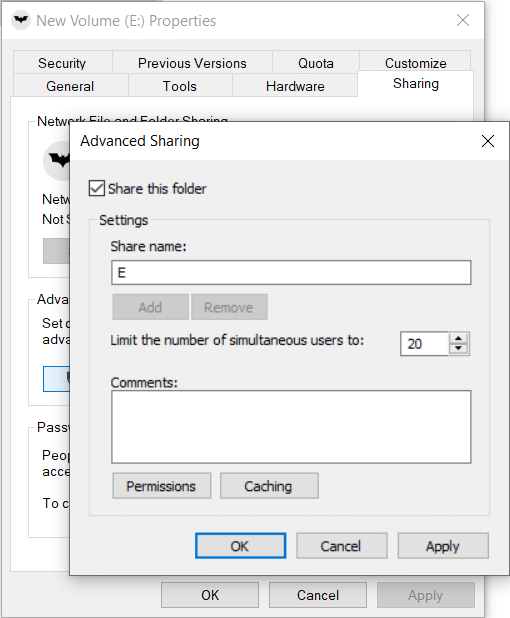
Pada tahap ini, Anda akan berhasil menghubungkan dua komputer Windows untuk berbagi drive Anda di antara mereka.
Terakhir, Anda telah menghubungkan dua komputer melalui kabel LAN untuk berbagi drive Anda di antara mereka. Ukuran file tidak masalah karena Anda dapat langsung membaginya dengan komputer lain.
Baca Juga: Cara Transfer File dari Android ke PC
Langkah 5: Transfer file antara dua Komputer menggunakan LAN
1. Klik kanan pada folder atau file tertentu yang ingin Anda transfer atau bagikan, lalu pilih Berikan akses ke dan pilih opsi Orang Tertentu .
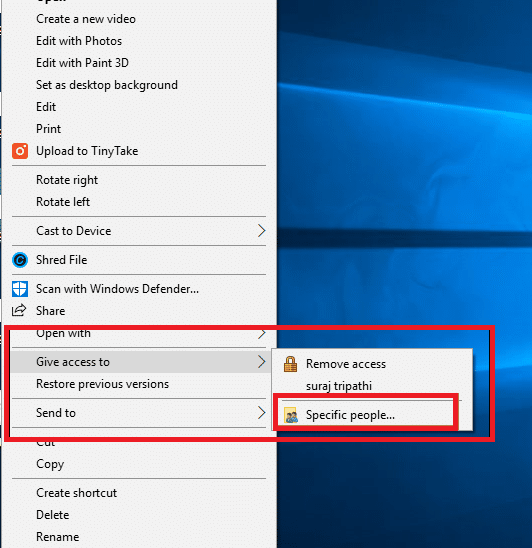
2. Anda akan mendapatkan jendela berbagi file di mana Anda harus memilih opsi “ Semua Orang ” dari menu tarik-turun, lalu klik tombol Tambah . Setelah selesai klik tombol Bagikan di bagian bawah.
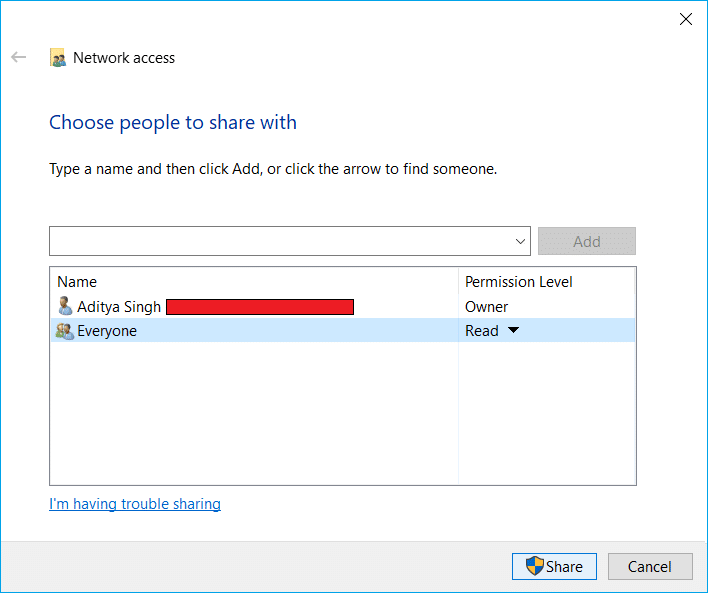
3. Di bawah akan muncul kotak dialog yang menanyakan apakah Anda ingin mengaktifkan Berbagi file untuk semua jaringan publik . Pilih salah satu opsi sesuai pilihan Anda. Pilih pertama jika Anda ingin jaringan Anda menjadi jaringan pribadi atau kedua jika Anda ingin mengaktifkan berbagi file untuk semua jaringan.

4. Catat jalur jaringan untuk folder yang akan muncul karena pengguna lain perlu mengakses jalur ini untuk melihat konten file atau folder yang dibagikan.

5. Klik tombol Selesai yang tersedia di pojok kanan bawah lalu klik tombol Tutup .
Itu saja, sekarang kembali ke komputer kedua tempat Anda ingin mengakses file atau folder yang dibagikan di atas dan buka Panel Jaringan lalu klik nama komputer lain. Anda akan melihat nama folder (yang Anda bagikan pada langkah di atas) dan sekarang Anda dapat mentransfer file atau folder hanya dengan menyalin dan menempel.
Sekarang Anda dapat langsung mentransfer file sebanyak yang Anda inginkan. Anda dapat dengan mudah menavigasi ke panel Jaringan dari PC ini dan klik pada nama Komputer untuk mengakses file & folder dari komputer tertentu.
Kesimpulan: Transfer file melalui kabel LAN atau Ethernet adalah metode tertua yang digunakan oleh pengguna. Namun, relevansi metode ini masih hidup karena kemudahan penggunaan, kecepatan transfer instan, dan keamanan. Saat memilih metode transfer file dan data lain, Anda akan takut akan pencurian data, salah tempat data, dll. Selain itu, metode lain memakan waktu jika kita membandingkannya dengan metode LAN untuk mentransfer data.
Semoga langkah-langkah di atas pasti berhasil bagi Anda untuk menghubungkan dan mentransfer file antara dua komputer menggunakan kabel LAN. Anda hanya perlu memastikan bahwa Anda mengikuti semua langkah dengan cermat dan jangan lupa untuk menyelesaikan langkah sebelumnya sebelum pindah ke langkah berikutnya.