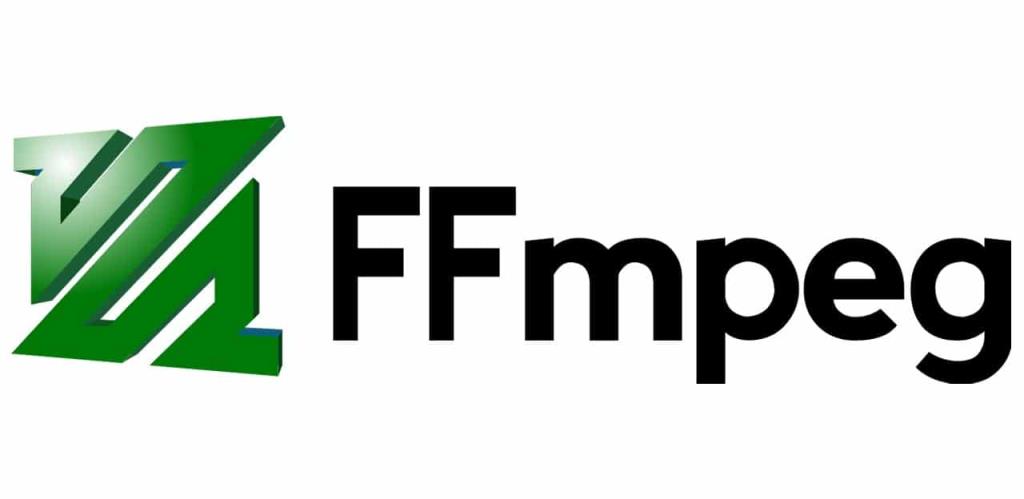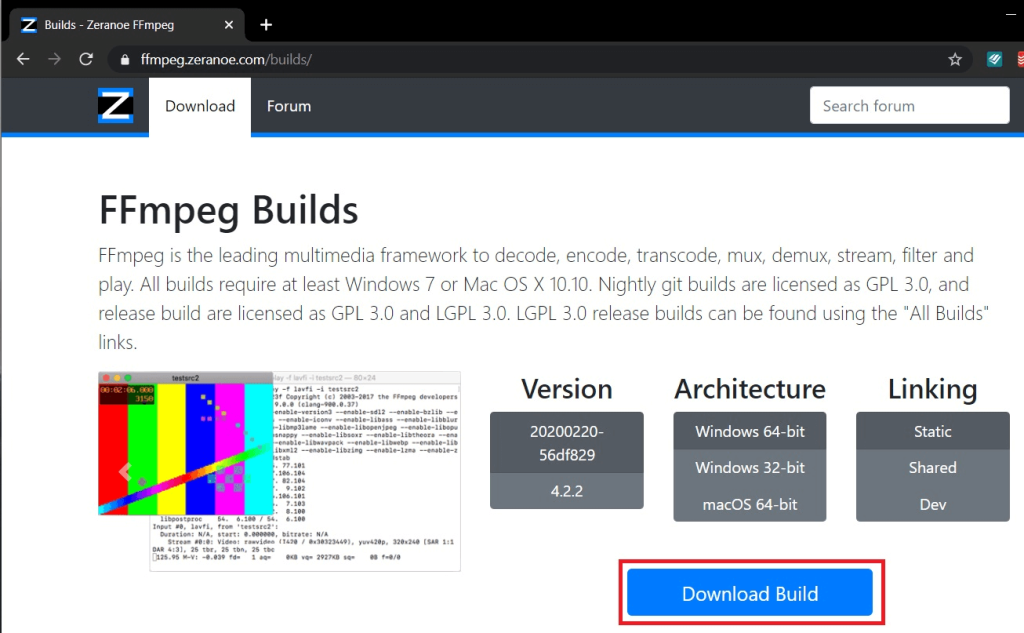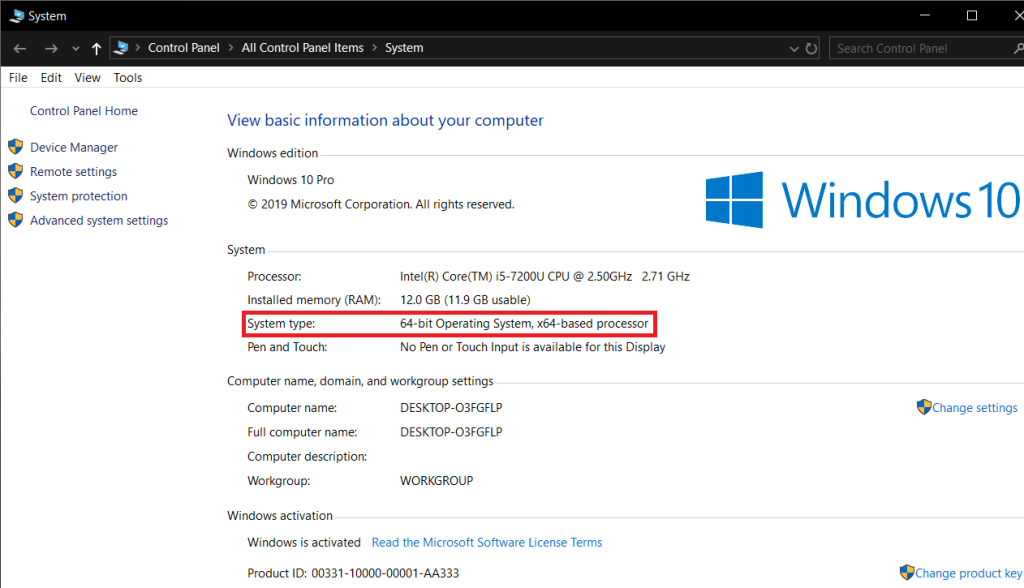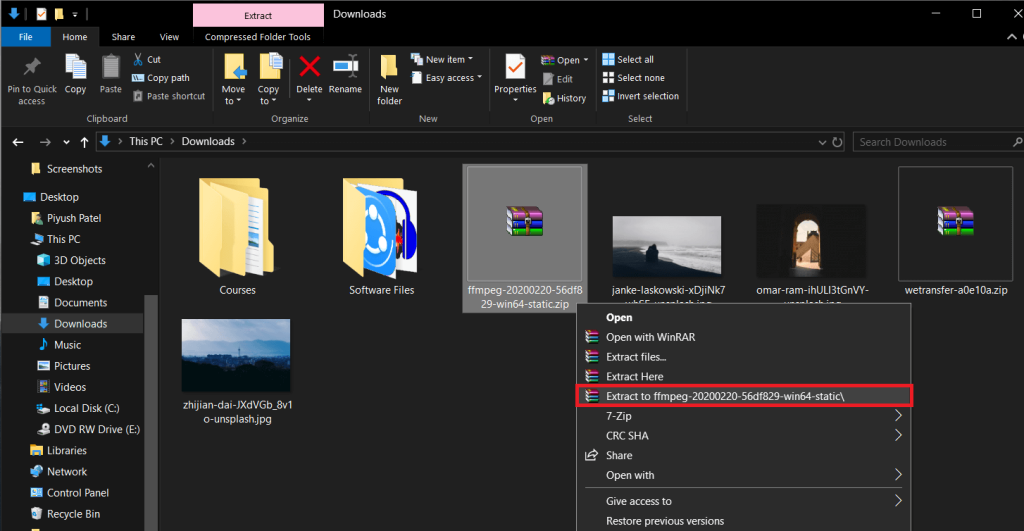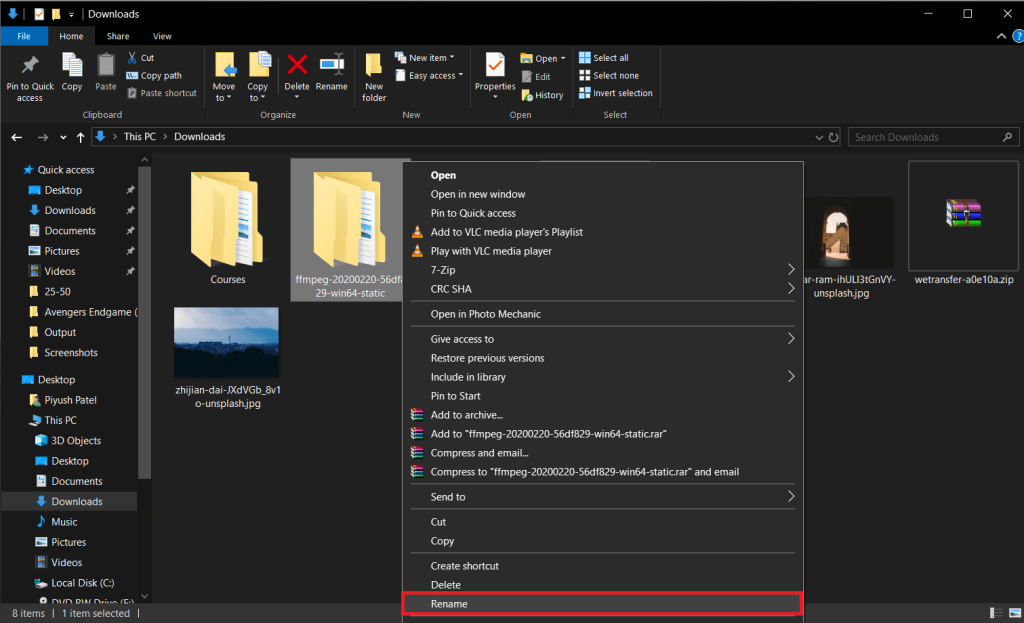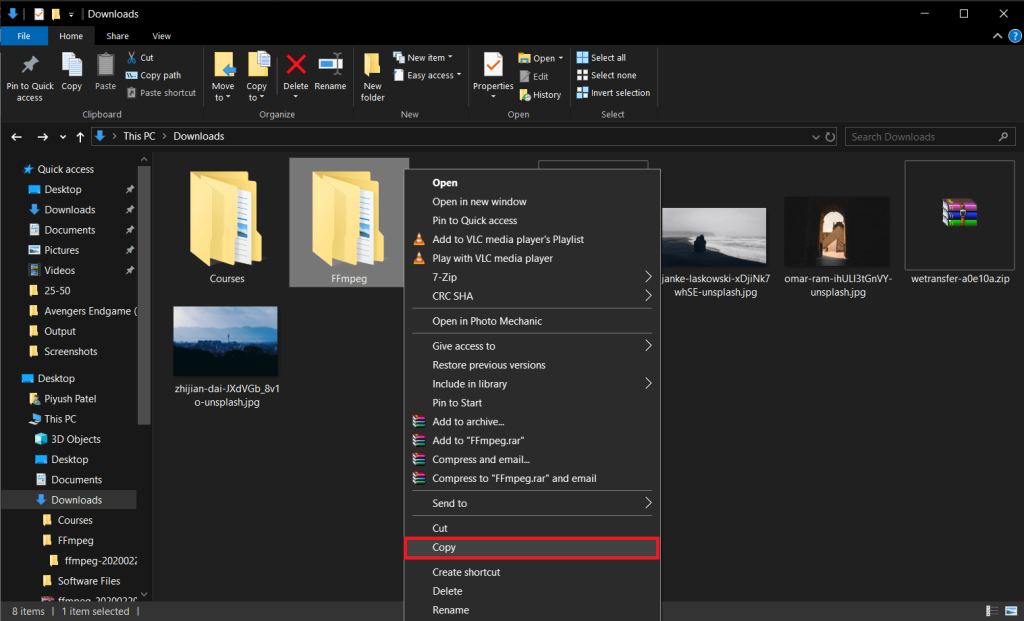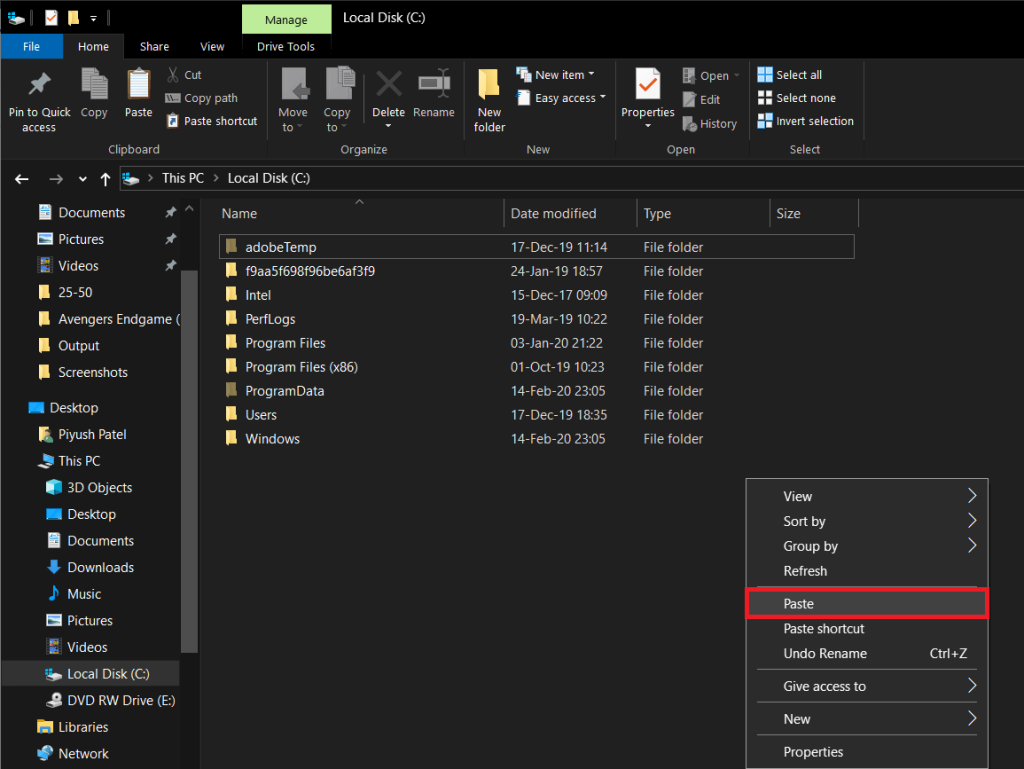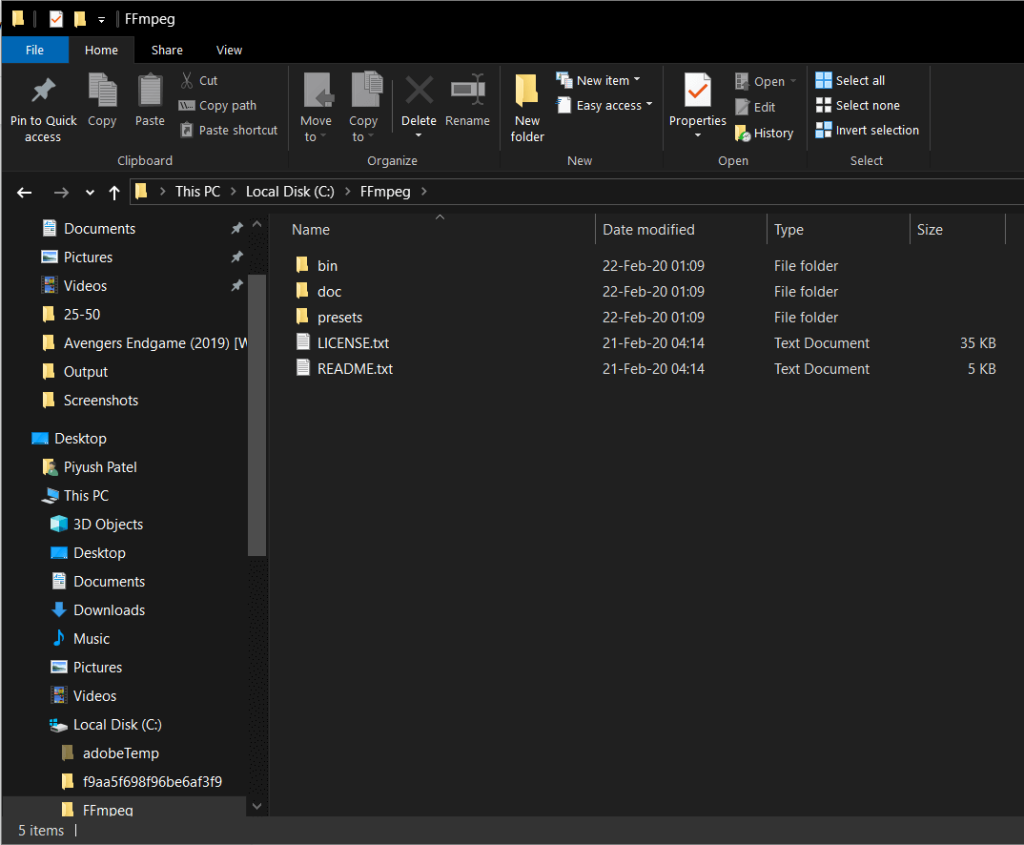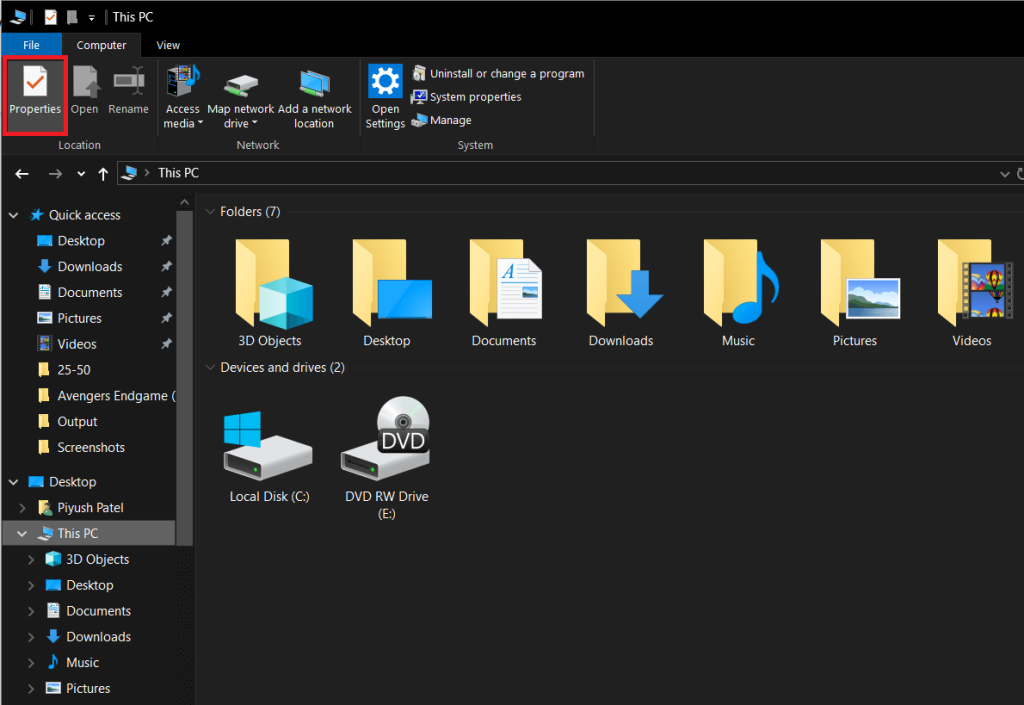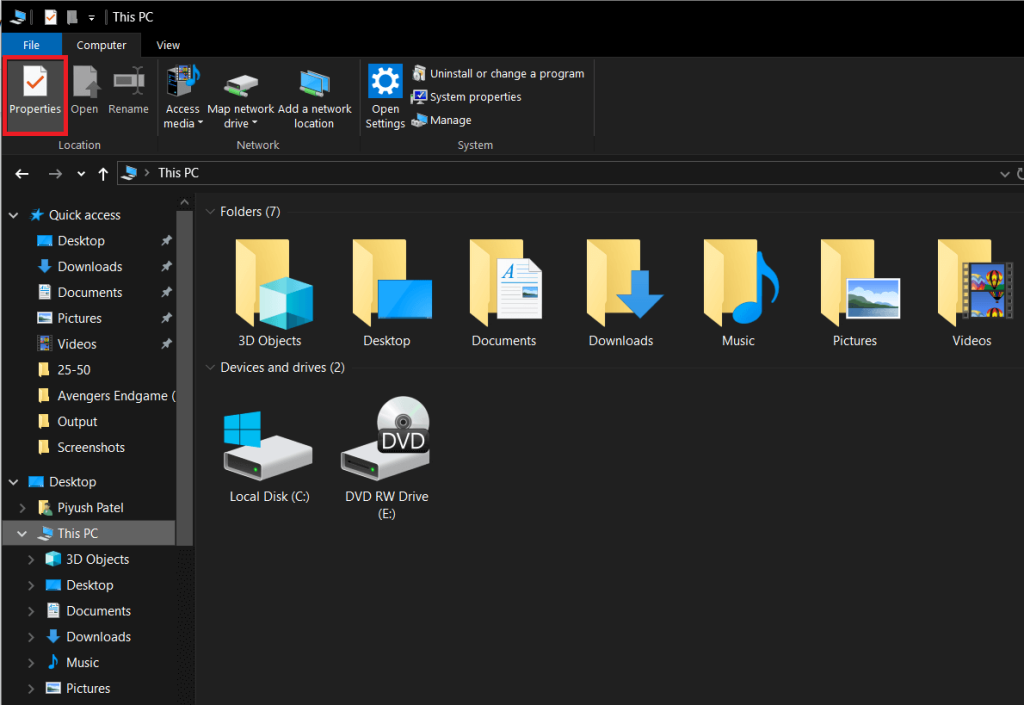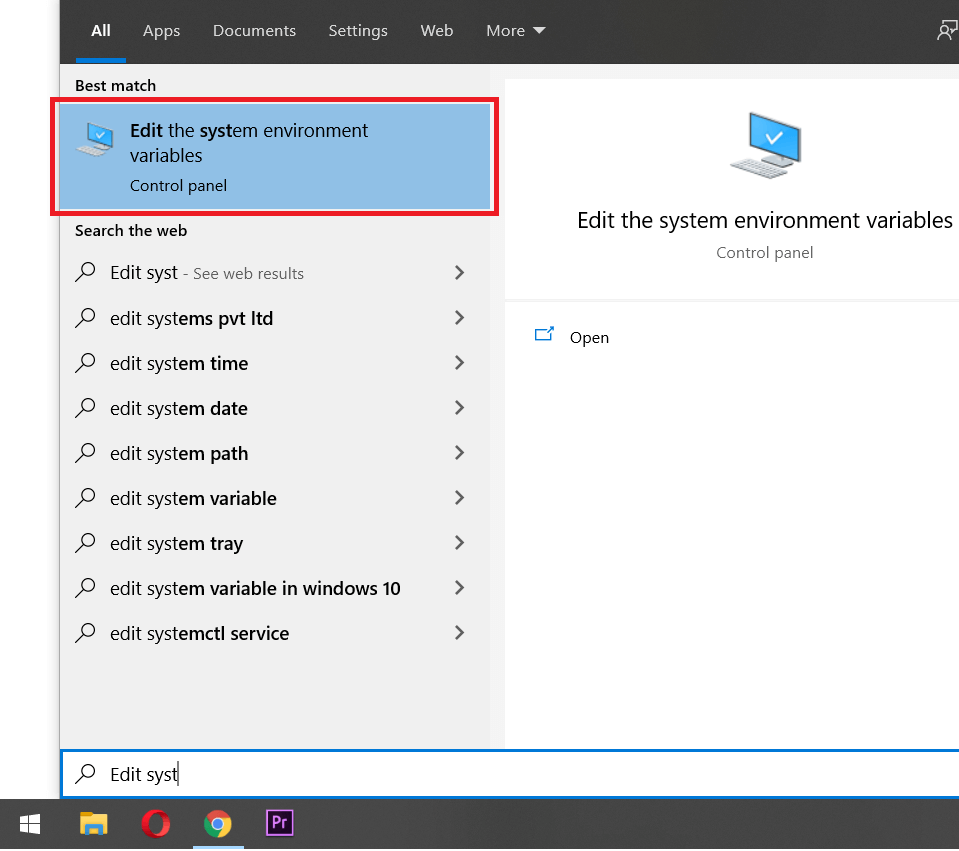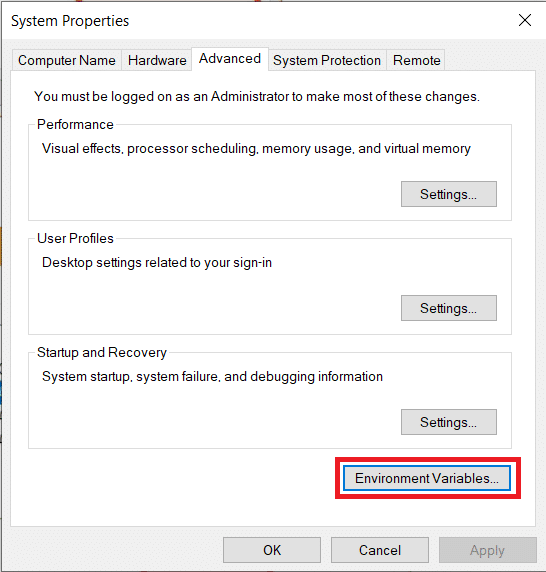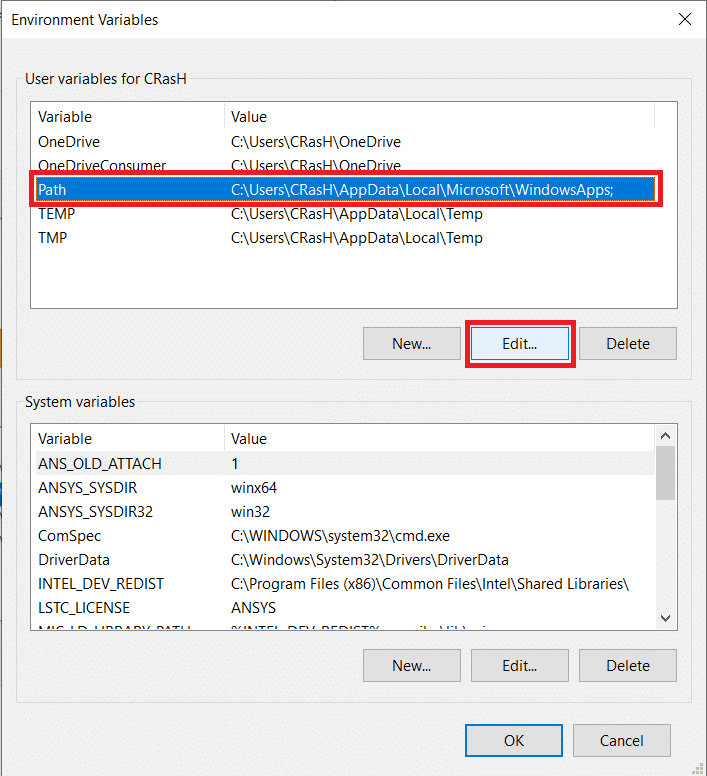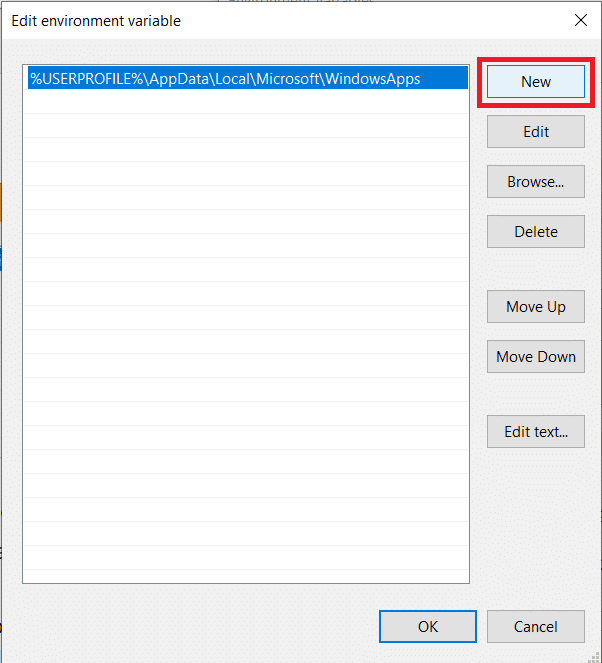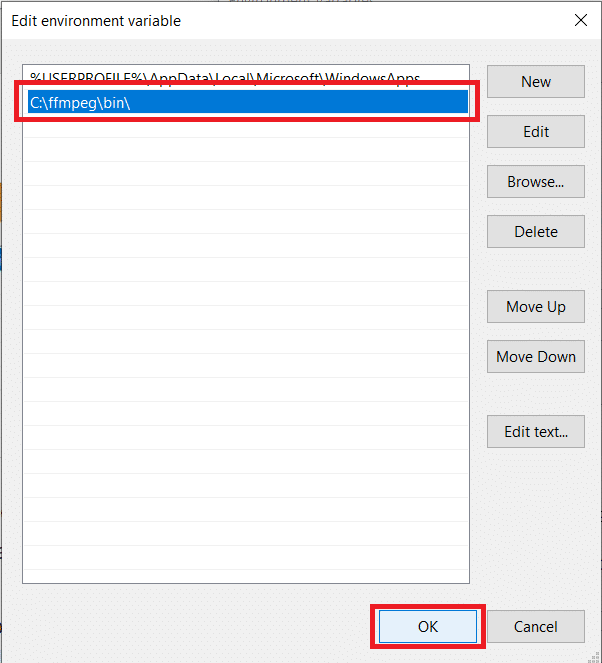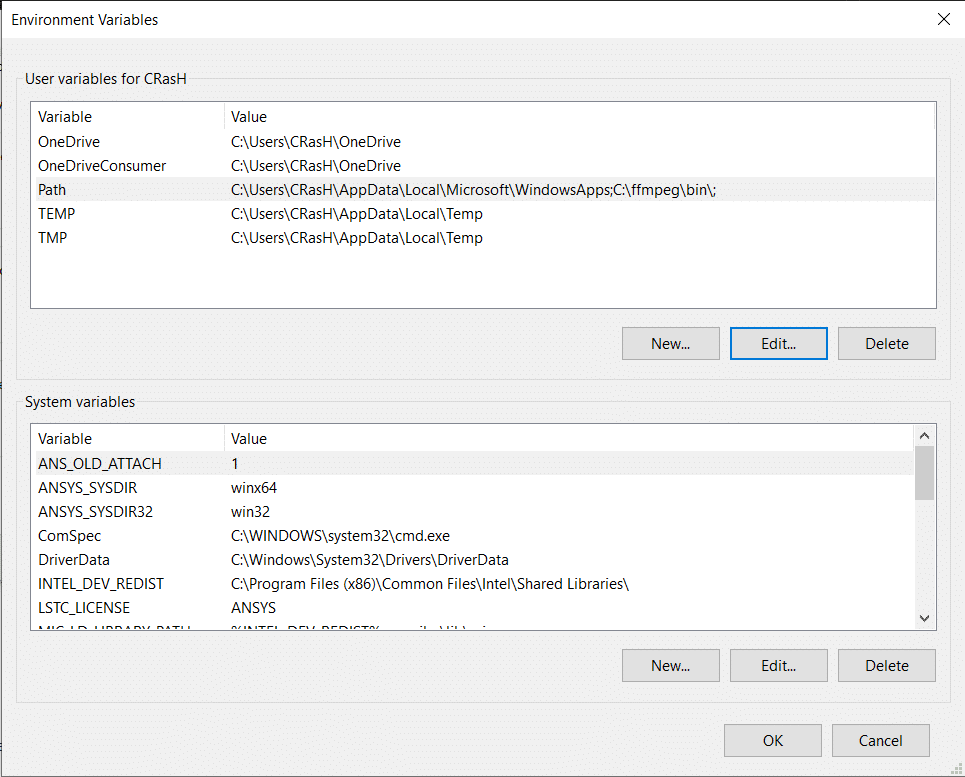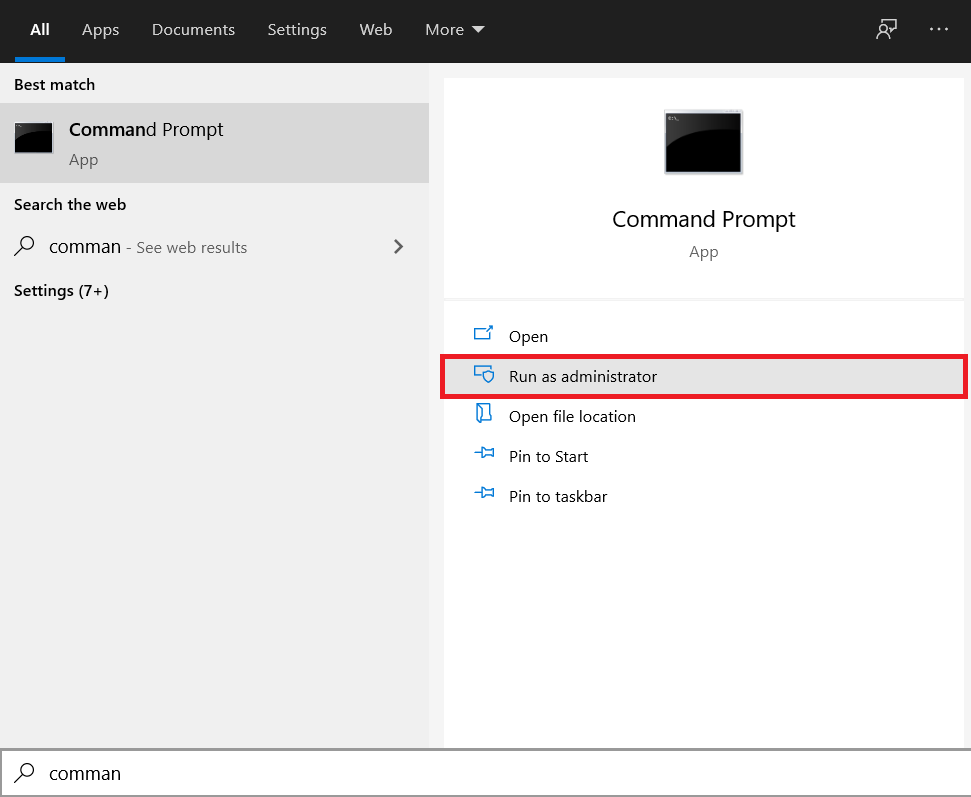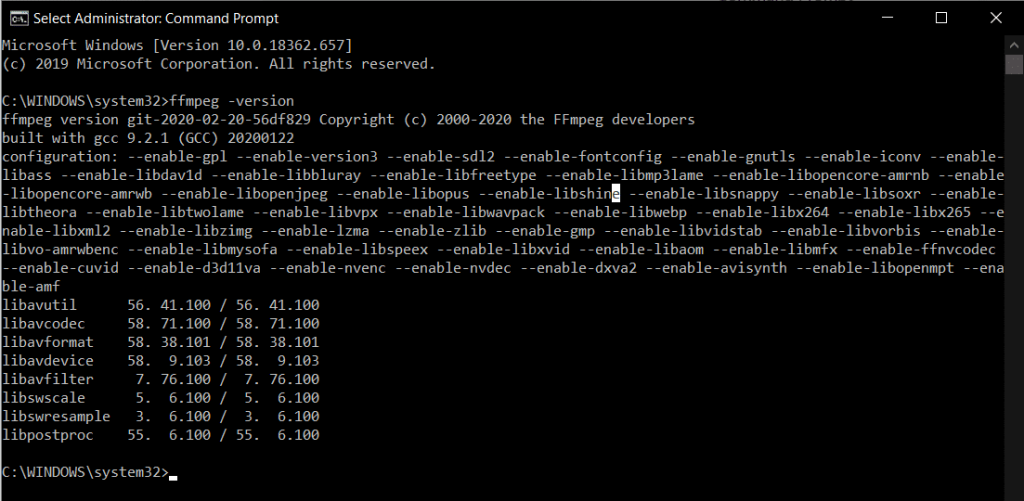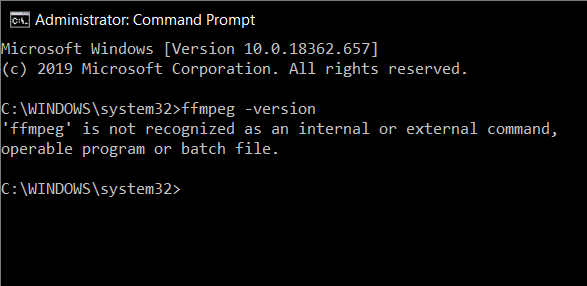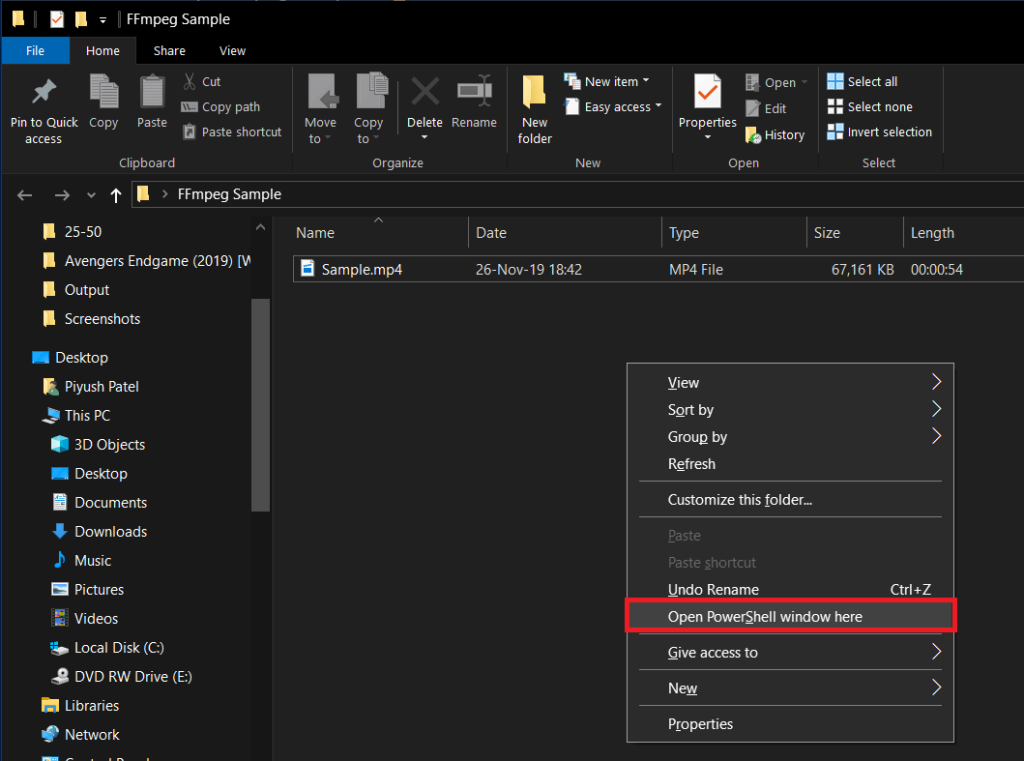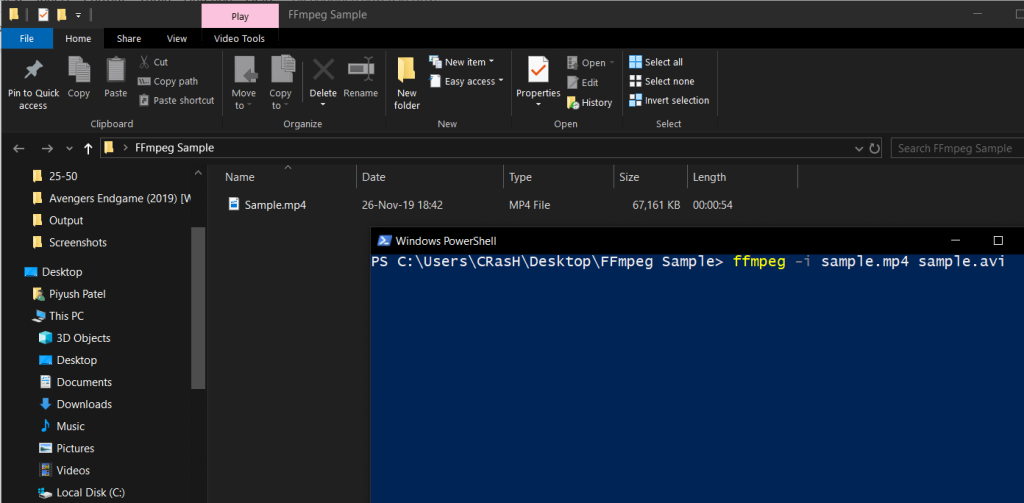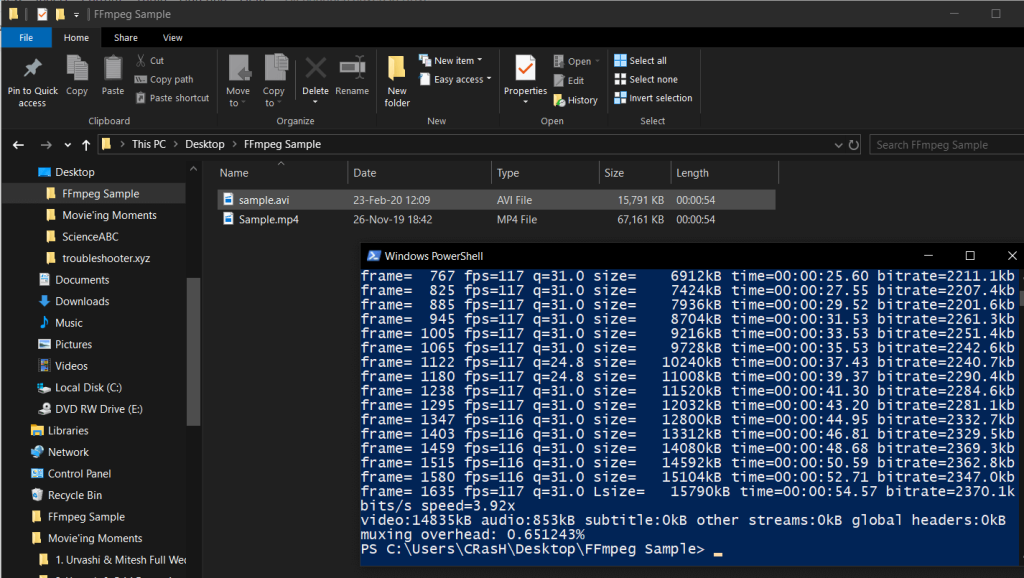Pernah perlu mengekstrak file audio dari video tertentu yang Anda miliki di komputer pribadi Anda? Atau mungkin ingin mengonversi file video dari satu format ke format lainnya? Jika bukan keduanya, Anda pasti pernah ingin mengompres file video menjadi ukuran tertentu atau memutarnya dalam resolusi yang berbeda.
Semua ini dan banyak operasi terkait audio-video lainnya dapat dilakukan dengan menggunakan alat baris perintah sederhana yang dikenal sebagai FFmpeg. Sayangnya, menginstal FFmpeg tidak semudah menggunakannya tetapi di situlah kami masuk. Di bawah ini adalah panduan langkah demi langkah tentang cara menginstal alat multiguna di komputer pribadi Anda.
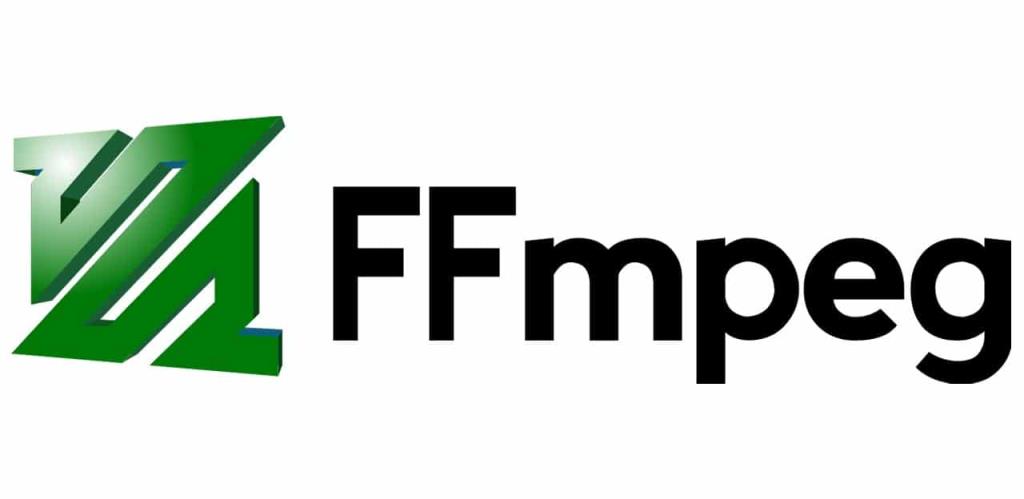
Isi
Apa itu FFmpeg?
Sebelum kami memandu Anda melalui proses instalasi, mari kita lihat sekilas apa itu FFmpeg sebenarnya dan skenario apa saja yang bisa digunakan alat ini.
FFmpeg (singkatan dari Fast Forward Moving Picture Experts Group) adalah proyek multimedia sumber terbuka yang sangat populer yang tersedia di berbagai sistem operasi dan mampu melakukan banyak operasi pada semua dan semua format audio & format video di luar sana. Bahkan yang kuno. Proyek ini berisi beberapa rangkaian perangkat lunak dan pustaka yang memungkinkannya melakukan berbagai pengeditan video dan audio. Program ini sangat kuat sehingga menemukan jalannya ke banyak aplikasi populer seperti pemutar media VLC dan inti dari sebagian besar layanan konversi video online bersama dengan platform streaming seperti Youtube dan iTunes.
Menggunakan alat ini seseorang dapat melakukan tugas-tugas seperti encoding, decoding, transcoding, mengkonversi format, mux, demux, streaming, filter, ekstrak, trim, skala, menggabungkan, dll pada berbagai format audio dan video.
Juga, menjadi alat baris perintah menyiratkan bahwa seseorang dapat melakukan operasi langsung dari prompt perintah Windows menggunakan perintah satu baris yang sangat sederhana (Beberapa di antaranya disediakan di akhir artikel ini). Perintah-perintah ini cukup fleksibel karena tetap sama pada sistem operasi yang berbeda. Namun, kurangnya antarmuka pengguna grafis membuat segalanya menjadi sedikit rumit (seperti yang akan Anda lihat nanti) ketika harus menginstal program di komputer pribadi Anda.
Bagaimana cara menginstal FFmpeg di Windows 10?
Seperti yang disebutkan sebelumnya, menginstal FFmpeg di Windows 10 tidak sesederhana menginstal aplikasi biasa lainnya. Sementara sebagian besar aplikasi dapat diinstal hanya dengan mengklik kiri pada file .exe masing-masing dan mengikuti petunjuk/instruksi di layar, menginstal FFmpeg pada sistem Anda memerlukan sedikit lebih banyak usaha karena itu menjadi alat baris perintah. Seluruh proses instalasi dibagi menjadi tiga langkah besar; masing-masing berisi beberapa sub-langkah.
Proses instalasi (Langkah demi langkah)
Namun demikian, itulah mengapa kami di sini, untuk memandu Anda melalui seluruh proses dengan cara langkah demi langkah yang mudah diikuti dan membantu Anda menginstal FFmpeg di PC Windows 10 Anda.
Bagian 1: Mengunduh FFmpeg dan pindah ke lokasi yang benar
Langkah 1: Seperti yang sudah jelas, kita akan membutuhkan beberapa file untuk memulai. Jadi pergilah ke situs resmi FFmpeg , pilih versi terbaru yang tersedia diikuti oleh sistem operasi & arsitektur prosesor Anda (32 bit atau 64 bit), dan 'Statis' di bawah Menautkan. Periksa kembali pilihan Anda dan klik tombol biru persegi panjang di sisi kanan bawah yang bertuliskan 'Download Build' untuk mulai mengunduh.
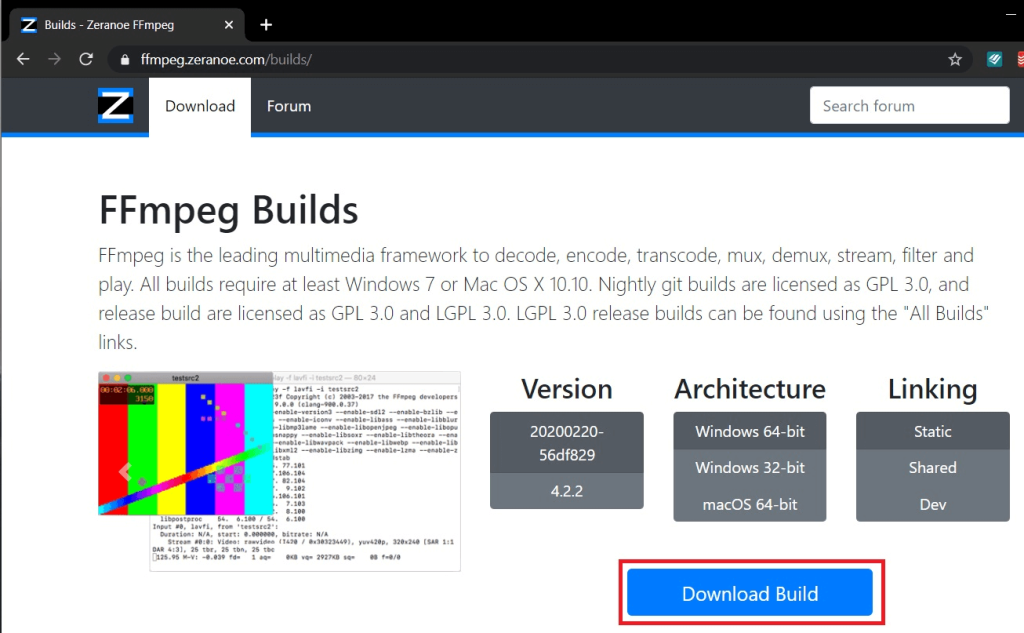
(Jika Anda tidak mengetahui arsitektur prosesor Anda, buka file explorer Windows dengan menekan tombol Windows + E , buka ' PC Ini ' dan klik 'Properti' di sudut kiri atas. Di kotak dialog properti, Anda dapat menemukan arsitektur prosesor di sebelah label 'Jenis sistem' . 'Prosesor berbasis x64' pada tangkapan layar di bawah ini menyiratkan bahwa prosesor tersebut 64-bit.)
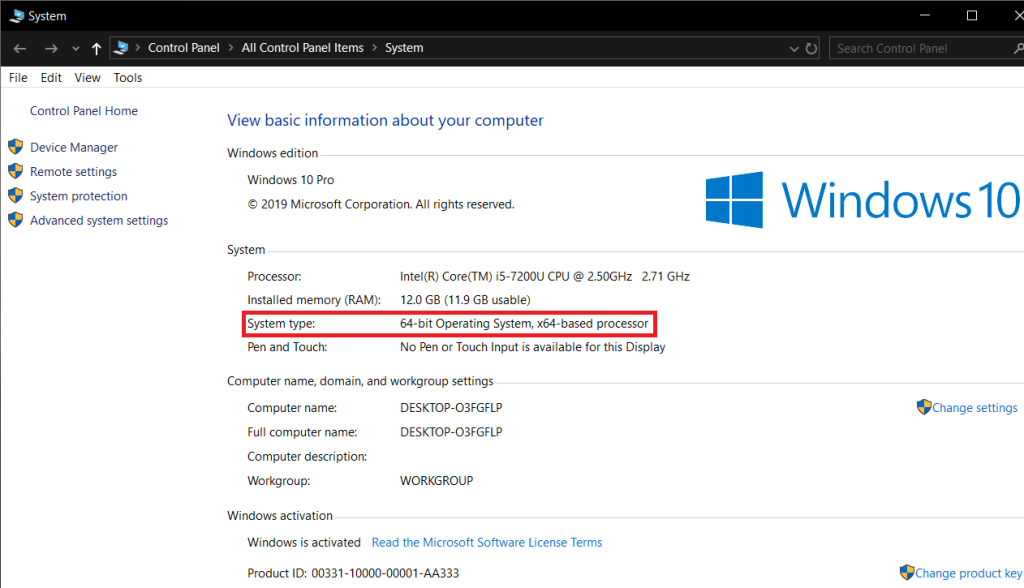
Langkah 2: Bergantung pada kecepatan internet Anda, file hanya perlu beberapa menit atau bahkan detik untuk diunduh. Setelah diunduh, buka folder 'Unduhan' di komputer Anda dan cari file (kecuali Anda mengunduh ke tujuan tertentu, dalam hal ini, buka folder tujuan tertentu).
Setelah ditemukan, klik kanan pada file zip dan pilih ' Extract to… ' untuk mengekstrak semua konten ke folder baru dengan nama yang sama.
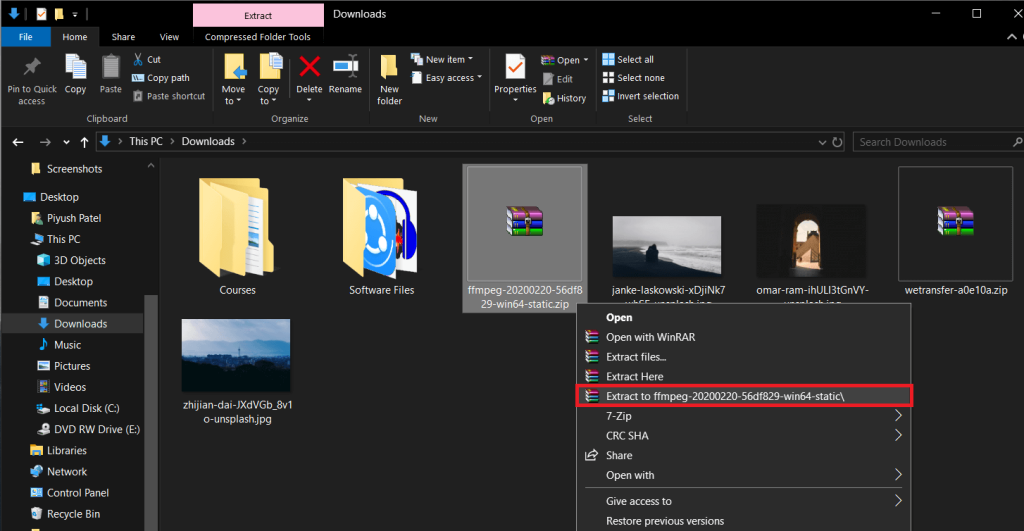
Langkah 3: Selanjutnya, kita perlu mengganti nama folder dari 'ffmpeg-20200220-56df829-win64-static' menjadi hanya 'FFmpeg'. Untuk melakukannya, klik kanan pada folder yang baru diekstrak dan pilih 'Ganti Nama' (Atau, Anda dapat mencoba memilih folder dan menekan F2 atau fn + F2 pada keyboard Anda untuk mengganti nama). Ketik FFmpeg dengan hati-hati dan tekan enter untuk menyimpan.
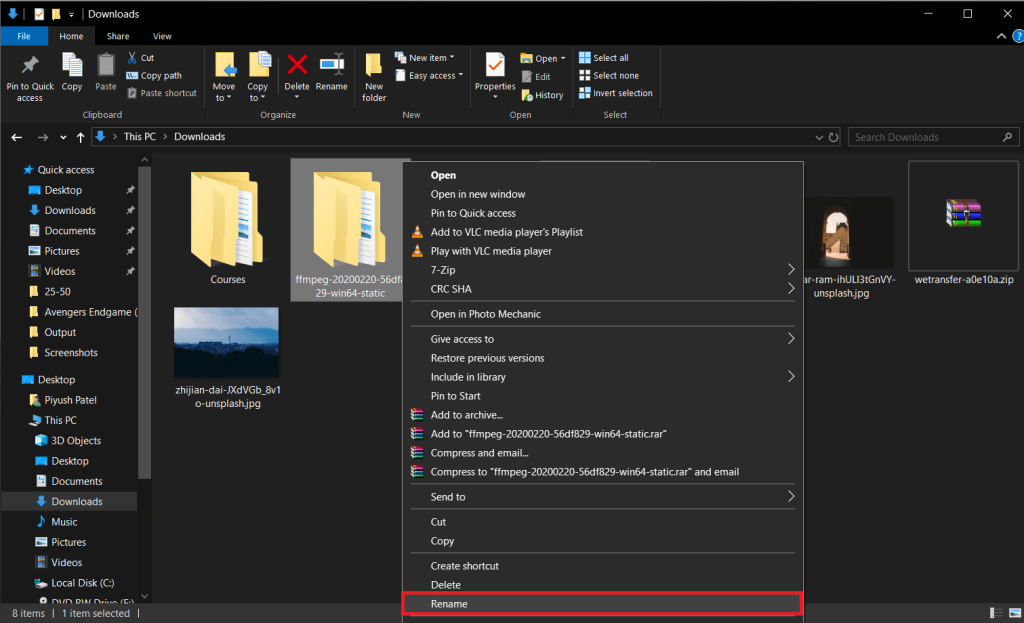
Langkah 4: Untuk langkah terakhir dari bagian 1, kita akan memindahkan folder 'FFmpeg' ke drive instalasi Windows kita. Lokasi penting karena command prompt hanya akan menjalankan perintah kita jika file FFmpeg ada di lokal yang benar.
Klik kanan pada folder FFmpeg dan pilih Copy (atau pilih folder dan tekan Ctrl + C pada keyboard).
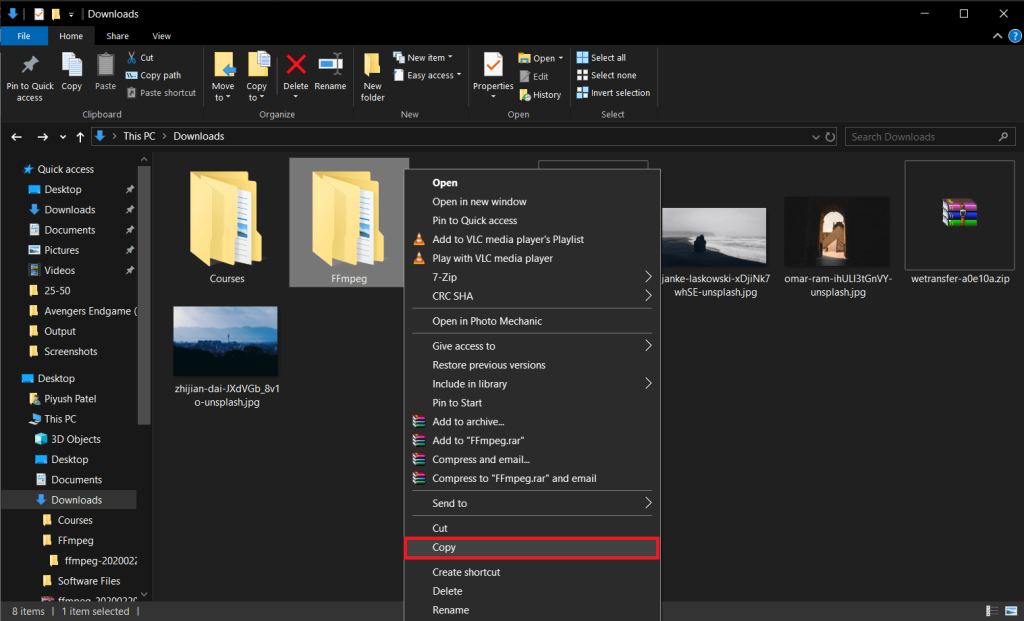
Sekarang, buka drive C Anda (atau drive instalasi Windows default Anda) di Windows Explorer (tombol Windows + E), klik kanan pada area kosong dan pilih Tempel (atau ctrl + V).
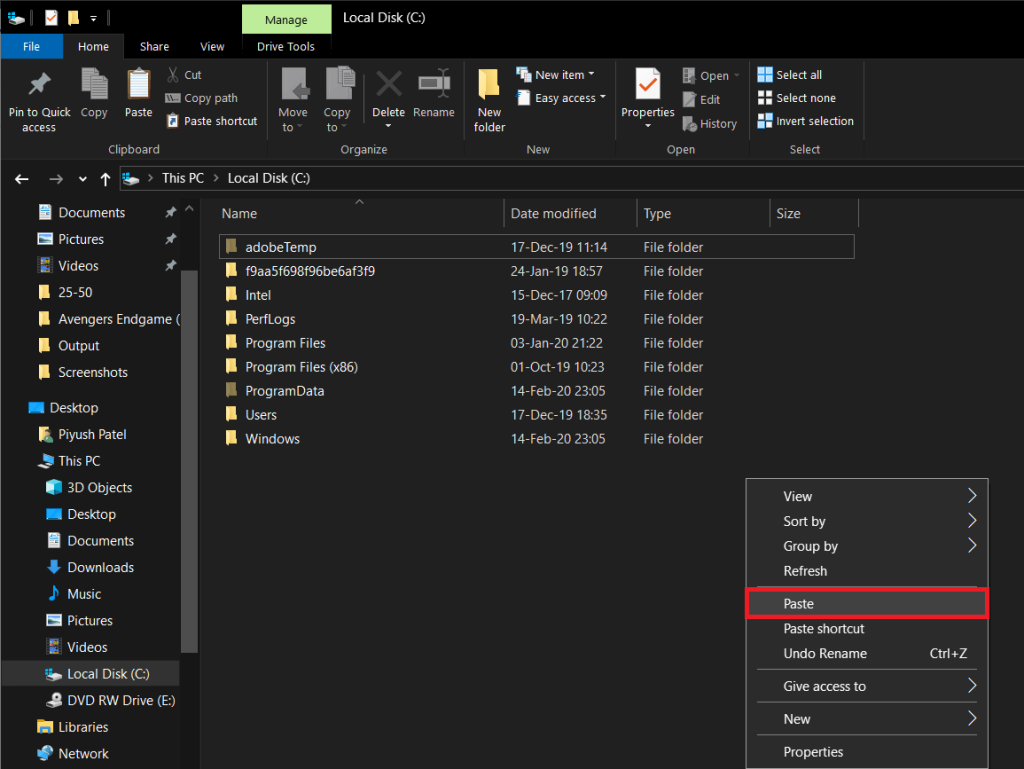
Buka folder paste sekali dan pastikan tidak ada subfolder FFmpeg di dalamnya, jika ada maka pindahkan semua file (bin, doc, preset, LICENSE.txt dan README.txt ) ke folder root dan hapus subfolder tersebut. Beginilah tampilan bagian dalam folder FFmpeg.
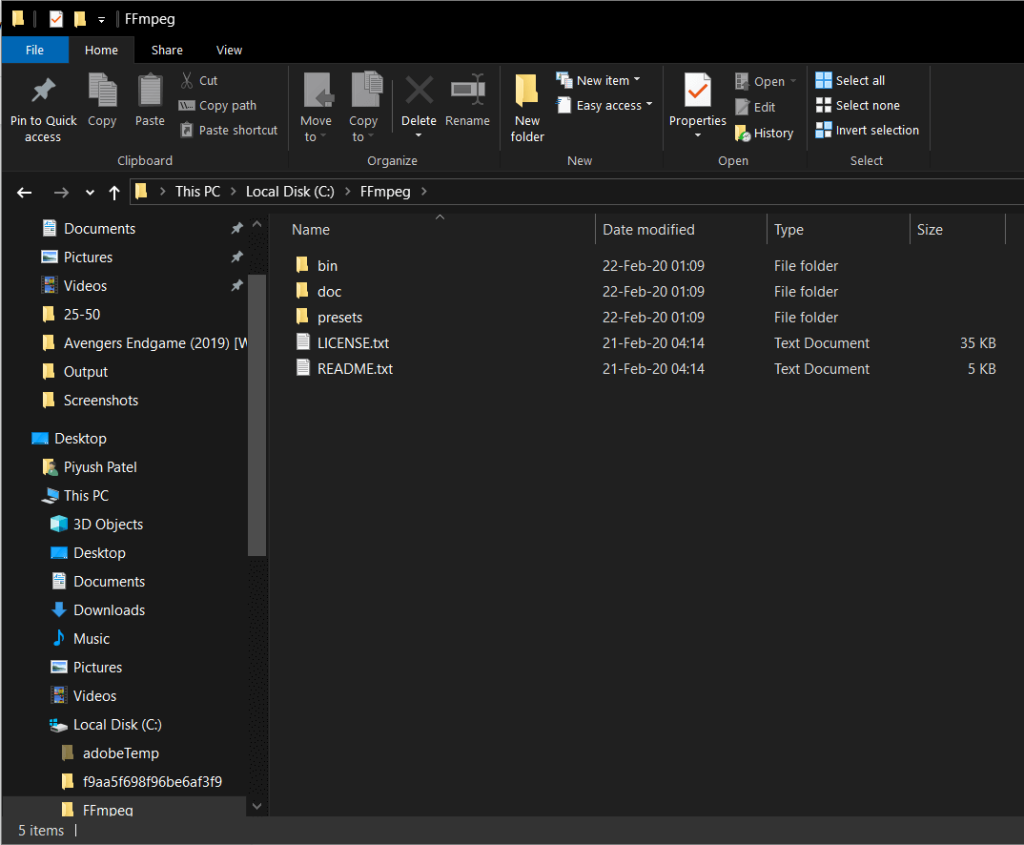
Baca Juga: Cara Menginstal atau Menghapus Instalasi OneDrive di Windows 10
Bagian 2: Menginstal FFmpeg di Windows 10
Langkah 5: Kami memulai dengan mengakses System Properties. Untuk melakukannya buka windows explorer (tombol Windows + E atau mengklik ikon file explorer di desktop Anda), buka PC ini dan klik Properties (centang merah pada latar belakang putih) di sudut kiri atas.
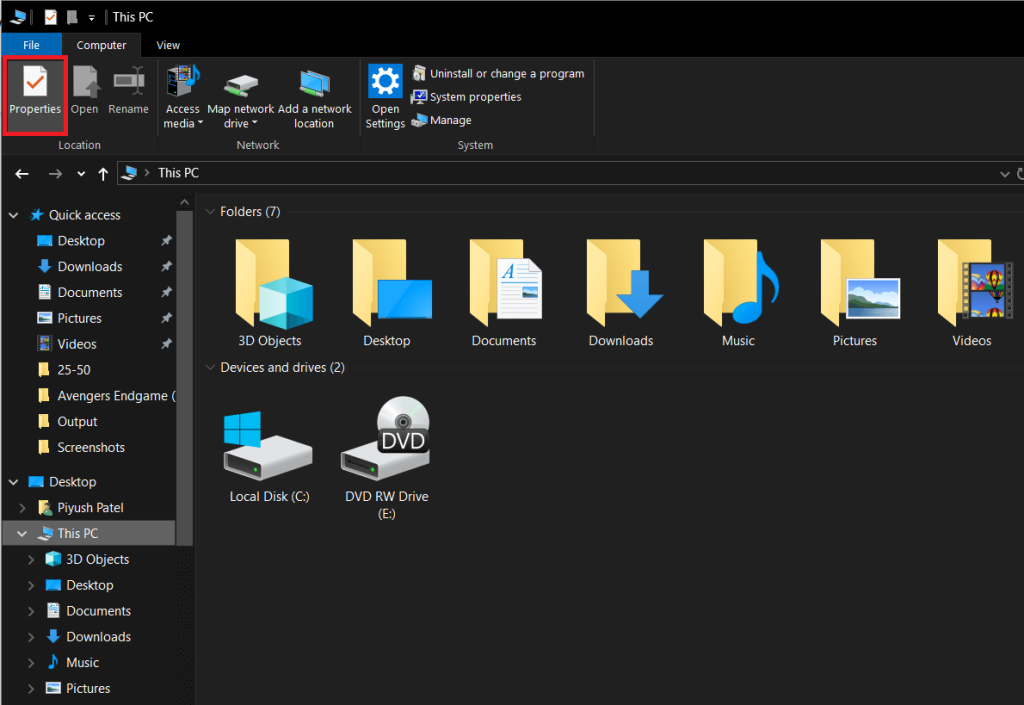
Langkah 6: Sekarang, klik Pengaturan Sistem Lanjutan di panel sebelah kanan untuk membuka yang sama.
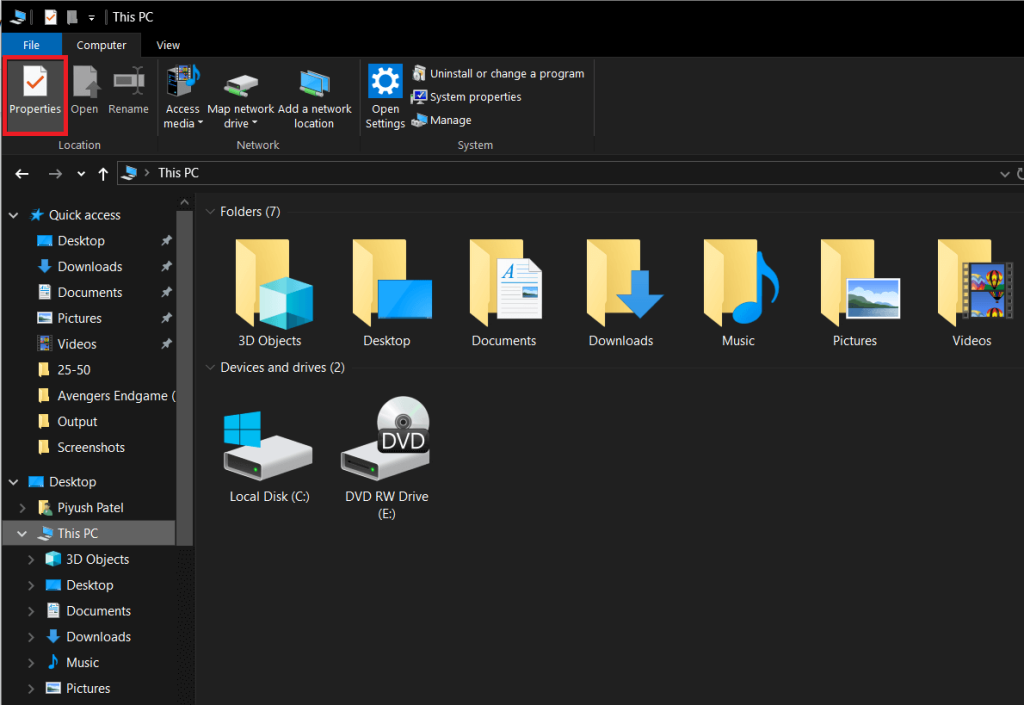
Atau, Anda juga dapat menekan tombol Windows pada keyboard dan langsung mencari ' Edit variabel lingkungan sistem '. Setelah ditemukan, tekan enter untuk membuka.
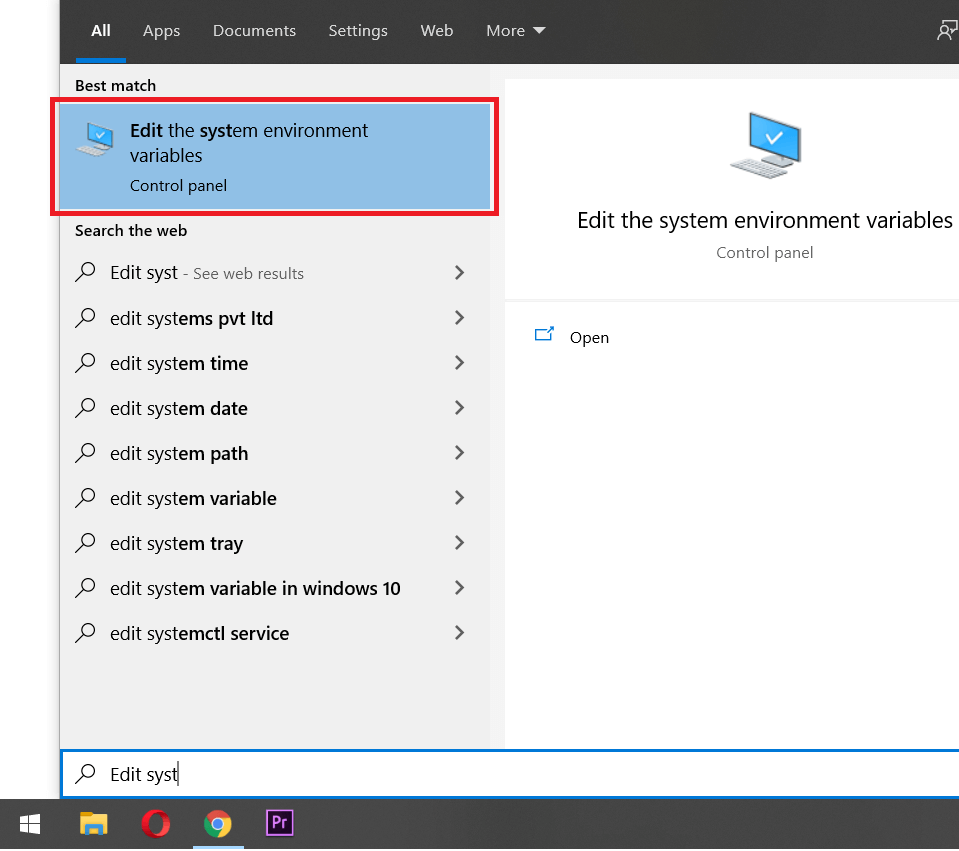
Langkah 7: Selanjutnya, klik ' Variabel Lingkungan… ' di kanan bawah kotak dialog properti sistem lanjutan.
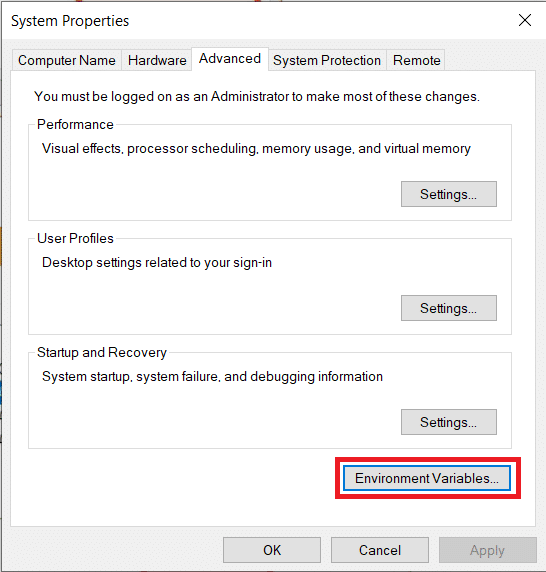
Langkah 8: Setelah berada di dalam Variabel Lingkungan, pilih 'Jalur' di bawah variabel Pengguna untuk kolom [nama pengguna] dengan mengklik kiri di atasnya. Pilihan posting, klik Edit .
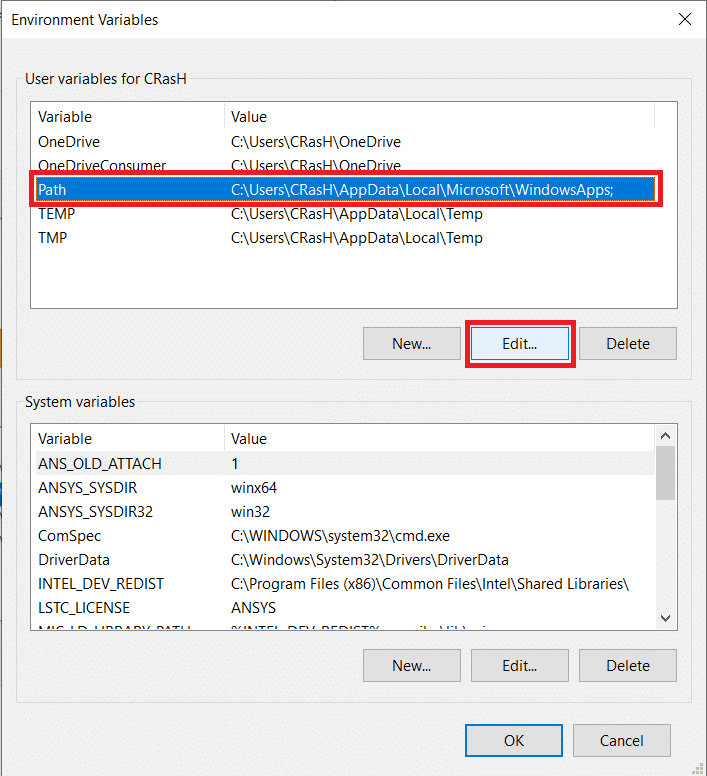
Langkah 9: Klik Baru di sisi kanan atas kotak dialog untuk dapat memasukkan variabel baru.
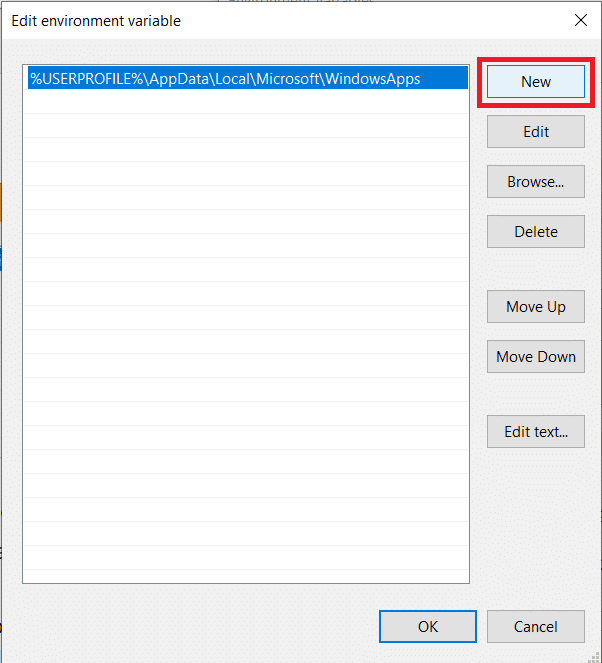
Langkah 10: Masukkan C:\ffmpeg\bin\ dengan hati-hati diikuti dengan OK untuk menyimpan perubahan.
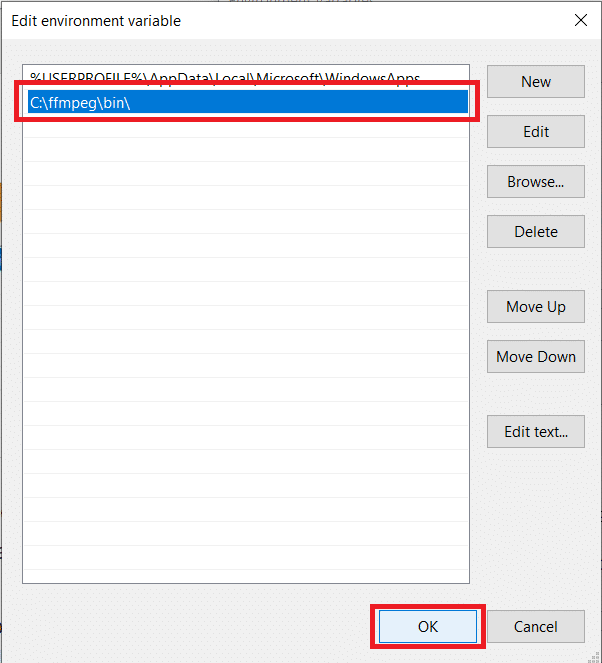
Langkah 11: Setelah berhasil membuat entri, label Path di variabel lingkungan akan terlihat seperti ini.
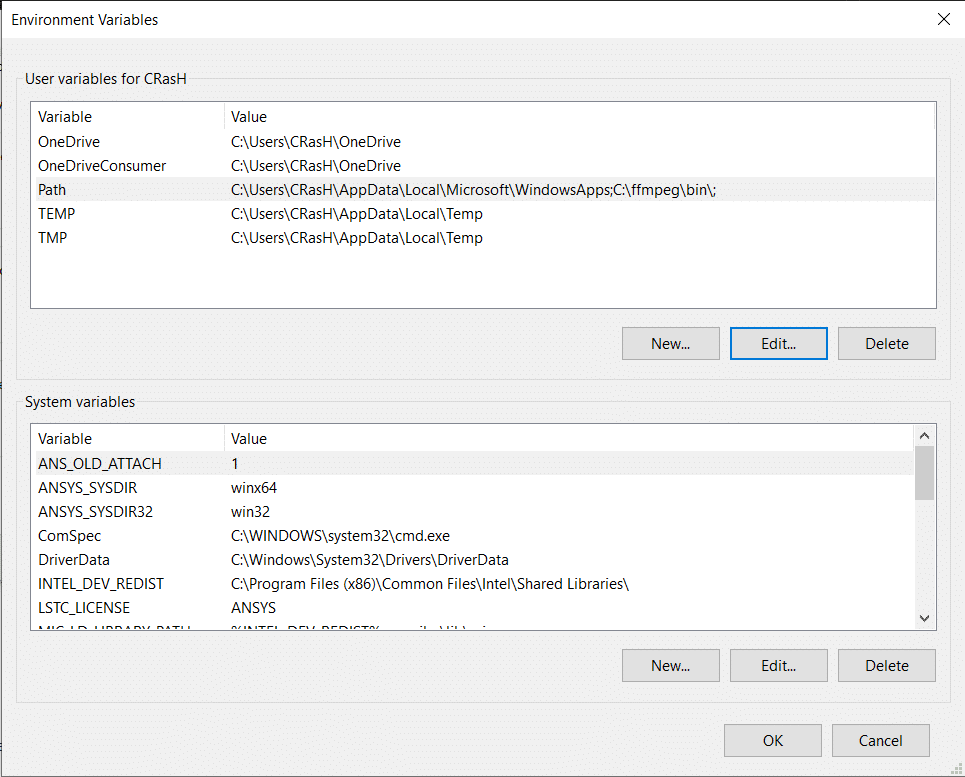
Jika tidak, Anda mungkin salah dalam salah satu langkah di atas atau salah menamai dan mentransfer file ke direktori Windows Anda atau harus menyalin file ke direktori yang salah sama sekali. Ulangi melalui langkah-langkah di atas untuk menyelesaikan setiap dan semua masalah.
Baca Juga: Cara Install Internet Explorer di Windows 10
Meskipun, jika terlihat seperti ini maka voila Anda telah berhasil menginstal FFmpeg di PC Windows 10 Anda dan siap untuk digunakan. Tekan OK untuk menutup Variabel Lingkungan dan menyimpan semua perubahan yang kita buat.
Bagian 3: Verifikasi instalasi FFmpeg di Command Prompt
Bagian terakhir tidak ada hubungannya dengan proses instalasi tetapi akan membantu memverifikasi apakah Anda dapat menginstal FFmpeg dengan benar di komputer pribadi Anda.
Langkah 12: Tekan tombol Windows pada keyboard Anda atau klik start di taskbar dan cari command prompt . Setelah ditemukan, klik kanan padanya dan pilih 'Run as administrator'.
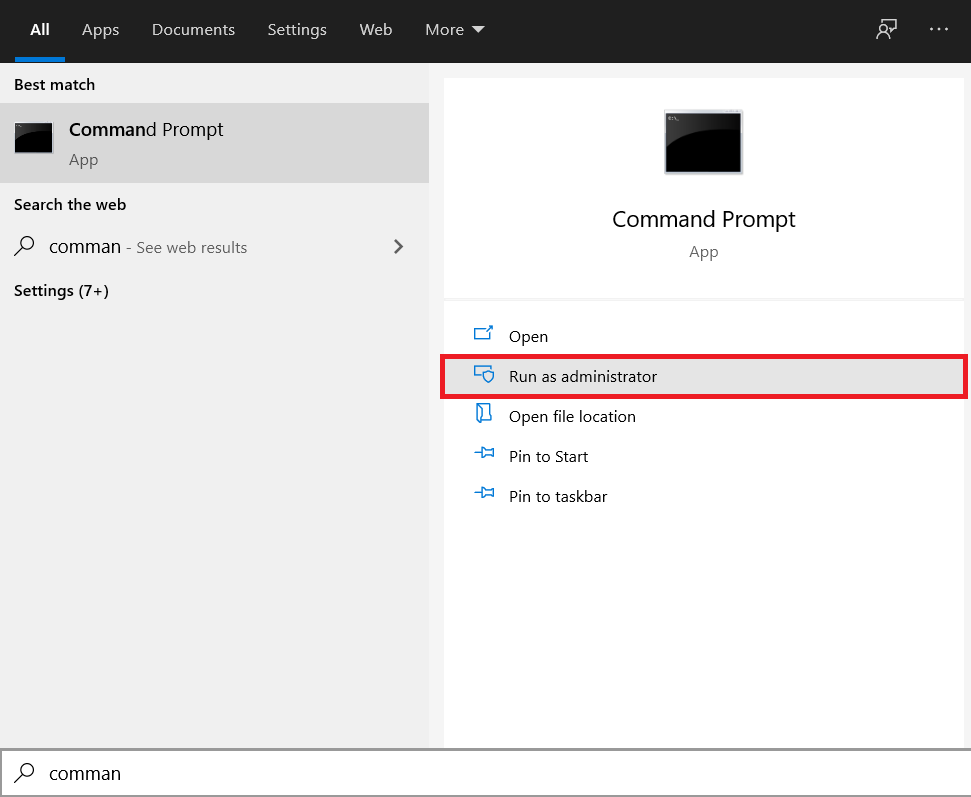
Langkah 13: Di jendela perintah, ketik ' ffmpeg -version ' dan tekan enter. Jika Anda berhasil menginstal FFmpeg di komputer pribadi Anda, jendela perintah akan menampilkan detail seperti build, versi FFmpeg, konfigurasi default, dll. Lihat gambar di bawah untuk referensi.
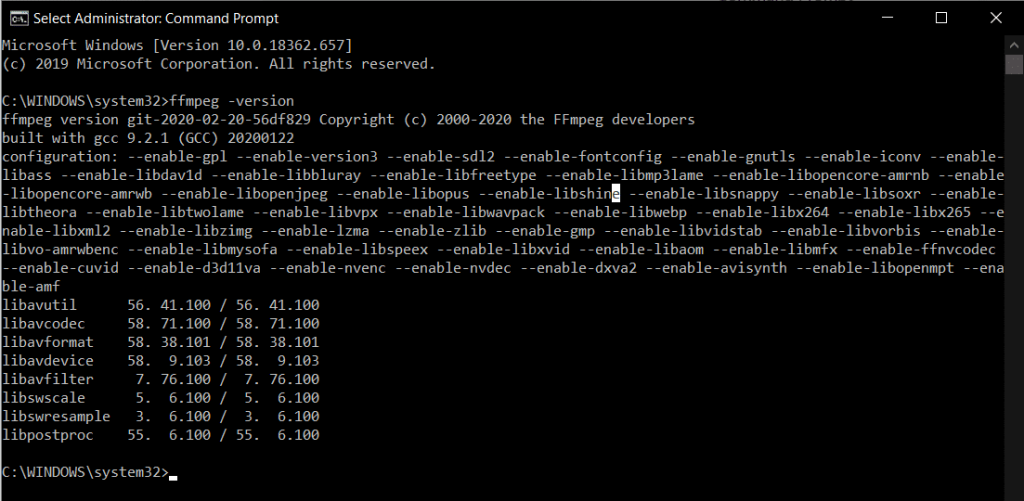
Jika Anda tidak dapat menginstal FFmpeg dengan benar, prompt perintah akan menampilkan pesan berikut:
'ffmpeg' tidak dikenali sebagai perintah internal atau eksternal, program yang dapat dioperasikan, atau file batch.
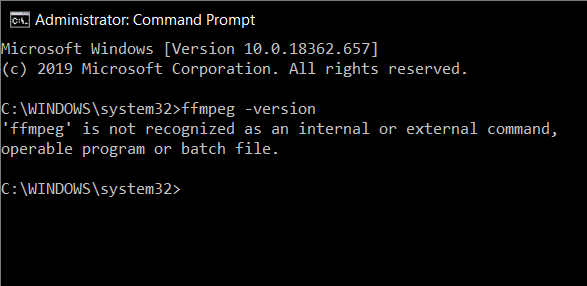
Dalam skenario seperti itu, ikuti panduan di atas secara menyeluruh sekali lagi dan perbaiki kesalahan yang mungkin Anda lakukan untuk mengikuti proses tersebut. Atau datang terhubung dengan kami di bagian komentar di bawah, kami selalu ada untuk membantu Anda.
Bagaimana cara menggunakan FFmpeg?
Semuanya mungkin akan sia-sia jika Anda tidak tahu cara menggunakan alat serbaguna ini. Untungnya, menggunakan FFmpeg jauh lebih sederhana daripada menginstal program itu sendiri. Yang perlu Anda lakukan adalah membuka command prompt sebagai administrator atau PowerShell dan ketik baris perintah untuk tugas yang ingin Anda jalankan. Di bawah ini adalah daftar baris perintah untuk berbagai operasi audio-video yang mungkin ingin dilakukan.
Untuk melakukan segala jenis pengeditan menggunakan FFmpeg, Anda harus membuka command prompt atau Powershell di folder yang berisi file yang ingin Anda gunakan. Buka folder dengan file Anda di dalamnya, tahan shift & klik kanan di area kosong dan dari daftar opsi pilih ' Buka jendela Powershell di sini '.
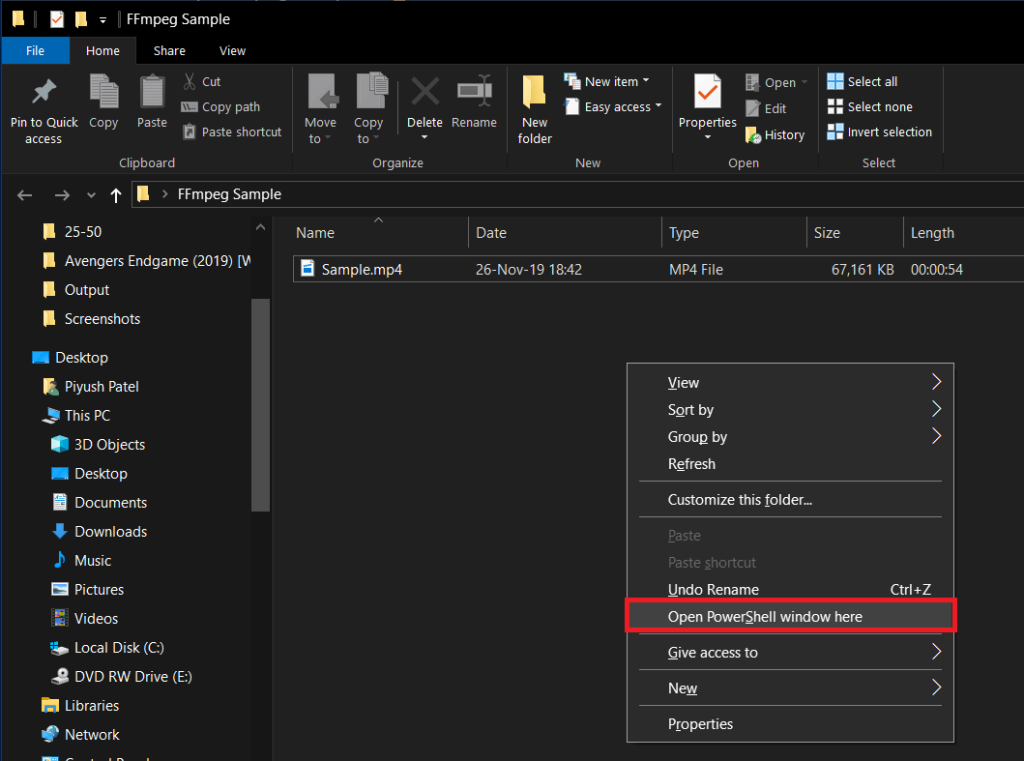
Katakanlah Anda ingin mengubah format file video tertentu dari .mp4 ke .avi
Untuk melakukannya, ketik baris di bawah ini dengan hati-hati di command prompt dan tekan enter:
ffmpeg -i sample.mp4 sample.avi
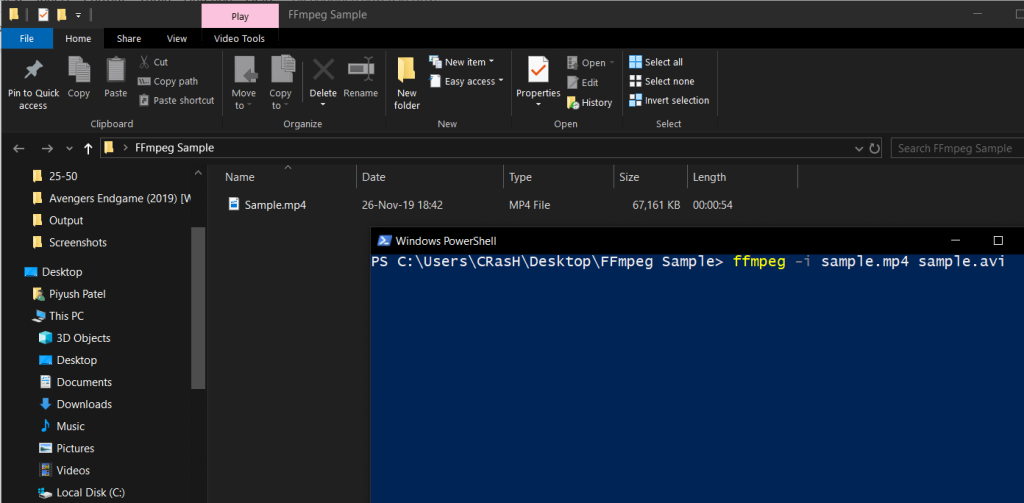
Ganti 'sampel' dengan nama file video yang ingin Anda konversi. Konversi mungkin memakan waktu, tergantung pada ukuran file dan perangkat keras PC Anda. File .avi akan tersedia di folder yang sama setelah konversi selesai.
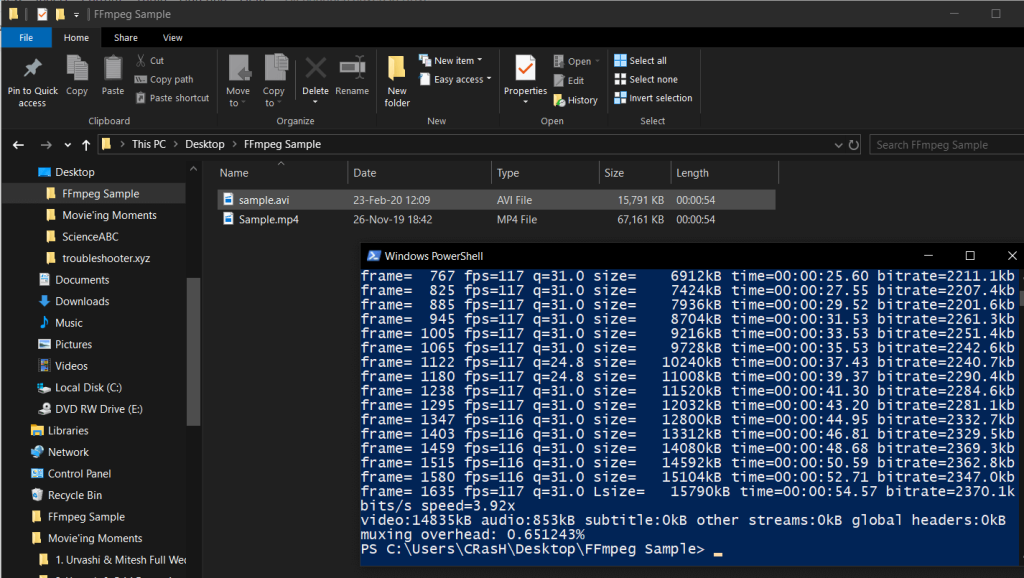
Perintah FFmpeg populer lainnya termasuk:
Dapatkan informasi file audio/video: ffmpeg -i sample.mp4 Konversi file video ke file audio: ffmpeg -i input.mp4 -vn output.mp3 Ubah resolusi video: ffmpeg -i input.mp4 -filter:v scale=1280:720 -c:a copy output.mp4 Kompres file audio: ffmpeg -i input.mp3 -ab 128 output.mp3 Hapus audio dari file video: ffmpeg -i input.mp4 -an output.mp4 Pratinjau video: ffplay sample. mp4
Catatan: Ingatlah untuk mengganti 'sampel', 'input', 'output' dengan nama file masing-masing
Direkomendasikan: 3 Cara Menginstal Pubg di PC Anda
Jadi, semoga dengan mengikuti langkah-langkah di atas Anda dapat menginstal FFmpeg di Windows 10 . Tetapi jika Anda masih memiliki pertanyaan atau saran, silakan hubungi di bagian komentar.