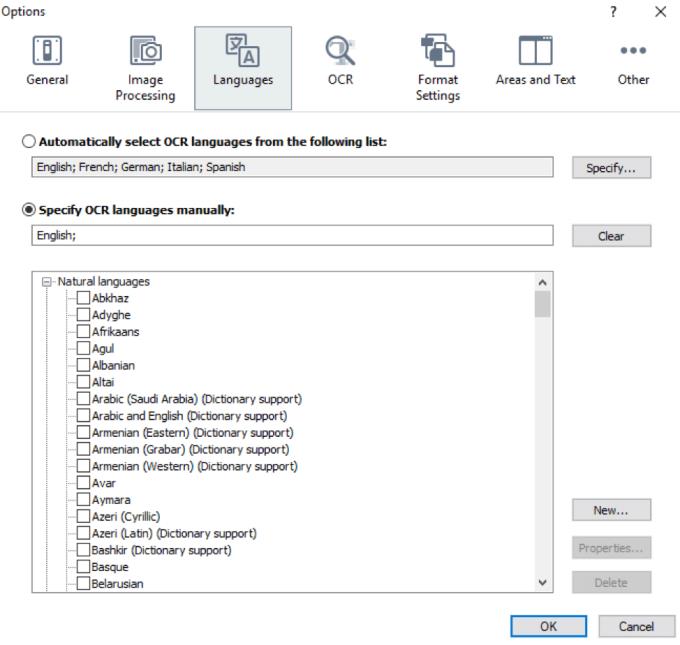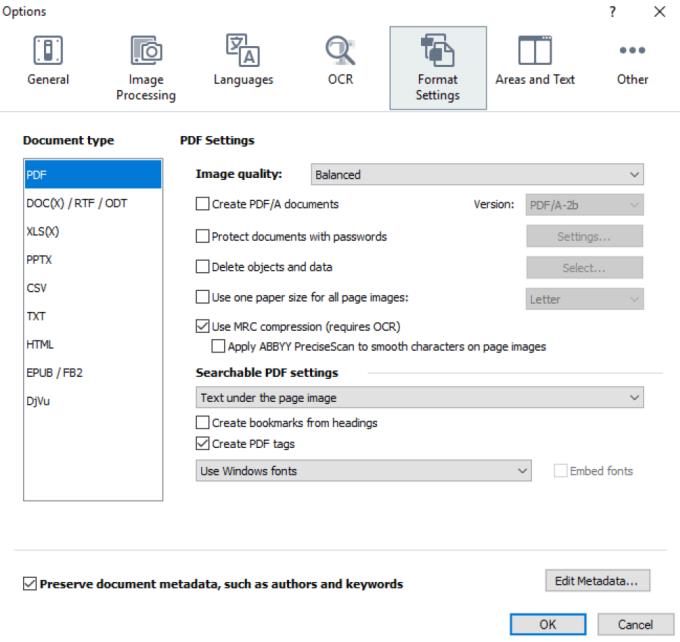ABBYY FineReader adalah perangkat lunak pengenalan karakter optik (OCR) yang memungkinkan pengguna untuk mengubah gambar dokumen teks dan tabel menjadi format teks yang dapat diedit & dibaca di perangkat elektronik.
- ABBYY FineReader
- ABBYY FineReader untuk Mac
- ABBYY FineReader Online
ABBYY FineReader dapat mengonversi file PDF dan gambar yang tidak dapat ditelusuri ke dokumen kantor seperti .docx, .pptx, dan PDF. Program ini membantu pengguna mengenali hampir 100 bahasa dan dapat menangani dokumen multibahasa. Artikel ini akan memberikan panduan dasar untuk menggunakan ABBYY FineReader untuk pemula .
Cara menggunakan ABBYY FineReader
- 1. Unggah dokumen
- 2. Deteksi dokumen
- Mulai cepat
- Antarmuka ABBYY FineReader
- Buat area
- Sesuaikan area
- Atur ulang wilayah
- Pengenalan karakter dan font
- Ubah font
- Buat dan latih model pengguna
- Edit formulir pengguna mẫu
- Buat bahasa dan grup pengguna
- Ekspor OCR
lihat lebih banyak
1. Unggah dokumen
Anda harus mengunggah dokumen yang berkualitas baik dan jelas. Untuk melakukan ini, Anda harus memilih pemindai dokumen yang baik, jika tidak, Anda dapat merujuk ke: Cara terbaik untuk memindai dokumen menggunakan ponsel atau tablet di WebTech360.
Meskipun ABBYY FineReader dapat mengenali teks dari foto biasa yang diambil dengan kamera, tujuan penggunaan aplikasi pemindaian dokumen adalah untuk mengurangi keburaman dan mengoreksi kemungkinan distorsi. Aplikasi pemindaian dokumen juga dapat memperbaiki masalah pencahayaan.
Penting: Jika memungkinkan, letakkan dokumen asli di atas meja datar yang cukup terang dan pindai. ABBYY FineReader mendorong pengguna untuk tidak memisahkan baris teks lebih dari 20 derajat, jika tidak, mereka tidak dapat dikonversi dengan benar.
2. Deteksi dokumen
Setelah mengunggah dokumen ke ABBYY FineReader, Anda dapat membuat beberapa penyesuaian untuk hasil yang lebih akurat.
Mulai cepat
Setelah membuka ABBYY FineReader , Anda akan melihat layar berikut:
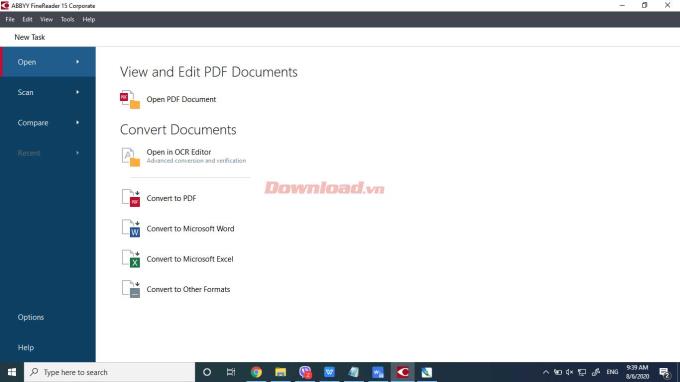
Untuk mengonversi gambar atau PDF ke teks dengan cepat, Anda dapat mengeklik opsi apa pun di Buka di Editor OCR . Kemudian sebuah kotak dialog akan terbuka. Misalnya, artikel menggunakan Convert to PDF . Namun, ini tergantung pada output yang Anda inginkan, baik itu teks, spreadsheet, atau format apa pun yang Anda inginkan.
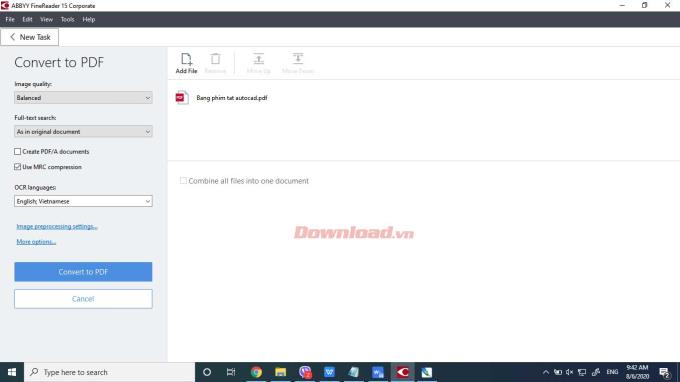
Dengan PDF, Anda dapat memilih salah satu opsi di bawah ini. Ini dapat memengaruhi apakah Anda dapat mencari PDF atau tidak:
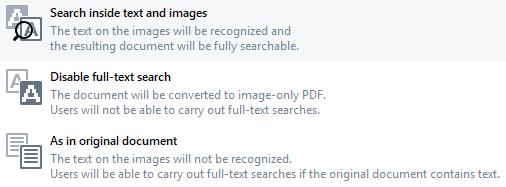
Anda juga dapat mengubah pengaturan bahasa untuk dokumen. Setelah memasukkan pengaturan yang paling sesuai, pilih Convert to PDF , dialog simpan akan terbuka.
Di sini, pra-pemrosesan gambar sangat penting. Semakin tinggi kualitas gambar atau PDF, semakin akurat hasilnya. Format yang dapat Anda konversi dengan cepat di ABBYY FineReader:
- .docx
- .xlsx
- .txt
- .pptx
- .odt
- .html
- .rtf
- .csv
- .epub
- .fb2
- .djvu
Opsi Konversi Cepat untuk Konversi ke Microsoft Word dan Konversi ke Microsoft Excel akan memiliki opsi pemformatan yang lebih sederhana. Jika Anda memilih Konversi ke Format Lain , Anda hanya dapat memilih format & bahasa keluaran. Ini adalah pilihan yang baik untuk dokumen yang memiliki teks yang jelas dengan kontras yang baik dan ditulis dalam bahasa yang dapat dikenali ABBYY, seperti tangkapan layar teks di komputer, telepon, atau PDF yang tidak dapat menemukan konten.
Untuk dokumen lama, gambar berkualitas rendah, dan font teks yang kurang umum, Anda harus memilih Buka di Editor OCR . Ini akan meminta Anda untuk memilih dokumen yang akan diproses.
Antarmuka ABBYY FineReader
Secara keseluruhan, ABBYY FineReader adalah perangkat lunak sederhana yang hanya membutuhkan sedikit penyesuaian untuk mengoptimalkan hasilnya. Pertama kali Anda membuka editor, Anda sudah memiliki beberapa keluaran yang telah dikenali ABBYY.
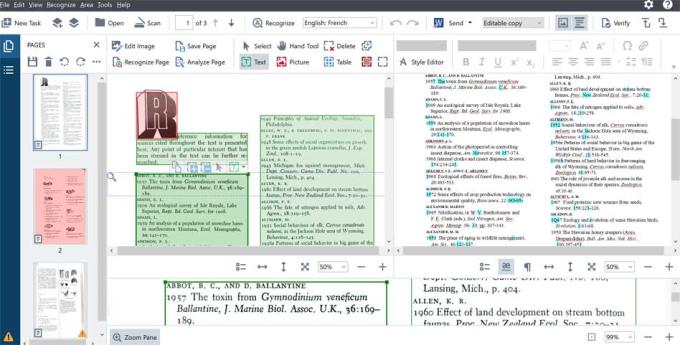
ABBYY FineReader memiliki 3 jendela utama: panel gambar di sebelah kiri, panel teks di sebelah kanan, dan panel zoom/zoom dokumen di bagian bawah layar. Bahasa default ABBYY adalah bahasa Inggris. Namun, masih dapat mengekspor dokumen dalam bahasa apa pun yang menggunakan alfabet Latin.
Anda dapat melihat ikon Microsoft Word pada keluaran asli ABBYY:

Itu adalah format output default untuk file tersebut. Anda dapat mengubahnya dari menu tarik-turun dengan ekstensi file .rtf, .txt.
Di sebelahnya adalah kotak Salin yang dapat diedit . Opsi ini bersama dengan Kirim mengontrol gambar keluaran di jendela panel teks.
Mengklik ikon gunung akan memungkinkan Anda untuk memindahkan atau memasukkan gambar ke dalam output. Ikon di sebelah kanannya menyediakan opsi untuk menyimpan atau mengabaikan header dan footer selama pengenalan teks.
Buat area

Seperti yang Anda lihat di bagian sebelumnya, bagian dari dokumen asli di palet disorot dalam warna yang berbeda. Area tersebut menunjukkan di mana teks, gambar, atau teks yang dapat diekstraksi ditemukan. ABBYY membuatnya secara otomatis saat Anda membuka dokumen di OCR Editor.
Anda dapat menemukan bilah alat di atas di panel gambar ABBYY dengan alat pendukung:
- Tambahkan dan hapus wilayah.
- Ubah jenis area.
- Sesuaikan batas area dan pindahkan seluruh area.
- Tambahkan persegi panjang ke wilayah atau hapus.
- Perintah diubah.
Kotak warna akan muncul di panel gambar yang sesuai dengan tombol di bilah alat: area teks berwarna hijau, area gambar berwarna merah dan area palet berwarna biru.
Untuk membuat area, cukup klik tombol untuk jenis area yang ingin Anda buat dan sorot seluruh area teks, gambar, atau tabel yang ingin Anda ekspor di panel Gambar. Jika Anda ingin lebih tepat, Anda juga dapat membuat area menggunakan panel Zoom.
Sesuaikan area
Biasanya, ABBYY akan membuat area teks terpisah dan paragraf baru terkadang berada di kotak yang berbeda. Jika kotak-kotak tersebut memiliki tipe yang sama, Anda cukup memilih kotak dan memperluasnya untuk memasukkan semuanya dengan mengklik & menyeret sudut kotak teks.
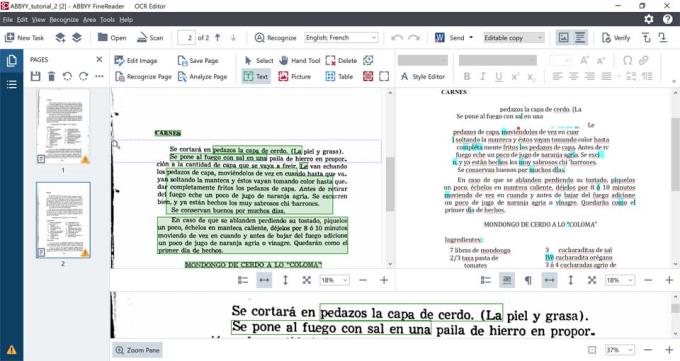
Gabungkan beberapa area teks menjadi satu:
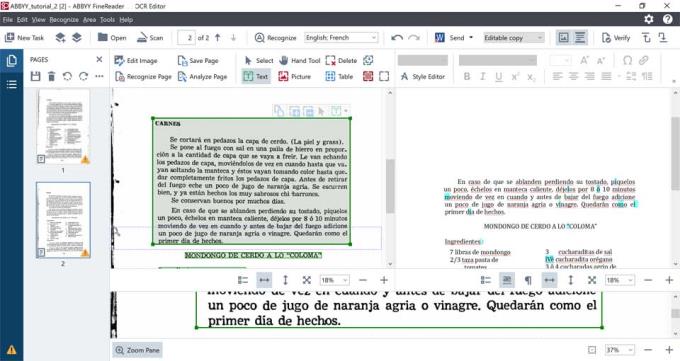
Catatan: Ini diperlukan saat Anda memperluas kotak teks yang berisi semua area lain. Jika tidak, teks akan tumpang tindih.
Bentuk default area adalah persegi panjang, tetapi terkadang bagian dokumen yang ingin Anda identifikasi tidak cocok dengan bentuknya. Biarkan semua teks di kotak teks sebagai berikut:
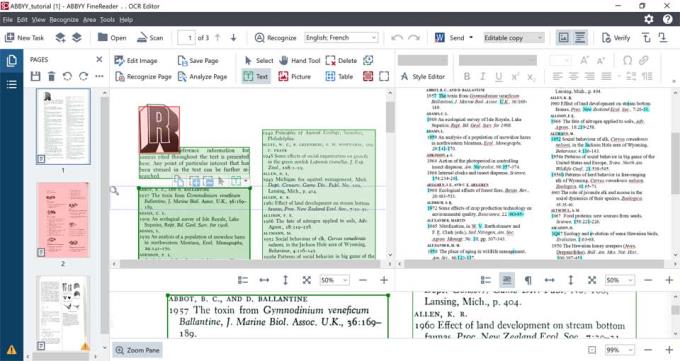
Memperluas seperti metode sebelumnya tidak berhasil karena tidak simetris. Jika Anda mengklik area yang ingin Anda perluas, bilah alat mengambang akan muncul:

Dua ikon yang berisi tanda + dan - digunakan untuk membuat & menghapus area yang terkait dengan kotak teks yang Anda klik. Jika Anda mengklik ikon yang berisi tanda + , Anda dapat membuat kotak teks yang dapat dihubungkan ke kotak yang terputus.
Catatan: Menggabungkan area yang disusun berdampingan akan membuka panel teks untuk menghasilkan teks dalam garis lurus. Jadi jika Anda ingin 2 kolom terpisah, pastikan untuk memiliki 2 area teks terpisah.
Sekali lagi, panel Zoom dapat digunakan untuk menyesuaikan area dengan lebih tepat. Lakukan hal yang sama untuk semua area gambar. Namun, untuk tabel, Anda memiliki berbagai opsi.

ABBYY memungkinkan Anda untuk memisahkan bagian tabel menjadi baris dan kolom, menghapus pembatas, dan menganalisis area yang dihasilkan ke dalam tabel. Berkat itu, Anda tidak perlu melakukannya secara manual.
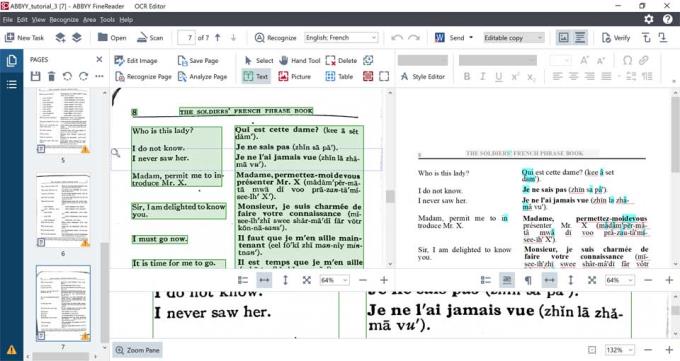
Menggunakan alat Tabel dari toolbar, Anda dapat membuat area tabel:
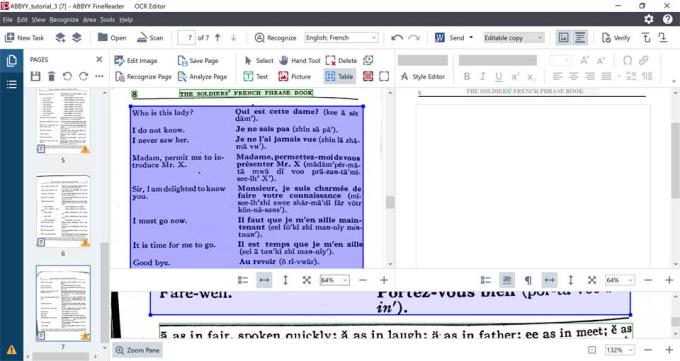
Tabel ini tidak dibagi menjadi kolom atau baris. Alih-alih melakukannya secara manual, dari pop-up toolbar:

Pilih ikon dengan tongkat di depan untuk mencoba menebak posisi garis.
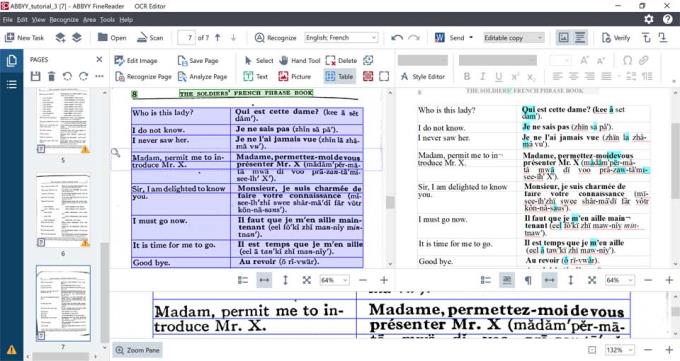
Sekarang kolom dan baris hampir berada di tempat yang Anda inginkan. Namun, masih ada beberapa bug kecil. Jika Anda melihat tabel Zoom, Anda akan melihat bahwa ABBYY telah membuat baris tambahan pada posisi yang tidak perlu. Dalam hal ini, pilih ikon yang berisi X merah dari bilah alat pop-up.
Pindahkan kursor ke baris yang ingin Anda hapus dan pilih. Luangkan waktu di ABBYY untuk menyesuaikan posisi dan jumlah zona yang dapat dikenali program berdasarkan deteksi otomatis. Ini memberikan hasil yang lebih baik dan membutuhkan lebih sedikit waktu pasca-pemrosesan sebelum mengekspor.
Atur ulang wilayah
Di ABBYY, setiap zona yang dihasilkan memiliki nomor urut sendiri selama identifikasi. Output dari teks yang diekstraksi kemudian akan berada dalam urutan wilayah yang ditentukan.
Dari pertama kali menggunakan software ini, ia akan mengatur kotak-kotak sesuai dengan posisi pada halaman dari atas ke bawah dan biasanya dari kiri ke kanan. Temukan angka kecil di sudut setiap area pengenalan untuk melihat keseluruhan urutan keluaran halaman.
Jika Anda menghapus suatu area, area tersebut akan tetap dalam urutan yang sama dari atas ke bawah. Namun, jika Anda menghapus area teks di tengah halaman, selanjutnya, buat area baru di bagian halaman tersebut, area tersebut akan ditambahkan dengan nomor urut di akhir baris alih-alih nomor urut tengah di di atas dan di bawah.
Untuk memperbaiki masalah, Anda dapat memilih ikon 2 kotak yang tumpang tindih, dengan panah biru mengarah ke bawah. Ini memungkinkan Anda untuk mengatur ulang urutan area yang pertama kali dikenali oleh ABBYY.

Pengenalan karakter dan font
Ubah font
Kunjungi: http://help.abbyy.com/en-us/finereader/14/user_guide/langfonts untuk daftar lengkap font yang didukung ABBYY.
Untuk mengubah font dalam dokumen pendek, pilih bagian teks yang memiliki beberapa karakter dengan font yang salah.
Klik kanan opsi itu > klik PROPERTI di menu pintasan.
Pilih font yang diinginkan dari daftar drop-down Font di panel Text Properties .
Font dalam teks yang dipilih sekarang akan berubah sesuai keinginan Anda.
Untuk mengubah font dalam dokumen panjang:
Klik ALAT > EDITOR GAYA .
Di kotak STYLE EDITOR , pilih gaya yang ingin Anda edit dan ubah fontnya.
Klik Oke .
Font di seluruh teks menggunakan gaya yang Anda pilih akan berubah sesuai. Jika Anda ingin mengenali font dekoratif atau karakter khusus dalam dokumen, sebaiknya gunakan mode latihan untuk meningkatkan akurasi OCR.
Buat dan latih model pengguna
Dalam mode Pelatihan, template yang dibuat pengguna dapat digunakan saat melakukan OCR pada seluruh teks. Fitur ini sering digunakan ketika teks memiliki bagian yang tidak jelas, font yang berbeda dari default atau karakter khusus ABBYY.
Catatan: Contoh latihan tidak mendukung bahasa Asia.
Untuk mengakses opsi, dari menu utama:
Klik Alat > Opsi > pilih tab OCR .
Dalam Penggunaan pola dan pelatihan di Editor OCR , pilih Gunakan pelatihan untuk mengenali karakter dan ikatan baru .
Klik tombol Editor Pola .
Di kotak dialog Editor Pola , pilih tombol Baru untuk memberi nama pola Anda.
Klik OK di Create Pattern , lalu Pattern Editor , klik OK di Options untuk kembali ke editor OCR .
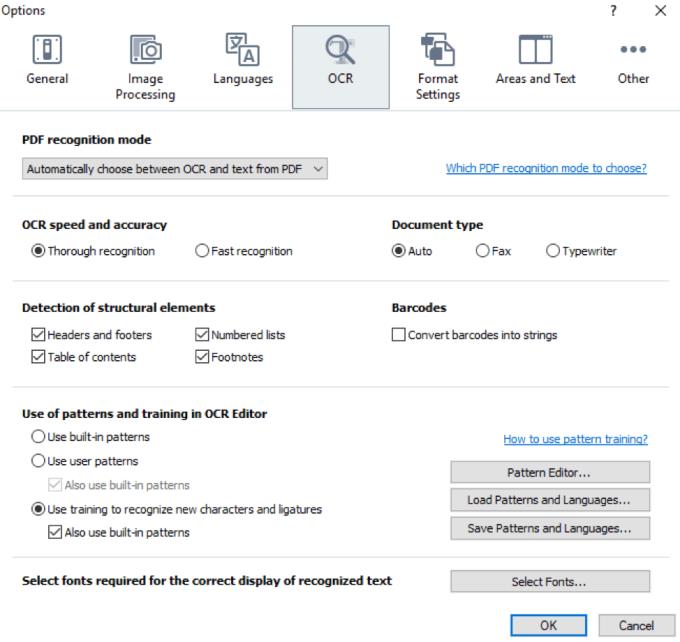
Catatan: Jika Anda memilih opsi Juga gunakan pola bawaan di bawah Gunakan pelatihan untuk mengenali karakter dan pengikat baru . ABBYY akan menggunakan templat bawaan bersama dengan templat yang dibuat pengguna untuk menghemat waktu Anda.
Selanjutnya, ketika Anda kembali ke dokumen, Anda dapat mulai berlatih:
Di bilah alat di atas palet gambar, pilih Kenali Halaman (panel putih dengan A merah di kaca pembesar).
Selama proses pengenalan, kotak Pelatihan Pola akan terbuka dan meminta Anda untuk memasukkan karakter yang cocok dengan pilihan di dalam kotak.
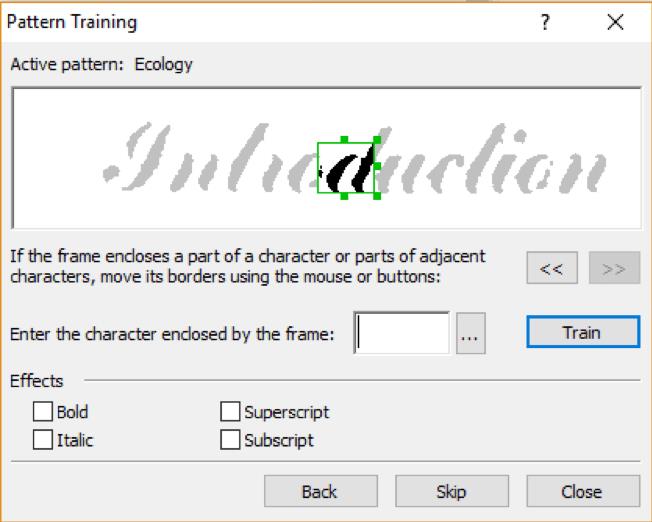
Sesuaikan area kontur jika diperlukan, pilih efek jika Anda ingin menyertakan fitur teks dalam output. Setelah mengatur batas, masukkan huruf atau huruf yang sesuai, pilih latihan dan lanjutkan ke level berikutnya.
Catatan: Anda tidak perlu berlatih di seluruh dokumen. Namun, Anda perlu melanjutkan sampai Anda memiliki cukup sampel untuk setiap karakter atau huruf dalam dokumen, biasanya 15 hingga 25 versi per karakter menurut generator OCR.
Edit formulir pengguna mẫu
Anda hanya dapat "melatih" ABBYY FineReader untuk membaca karakter yang ada dalam alfabet bahasa OCR.
Untuk menambahkan karakter ke bahasa yang Anda "latih" untuk mengenalinya jika huruf atau karakter tidak dimasukkan menggunakan keyboard, gunakan kombinasi 2 karakter untuk mewakili karakter tambahan atau  salin karakter yang diinginkan dari I nsert Character .
salin karakter yang diinginkan dari I nsert Character .
Buat bahasa dan grup pengguna
Buat bahasa identitas baru atau turunan serupa untuk mengedit pola pengguna
Klik TOOLS > OPTIONS > pilih tab Languages .
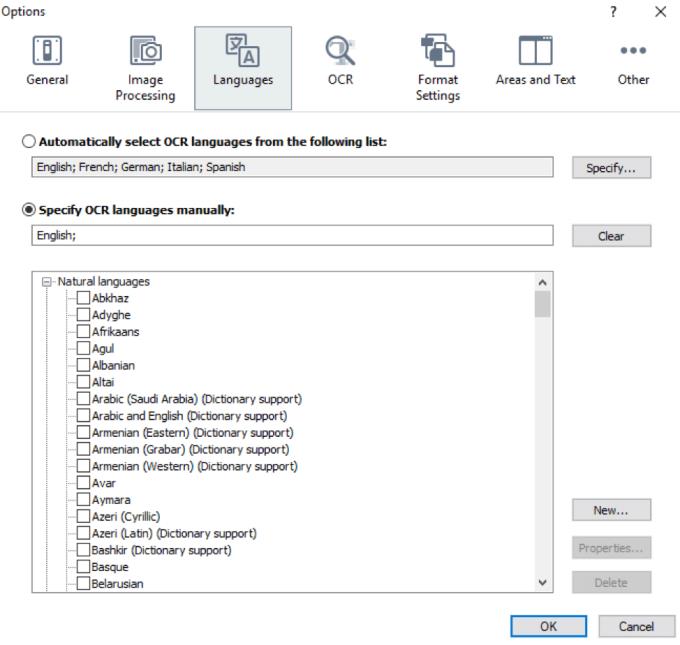
Di sini, jika dokumen dalam beberapa bahasa, Anda dapat memilih salah satu dari 192 bahasa yang tersedia di ABBYY.
Jika dokumen berisi karakter yang tidak ada dalam daftar, pilih Baru di panel Bahasa .
Tindakan ini akan memungkinkan Anda membuat bahasa baru. Ini dapat benar-benar baru atau dapat digunakan bersama dengan bahasa yang ada (dan kamus terkait) di ABBYY. Bahasa "baru" atau "turunan" akan didasarkan pada bahasa yang saat ini didukung.
Di ABBYY, Anda dapat memilih hingga 1.000 karakter, termasuk operator dan simbol lainnya.
Ekspor OCR
Hasil OCR di ABBYY dapat disimpan ke file, dikirim ke aplikasi lain seperti Editor PDF, Clipboard atau email… Anda juga dapat mengirim hasil OCR ke Kindle.com. Di sini, mereka akan dikonversi ke format yang tersedia di pembaca Kindle. Anda dapat menyimpan seluruh dokumen atau hanya halaman yang dipilih.
Untuk menyimpan teks yang dikenali:
Pada toolbar utama, klik panah di sebelah tombol Simpan dan pilih mode untuk menyimpan dokumen dan objek yang ingin Anda simpan di halaman.

ABBYY FineReader mencantumkan format file yang tersedia di setiap mode. Anda memiliki 5 format penyimpanan:
Salinan persis menghasilkan dokumen dalam format yang sesuai dengan format aslinya, cocok untuk dokumen kompleks seperti iklan. Opsi ini membatasi kemampuan untuk mengubah teks dan format dokumen keluaran.
Salinan yang dapat diedit menghasilkan format yang sedikit berbeda dari dokumen asli untuk memudahkan pengeditan.
Teks yang diformat mempertahankan font, ukuran font, dan paragraf, tetapi mengubah jarak dan posisi objek pada halaman.
Teks biasa tidak mempertahankan pemformatan teks.
Tata letak yang fleksibel menghasilkan dokumen HTML dengan posisi objek yang secara teknis paling dekat dengan aslinya.
Pada Format Settings dari kotak Options , klik opsi simpan yang diinginkan dan klik OK .
Catatan: Teks vertikal akan berubah menjadi lanskap dalam mode ini.
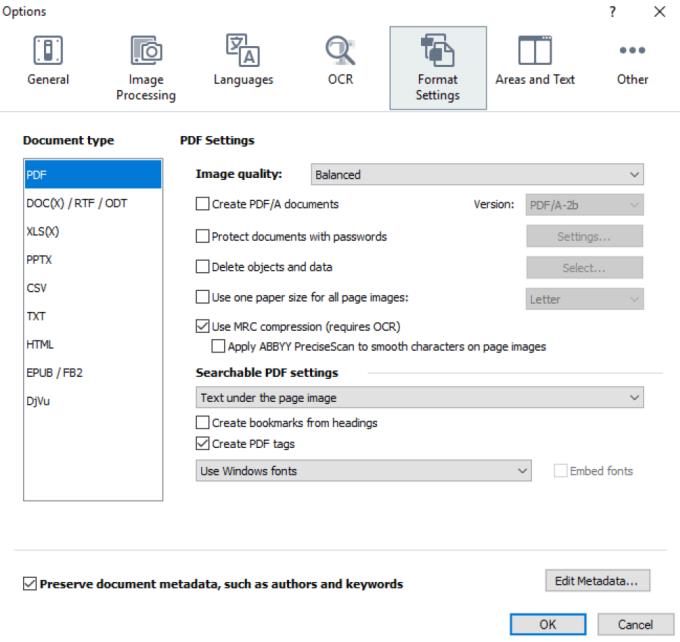
Pada toolbar utama, klik panah di sebelah kanan tombol Simpan dan tekan opsi yang sesuai atau gunakan perintah pada menu File .
Di atas adalah petunjuk untuk menggunakan ABBYY FineReader . Semoga artikel ini dapat membantu Anda mengonversi dokumen dan gambar berukuran besar ke format lain dengan lebih mudah.


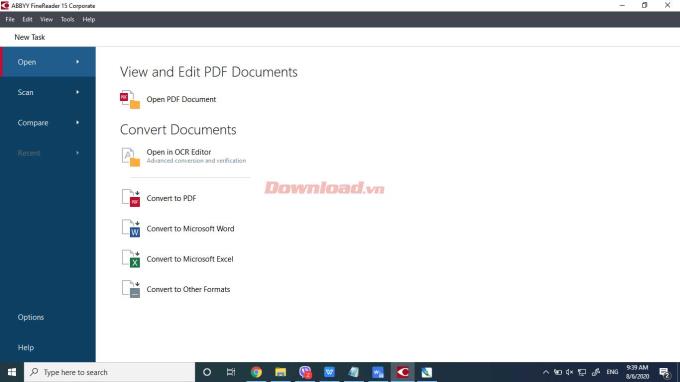
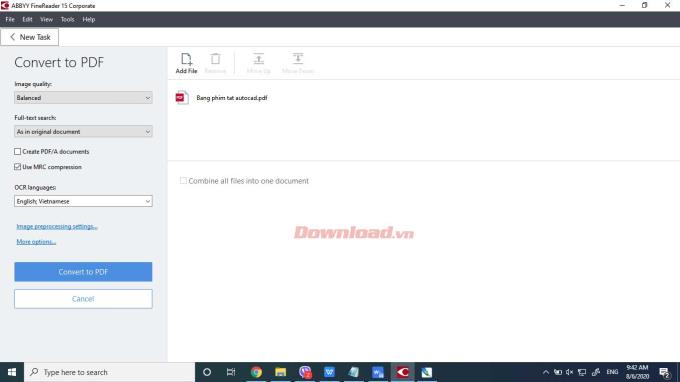
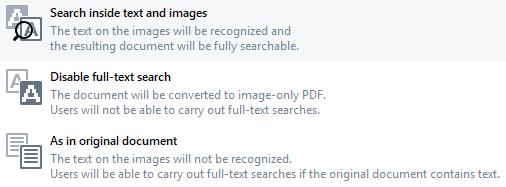
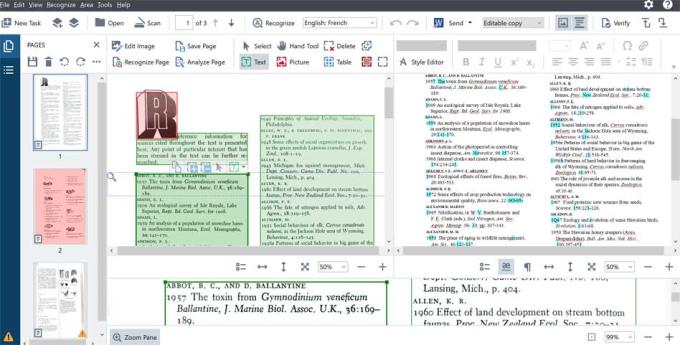


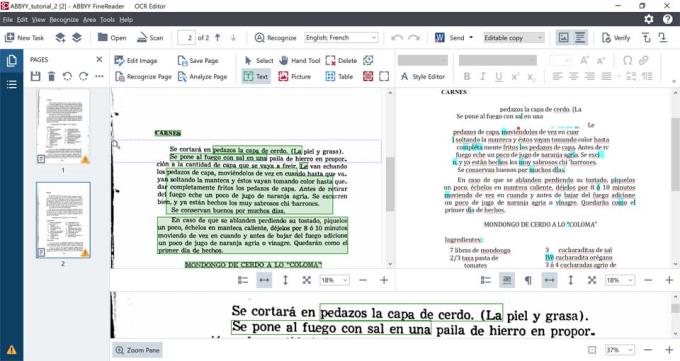
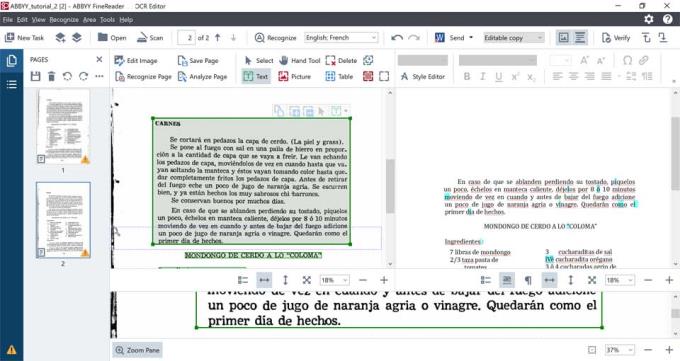
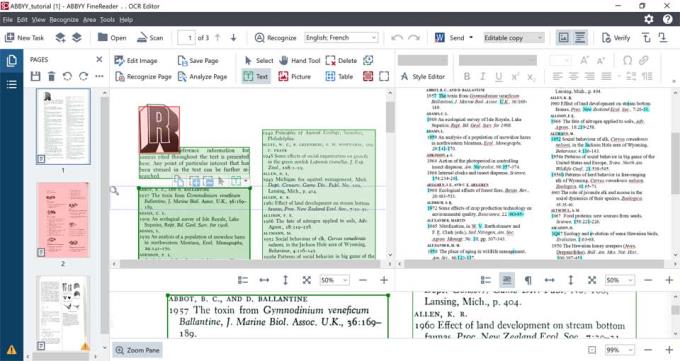


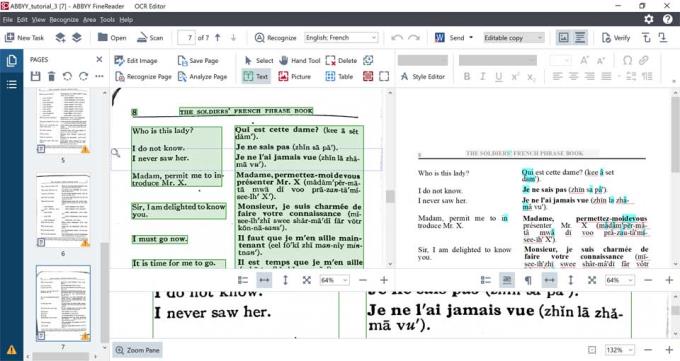
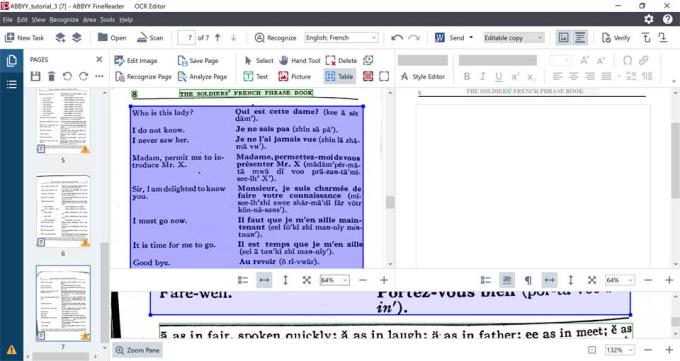
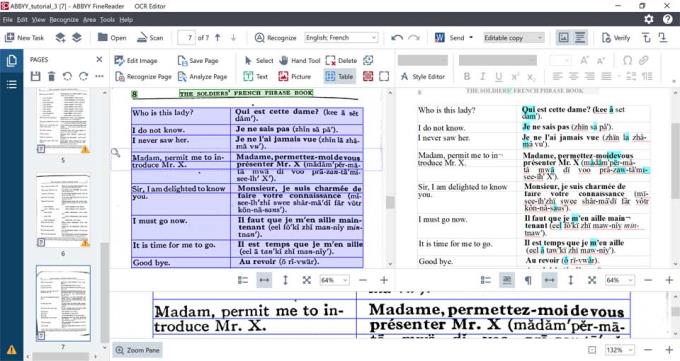

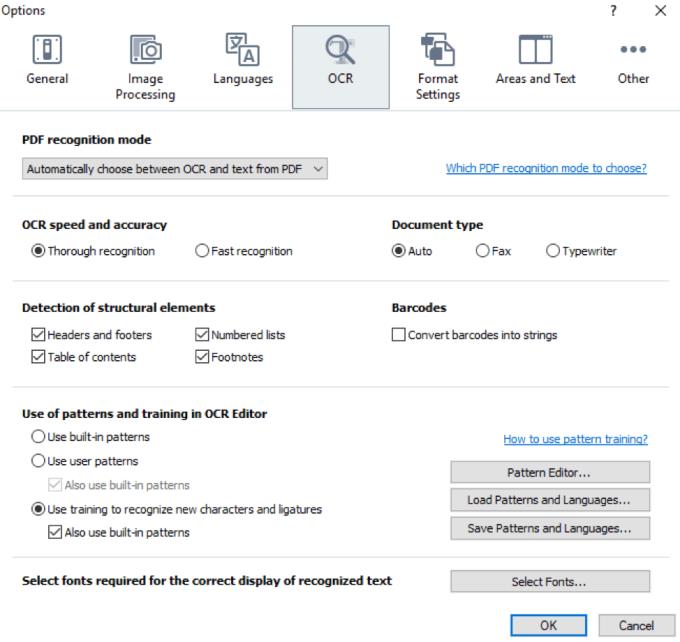
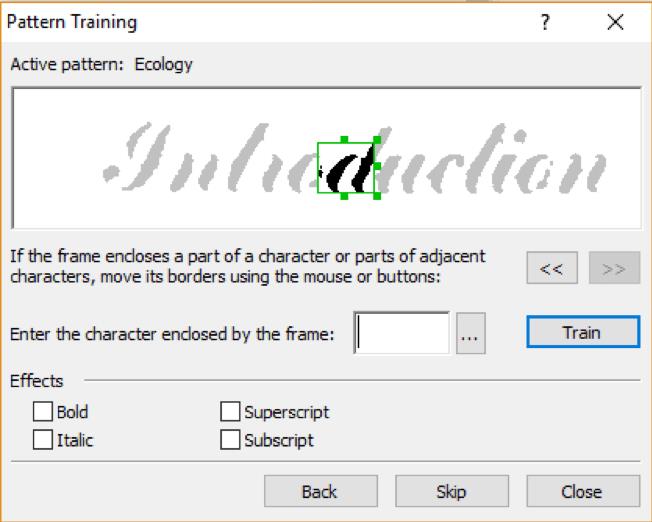
 salin karakter yang diinginkan dari I nsert Character .
salin karakter yang diinginkan dari I nsert Character .