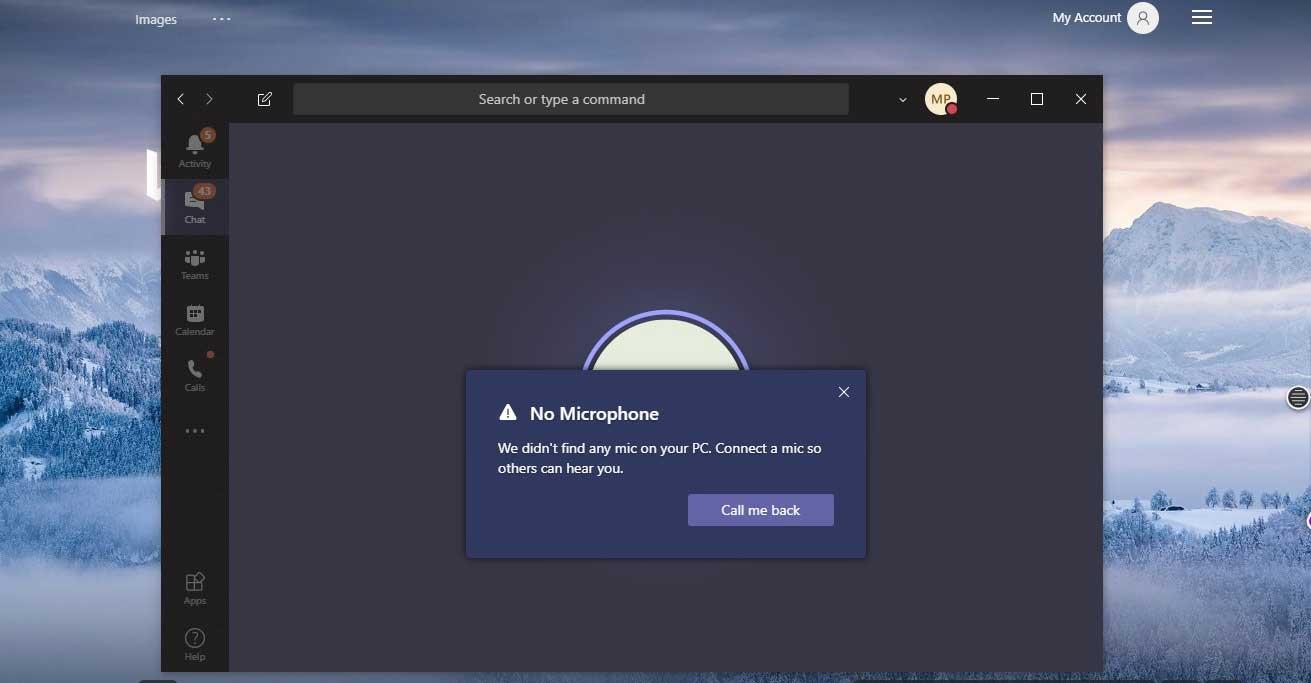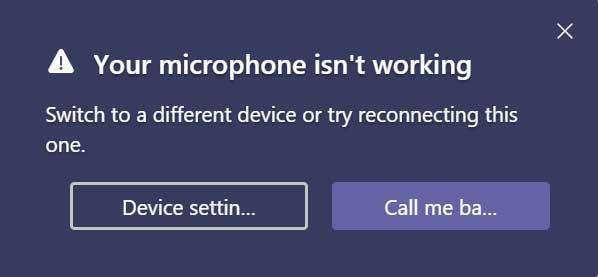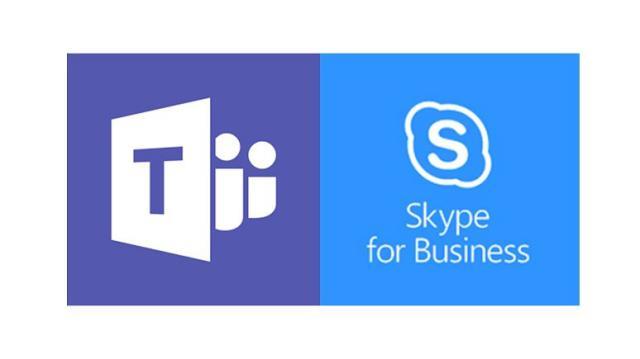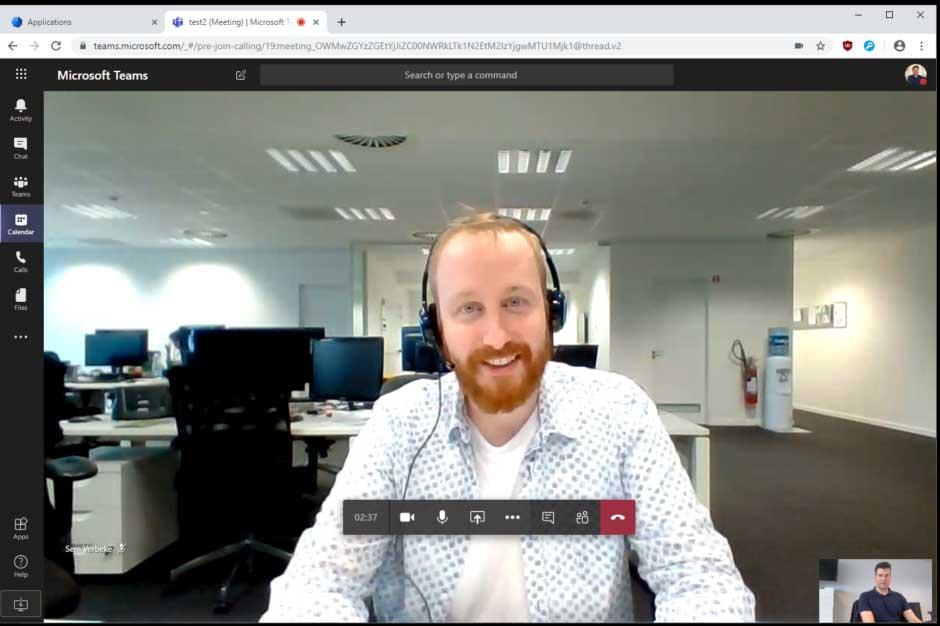Kesalahan mikrofon di Microsoft Teams di komputer tidak sulit untuk ditangani. WebTech360 akan merangkum untuk Anda cara sederhana memperbaiki mikrofon di Teams , untuk semua orang.
- Tim Microsoft
- Tim Microsoft untuk Windows 10
- Tim Microsoft untuk iOS
- Tim Microsoft untuk Android

Perbaiki kesalahan mikrofon di Microsoft Teams
Microsoft Teams membantu Anda mengajar dan bekerja dari jarak jauh serta Zoom. Selain itu, dari segi keamanan, penggunaan Teams jauh lebih aman dibandingkan Zoom karena dikembangkan oleh “raksasa teknologi” Microsoft. Anda dapat menemukan semua fitur kerja dan pembelajaran jarak jauh yang Anda perlukan mulai dari perekaman layar, memeriksa jumlah peserta, dan banyak lagi. Anda akan menemukan di dalamnya semua fitur yang diperlukan untuk sesi online, termasuk cara mengaktifkan mikrofon di Microsoft Teams .
Cara mengaktifkan mic di Microsoft Teams di komputer dan ponsel sangatlah mudah, cukup masuk ke Settings > Devices > Audio devices > pilih speaker dan mic yang ingin Anda gunakan secara default untuk Teams . Namun, selama penggunaan, Anda mungkin mengalami kesalahan Microsoft Teams kehilangan suara atau tidak mengenali mikrofon. Di bawah ini adalah solusi sederhana untuk Anda.
Perbaiki kesalahan Microsoft Teams yang tidak mengenali mikrofon
Periksa pembaruan
Jika Anda mengalami masalah suara dari microphone, pastikan terlebih dahulu Anda sudah update ke versi terbaru Windows atau Mac OS dan juga aplikasi MS Teams.
Untuk memeriksa pembaruan di Teams, buka avatar akun Anda di sudut kanan atas jendela aplikasi. Pilih Periksa pembaruan . Pembaruan terjadi di latar belakang jika tersedia.
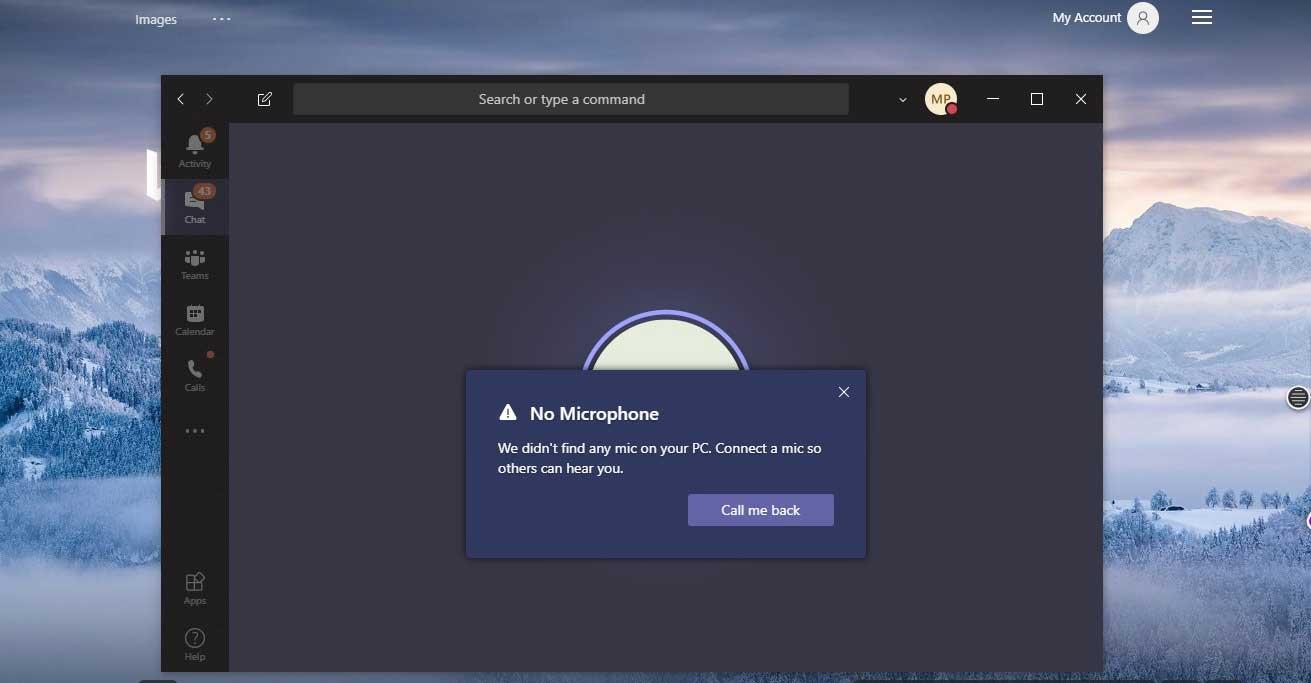
Catatan: Untuk memecahkan masalah dengan Microsoft Teams di Virtual Desktop Infrastructures (VDI), hubungi administrator sistem Anda untuk mendapatkan bantuan.
Pastikan Teams memiliki izin untuk menggunakan mikrofon
Buka System Preferences > Keamanan dan Privasi > di tab Privasi , pilih Mikrofon . Periksa apakah Teams diotorisasi.
Periksa koneksi perangkat keras
Periksa apakah ada masalah dengan koneksi mikrofon. Caranya sangat sederhana, Anda lepaskan mikrofon dan sambungkan kembali, Anda akan melihat suara atau pemberitahuan bahwa Windows telah mendeteksi perangkat keras baru.
Jika Anda tidak melihat suara atau notifikasi apa pun, buka menu Start , temukan Device Manager . Klik pada opsi pertama.
Kemudian klik untuk memperluas bagian Input dan Output Audio di Pengelola Perangkat . Jika microphone sudah diterima maka akan muncul disini. Jika Anda tidak melihat mikrofon, cabut dan sambungkan kembali.
Periksa pengaturan keamanan mikrofon Anda
- Klik Mulai , pilih Pengaturan .
- Pilih Privasi .
- Di kolom kiri, gulir ke bawah ke bagian Otorisasi Aplikasi dan klik Mikrofon .
- Gulir ke bawah ke Izinkan aplikasi desktop mengakses mikrofon Anda .
- Dalam daftar, aktifkan akses mikrofon untuk tim di Microsoft Teams dan verifikasi bahwa perangkat telah menerima mikrofon.
Jika mikrofon sudah diaktifkan untuk Microsoft Teams, cabut izin, mulai ulang komputer, dan aktifkan kembali.
Anda dapat menonaktifkan akses mikrofon ketika pembaruan baru diinstal atau Microsoft Teams diinstal. Pastikan izin yang diperlukan diberikan untuk menyelesaikan masalah.
Matikan perlindungan sistem komprehensif di Mac
Jika Anda menggunakan Mac dan mendapatkan kesalahan ini, lakukan hal berikut:
- Klik ikon apel di bilah menu,
- Klik Mulai Ulang...
- Tekan dan tahan Command-R untuk masuk ke mode pemulihan.
- Klik Utilitas .
- Pilih Terminal .
- Ketikkan perintah “ csrutil dinonaktifkan ”.
- Tekan tombol Return atau Enter pada keyboard.
- Klik ikon apel di bilah menu.
- Klik Mulai Ulang...
- Jika Anda ingin me-restart mesin Anda nanti, ulangi langkah di atas, tapi kali ini masukkan perintah “ csrutil aktifkan ” di Terminal .
- Untuk mengecek apakah sudah dinonaktifkan atau belum, jalankan perintah " status csrutil" dan cari pesan: "Status Perlindungan Integritas Sistem: dinonaktifkan".
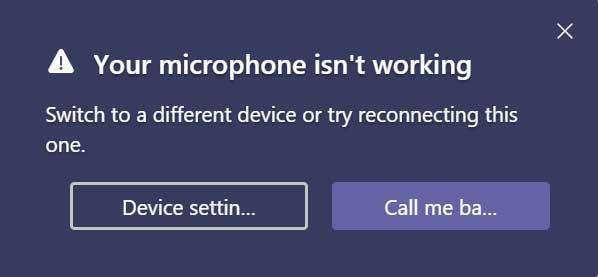
Gunakan Alat Perbaikan & Pengoptimal PC
Saat ini, Anda harus menggunakan Alat Perbaikan & Pengoptimal PC untuk memperbaiki kesalahan Tim Microsoft yang tidak mengenali mikrofon . Selain itu, alat ini juga dapat memperbaiki kesalahan umum komputer, mencegah kehilangan file, memblokir malware, kesalahan perangkat keras, dan mengoptimalkan kinerja komputer. Anda dapat memperbaiki masalah komputer Anda dengan cepat dan mencegah terjadinya masalah lebih lanjut dengan perangkat lunak ini.
Langkah-langkah menggunakan Alat Perbaikan & Pengoptimal PC adalah sebagai berikut:
Langkah 1 : Unduh Alat Perbaikan & Pengoptimal PC (Windows 10, 8, 7, XP, Vista - sertifikat Microsoft Gold).
Langkah 2 : Klik Mulai Pindai untuk menemukan masalah di registri Windows yang mungkin menyebabkan kesalahan Tim Microsoft kehilangan suara.
Langkah 3 : Klik Perbaiki Semua untuk memperbaiki masalah.
Tingkatkan Klien Skype for Business
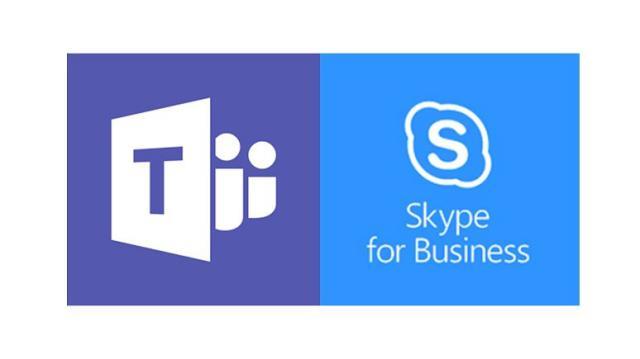
Microsoft Teams memiliki integrasi Skype untuk melakukan panggilan melalui Skype for Business Online. Karena itu. Coba perbarui ke versi terbaru Skype for Business.
- Buka halaman pembaruan Skype for Business.
- Pilih dan unduh tautan yang sesuai untuk sistem Anda. File .exe akan diunduh ke komputer Anda.
- Klik pada file untuk menginstal.
Perbaiki kesalahan mikrofon di Microsoft Teams di web
Jika Anda menggunakan Teams di web, berikut beberapa hal yang bisa Anda lakukan untuk memastikan mikrofon dan kamera Anda dikonfigurasi dengan benar:
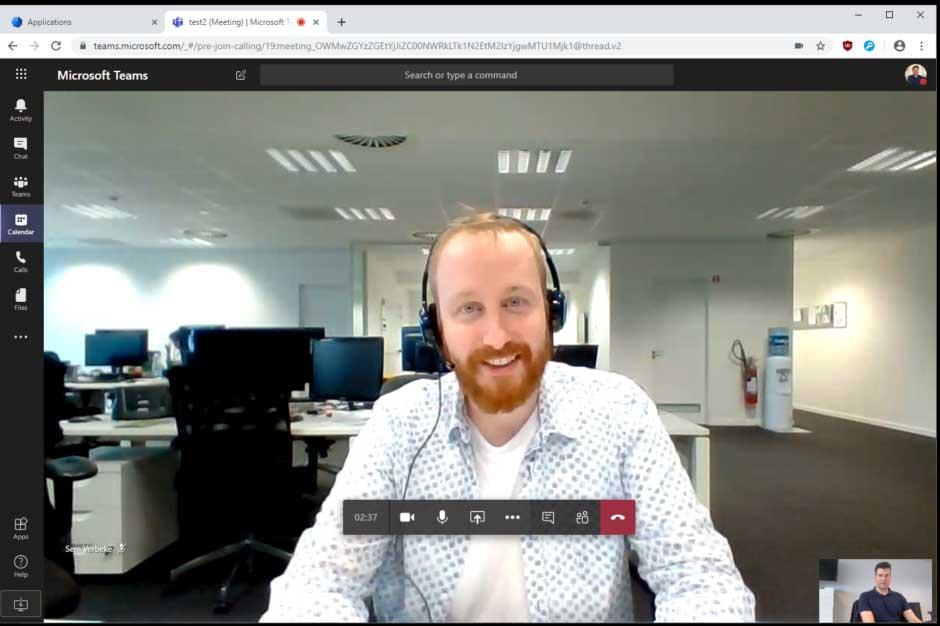
Periksa pengaturan peramban
Memeriksa izin dan pengaturan browser Anda itu penting. Anda mungkin perlu mengaktifkan kamera atau mikrofon di Teams.
Catatan: Microsoft Teams di web saat ini didukung di Chrome, Edge, Firefox, dan Internet Explorer 11.
Baik Anda menggunakan Chrome atau browser lain (seperti Microsoft Edge atau Firefox), Anda dapat memulai dengan Pengaturan atau Opsi, lalu temukan mikrofon dan kamera.
Misalnya, di Chrome:
- Buka Pengaturan > Privasi dan Keamanan > Pengaturan Situs > Lihat izin dan data yang disimpan di seluruh situs .
- Di sini, masukkan team.microsoft.com di kolom pencarian.
- Buka tim Microsoft.com dan gulir ke bawah untuk menemukan team.microsoft.com dan pilih.
- Di sini, berikan izin Mikrofon dan Kamera untuk mengakses perangkat Anda.
Cara memperbaiki kesalahan mikrofon di Teams dengan memutus sambungan perangkat tambahan
Terkadang saat aplikasi lain menggunakan perangkat input, Anda tidak dapat menggunakan mikrofon di Microsoft Teams. Dalam hal ini, matikan semua aplikasi yang menggunakan perangkat periferal (misalnya Skype). Selain itu, memulai ulang komputer juga membantu Anda mengatasi masalah ini.
Jika mikrofon tidak terdeteksi, coba putuskan sambungan dan sambungkan kembali periferal untuk memastikan masalahnya bukan karena sambungan fisik. Jika Anda menggunakan mikrofon USB, Anda mungkin juga ingin mencoba kabel dan port USB lain.
Jika Anda memiliki beberapa mikrofon (misalnya, yang terpasang pada webcam, mikrofon USB, atau mikrofon dengan jack headphone tradisional), Anda dapat mencoba melepaskan sambungan perangkat periferal. Lalu, coba integrasikan mikrofon ke dalam perangkat (jika memungkinkan), diikuti dengan mikrofon terintegrasi ke webcam eksternal, dan terakhir, sambungkan mikrofon secara langsung untuk mengonfirmasi mikrofon mana yang dapat berfungsi di Teams.
Cara memperbaiki kesalahan mikrofon di Teams dengan menjalankan pemecah masalah
Anda juga dapat menggunakan alat pemecahan masalah audio langsung di PC Anda untuk memperbaiki kesalahan mikrofon Microsoft Teams.
- Buka Pengaturan .
- Klik Perbarui & Keamanan .
- Klik Pecahkan Masalah .
- Klik opsi Pemecah masalah tambahan .
- Di bagian Temukan dan perbaiki masalah lainnya , pilih Merekam Audio .
- Klik Jalankan pemecah masalah .
- Pilih mikrofon atau perangkat yang berisi pengontrol input audio internal.
- Klik tombol Berikutnya .
- Lanjutkan mengikuti instruksi di layar.
- Klik tombol Tutup .
Selesaikan langkah-langkahnya dan konfirmasikan bahwa perangkat periferal masih berfungsi dengan baik dengan Microsoft Teams.