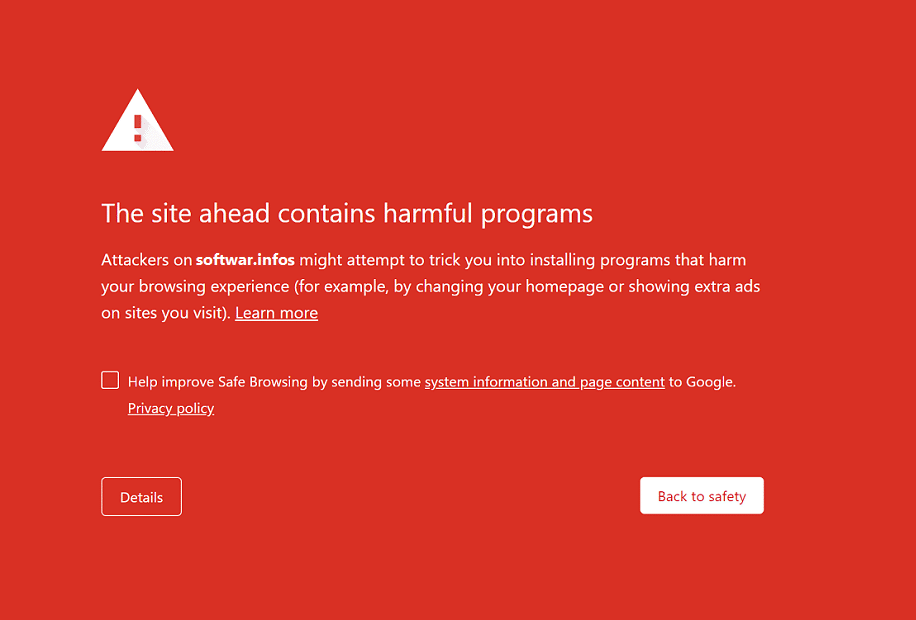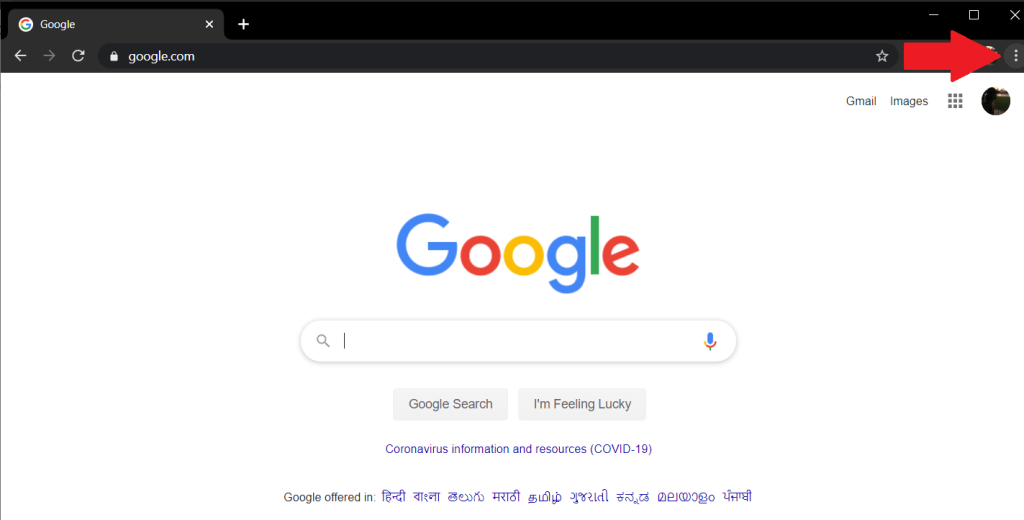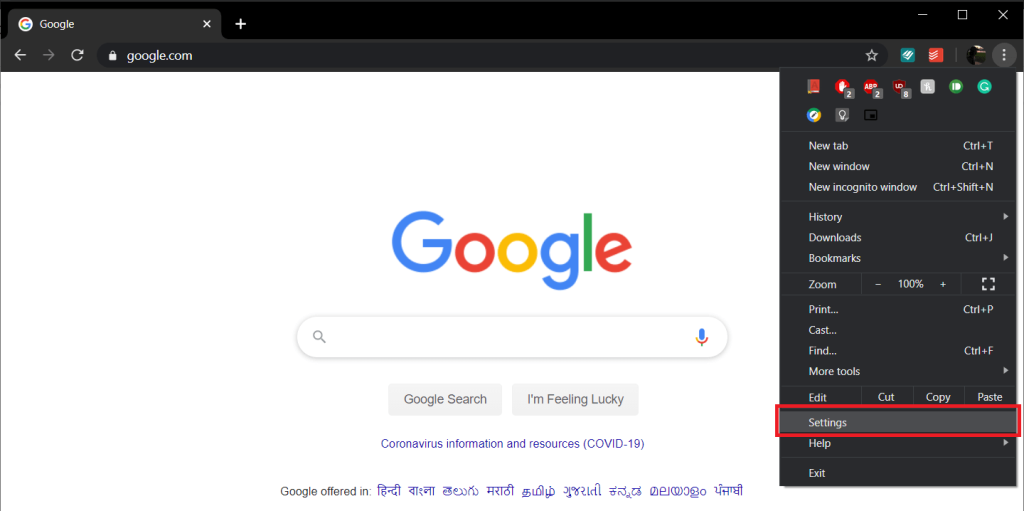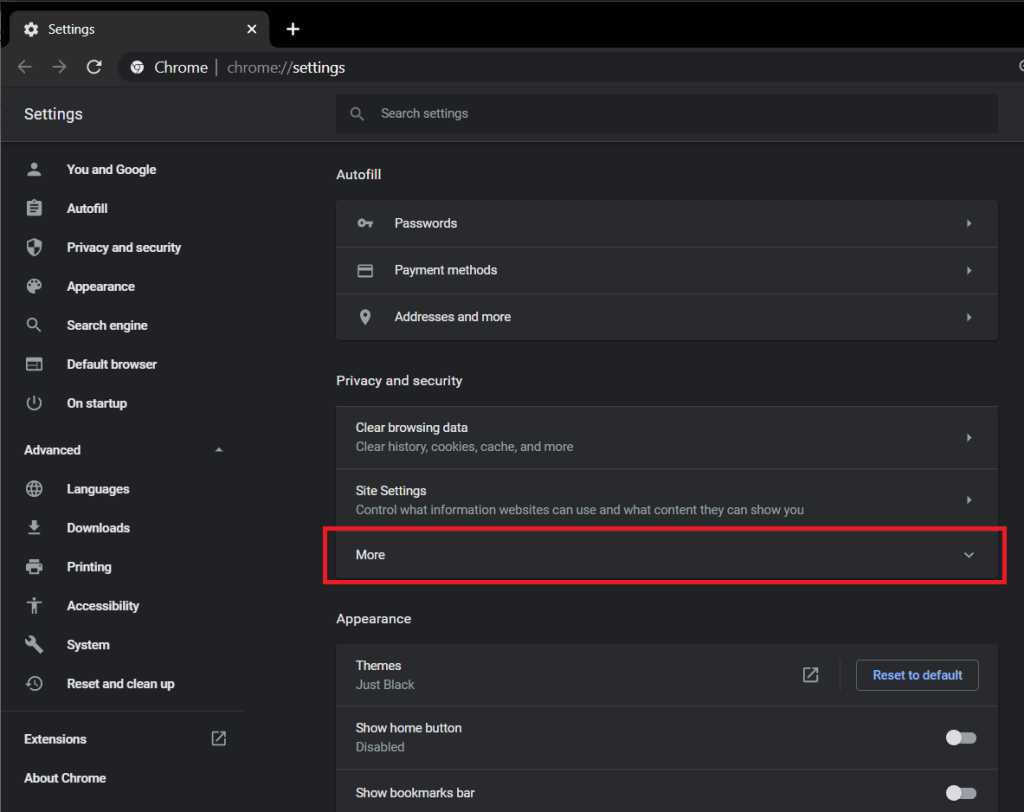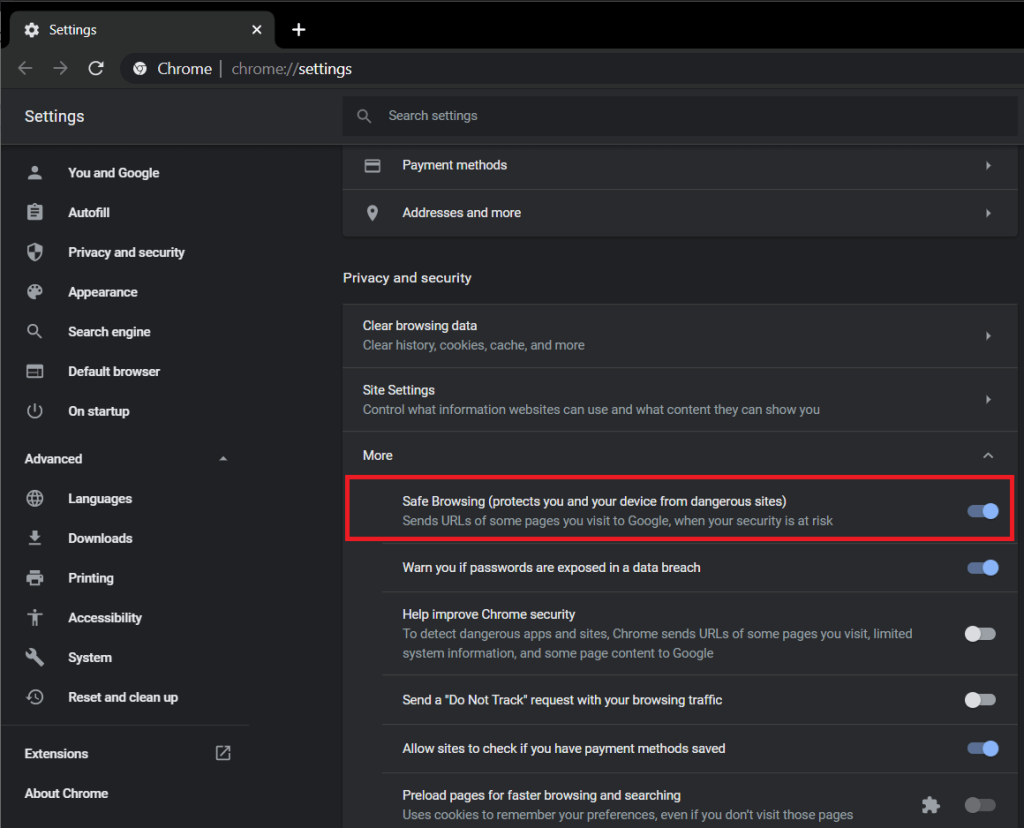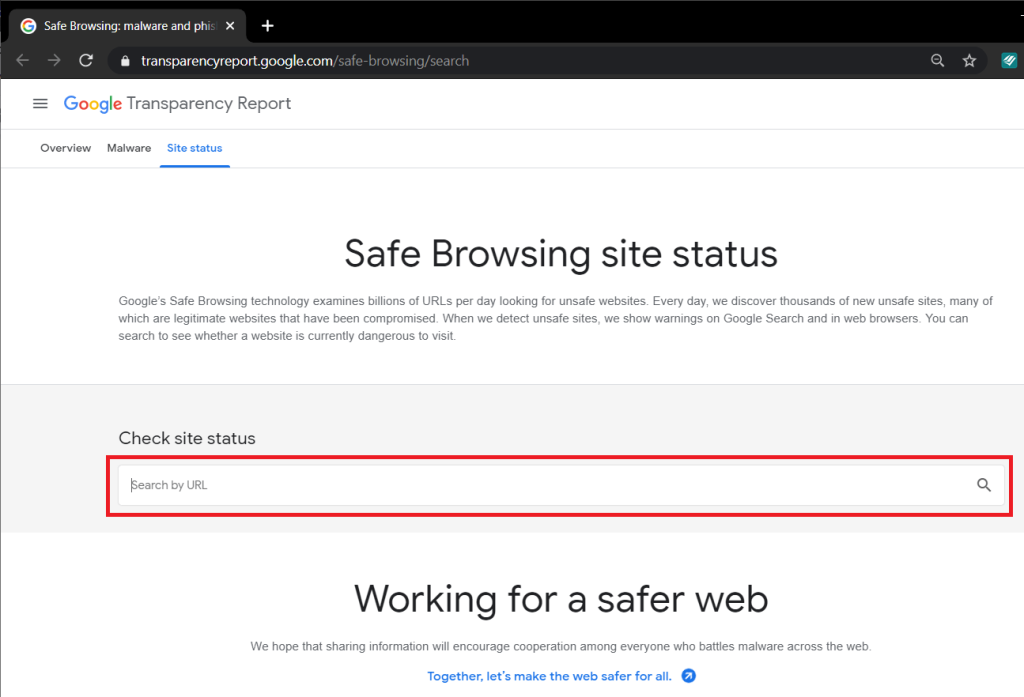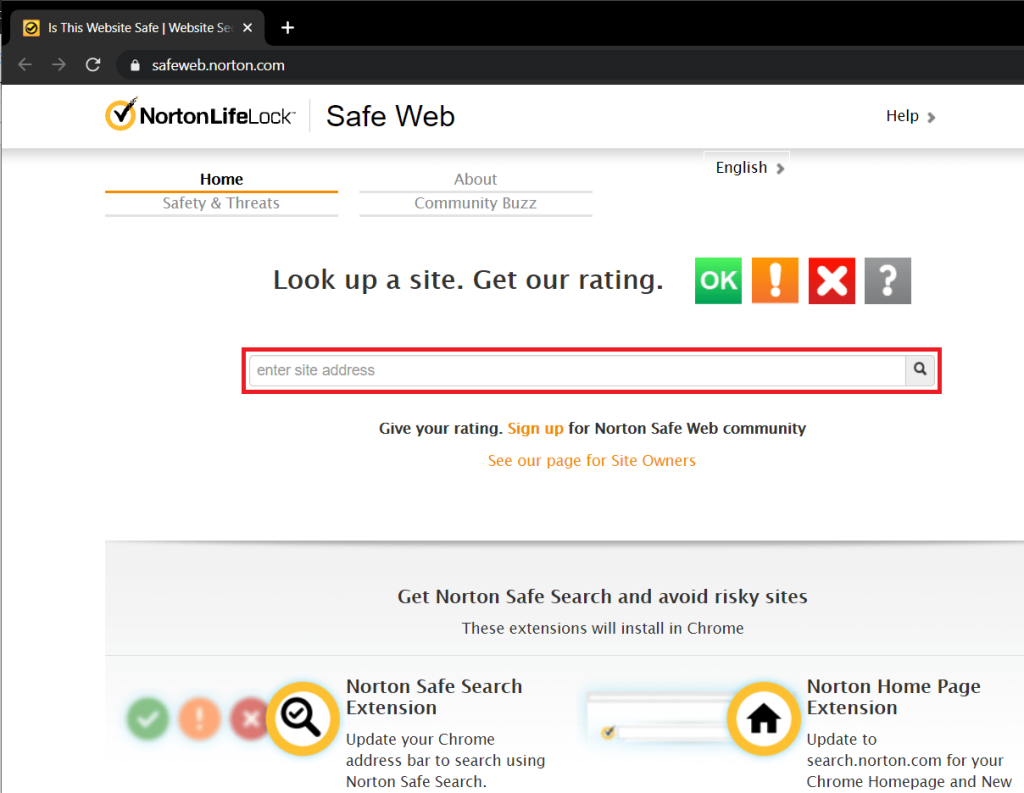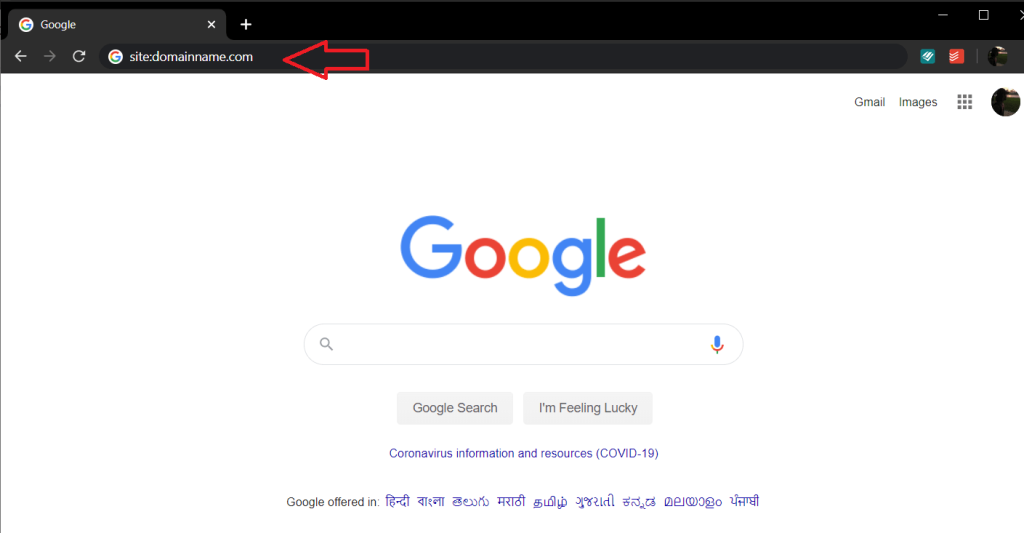Bayangkan, ini adalah hari biasa, Anda menjelajahi situs web acak dan tiba-tiba Anda mengetuk tombol dan layar merah terang muncul memperingatkan Anda tentang bahaya yang datang saat online. Ini memiliki tanda silang besar di kiri atas dan bertuliskan huruf putih tebal, Situs di depan berisi program berbahaya . Hal ini dapat menyebabkan Anda panik dan khawatir tentang privasi & keamanan Anda; yang mungkin atau mungkin tidak didasarkan pada kenyataan.
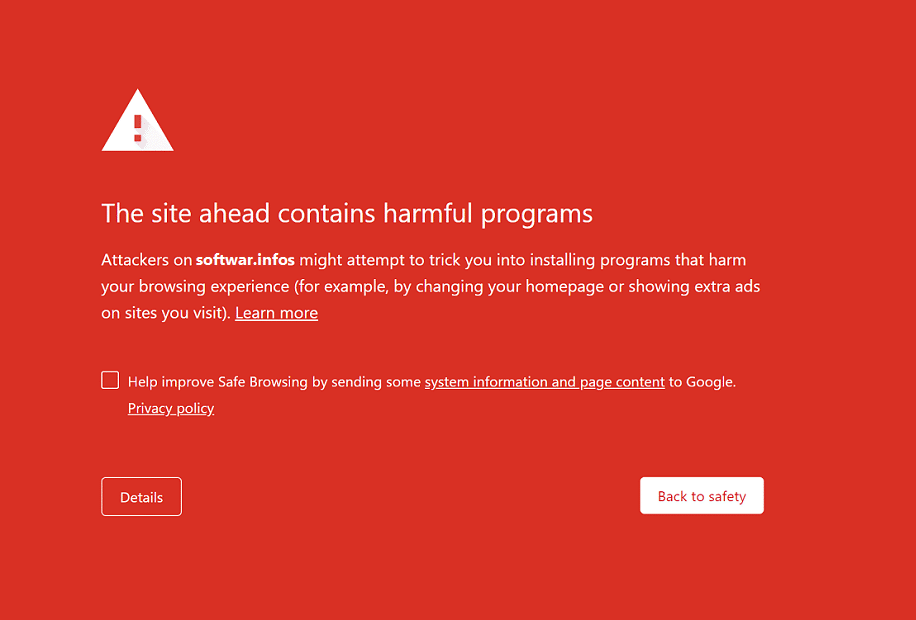
Isi
Perbaiki Situs di depan berisi program berbahaya Peringatan di Chrome
Kesalahan/peringatan ini disebabkan karena Safe Browsing, alat yang digunakan oleh Google untuk melindungi penggunanya dari konten berbahaya dan artikel ini tentang cara menonaktifkan, memotong, atau menghapus fitur ini, yang kami sarankan hanya jika Anda yakin dan mempercayai situs web , jika tidak, percayalah pada Google.
Mengapa Anda diperingatkan?
Peringatan “Situs Di Depan Berisi Program Berbahaya” terutama untuk memperingatkan Anda tentang situs web berbahaya atau menipu dan diaktifkan secara default di browser web Anda.
Beberapa alasan mengapa Google tidak menyarankan Anda mengunjungi situs web tertentu meliputi:
- Situs mungkin berisi Malware: Situs ini mungkin menipu Anda untuk menginstal perangkat lunak yang buruk, berbahaya, dan tidak diinginkan di komputer Anda yang biasa disebut sebagai "malware". Perangkat lunak ini dirancang untuk merusak, mengganggu, atau mendapatkan akses tidak sah ke sistem Anda.
- Situs Mencurigakan: Situs -situs ini mungkin tampak tidak aman dan mencurigakan dari browser.
- Situs Penipuan : “Situs phishing” adalah situs web palsu yang melakukan upaya penipuan untuk mengumpulkan informasi pribadi dan sensitif seperti nama pengguna, ID email, detail kartu kredit, kata sandi, dll dengan menipu pengguna dan oleh karena itu diklasifikasikan sebagai kejahatan dunia maya.
- Situs web mungkin tidak aman: Situs web dianggap tidak aman ketika salah satu halaman mencoba memuat skrip dari sumber yang tidak diautentikasi.
- Mengunjungi Situs Web yang salah: Sebuah pop up mungkin datang dengan mengatakan, "Apakah maksud Anda ___ situs web" atau "Apakah ini situs web yang benar" yang menunjukkan bahwa Anda mungkin bingung tentang nama situs dan mengunjungi situs palsu.
- Sejarah Situs Web: Situs web mungkin memiliki riwayat perilaku tidak aman dan karenanya Anda diperingatkan untuk berhati-hati.
- Penjelajahan Aman Google: Google menyimpan daftar situs web yang mungkin berbahaya atau berisiko dan situs yang Anda coba kunjungi terdaftar di sana. Ini menganalisis situs dan memperingatkan Anda tentang hal itu.
- Menggunakan Jaringan Publik: Administrator jaringan Anda mungkin telah menyiapkan tindakan pencegahan terhadap situs web berbahaya dan berisiko.
Bagaimana cara melanjutkan mengunjungi situs?
Jika menurut Anda tidak ada alasan untuk peringatan tersebut dan Anda memercayai situs tersebut, ada cara untuk mengabaikan peringatan tersebut dan tetap mengunjungi situs tersebut.
Nah, ada dua cara tepatnya; satu khusus untuk situs web tertentu sementara yang lain adalah cara yang lebih permanen.
Metode 1: Melewati Peringatan dan Mengakses Situs Secara Langsung
Contoh yang baik dalam menggunakan fitur ini adalah saat menggunakan situs web berbagi file peer to peer, seperti torrent, di mana pengguna dapat menautkan atau memposting konten berbahaya tetapi situs yang menghosting transaksi ini tidak buruk atau berbahaya sendiri. Tetapi orang harus sadar akan bahayanya dan pintar menghindarinya.
Prosesnya mudah dan sederhana.
1. Saat Anda mendapatkan layar peringatan merah terang, cari opsi ' Rincian ' di bagian bawah dan ketuk di atasnya.
2. Membuka ini memberikan rincian lebih lanjut tentang masalah tersebut. Klik 'Kunjungi situs ini' untuk melanjutkan, sekarang Anda dapat kembali ke penjelajahan tanpa gangguan.
Baca Juga: 10 Cara Memperbaiki Mengatasi Kesalahan Host di Chrome
Metode 2: Menonaktifkan fitur blok keamanan di Chrome
Menggunakan metode ini menonaktifkan peringatan pop up untuk semua situs web yang dikunjungi oleh pengguna dan bukan hanya situs tertentu. Opsi ini disediakan untuk pengguna tingkat lanjut yang sadar dan bersedia mengambil risiko yang terlibat dalam menonaktifkan fitur perlindungan ini.
Ingat, bahwa seseorang hanya boleh mengunjungi situs web yang mereka tahu pasti aman. Jangan pernah mengklik iklan yang mencurigakan atau mengikuti tautan pihak ketiga kecuali Anda memiliki sistem keamanan; seperti perangkat lunak anti-virus yang umum digunakan.
Juga, perhatikan bahwa ketika Penjelajahan Aman dimatikan, Anda secara otomatis berhenti diperingatkan tentang kata sandi Anda yang terbuka selama pelanggaran data.
Untuk mematikan fitur ini tetap ikuti petunjuk di bawah ini.
1: Buka Google Chrome di sistem Anda. Temukan ikon 'Menu' yang terletak di sudut kanan atas dan klik di atasnya.
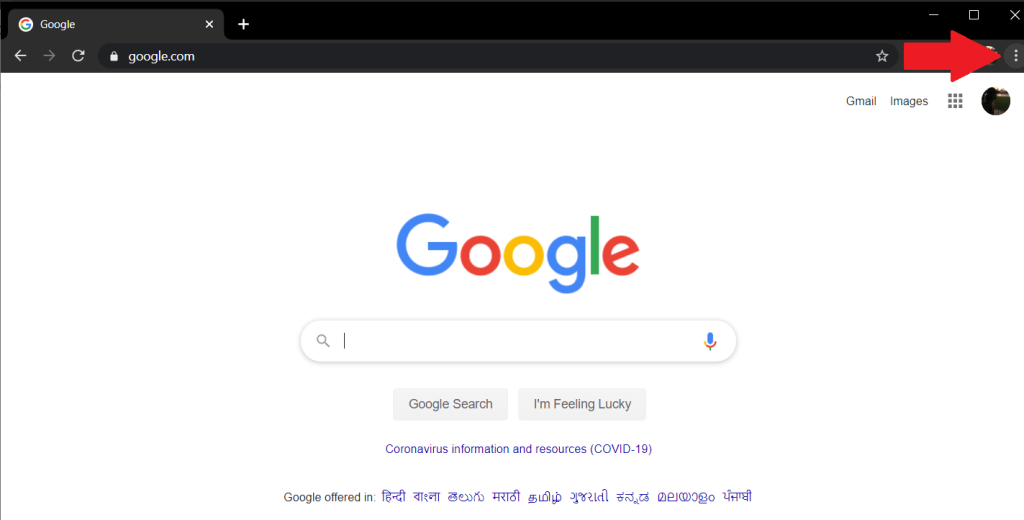
2: Di menu tarik-turun, pilih 'Pengaturan' untuk melanjutkan.
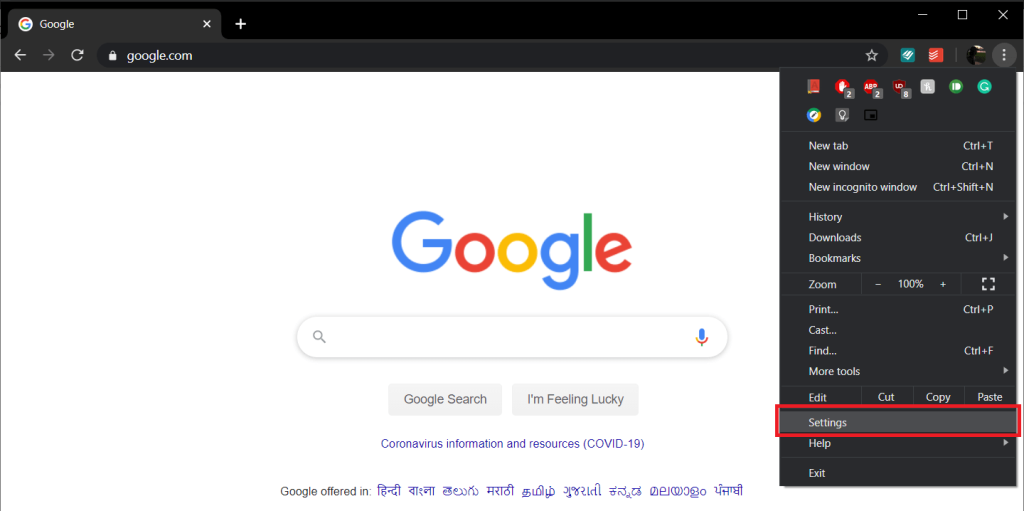
3: Gulir ke bawah ke bagian ' Privasi dan Keamanan ' di menu Pengaturan dan klik panah kecil ke bawah yang terletak di sebelah 'Lainnya' .
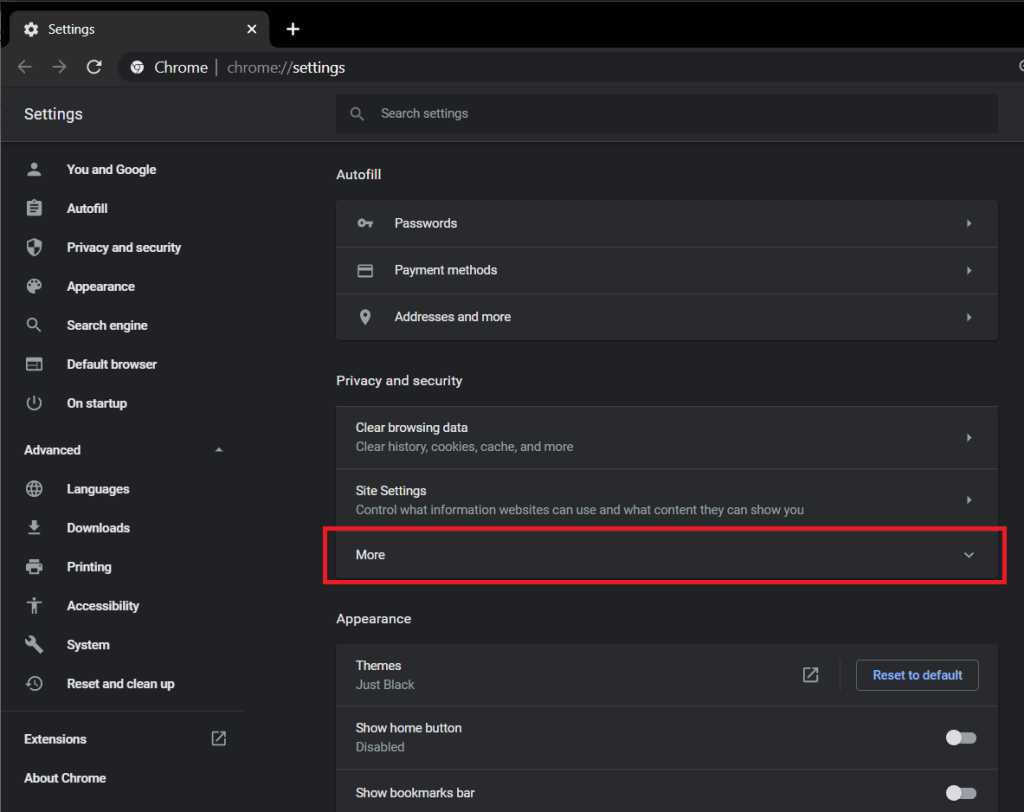
4: Ketuk sakelar sakelar yang terletak di sebelah opsi 'Penjelajahan Aman' untuk mematikannya.
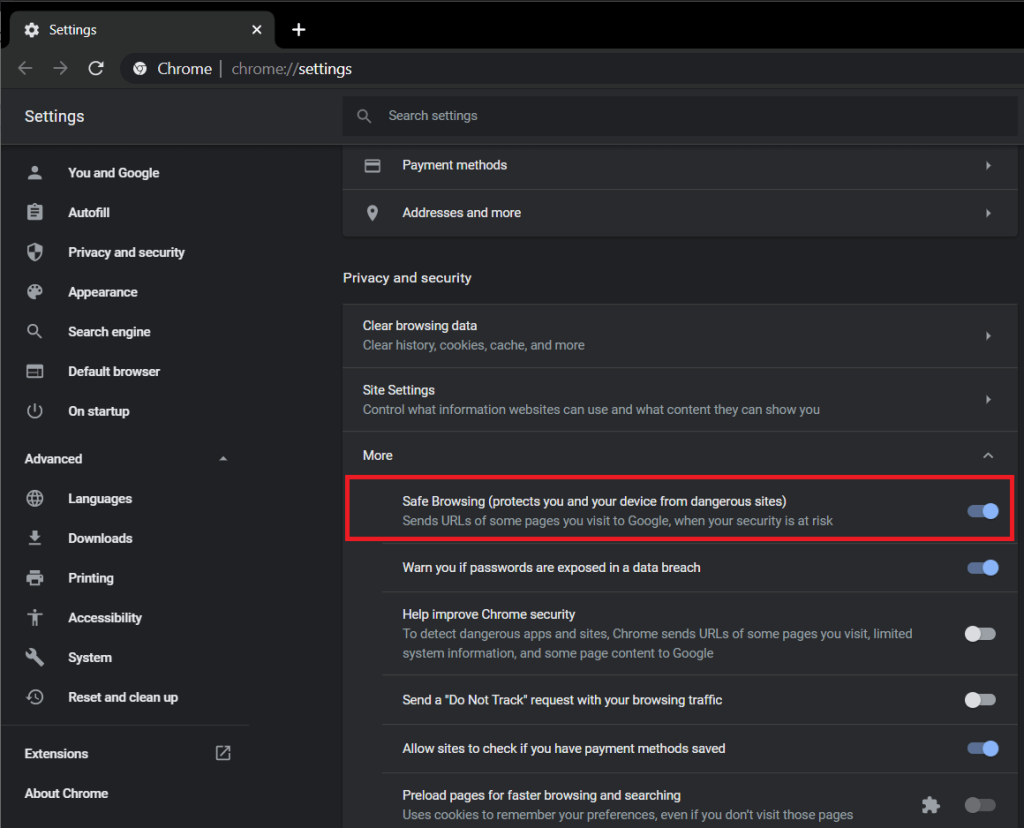
5: Mulai ulang browser sekali dan Google tidak akan lagi mencoba memperingatkan dan melindungi Anda.
Catatan: Anda mungkin perlu mengosongkan cache browser untuk mengabaikan pesan peringatan untuk mengunjungi situs web tertentu.
Mengapa situs web Anda ditandai?
Bayangkan menghabiskan berminggu-minggu atau berbulan-bulan mengembangkan situs web yang menakjubkan hanya untuk kecewa dengan jumlah lalu lintas yang didapatnya. Anda menempatkan lebih banyak sumber daya untuk membuat situs lebih baik dan lebih menarik, tetapi kemudian Anda menyadari bahwa mereka disambut dengan peringatan menakutkan berwarna merah terang " Situs depan berisi program berbahaya " sebelum mengunjungi situs Anda. Dalam skenario seperti itu, situs web dapat kehilangan lebih dari 95% lalu lintasnya, oleh karena itu, penting untuk terus memantau statusnya.
Berikut adalah beberapa kemungkinan alasan untuk ditandai:
- Dilabeli sebagai Konten Spam: Ini mungkin dianggap 'tidak berharga' atau berbahaya oleh Google.
- Spoofing Domain: Seorang peretas mungkin mencoba menyamar sebagai perusahaan atau karyawannya. Bentuk umum adalah mengirim email dengan nama domain palsu tetapi serupa yang mungkin tampak sah bagi pengguna biasa.
- Menggunakan Platform Hosting Bersama: Di sini, beberapa situs web berbeda dihosting bersama di server yang sama. Setiap pengguna dialokasikan sumber daya tertentu seperti ruang penyimpanan. Jika salah satu situs di server bersama ditandai karena malpraktik/penipuan, maka situs web Anda juga bisa diblokir.
- Situs dapat terinfeksi oleh peretas: Peretas telah menginfeksi situs dengan Malware, Spyware, atau Virus.
Proses memeriksa status situs itu sederhana, cukup ikuti petunjuk yang diberikan.
Metode 1: Menggunakan Laporan Transparansi Google
Ini adalah metode yang mudah, cukup kunjungi Laporan Transparansi Google dan masukkan URL situs Anda di bilah pencarian. Tekan tombol enter untuk mulai memindai.
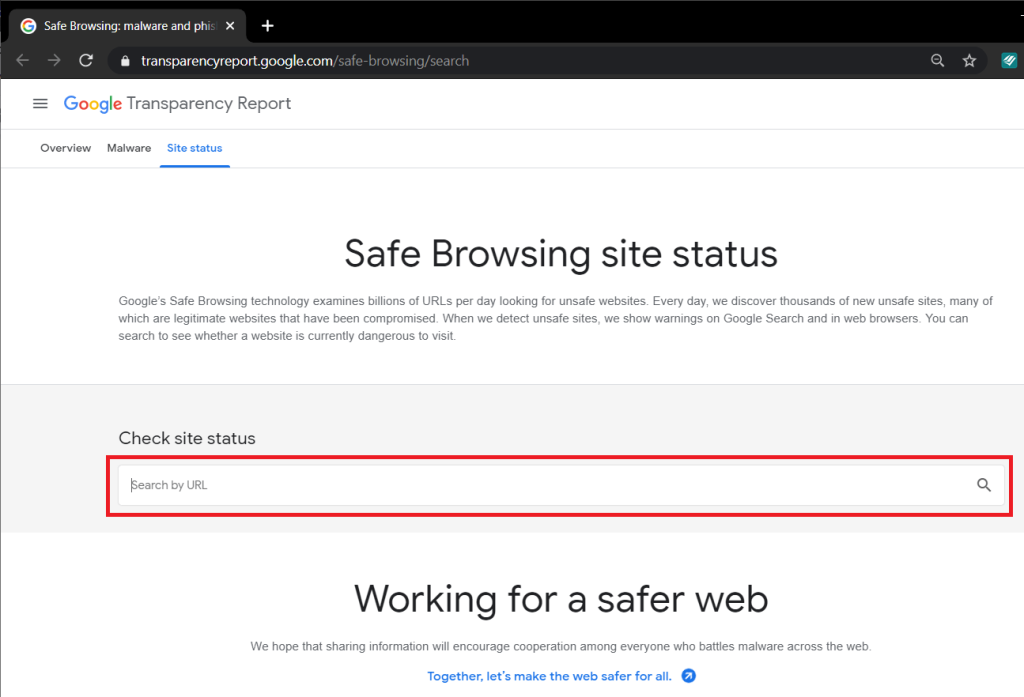
Setelah pemindaian selesai, Google akan melaporkan status situs.
Jika terbaca 'Tidak Ada Konten Tidak Aman Ditemukan', Anda jelas jika tidak, itu akan mencantumkan setiap dan semua konten berbahaya yang ditemukan di situs web Anda beserta lokasinya. Itu bisa dalam bentuk pengalihan tidak sah, iframe tersembunyi, skrip eksternal, atau sumber lain apa pun yang dapat memengaruhi situs web Anda.
Selain alat Google sendiri, ada banyak pemindai online gratis seperti Norton Safe Web Scanner dan File Viewer, Pemindai Malware Situs Web Gratis – Aw Snap yang dapat Anda gunakan untuk memeriksa status situs Anda.
Di sini, cukup masukkan nama domain situs Anda di bilah pencarian dan tekan enter.
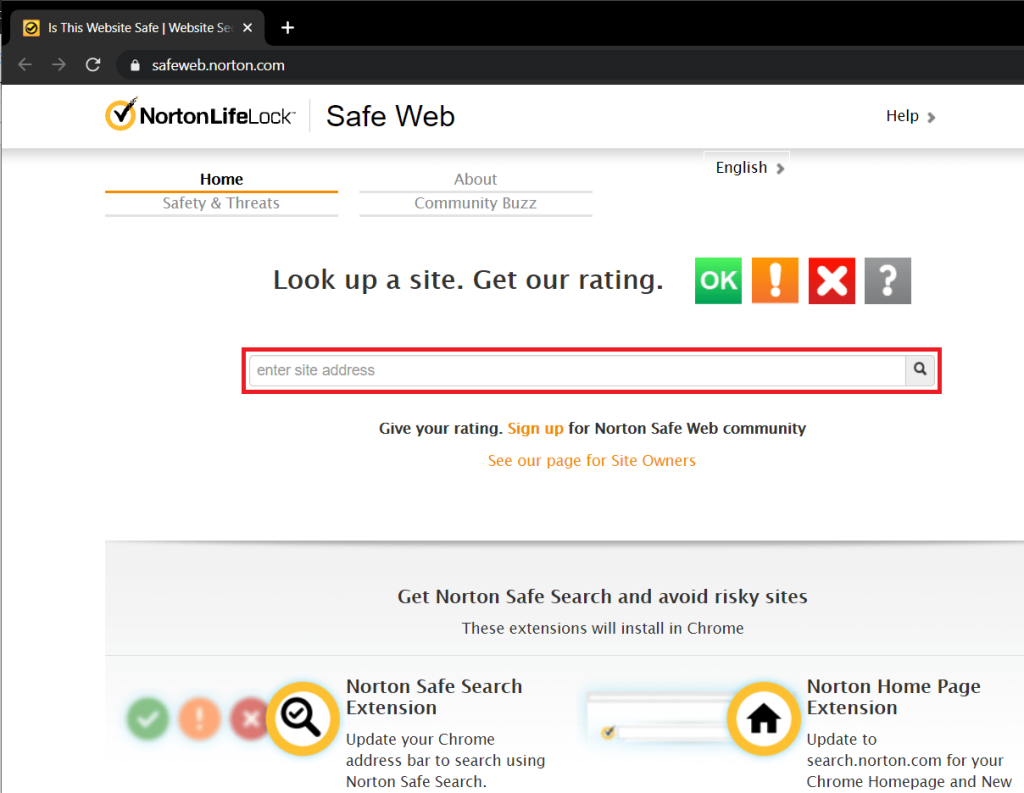
Baca Juga: Perbaiki Kesalahan Plugin Ini Tidak Didukung di Chrome
Metode 2: Mencari nama domain situs web Anda
Cukup buka tab baru di Chrome dan ketik ' site: ' di bilah pencarian Google lalu tambahkan nama domain situs web Anda tanpa spasi, misalnya, 'site: troubleshooter.xyz' lalu tekan cari.
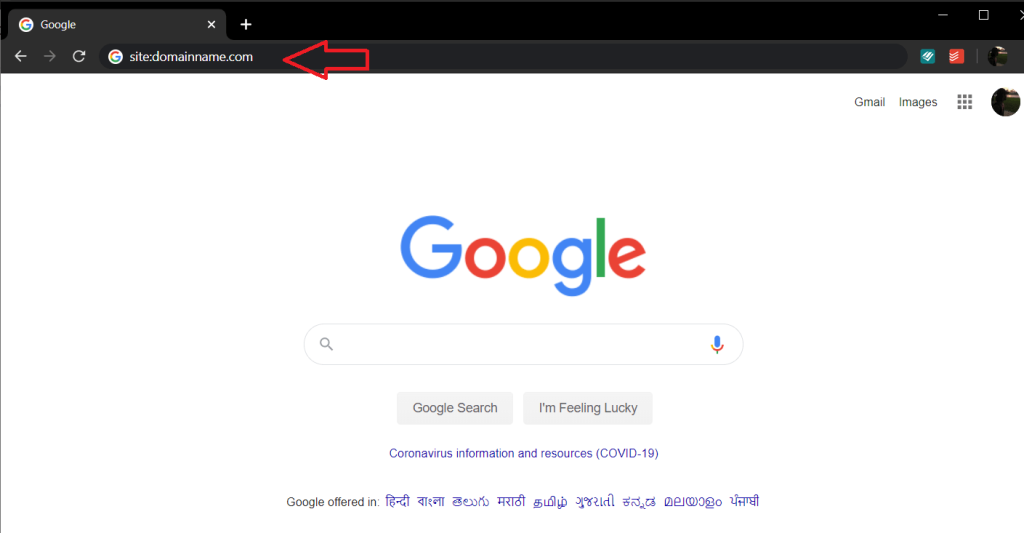
Semua halaman web akan terdaftar dan Anda dapat dengan mudah mengidentifikasi halaman yang terinfeksi karena teks peringatan akan muncul di depannya. Metode ini berguna untuk menemukan halaman tertentu yang terinfeksi atau halaman baru yang ditambahkan oleh peretas.
Apa yang harus dilakukan ketika situs web Anda sendiri ditandai sebagai berbahaya?
Setelah Anda menemukan akar penyebab mengapa browser menampilkan peringatan saat mengunjungi situs web Anda, bersihkan dengan menghapus situs mencurigakan yang harus ditautkan. Setelah melakukan itu, Anda akan memberi tahu Google sehingga mesin pencari dapat menghapus bendera situs Anda dan mengarahkan lalu lintas ke halaman web Anda.
Langkah 1: Setelah Anda menemukan masalah dan menyelesaikannya, buka Akun Alat Webmaster Google Anda dan buka Search Console dan lanjutkan untuk memverifikasi kepemilikan situs Anda.
Langkah 2: Setelah diverifikasi, temukan dan klik opsi 'Masalah Keamanan' di bilah navigasi.
Periksa semua masalah keamanan yang terdaftar dan setelah Anda yakin bahwa masalah tersebut telah diselesaikan, lanjutkan dan centang kotak di sebelah 'Saya telah memperbaiki masalah ini' dan klik tombol 'Minta Tinjauan'.
Proses peninjauan dapat memakan waktu mulai dari beberapa jam hingga beberapa hari dan setelah selesai, pengunjung tidak akan lagi disambut dengan peringatan merah cerah . Situs di depan berisi peringatan program berbahaya sebelum mengunjungi situs web Anda.