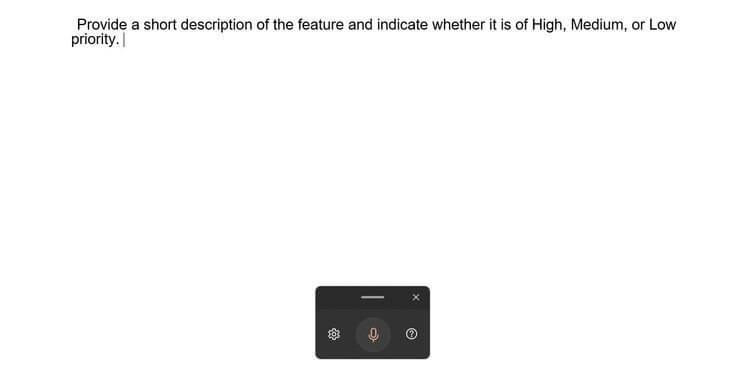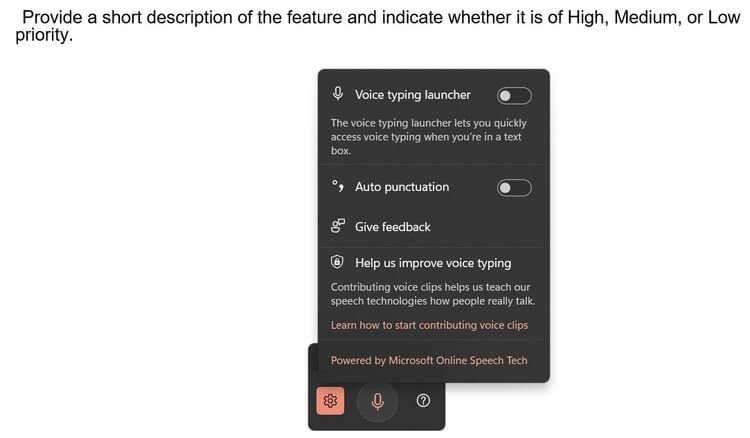Entri teks suara di Windows 11 membantu Anda meningkatkan efisiensi kerja secara signifikan. Berikut cara memasukkan teks dengan suara di Windows 11 .

Edit teks lebih sederhana dengan suara di Win 11
Windows 11 berisi banyak alat yang membuat hidup Anda lebih mudah dan sederhana. Salah satunya adalah input teks suara. Alat ini dapat menuliskan semua yang Anda katakan tanpa harus menginstal aplikasi pihak ketiga apa pun.
Apa itu input teks suara di Windows 11?

Windows 11 mendukung Pengetikan Suara
Entri teks suara adalah mesin pengenalan suara yang kuat dan cerdas dari Microsoft. Itu dapat mengubah suara menjadi teks pada aplikasi Windows apa pun. Win 11 menawarkan teknologi pengenalan suara berbasis cloud selain fitur standar yang ada.
Jika Anda pernah menggunakan alat dikte Windows 10, Anda pasti menyukai pengetikan suara di Windows 11. Ini lebih akurat, menggunakan tanda baca dengan lebih andal, dan memiliki ratusan opsi kapitalisasi. , menulis dalam huruf kecil adalah cara yang benar.
Saat ini, Windows mendukung input suara dalam bahasa Inggris, China, Ceko, Denmark, Spanyol, Finlandia, Hindi, Jepang, Korea... Anda dapat melihat detail lengkap dukungan bahasa di https://support.microsoft.com/en-us/ windows/gunakan-pengetikan-suara-untuk-bicara-alih-mengetik-di-pc-fec94565-c4bd-329d-e59a-af033fa5689f#WindowsVersion= Windows_11
Cara mengaktifkan input teks suara di Windows 11
Pertama, Anda perlu mengklik kolom masukan teks, yang bisa berupa kotak teks di browser Anda, aplikasi pengeditan, atau aplikasi perpesanan.
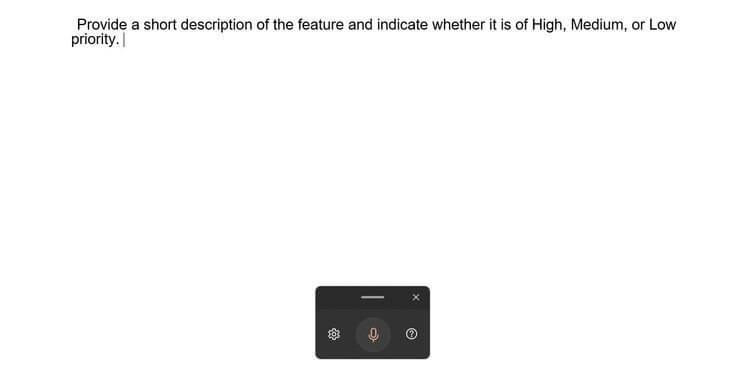
Input suara di Windows 11 sangat sederhana
Saat Anda melihat kursor berkedip di bidang teks, tekan Win + H , jendela alat input suara berbentuk persegi panjang akan muncul. Jika Anda melihat kesalahan, pastikan koneksi Internet Anda stabil dan Anda telah menempatkan kursor dengan benar di dalam kolom teks.
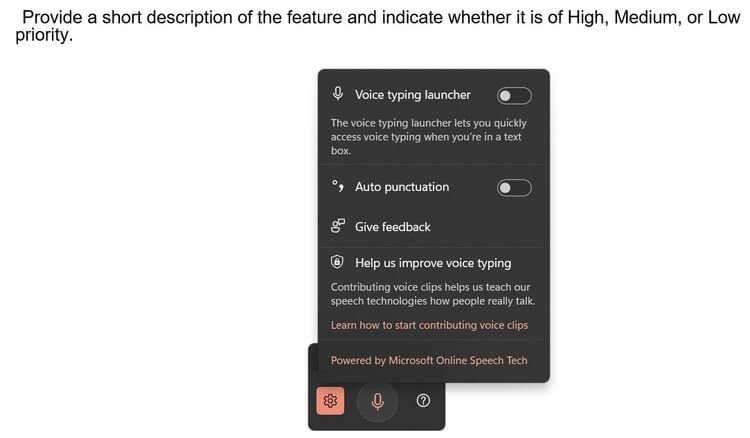
Opsi pengetikan suara di Windows 11
Lalu, klik ikon roda gigi dan aktifkan Tanda Baca Otomatis . Anda juga akan melihat opsi untuk mengaktifkan peluncur Pengetikan Suara untuk mengaktifkan Pengetikan Suara dengan cepat jika Anda berada di kotak teks.
Setelah Anda siap berbicara dan memasukkan teks, klik ikon mikrofon atau tekan Win + H . Windows akan secara otomatis mengenali suara tersebut, mengubahnya menjadi teks dan memberi tanda baca sesuai kebutuhan.
Anda dapat berhenti memasukkan teks dengan suara di Windows 11 melalui perintah "Hentikan Dikte", "Jeda pengetikan suara". Atau tekan ikon mikrofon atau Win + H.
Di atas adalah cara mengetik teks dengan suara di Windows 11 . Semoga artikel ini bermanfaat bagi Anda.