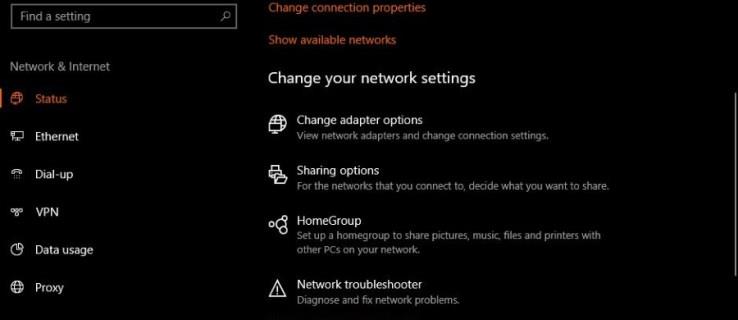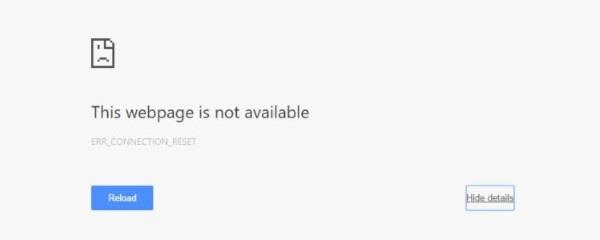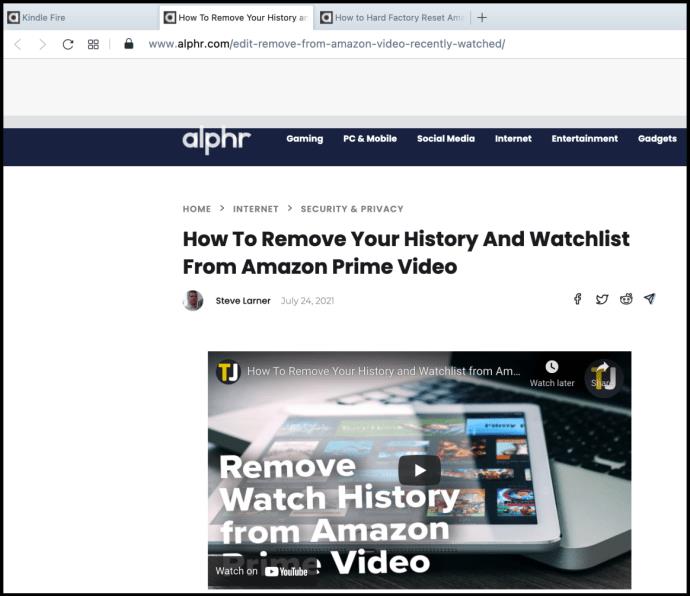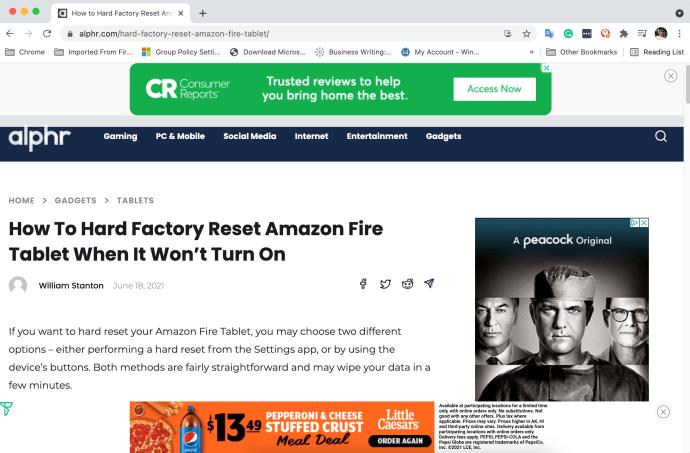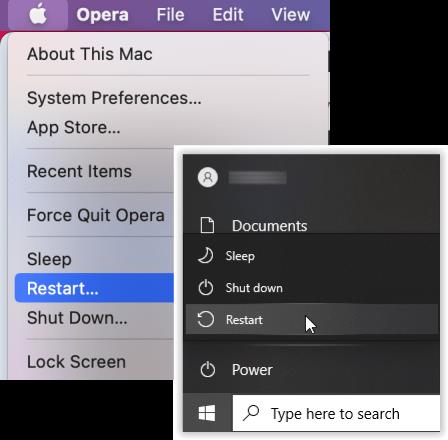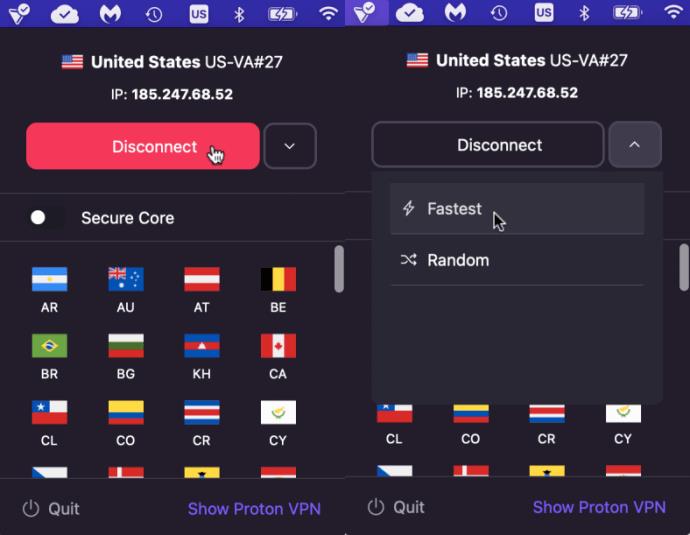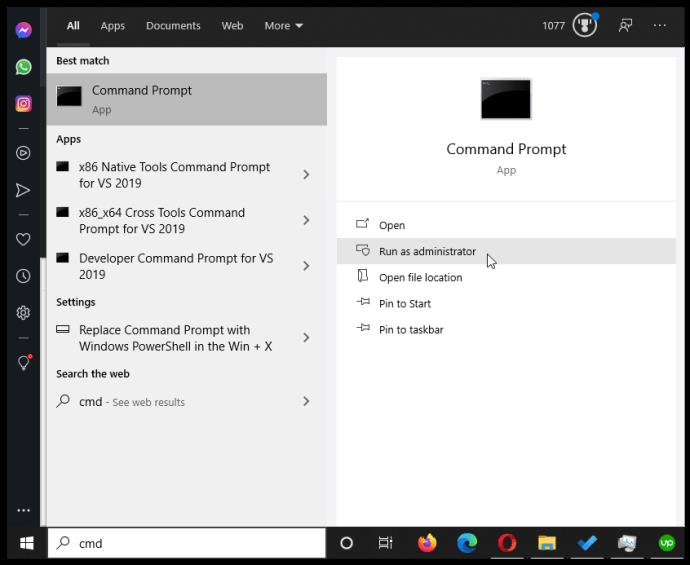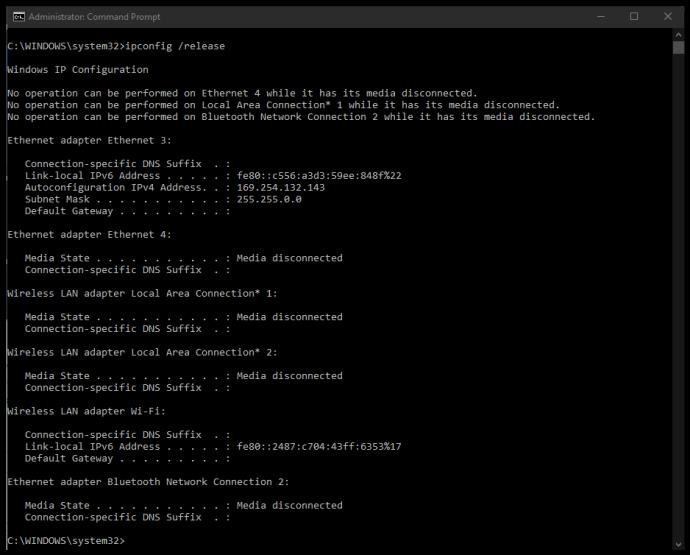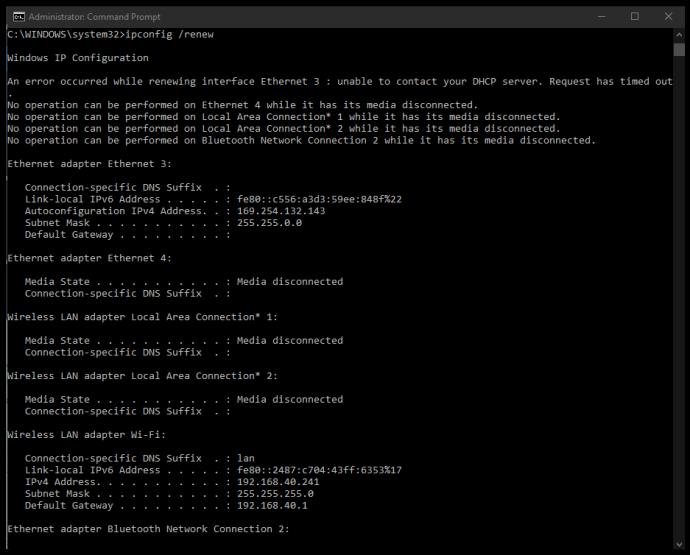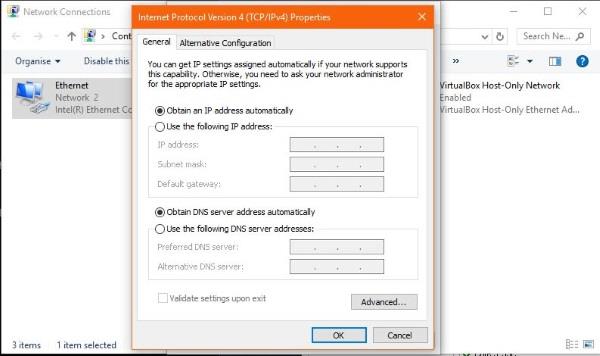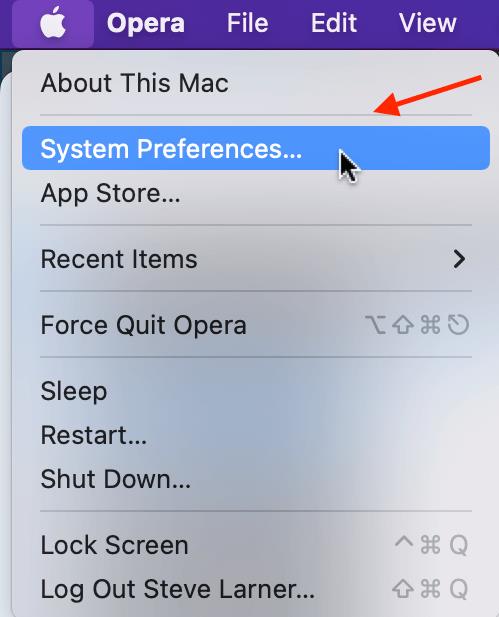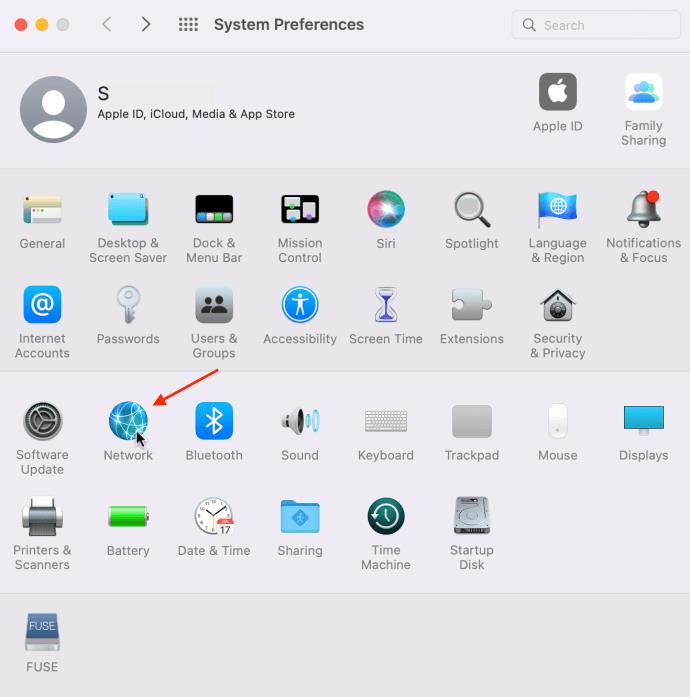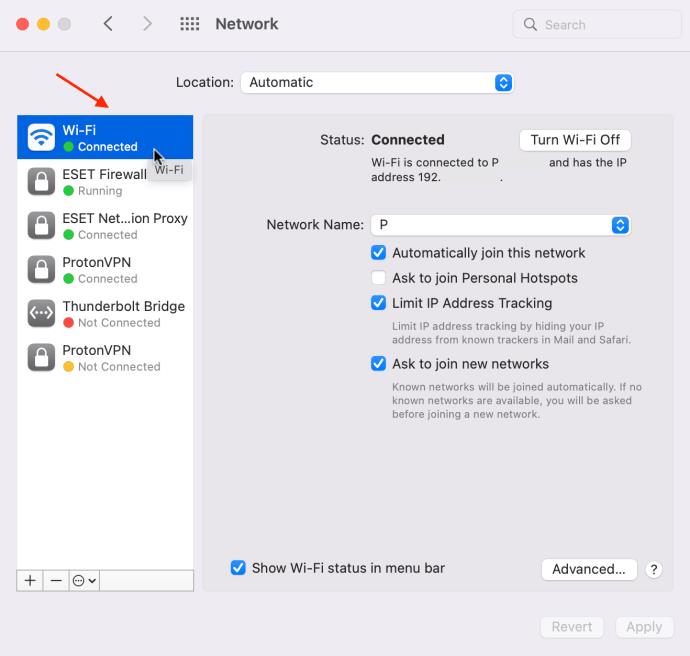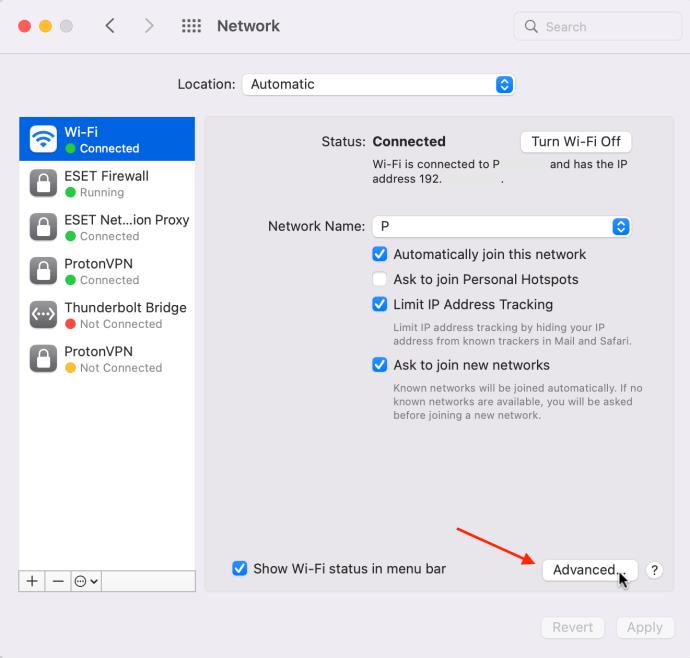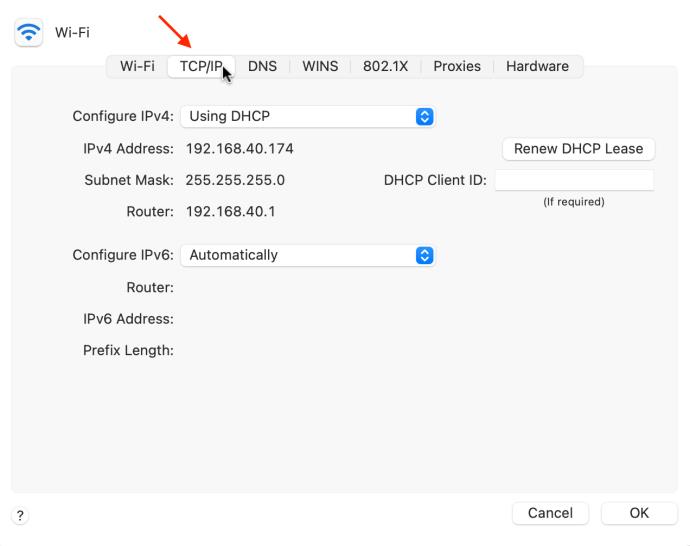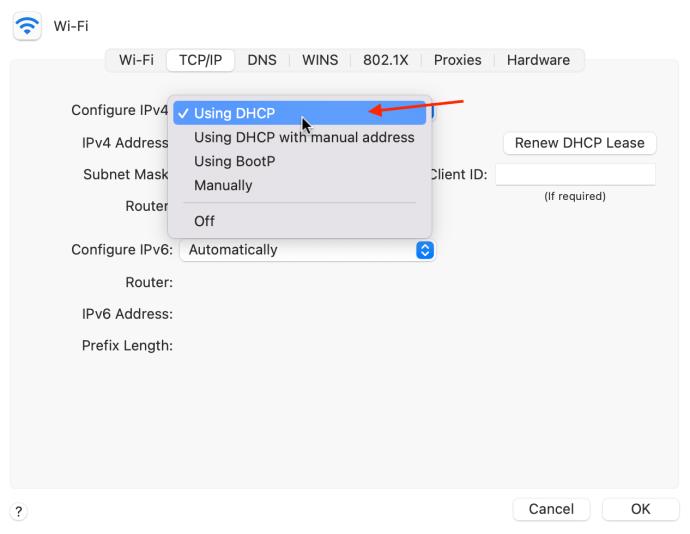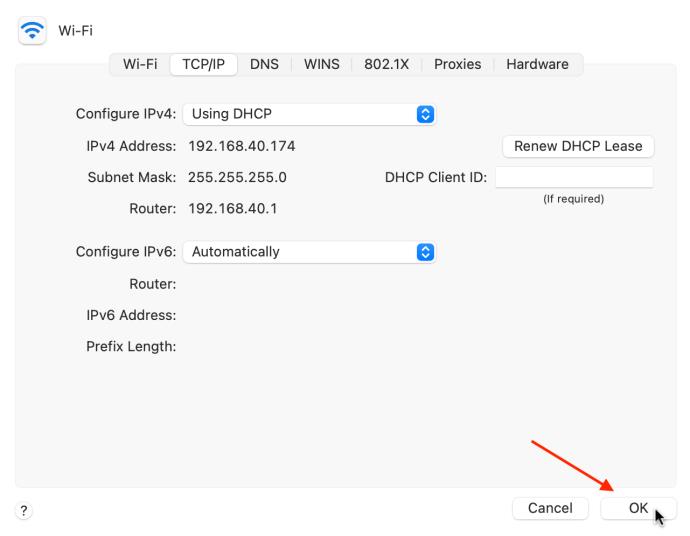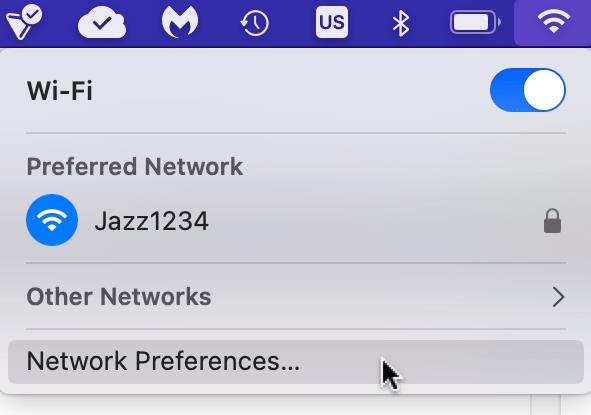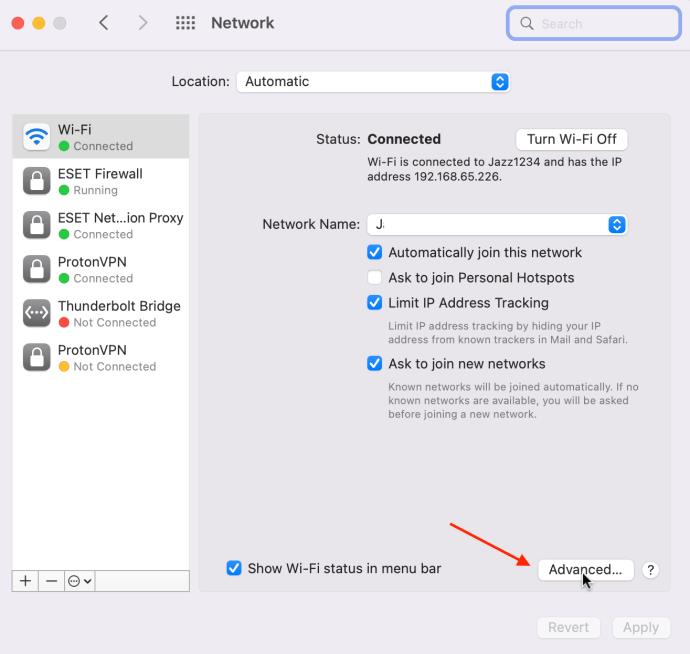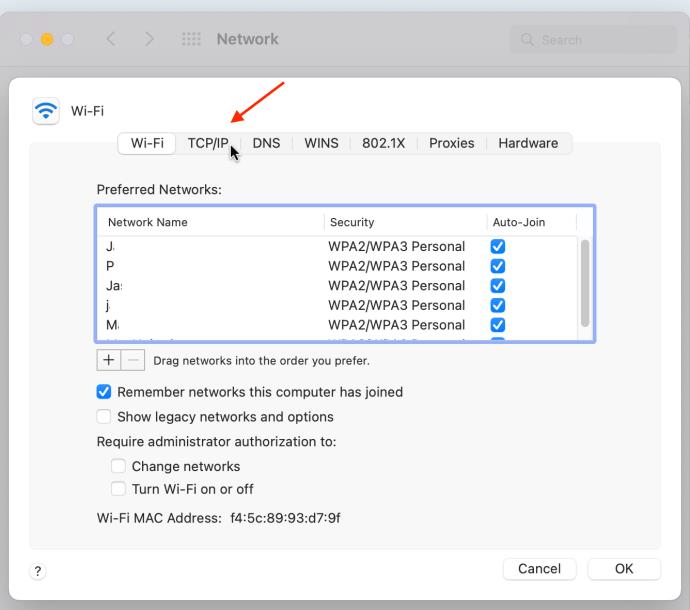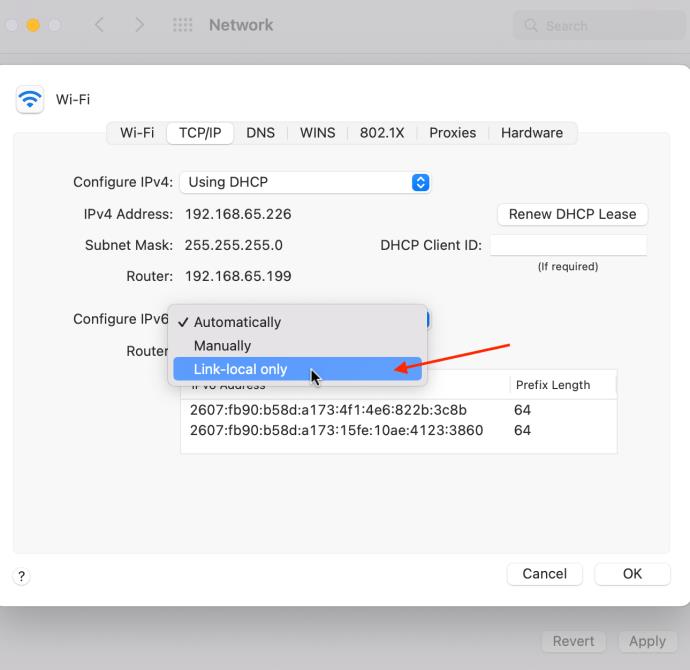Pesan penyetelan ulang koneksi dapat disebabkan oleh beberapa situasi, tetapi semuanya memiliki arti yang sama—tautan antara browser web Anda dan server web yang Anda coba jangkau diblokir atau tidak berfungsi. Anda dapat memecahkan beberapa jalur ini tetapi tidak semuanya.
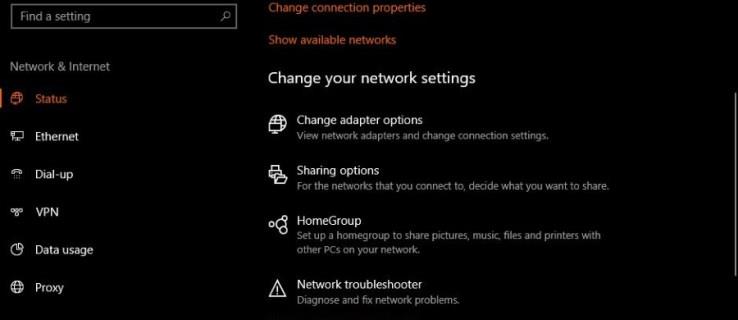
Ada beberapa hal yang dapat Anda lakukan untuk memperbaiki kesalahan "koneksi telah diatur ulang". Artikel ini menunjukkan kepada Anda yang paling efektif.
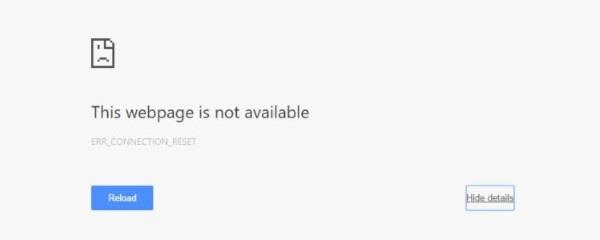
Cara Memperbaiki Kesalahan 'Sambungan disetel ulang'
Sebelum memperbaiki masalah koneksi reset, Anda harus tahu di mana harus mulai mencari. Sumbernya bisa apa saja, di mana saja di jajaran perangkat dan program.
Terkadang, koneksi kembali secara otomatis dalam beberapa detik. Skenario ini sering kali disebabkan oleh jaringan VPN atau perluasan Wi-Fi yang mengganti alamat DNS untuk tujuan keamanan.
Apa pun yang menyebabkan masalah koneksi reset Anda, masalahnya sering dapat diselesaikan oleh Anda. Tentukan apa masalahnya dan bagaimana solusinya. Pastikan untuk memberikan perangkat Anda beberapa detik untuk melihat apakah itu terhubung kembali. Jika masalah berlanjut, coba beberapa solusi di bawah ini.
1. Coba Situs Web Lain
Jika Anda dapat mengakses situs web lain, kemungkinan itu adalah server web tujuan yang menyebabkan masalah. Yang bisa Anda lakukan hanyalah menunggu dan coba lagi nanti atau hubungi pemilik situs web.
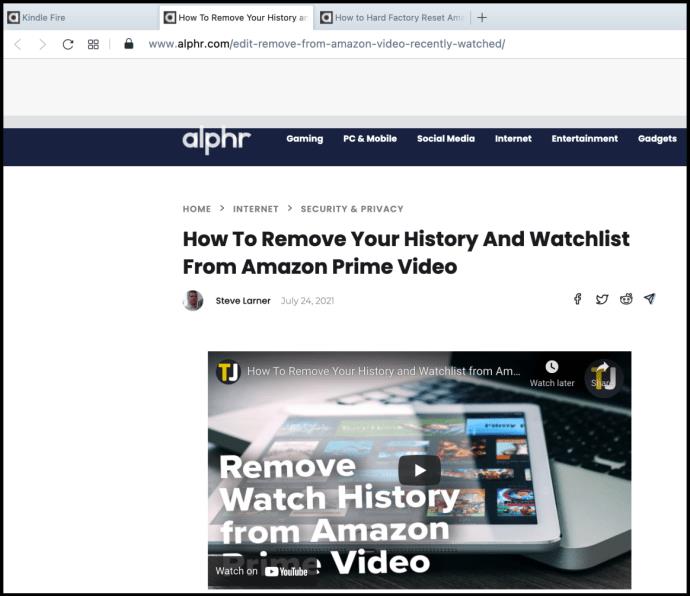
2. Coba Browser Lain
Chrome, Firefox, Safari, dan Edge bekerja dengan cara yang berbeda untuk mencapai tujuan yang sama. Jika satu browser memberikan kesalahan, tetapi yang lain tidak, mungkin ada masalah konfigurasi dengan browser. Anda dapat mengatur ulang browser ke pengaturan default untuk menghapus semua konfigurasi yang Anda buat. Jika itu tidak berhasil, hapus instalan dan instal ulang lagi. Jika masalah berlanjut, lanjutkan ke langkah berikutnya.
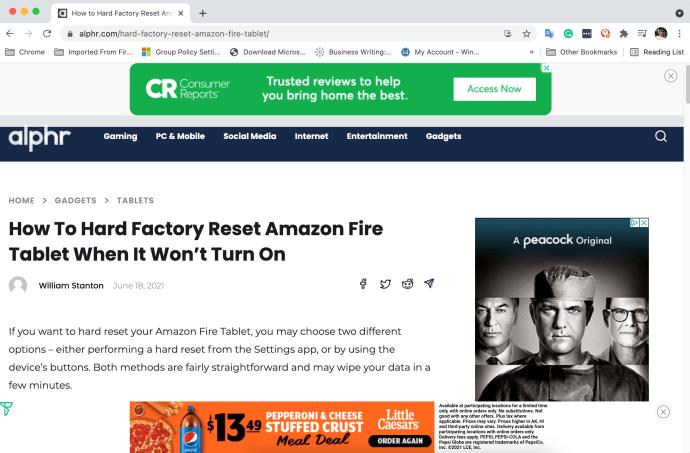
3. Nyalakan Ulang Perangkat Anda
Banyak masalah jaringan dapat diperbaiki dengan me-reboot komputer Anda, terutama jika Anda adalah pengguna Windows. Jika Anda masih mengalami masalah koneksi ulang, coba opsi berikutnya.
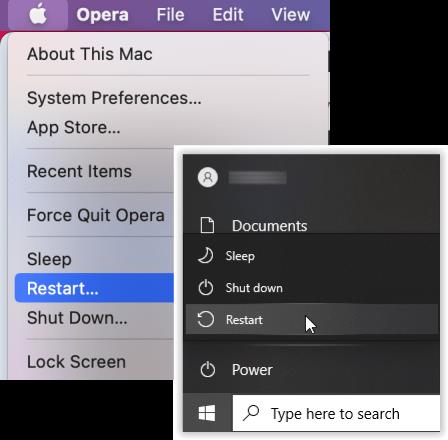
4. Reboot Modem, Router, dan Wi-Fi Extender Anda
Nyalakan ulang semua jaringan yang terkait untuk menghapus cache dan data lainnya, jika ada masalah DNS atau konfigurasi. Terkadang, bug dan gangguan menyebabkan kesalahan data yang menyebabkan masalah pengaturan ulang koneksi.

5. Putuskan dan Hubungkan kembali VPN
VPN terkadang mengganti alamat DNS dan menyambung kembali dalam beberapa detik, tetapi itu tidak berarti bahwa koneksi saat ini dapat diandalkan. Coba server/lokasi lain atau biarkan terhubung kembali ke yang terbaik.
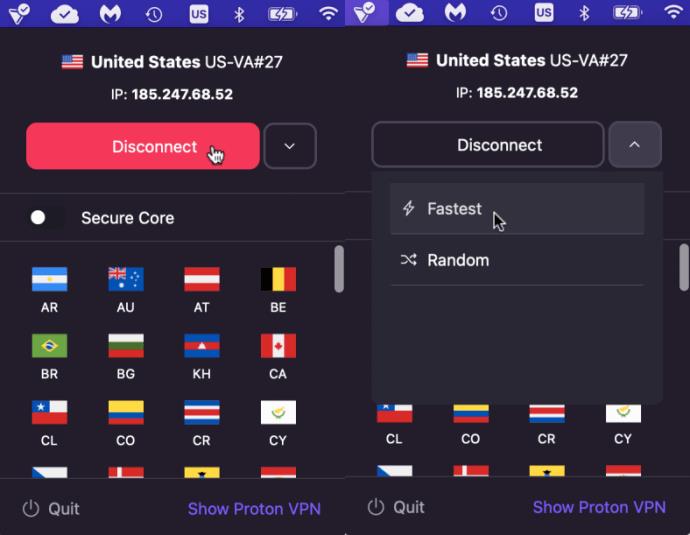
Jika tidak ada solusi di atas yang menyelesaikan masalah pengaturan ulang koneksi, coba beberapa solusi lanjutan di bawah ini.
6. Bersihkan Cache DNS (Windows 10/11)
Jika Anda menggunakan Windows, membilas cache DNS tidak hanya dapat memperbaiki masalah "Sambungan telah disetel ulang", tetapi juga dapat mengatasi berbagai masalah saat mengakses situs web. Hanya butuh satu detik dan tidak akan merugikan apa pun, jadi biasanya hal pertama yang dicoba. Inilah cara melakukannya.
- Buka jendela "Command Prompt" sebagai administrator.
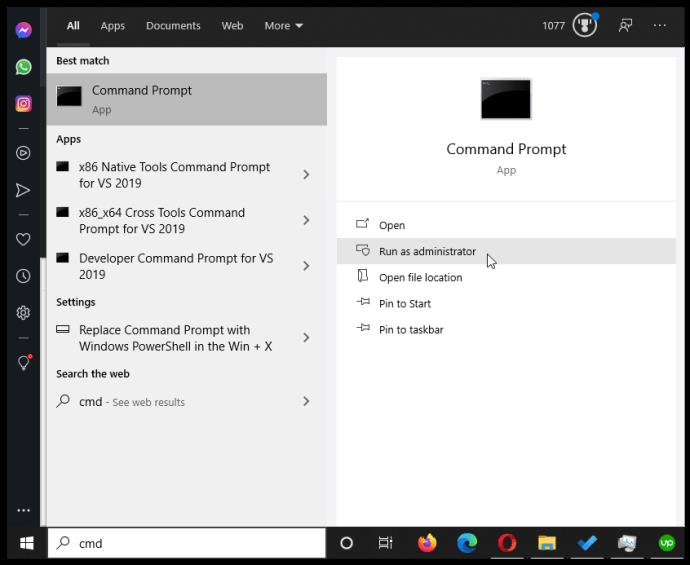
- Ketik atau salin/tempel "ipconfig /flushdns" tanpa tanda kutip dan tekan "Enter."

- Ketik atau salin/tempel "ipconfig /release" tanpa tanda kutip, lalu tekan "Enter".
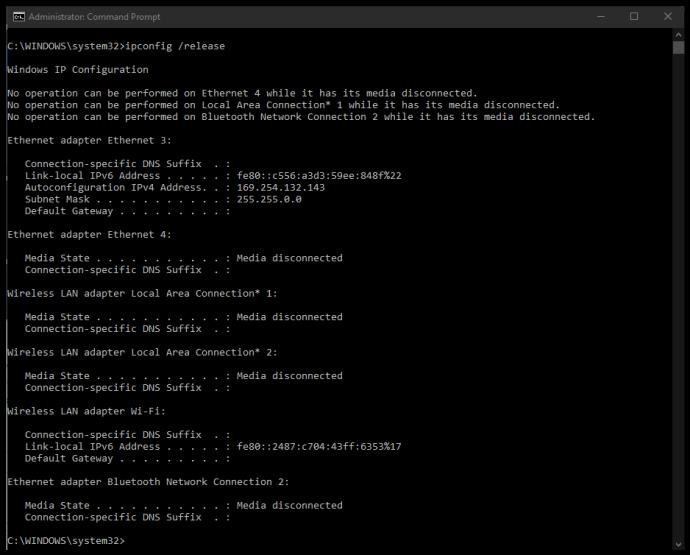
- Ketik atau rekatkan "ipconfig / renew" dan tekan "Enter."
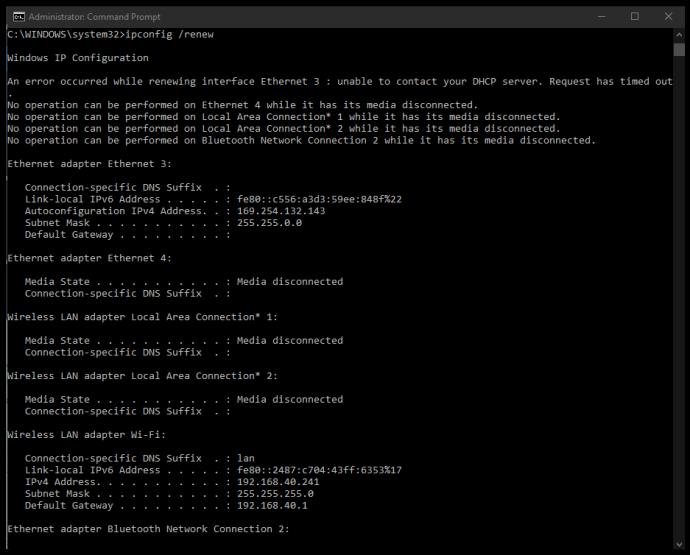
Langkah-langkah di atas memaksa Windows untuk menghapus cache DNS dari memori dan mengatur ulang alamat IP Anda. Perintah "flushdns" adalah yang paling berguna di sini. Jika proses di atas tidak menyelesaikan masalah pengaturan ulang koneksi Anda, coba atur ulang Winsock.
7. Reset Winsock (Windows 10/11)
Reset Winsock menghapus Antarmuka Pemrograman Aplikasi (API) Soket Windows yang menjadi antarmuka antara sistem operasi dan TCP/IP. Kadang-kadang, ini menyebabkan kesalahan atau menjadi rusak dan memerlukan pengaturan ulang.
Winsock adalah teknologi lawas tetapi terkadang masih menyebabkan masalah. Jika itu adalah API, proses ini akan memperbaikinya.
- Luncurkan "Command Prompt" sebagai administrator.
- Ketik atau salin/tempel "netsh winsock reset" dan tekan "Enter."
- Tunggu perintah untuk menyelesaikan dan reboot komputer Anda.
8. Periksa Pengaturan Jaringan (Windows/Mac)
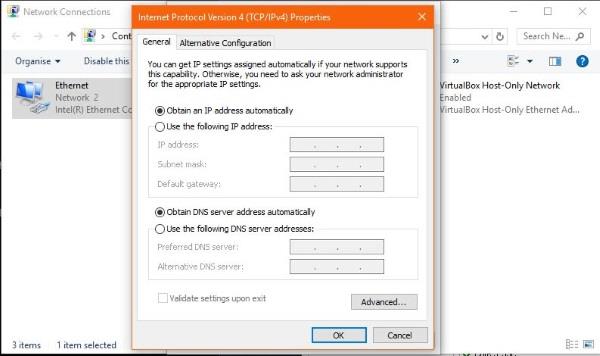
Bahkan jika Anda belum pernah melakukan perubahan pada pengaturan jaringan Anda, Anda harus memeriksanya untuk memastikan tidak ada program yang melakukan hal yang sama. Jika Anda menggunakan firewall, perangkat lunak VPN, atau alat jaringan atau keamanan lainnya, perubahan mungkin terjadi tanpa Anda sadari.
Jika Anda telah mengonfigurasi alamat IP secara manual untuk setiap perangkat, catat alamat tersebut, lalu coba langkah-langkah di bawah ini. Anda dapat menambahkan kembali konfigurasi manual setelahnya jika perlu.
Cara Memeriksa Pengaturan Jaringan di Windows:
- Buka "Pengaturan -> Jaringan & Internet", lalu pilih "Ubah opsi adaptor".
- Klik kanan adaptor jaringan Anda dan pilih "Properti."
-
- Klik "Internet Protocol Version 4" di kotak tengah lalu tombol "Properties" .
- Pastikan "Dapatkan alamat IP secara otomatis" dan "Dapatkan alamat server DNS secara otomatis" keduanya dipilih.
Cara Memeriksa Pengaturan Jaringan di Mac OS:
- Pilih "menu Apple -> Preferensi Sistem."
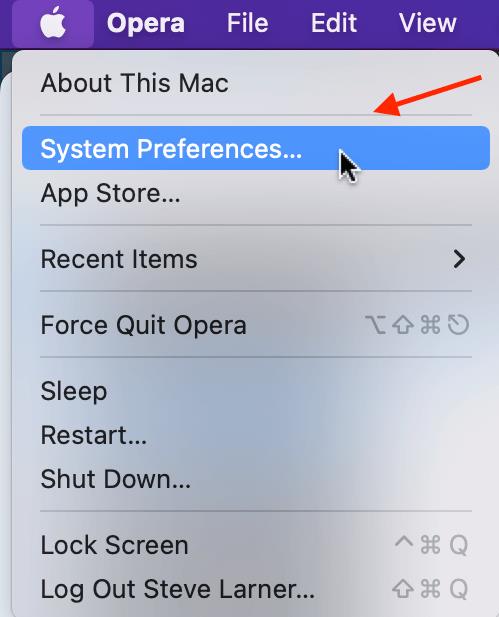
- Pilih "Jaringan."
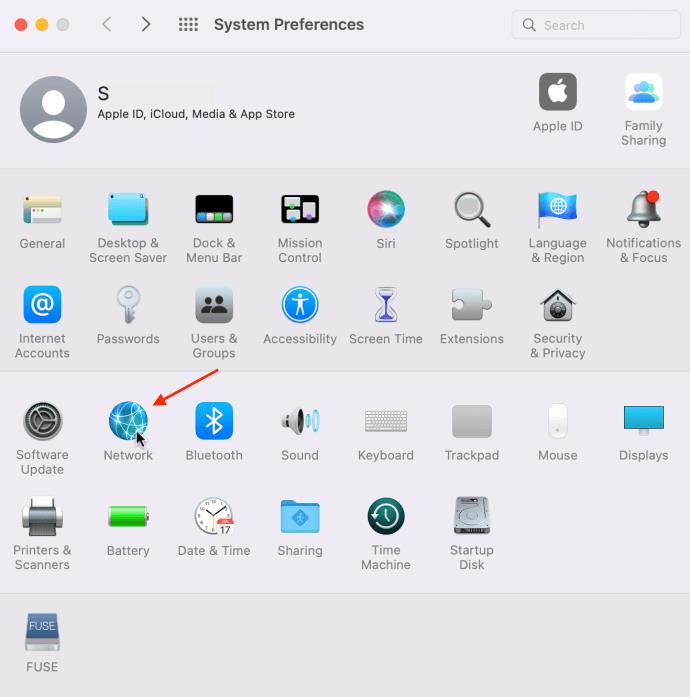
- Pilih "koneksi aktif" Anda di sebelah kiri.
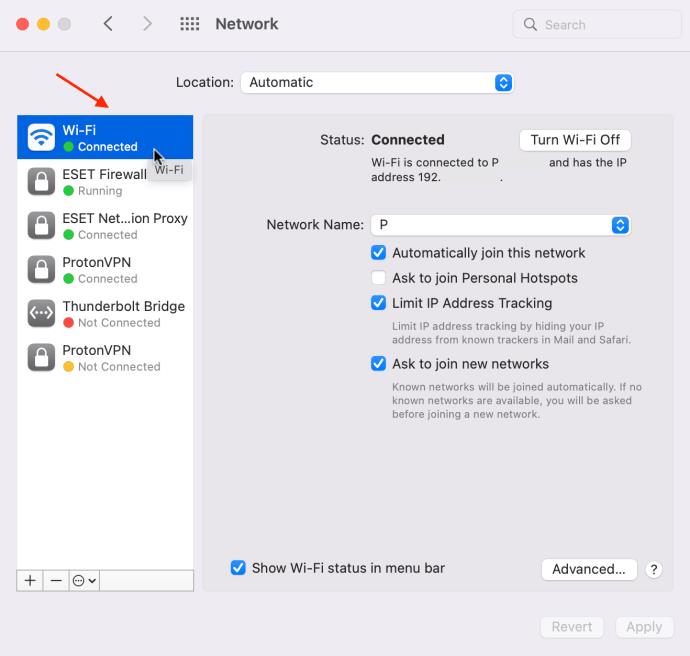
- Klik "Lanjutan" di bagian kanan bawah.
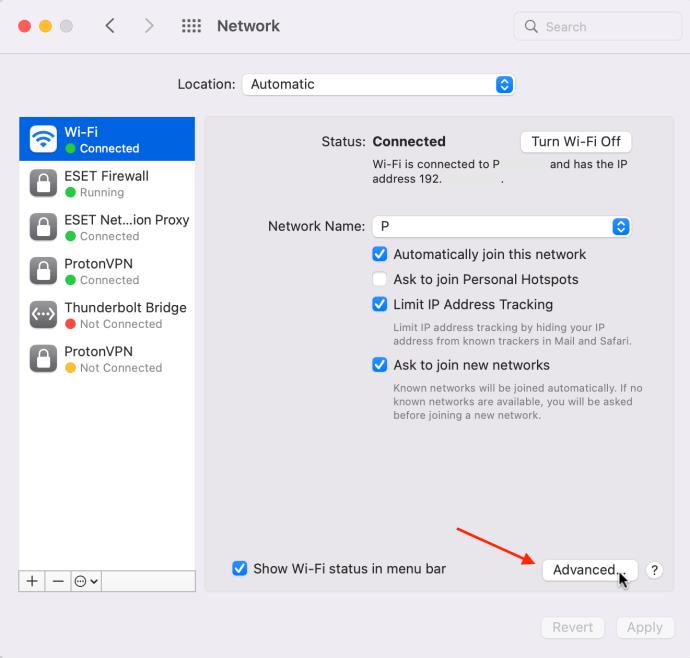
- Pilih tab "TCP/IP" .
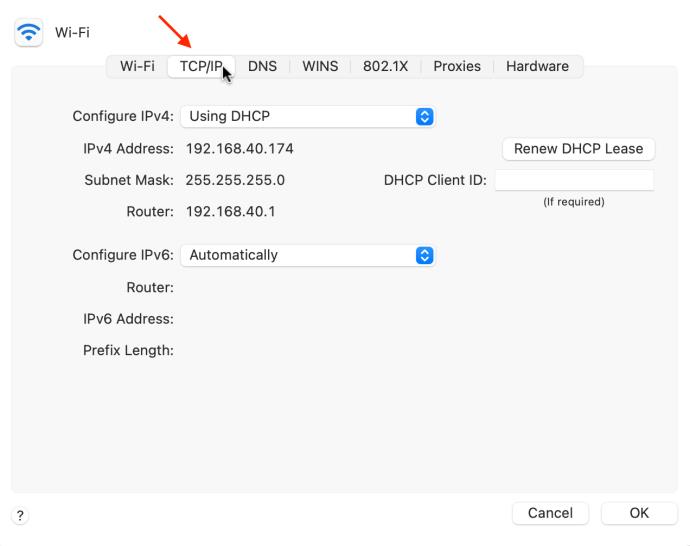
- Pastikan "Konfigurasi IPv4" disetel ke "Menggunakan DHCP", yang pada dasarnya mewakili konfigurasi otomatis.
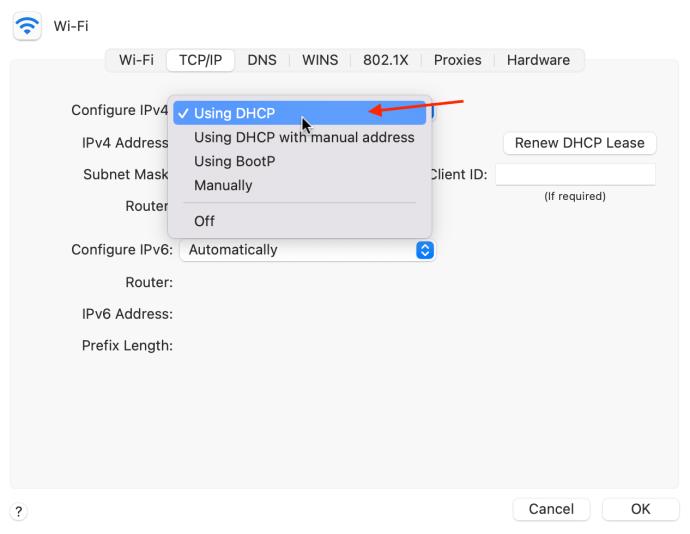
- Pilih "OK" untuk menyimpan setiap perubahan yang Anda buat.
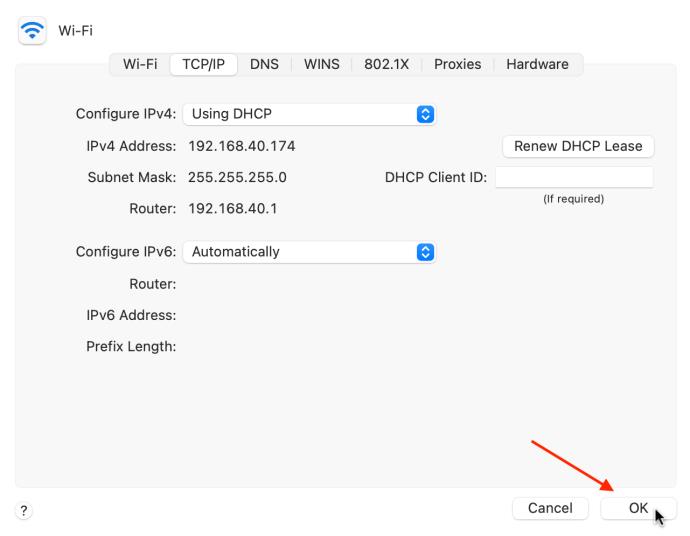
9. Nonaktifkan IPv6
Menonaktifkan IPv6 umumnya tidak disarankan karena semakin banyak perangkat yang mulai menggunakannya, tetapi banyak pengguna Windows dan Mac melakukannya saat mereka mengalami masalah dengan jaringan saat menjalankannya.
Cara Menonaktifkan IPv6 di Windows
- Buka "Pengaturan -> Jaringan & Internet", lalu pilih "Ubah opsi adaptor".
- Klik kanan "adaptor jaringan" Anda dan pilih "Properti."
- Hapus centang "Internet Protocol Version 6" di kotak tengah.
- Pilih "OK" untuk menyimpan perubahan.
Panas untuk Nonaktifkan IPv6 di Mac
- Klik ikon Wi-Fi di bagian atas, lalu pilih "Preferensi Jaringan".
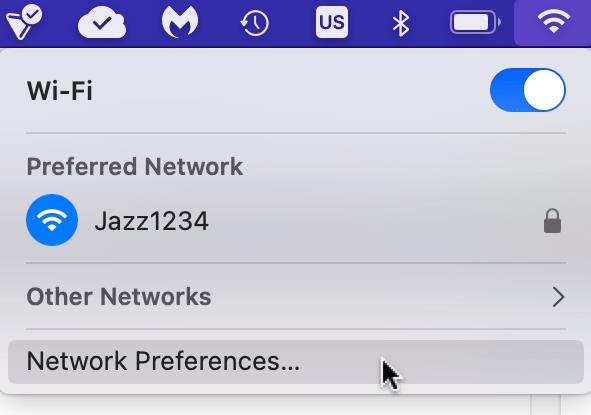
- Klik tombol "Advanced" di bagian bawah jendela.
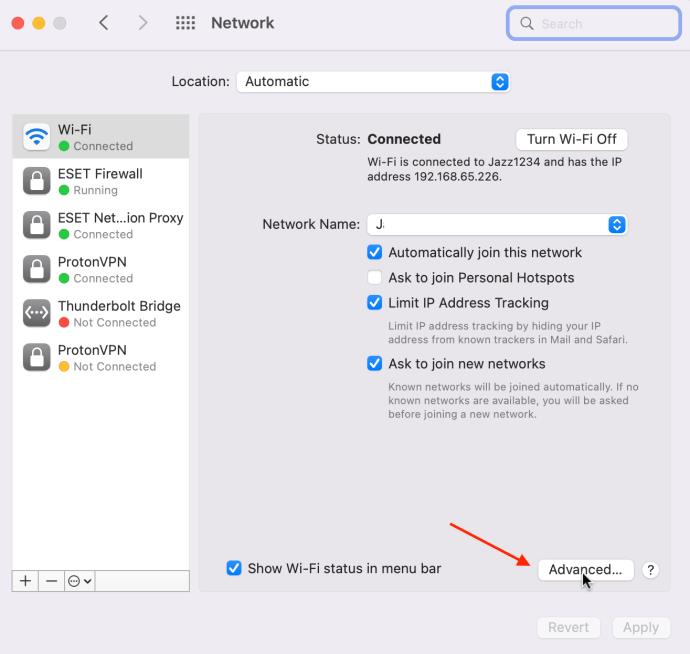
- Pilih tab "TCP/IP" .
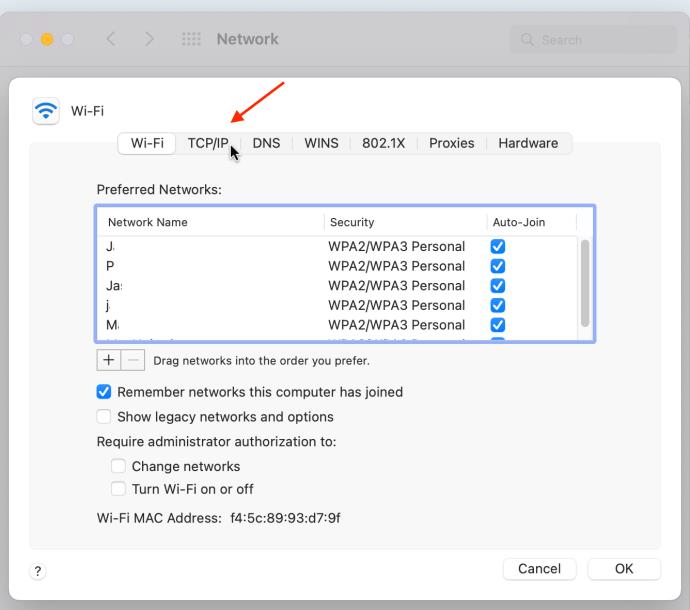
- Klik pada "dropdown IPv6" dan pilih "Link-local only" untuk membatasinya pada komunikasi lokal saja.
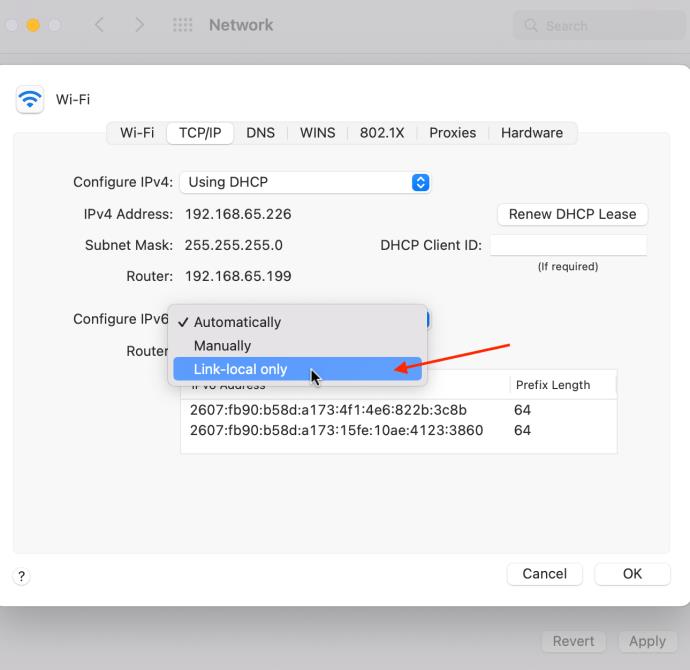
Setiap kali Anda mengalami kesalahan "koneksi telah diatur ulang" yang ditakuti, jangan putus asa. Satu atau lebih saran di atas akan menyelesaikan masalah. Punya solusi lain yang Anda tahu berhasil? Beritahu kami tentang mereka di bawah ini jika Anda melakukannya!