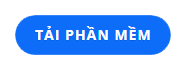Furmark adalah salah satu perangkat lunak pendukung komputer terbaik. Perangkat lunak luar biasa ini akan memberi tahu Anda kinerja GPU pada sistem komputer Windows. Untuk mengunduh dan menggunakannya secara efektif, Anda harus merujuk ke informasi di bawah ini dari WebTech360 .
Konsep GPU
Sebelum mempelajari Furmark , Anda harus mengetahui apa itu GPU karena software ini langsung mendukung pengoperasian GPU. Anda mungkin bertanya-tanya bagaimana gambar atau video yang Anda lihat di komputer diproses. Jawaban atas masalah ini adalah berkat bantuan kartu grafis atau yang dikenal dengan video card.

Anda harus memahami GPU dengan baik sebelum menginstal Furmark
Kartu grafis menerima sinyal elektronik dari CPU dan mengubahnya menjadi gambar yang kompatibel dengan layar. Bagian tengahnya adalah GPU (Graphics Processing Unit) yang fungsinya bertanggung jawab untuk semua perhitungan utama. Kartu grafis sangat penting untuk komputer. Terutama mesin digunakan selama berjam-jam terus menerus untuk bermain game, teknik, analisis data, ...
Karena kebanyakan orang menggunakan komputer mereka untuk semua tugas dasar, GPU sudah diinstal sebelumnya di mainboard , umumnya dikenal sebagai kartu on-board. Namun, untuk kasus penggunaan intensif seperti pemrosesan video atau grafis, komputer memerlukan kartu grafis yang lebih baik. Dan untuk menilai kualitasnya, Anda memerlukan alat pengujian seperti Furmark .
Perangkat lunak dan fungsi FurMark untuk GPU
Furmark adalah aplikasi Tes Stres - alat yang memungkinkan Anda mendorong GPU ke titik yang berisiko gagal. Ini membuatnya dapat memanfaatkan sepenuhnya daya komputasi perangkat dan menangani data yang paling kompleks. Setiap kali Anda mendengar tentang Stress Test, Anda akan merasa berbahaya karena kemungkinan besar merusak perangkat keras komputer Anda.

Furmark adalah perangkat lunak Stress Test
Tujuan dari Furmark Stress test adalah untuk menentukan titik dimana GPU Anda dapat berjalan tanpa masalah. Ini membantu untuk memastikan bahwa tidak ada salahnya penggunaan GPU harian. Untuk saat ini, jika Anda ingin menguji GPU Anda, maka Furmark adalah aplikasi yang bagus. Perangkat lunak Furmark ringan, mudah digunakan, dan telah menjadi pilihan standar selama 5 tahun terakhir.
Anda dapat yakin bahwa Furmark memungkinkan Anda memantau kinerja kartu video Anda di lingkungan yang terkendali. Anda akan dapat memanfaatkan kekuatan kartu grafis terbaik.
Unduh Furmark 64bit - Periksa perangkat keras komputer
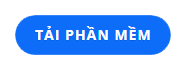
Panduan instalasi FurMark paling detail
Apa yang perlu Anda lakukan sebelum melanjutkan menggunakan perangkat lunak untuk tujuan pengujian kartu video adalah mengunduh dan menginstal FurMark . Pengoperasiannya akan agak rumit, jadi Anda harus mengikuti petunjuk di bawah ini dengan cermat.
Furmark membutuhkan komputer dengan konfigurasi CPU minimum Celeron atau model yang lebih tinggi dengan memori RAM minimal 1GB. HDD dengan perangkat lunak kecil 6,7MB dengan memori bebas minimal 1GB. Sistem operasi yang menerima Furmark adalah Windows XP, Windows Vista, Windows 7, Windows 8, Windows 10 .

Mengunduh dan memasang Furmark tidaklah sederhana
Langkah 1: Kunjungi tautan di atas dan unduh perangkat lunak Furmark
Anda dapat mengunjungi situs web untuk mengunduh perangkat lunak Furmark dengan mengklik tautan versi terbaru. Anda kemudian akan melihat ikon Unduh Furmark muncul. Klik pada ikon untuk mengunduh perangkat lunak ini ke komputer Anda.
Langkah 2: Tetapkan Furmark .Paths
Langkah selanjutnya yang perlu Anda lakukan adalah mengklik file yang diunduh dan melakukan langkah pertama. Anda memilih item Saya menerima perjanjian dan klik Berikutnya .

Di sini, Anda dapat mengatur jalur atau membiarkan Furmark default dan klik Next .

Lanjutkan dengan memilih Berikutnya

Langkah 3: Atur tampilan ikon perangkat lunak
FurMark akan meminta untuk ditampilkan di Desktop untuk memudahkan Anda menemukannya, lalu centang Create a desktop shortcut . Pada langkah ini, Anda bisa setuju atau tidak lalu klik Next .
Anda juga bisa membuat ikon di Desktop atau melakukan akses cepat di Taskbar , lalu pilih Ceate a Quick launch icon dan pilih Next .

Langkah 4: Selesaikan seluruh instalasi Furmark
Terakhir, Anda memilih Instal untuk melanjutkan penginstalan perangkat lunak.

Furmark akan meminta Anda untuk membaca dengan cermat beberapa informasi lebih lanjut, jika tidak perlu, Anda dapat mengklik Berikutnya .

Kemudian, klik Finish untuk menyelesaikan proses instalasi Furmark. Pada titik ini, Anda akan dapat menggunakan perangkat lunak Furmark untuk melakukan uji daya GPU.

Langkah-langkah yang harus dilakukan sebelum menggunakan perangkat lunak Furmark untuk Anda
Langkah pertama saat menggunakan Furmark adalah Anda harus menutup semua program lain yang terbuka di komputer Anda. Karena menjalankan program dapat mengganggu penilaian Furmark terhadap kinerja GPU Anda.
Jika Anda ingin mencentang semua kartu grafis yang terpasang di komputer Anda, Anda dapat mencentang kotak Layar penuh. Jika tidak, mode berjendela hanya akan menampilkan hasil untuk kartu grafis utama (tersedia) Anda saat menggunakan Furmark .

Anda perlu mencatat jumlah kartu video yang ingin Anda uji
Anda juga dapat memilih pengaturan resolusi agar sesuai dengan layar Anda. Buka pengaturan untuk menambahkan beberapa opsi 3D ke pengujian. Ada juga peringatan suhu GPU di sini, dan dapat diatur ke preferensi individu. Di bagian menu anti-aliasing, Anda dapat memilih level yang ingin diperiksa; setidaknya 2X MSAA dan paling banyak 8X MSAA.
Setelah mencoba mengonfigurasi pengujian sesuka Anda, Anda memilih tombol GPU Stress Test untuk menjalankan Furmark . Anda tidak harus menunggu seluruh pengujian berjalan, tetapi Anda harus menjalankannya selama sekitar 30 menit. Kipas komputer Anda akan lebih berisik dari biasanya karena bekerja pada kapasitas yang lebih tinggi. Setelah beberapa saat, Anda akan menerima tampilan kekuatan kartu grafis komputer yang sedang digunakan.
Petunjuk untuk pengujian dengan GPU-Z dengan Furmark
GPU-Z memberi tahu Anda semua parameter kartu video yang ingin Anda periksa. Pada saat yang sama, Anda juga dapat melihat apakah kipas dan sensor berfungsi dengan baik atau tidak.
Pertama kamu buka aplikasi FurMark dan pada tab Tools pilih GPU-Z. Kemudian Anda memantau parameter GPU di komputer Anda. Aplikasi Furmark juga memungkinkan Anda untuk melihat parameter CPU dan GPU laptop VGA Nvidia. Selain itu, alat ini juga menunjukkan jam kerja GPU. Anda dapat dengan mudah memantau aktivitas komputer Anda.

Uji kipas dan sensor kartu video dengan GPU-Z
Selain itu, Anda juga dapat menggunakan GPU Hiu Furmark untuk menguji. Anda tetap melakukan operasi untuk membuka aplikasi FurMark, namun pada tab Tools, Anda akan memilih GPU Shark. Anda akan dapat melacak parameter GPU terperinci di komputer Anda.
Jawaban Penting: Apakah perangkat lunak Furmark aman?
Tentunya Anda akan mempertanyakan apakah GPU Anda harus berjalan begitu banyak atau tidak. Kebanyakan orang tidak menggunakan komputer mereka sejauh itu dapat menyebabkan kerusakan perangkat keras. Namun, menggunakan Furmark sesuai dengan protokol keamanan sama sekali tidak berbahaya.

Furmark adalah perangkat lunak yang aman
Jika perangkat lunak Furmark mogok selama pengujian, mungkin karena kartu grafis Anda telah di-overclock, meningkatkan suhu GPU yang menyebabkan kerusakan. Beberapa alasan lain bisa jadi karena kondisi pendinginan yang tidak kompatibel atau kartu grafis Anda sudah terlalu tua, tidak cocok untuk pengujian Furmark ini.
Beberapa catatan kecil sebelum menggunakan FurMark
Saat menjalankan perangkat lunak FurMark , Anda perlu mengingat beberapa hal penting. Perangkat lunak akan mengeksploitasi kekuatan penuh kartu grafis komputer Anda, jadi tidak disarankan untuk menggunakannya terlalu sering karena dapat menyebabkan kegagalan kartu grafis.
Anda juga sebaiknya tidak menguji kekuatan grafis saat laptop atau PC ditempatkan di lingkungan bersuhu tinggi. Sebagai gantinya, letakkan perangkat hanya di tempat yang sejuk untuk mengoptimalkan suhu.
Perangkat lunak Furmark dengan beragam fitur akan membantu Anda memeriksa komputer secara detail dan aman. Anda dapat yakin bahwa aplikasi tersebut tidak akan membahayakan perangkat Anda jika digunakan sesuai petunjuk. Semoga pembagian dari WebTech360 ini akan membantu Anda memeriksa komputer Anda secara efektif.