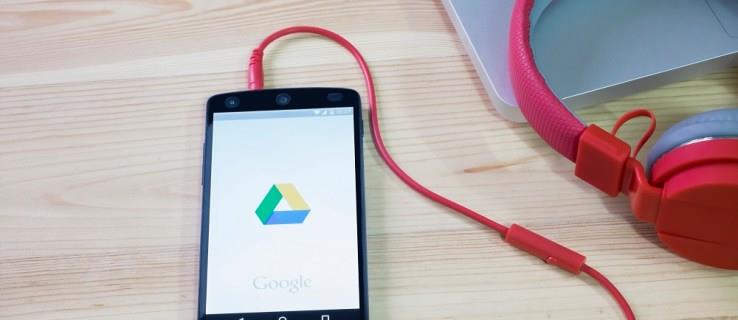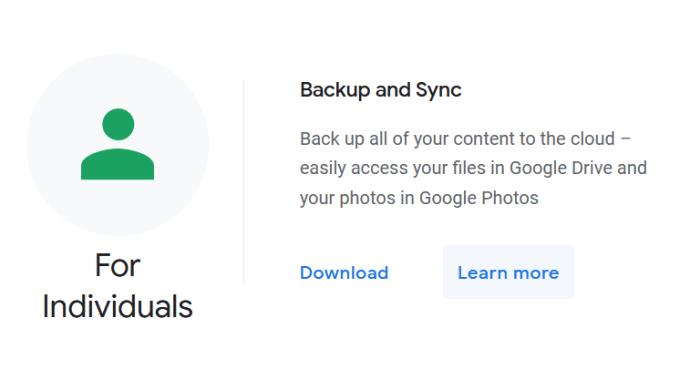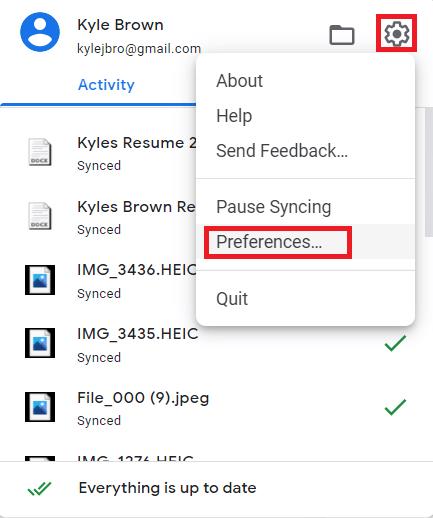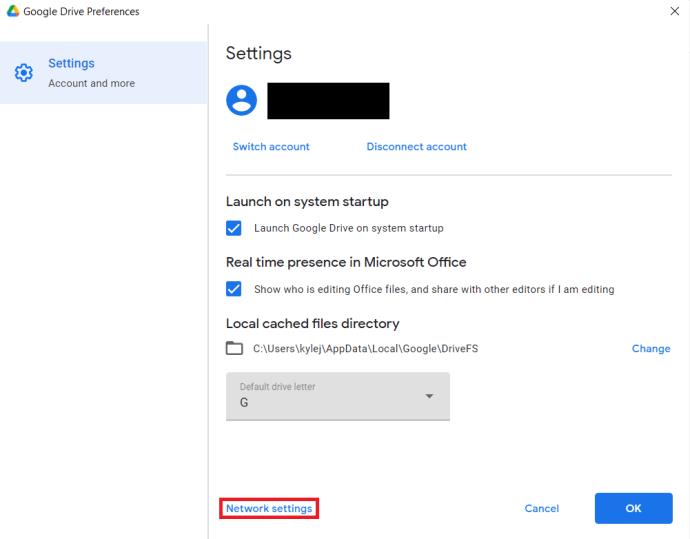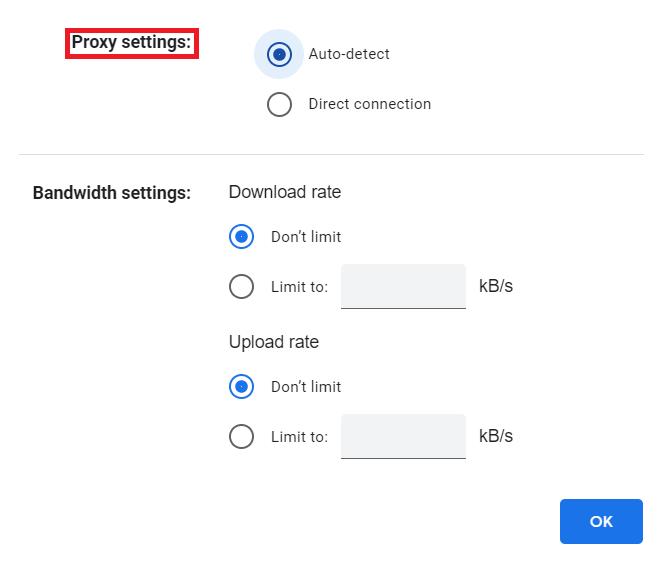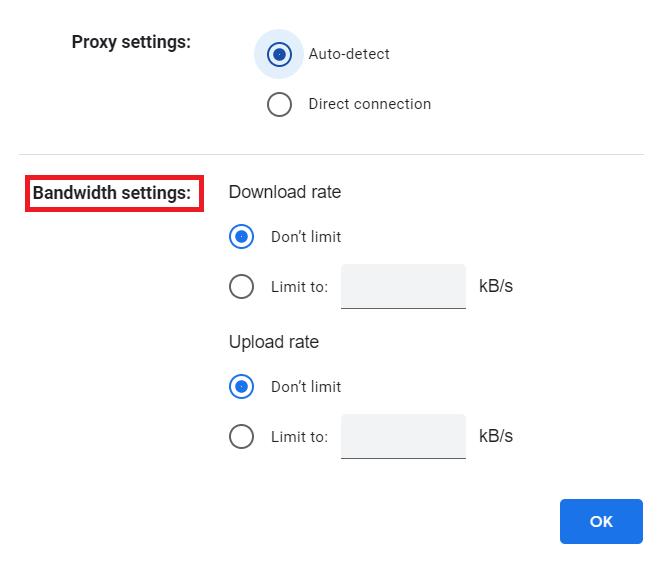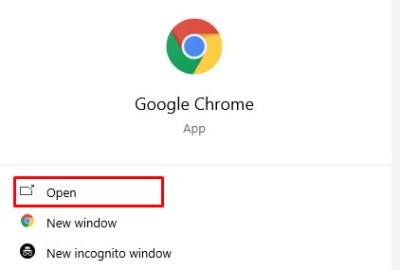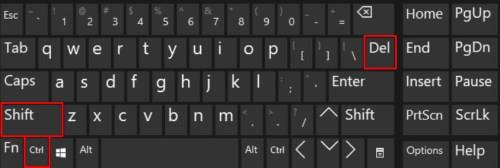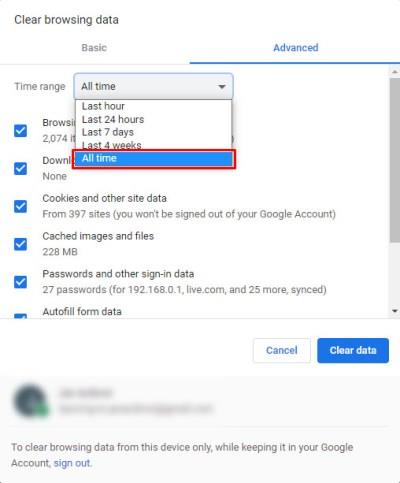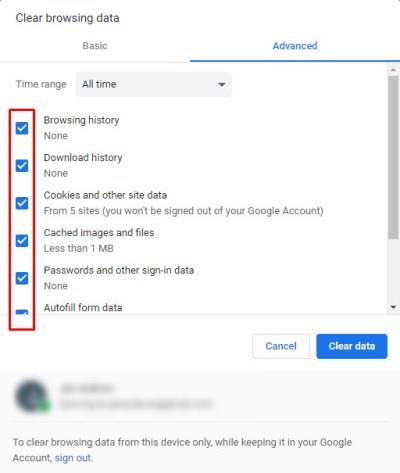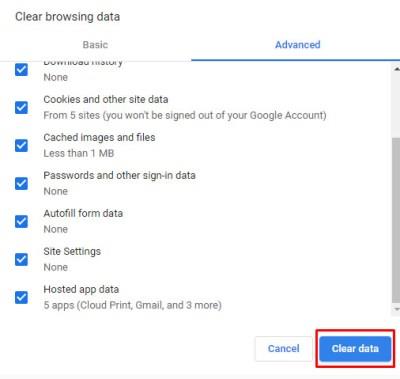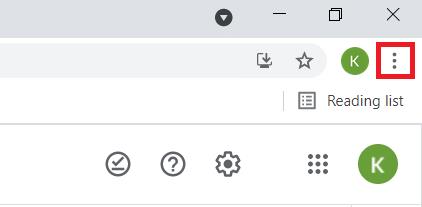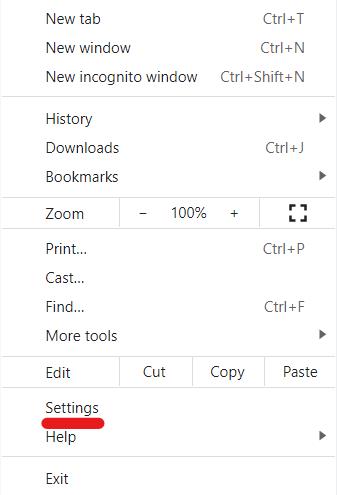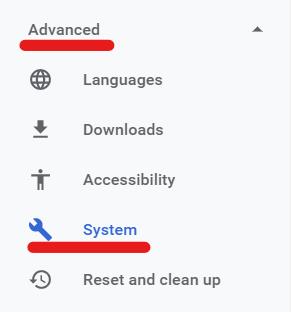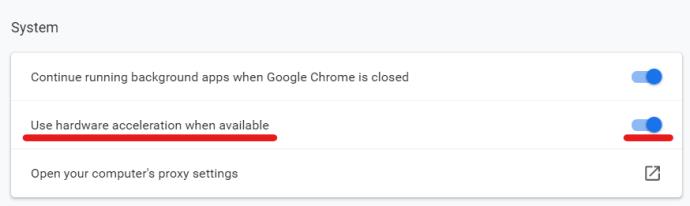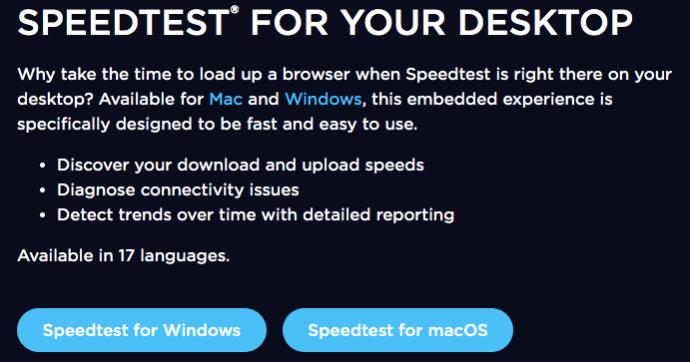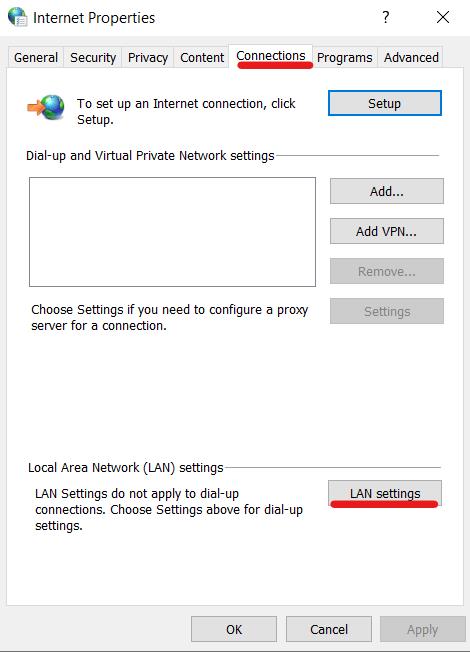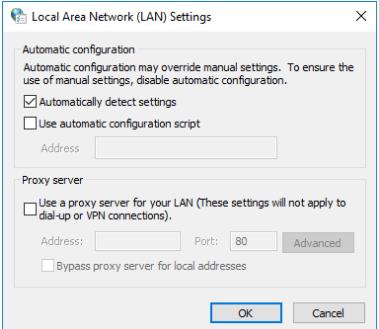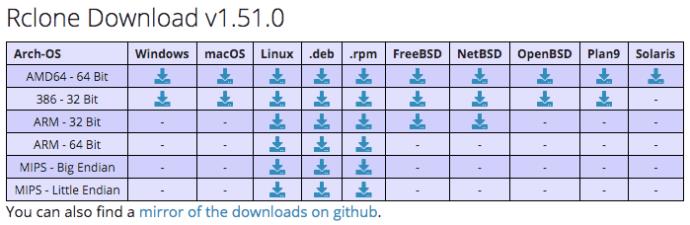Tautan Perangkat
Penyimpanan cloud membuat berbagi dan mengakses file jauh lebih mudah daripada tradisional, sehingga popularitasnya yang meningkat seharusnya tidak mengejutkan. Selama Anda memiliki koneksi internet yang stabil, Anda dapat mengakses data Anda di manapun di dunia, dan Anda tidak perlu khawatir dengan perangkat yang Anda gunakan. Orang dan bisnis sama-sama menggunakan layanan ini setiap hari baik dalam konteks pribadi maupun profesional.
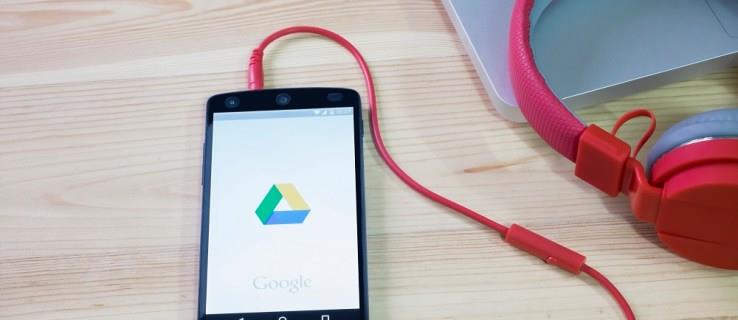
Google Drive adalah salah satu opsi penyimpanan cloud paling populer yang tersedia saat ini. Ini sebagian karena fakta bahwa itu gratis dan mudah digunakan. Namun, itu tidak berarti Google Drive tanpa masalah uniknya. Kecepatan unduh dan unggah yang lambat adalah masalah umum, tetapi biasanya dapat diperbaiki hanya dalam beberapa langkah. Artikel ini akan memandu Anda melalui beberapa solusi potensial.
Tingkatkan Kecepatan Unggah Google Drive Anda
Ada sejumlah solusi yang dapat membantu Anda meningkatkan kecepatan upload. Artikel ini akan membahas solusi umum dan sederhana, serta opsi teknis yang lebih mendalam. Perlu diingat bahwa metode ini juga akan memengaruhi kecepatan unduh Google Drive Anda.
Berkendara di Desktop
Google Drive untuk desktop jauh lebih sederhana daripada beberapa tahun yang lalu; itu bertindak murni sebagai folder penyimpanan cloud, dan diakses dengan cara yang sama seperti Anda mengakses folder penyimpanan fisik di hard drive Anda. Sayangnya, Desktop Google Drive sendiri hanya memiliki sedikit pilihan dalam hal pengaturan dan preferensi. Masukkan Cadangkan dan Berkendara dari Google .
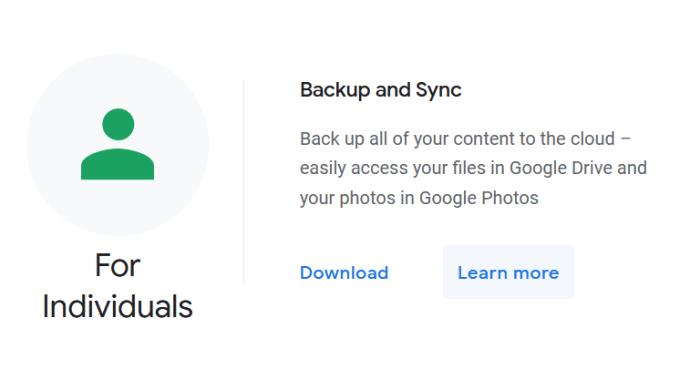
Dirilis pada tahun 2017, Pencadangan dan Sinkronisasi adalah aplikasi dan layanan yang disediakan oleh Google yang memungkinkan Anda mencadangkan file yang diinginkan secara otomatis ke Google Drive. Meskipun Google Drive sendiri tidak memiliki banyak pilihan sejauh menyangkut preferensi dan pengaturan, Pencadangan dan Sinkronisasi memang memiliki preferensi yang dapat Anda sesuaikan yang dapat memengaruhi kecepatan unggah/unduh Anda; unggah dan unduh batas kecepatan. Lakukan langkah-langkah berikut untuk menyesuaikan batas kecepatan unggah dan unduh melalui Pencadangan dan Sinkronisasi:
- Klik ikon Pencadangan dan Sinkronisasi (awan kecil) di bilah tugas Anda; ini akan membuka jendela kecil yang menampilkan unggahan google drive terbaru Anda. Klik ikon roda gigi (pengaturan) dan pilih preferensi
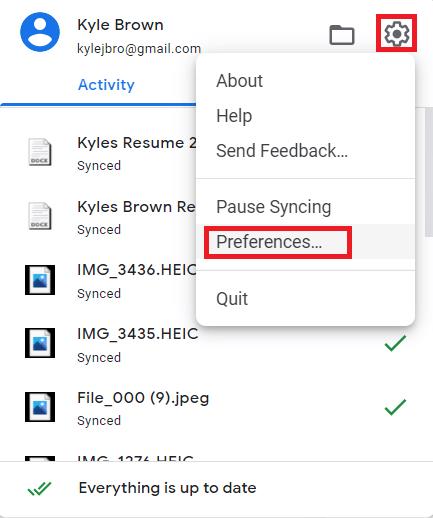
- Di bagian bawah laman preferensi, pilih setelan jaringan .
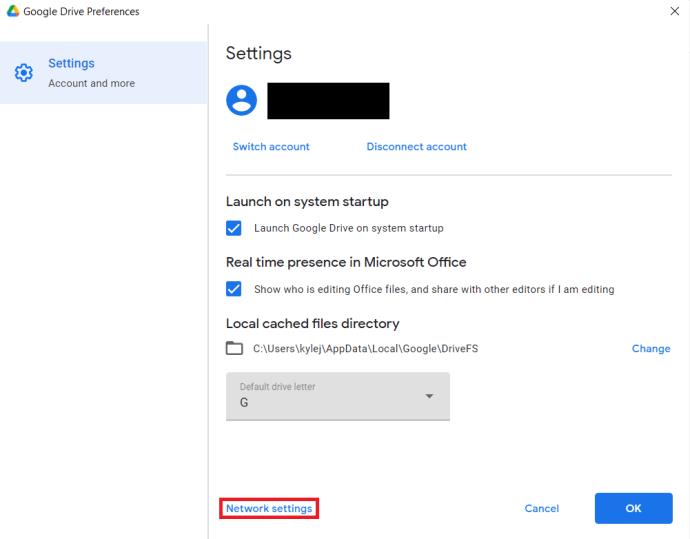
- Di bawah Pengaturan Proxy , pastikan bahwa Anda telah memilih " Deteksi otomatis ".
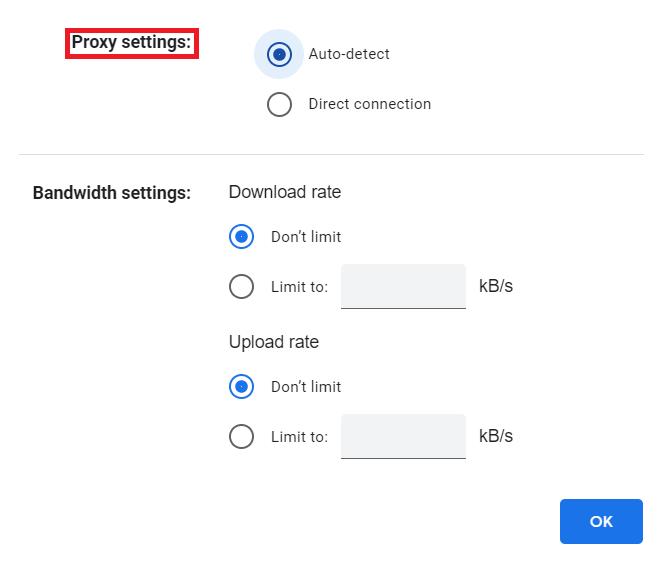
- Di bawah Pengaturan Bandwith , pastikan Anda telah memilih “ Jangan batasi ” baik untuk kecepatan Unduhan maupun kecepatan Pengunggahan.
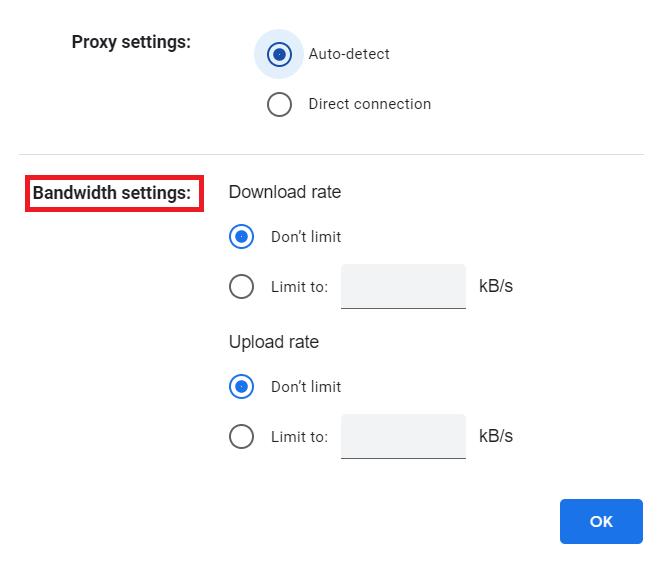
Berkendara di Peramban Web
Saat menggunakan google drive di browser web Anda, browser itu sendiri dapat kelebihan beban. Dalam beberapa kasus, yang perlu Anda lakukan untuk meningkatkan kecepatan pengunduhan dan pengunggahan adalah mengosongkan sebagian memori.
Menghapus Cache Peramban
Anda membuat browser Anda lebih efisien dengan membersihkan cache, yang akan membebaskan banyak memori. Ikuti langkah-langkah ini untuk menghapus cache:
- Buka browser Anda (Tutorial ini akan menggunakan Google Chrome, tetapi langkah-langkahnya serupa untuk sebagian besar browser.)
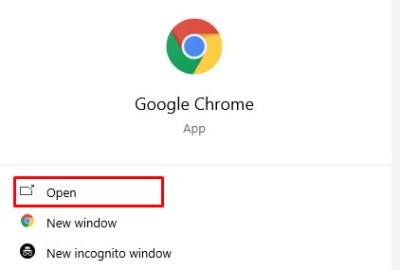
- Gunakan pintasan berikut: CTRL + SHIFT + DELETE (Cmd + Y untuk pengguna Mac). Anda perlu menekan tombol ini secara bersamaan untuk membuat pintasan berfungsi, dan kemudian Anda akan diarahkan ke jendela Hapus Data Penjelajahan .
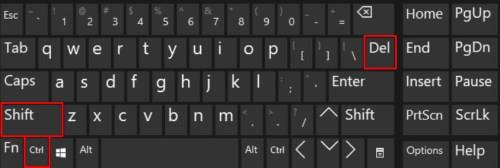
- Pilih opsi " Sepanjang Waktu " dari menu drop-down yang terletak di bagian atas halaman.
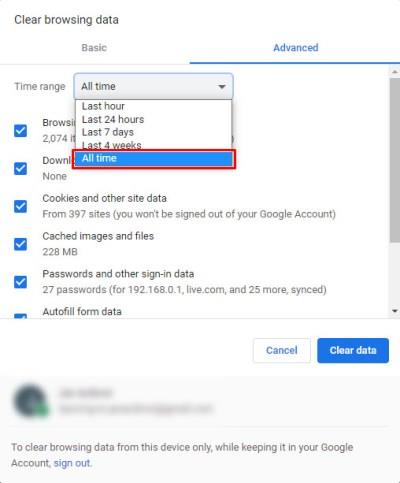
- Pilih semua kotak centang yang ingin Anda hapus. Anda disarankan untuk menghapus cookie dan gambar/file yang di-cache seminimal mungkin.
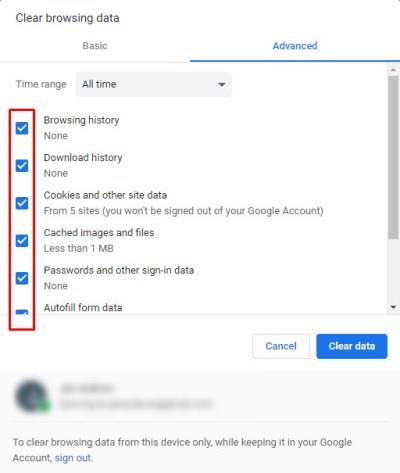
- Tekan Hapus Data Penjelajahan.
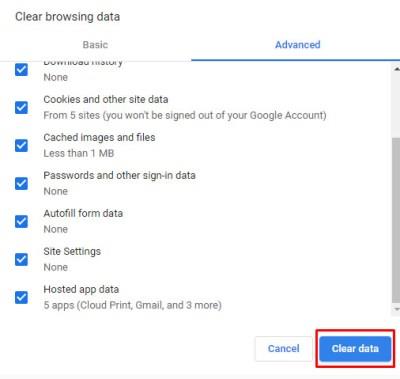
Jika Anda ingin menyimpan kata sandi yang tersimpan, data formulir isian otomatis, dll. pastikan untuk tidak mencentang kotak tersebut saat menghapus data dari browser web Anda. Menyimpan kata sandi dan data formulir pengisian otomatis tidak memerlukan banyak memori, dan karenanya tidak akan terlalu memengaruhi kecepatan unggah/unduh Anda.
Gunakan Akselerasi Perangkat Keras di Google Chrome
Cara ini ditujukan bagi mereka yang menggunakan layanan cloud Google Drive khusus di Google Chrome. Langkah-langkahnya cukup sederhana.
- Buka Google Chrome lalu klik ikon tiga titik – ini adalah opsi “Sesuaikan dan Kontrol Google Chrome”.
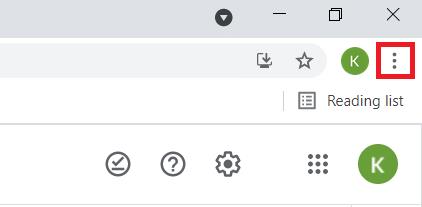
- Dari sana, pilih Pengaturan.
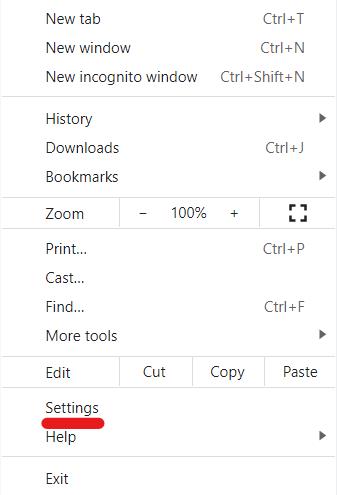
- Di sisi kiri halaman, cari menu drop-down yang bertuliskan "Advanced". Klik untuk meluaskan, dan pilih "Sistem."
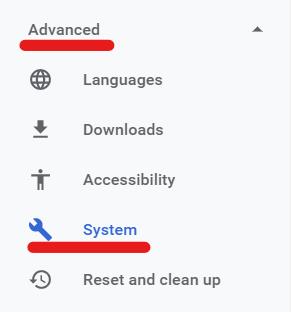
- Di kolom System, cari kotak “ Use Hardware Acceleration When Available ”. Klik penggeser untuk mengaktifkan setelan ini.
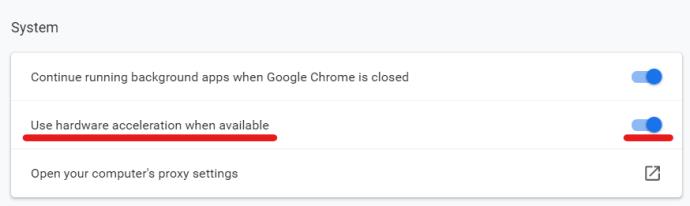
Solusi Drive Umum
Solusi berikut dapat membantu di perangkat apa pun tempat Anda menggunakan Google Drive saat terhubung ke Wifi, termasuk versi desktop, browser, dan seluler.
Menentukan Sumber Hambatan Bandwidth
Salah satu cara terbaik untuk mempercepat pengunggahan Google Drive Anda adalah dengan menentukan penyebab lambatnya. Apakah Anda menggunakan perangkat seluler atau komputer, menjalankan tes kecepatan akan memberi Anda gambaran apakah koneksi internet atau perangkat keras Anda yang menyebabkan kecepatan unggah/unduh lambat.
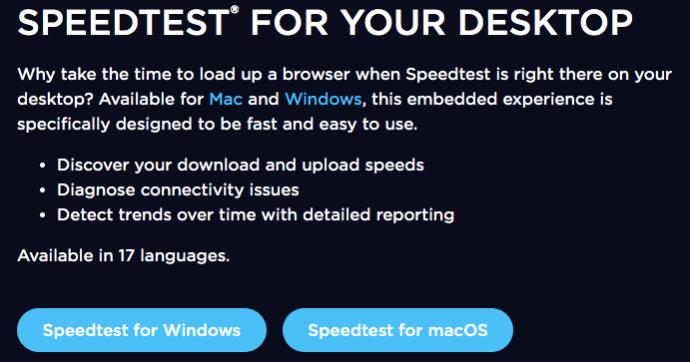
Speedtest® adalah alat luar biasa yang menurut banyak pengguna berguna untuk menentukan kecepatan unggah dan unduh mereka.
Speedtest tersedia untuk unduhan seluler iOS dan Android , serta versi desktop . Ini memungkinkan Anda untuk mendapatkan ukuran kecepatan unggah dan unduh yang cepat dan akurat. Jika Anda menyadari bahwa kecepatan unggah dan unduh Anda jauh lebih rendah daripada yang diiklankan melalui ISP (penyedia layanan internet) Anda, sebaiknya hubungi ISP tersebut dan tanyakan mengapa Anda tidak mendapatkan kecepatan naik/turun penuh seperti yang Anda inginkan. membayar untuk.
Konfigurasikan Pengaturan LAN Anda
Jika Anda menggunakan internet melalui router, Anda dapat menyiapkan opsi khusus yang dapat membantu Anda dengan kecepatan unggah dan unduh Google Drive. Yang perlu Anda lakukan hanyalah menyesuaikan Pengaturan LAN dari Panel Kontrol.
- Buka Panel Kontrol dan Pilih "Jaringan dan Internet." Kemudian pilih "Opsi Internet."

- Pilih Tab "Koneksi" . Cari tombol "Pengaturan LAN" dan pilih. Tombol tersebut harus berada di bidang pengaturan Jaringan Area Lokal (LAN).
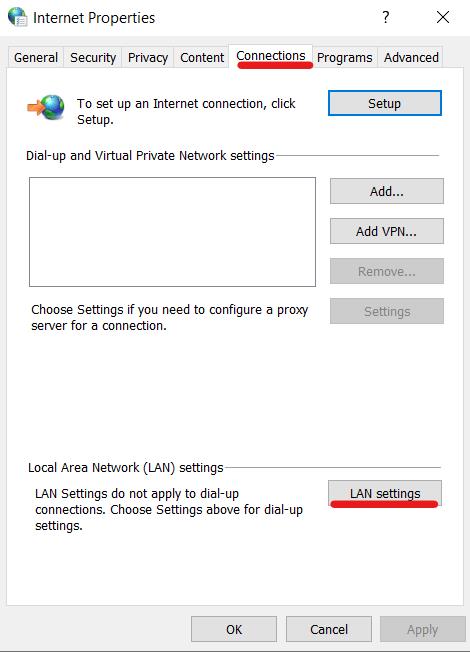
- Jendela baru akan muncul, memungkinkan Anda untuk menyesuaikan pengaturan LAN tertentu. Pilih opsi "Deteksi pengaturan secara otomatis", dan pekerjaan Anda di sini selesai. Klik OK untuk keluar dari pengaturan.
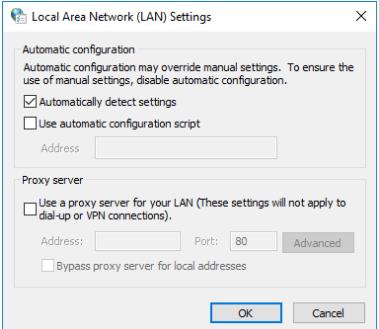
Mendapatkan Teknis
Jika Anda benar-benar paham teknologi, Anda selalu dapat menggunakan Rclone untuk mengunggah Google Drive lebih cepat. Tersedia untuk desktop (Linux, macOS, Windows), perangkat lunak ini gratis dan tersedia di GitHub.
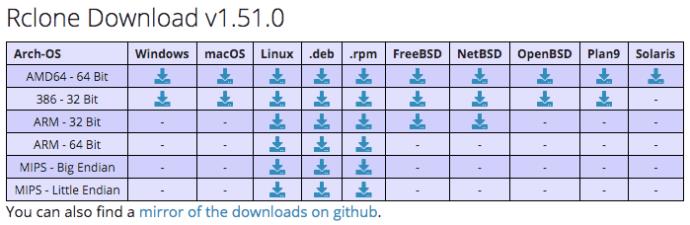
Anda perlu memahami perintah dan skrip untuk melakukan ini, tetapi ini meningkatkan kecepatan layanan berbasis cloud seperti Google Drive, One Drive, dan bahkan DropBox. Ini akan memungkinkan Anda menerapkan enkripsi ke cadangan Anda juga.
Mulailah dengan mengunduh dari browser web, ikuti petunjuk untuk mengatur remote, dan atur pengaturan pencadangan Anda. Anda dapat mengunggah file secara massal yang berarti Rclone akan menjaring kecepatan unggah Anda yang lebih cepat.
Penyelesaian masalah
Ini juga berguna untuk menganalisis apa yang Anda unggah. File yang lebih kecil harus diunggah dengan cukup cepat sementara file yang lebih besar mungkin memerlukan waktu. Menariknya, Anda mungkin tidak memperhatikan file tambahan yang diunggah yang menyebabkan kecepatan melambat. Jika ada banyak informasi yang tidak perlu diunggah, Anda mungkin ingin menyesuaikan pengaturan pencadangan di Google Drive
Untuk perbaikan cepat, cukup unggah dari jaringan nirkabel lain di lokasi berbeda (jaringan pribadi biasanya akan selalu lebih cepat daripada jaringan publik,) atau mematikan Wi-Fi di perangkat yang mendukung data dapat membantu kecepatan unggahan Anda ke Google Drive.
Sumber yang Anda gunakan adalah faktor lain. Jika Anda menggunakan browser web dan berjalan sangat lambat, coba beralih ke yang lain. Misalnya: jika Anda menggunakan Chrome, coba Firefox atau salah satu dari banyak peramban web ringan yang tersedia.
Nikmati Kecepatan Pengunggahan Google Drive yang Lebih Cepat
Uji berbagai metode dan pantau bagaimana perubahan memengaruhi kecepatan unduh dan unggah Google Drive Anda. Banyak pengguna melaporkan bahwa kecepatan unggah bervariasi tergantung pada lokasi, ukuran file, dan sumber mana yang mereka gunakan (browser web, aplikasi, data seluler, wifi, dll.).
Jika Anda mengalami masalah dengan kecepatan upload yang lambat, coba solusi dalam artikel ini; mereka harus membantu meningkatkan kecepatan Anda, atau setidaknya mempersempit masalah yang mendasarinya.
Punya tips, trik, atau pertanyaan terkait cara meningkatkan kecepatan upload di Google Drive? Beri tahu kami di komentar di bawah.