Cara Mendapatkan Dan Mempertahankan Tombol Berlangganan Di Snapchat

https://www.youtube.com/watch?v=Y9EoUvRpZ2s Setelah Anda menjadi Kreator Snapchat resmi, Anda akan mendapatkan tombol Berlangganan di samping nama Anda. Apa yang kamu butuhkan
Dapatkan dukungan jarak jauh untuk komputer Anda, atau berikan dukungan jarak jauh kepada orang lain menggunakan Chrome Desktop Jarak Jauh. Ini memungkinkan Anda menghubungkan komputer untuk akses jarak jauh dan setelah terhubung ke sistem host, Anda dapat melihat layar, berbagi file, dll.
Pernahkah Anda memiliki kebutuhan untuk mengakses PC Anda dari jarak jauh? Saat ini, kita semua membawa smartphone yang dapat digunakan untuk mengelola pekerjaan kita, tetapi terkadang kita perlu mengakses PC atau laptop untuk melakukan tugas atau pekerjaan tertentu. Mungkin ada beberapa alasan lain seperti membantu teman Anda untuk masalah teknis atau mendapatkan akses ke file. Bagaimana dengan situasi-situasi tersebut? Bagaimana Anda akan mengelola untuk mengakses komputer dari jarak jauh? Ada beberapa aplikasi untuk membantu Anda mendapatkan akses ke PC jarak jauh. Namun, Chrome Desktop Jarak Jauh adalah salah satu aplikasi paling populer di luar sana untuk membantu Anda terhubung dengan komputer lain dengan mudah. Tutorial ini akan memandu Anda tentang cara mengakses Komputer Anda dari jarak jauh menggunakan Chrome Desktop Jarak Jauh.
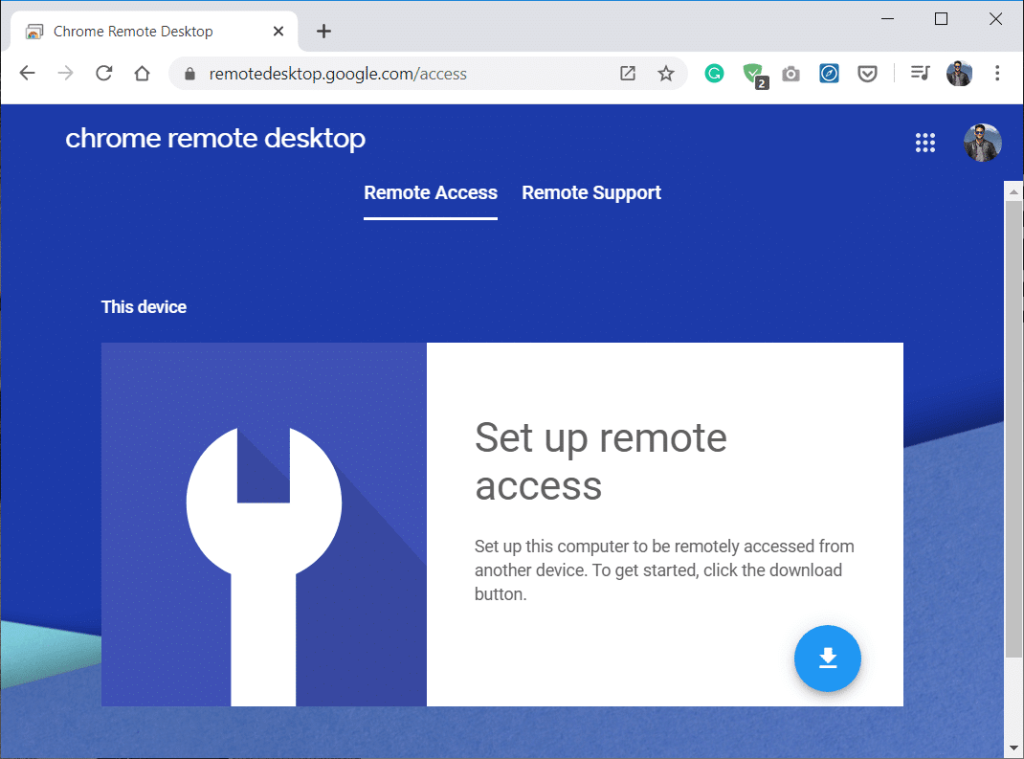
Apakah itu dijamin?
Mungkin terdengar berisiko untuk memberikan akses ke komputer Anda dari jarak jauh ke orang lain. Namun, sama sekali tidak berisiko jika Anda melakukannya dengan aplikasi pihak ketiga yang terverifikasi. Chrome Desktop Jarak Jauh adalah aplikasi yang sangat aman yang memerlukan PIN saat menghubungkan atau mendapatkan akses ke komputer lain. Kode ini kedaluwarsa setelah beberapa menit jika tidak digunakan. Selain itu, setelah kode digunakan, kode akan secara otomatis kedaluwarsa ketika sesi jarak jauh saat ini berakhir. Jadi sekarang sudah jelas bahwa koneksi desktop jarak jauh Chrome aman dan terjamin, mari kita lanjutkan dengan tutorial ini.
Isi
Akses Komputer Anda dari Jarak Jauh Menggunakan Chrome Desktop Jarak Jauh
Sebelum Anda dapat menggunakan Chrome Desktop Jarak Jauh, Anda harus mengonfigurasinya dengan benar di kedua komputer. Bagian yang baik, ini hanya pengaturan satu kali dan dari waktu berikutnya, Anda dapat mulai menggunakan Chrome Desktop Jarak Jauh tanpa harus mengonfigurasinya.
Langkah 1: Instal Chrome Desktop Jarak Jauh di kedua Komputer
1. Buka Chrome lalu navigasikan ke remotedesktop.google.com/access di bilah alamat.
2. Selanjutnya, di bawah Atur akses jarak jauh, klik tombol Unduh di bagian bawah.
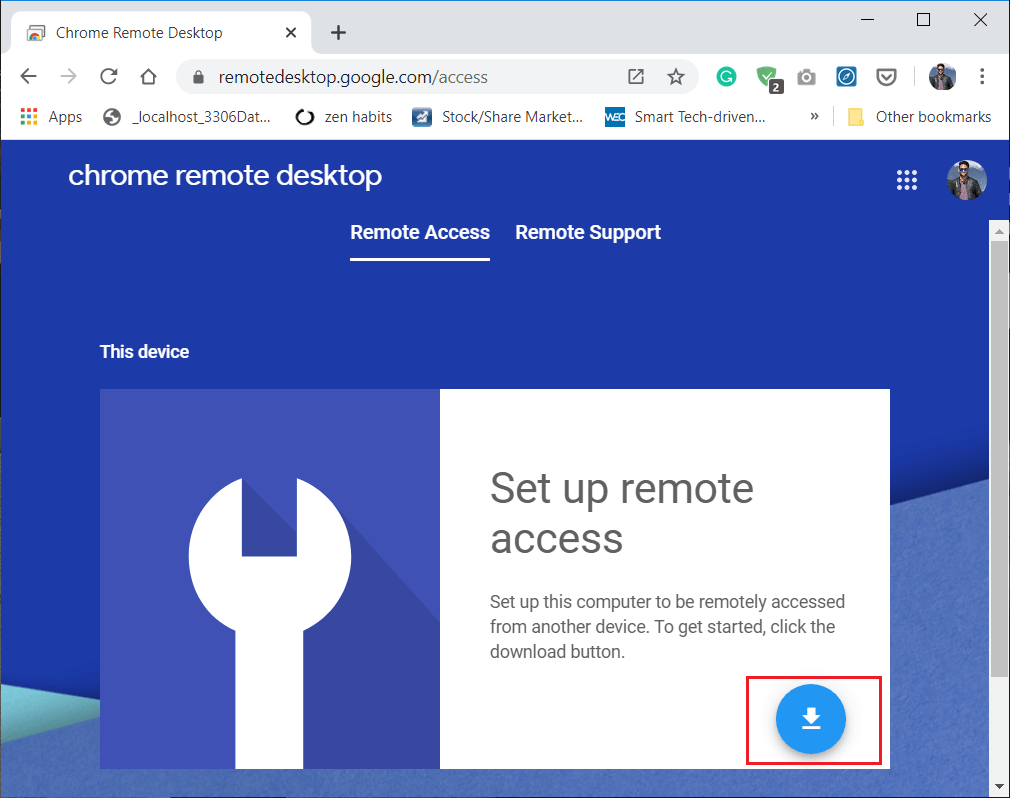
3. Ini akan membuka jendela ekstensi Chrome Desktop Jarak Jauh, klik " Tambahkan ke Chrome ".
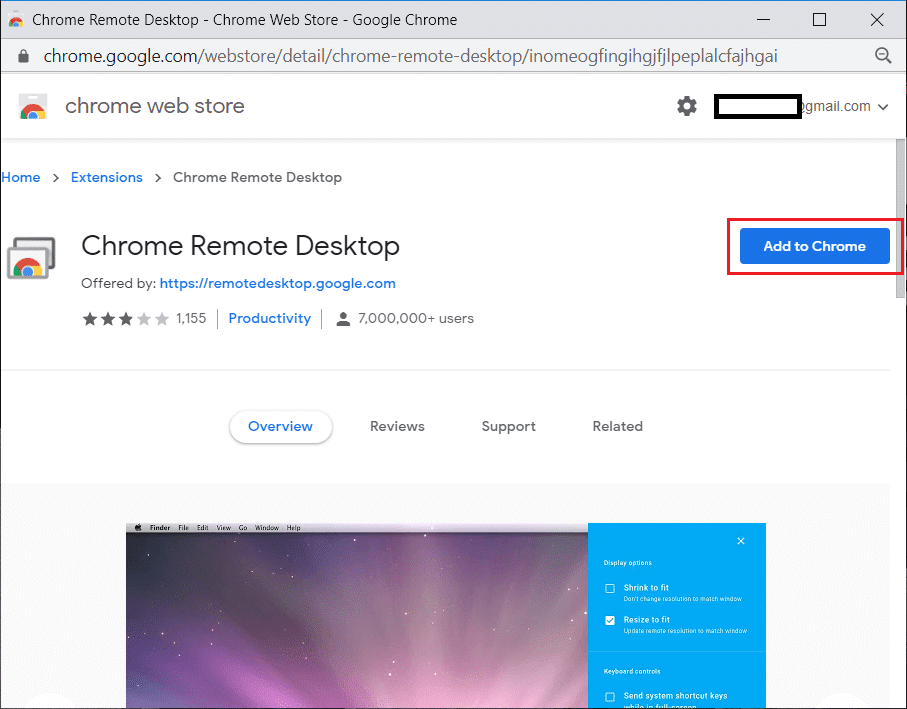
Catatan: Anda mungkin perlu masuk ke Akun Google Anda, jika Anda belum memilikinya, Anda perlu membuat akun Google baru.
4. Kotak dialog yang meminta konfirmasi Anda untuk Menambahkan Chrome Desktop Jarak Jauh akan muncul. Klik tombol Tambahkan ekstensi untuk mengonfirmasi.
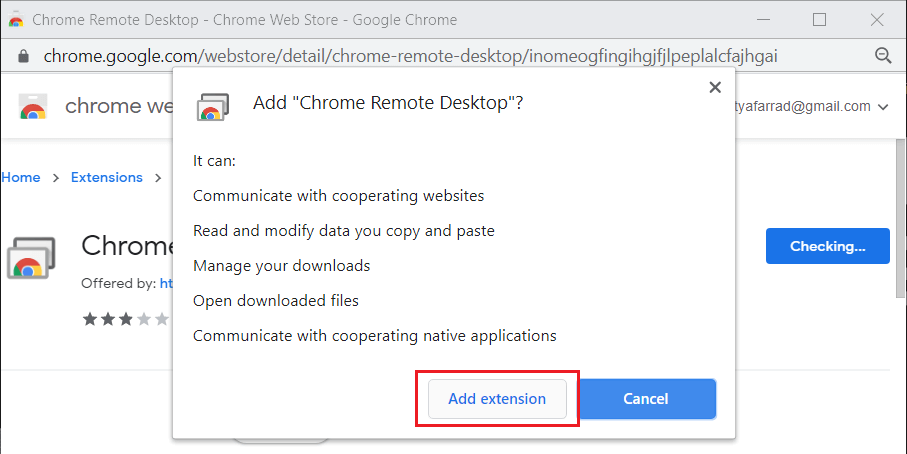
Ekstensi Chrome Desktop Jarak Jauh akan dipasang di komputer Anda.
Langkah 2: Siapkan Chrome Desktop Jarak Jauh di kedua Komputer
1. Setelah Ekstensi diinstal, navigasikan ke Akses Jarak Jauh.
2. Klik " Nyalakan " di bawah Atur akses jarak jauh.
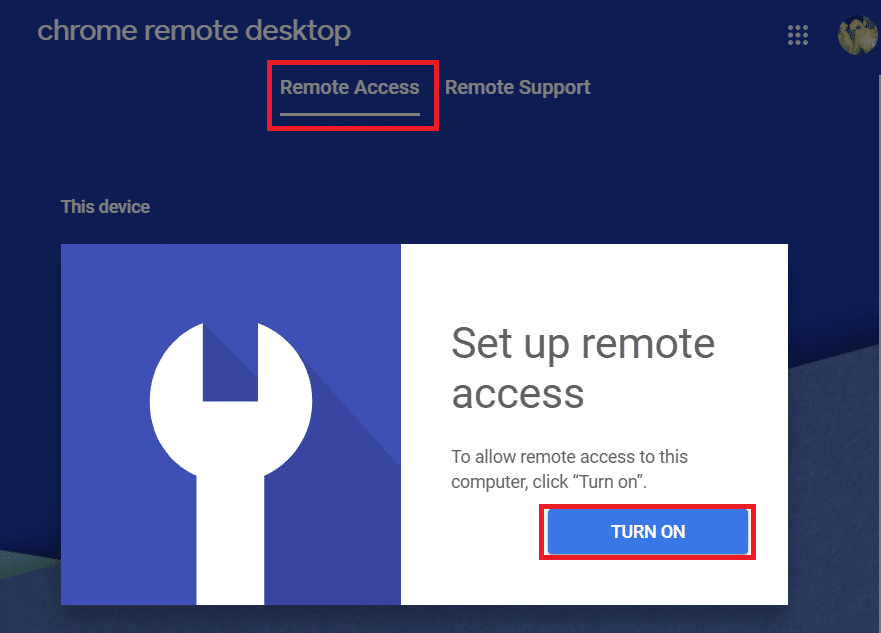
3. Di bawah Remote Access, ketik nama yang ingin Anda atur untuk Komputer Anda.
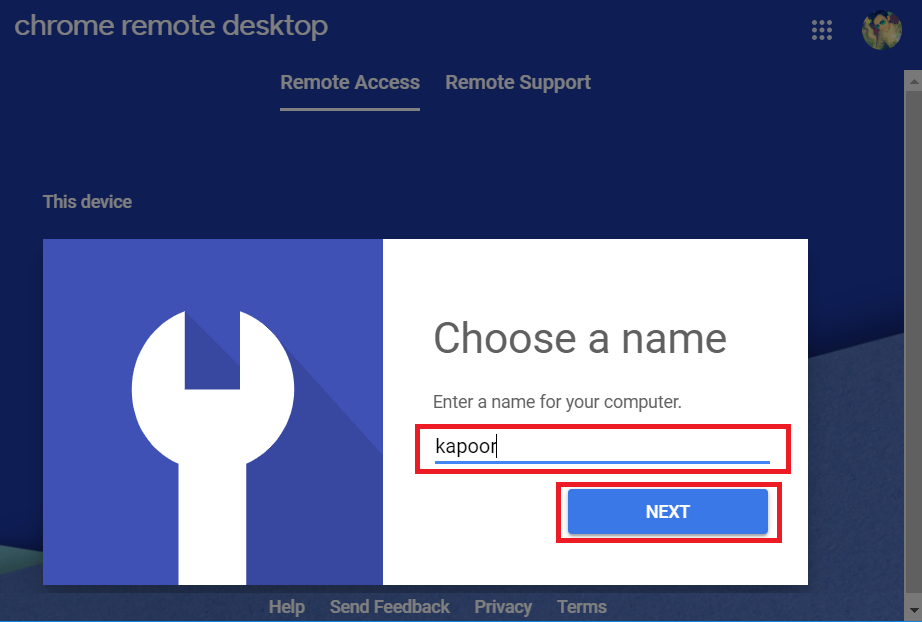
4. Sekarang Anda perlu mengatur PIN 6 digit yang harus Anda sambungkan ke komputer ini dari jarak jauh. Ketik PIN baru Anda lalu ketik ulang untuk mengonfirmasi dan kemudian klik tombol MULAI .
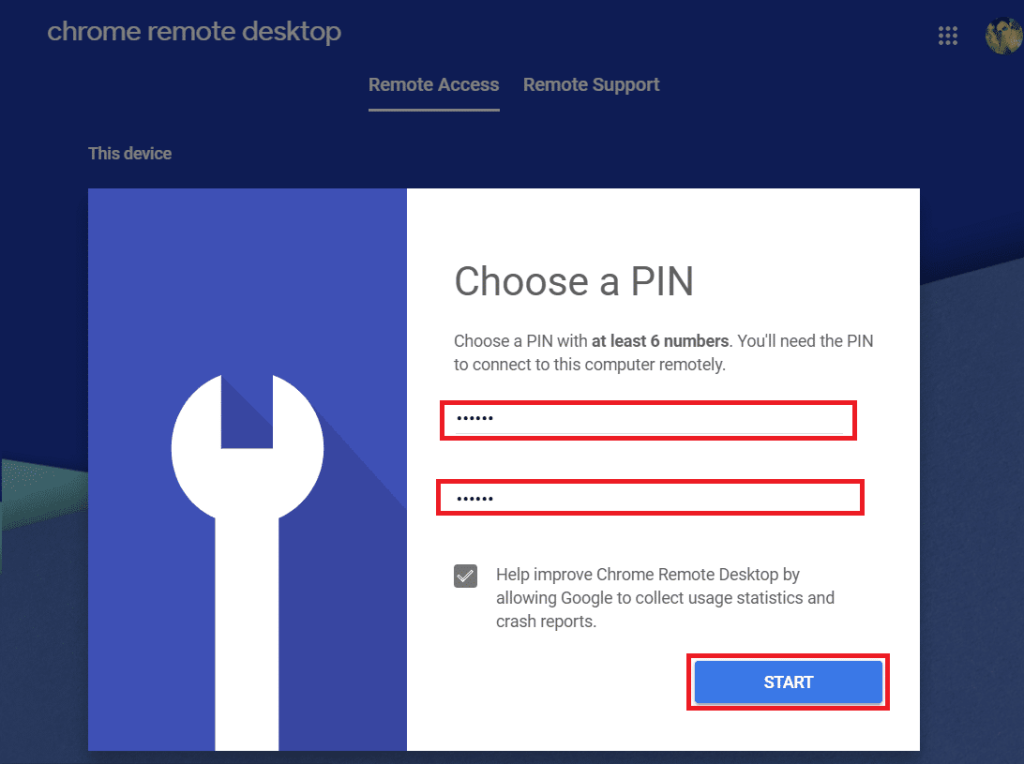
5. Selanjutnya, Anda perlu memberikan izin ke Chrome Desktop Jarak Jauh . Setelah selesai, Anda akan melihat bahwa akses jarak jauh dengan nama yang diberikan dibuat untuk perangkat Anda.
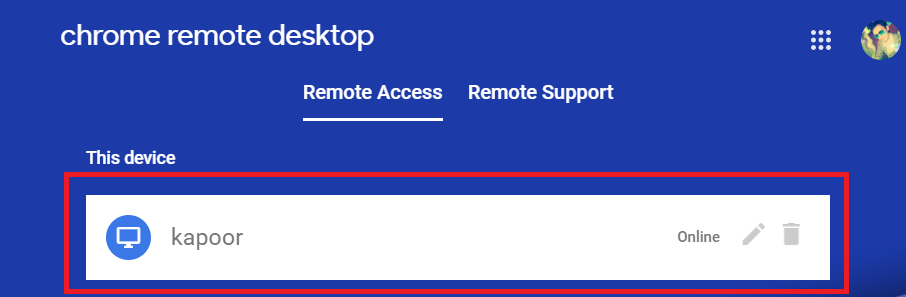
Anda harus mengikuti kedua langkah 1 & 2 di kedua komputer. Setelah Ekstensi diinstal dan pengaturan selesai di kedua komputer, lanjutkan ke langkah berikutnya.
Direkomendasikan: Kirim Ctrl-Alt-Delete dalam Sesi Desktop Jarak Jauh
Langkah 3: Berbagi Akses Komputer (Host) ke Komputer lain
Jika Anda ingin seseorang mengelola komputer Anda dari jarak jauh untuk memberikan bantuan teknis atau untuk tujuan lain apa pun, maka Anda harus mengikuti langkah-langkah di bawah ini pada komputer host (yang ingin Anda berikan aksesnya).
1. Beralih ke tab Remote Support dan klik tombol GENERATE CODE di bawah “Get Support”.
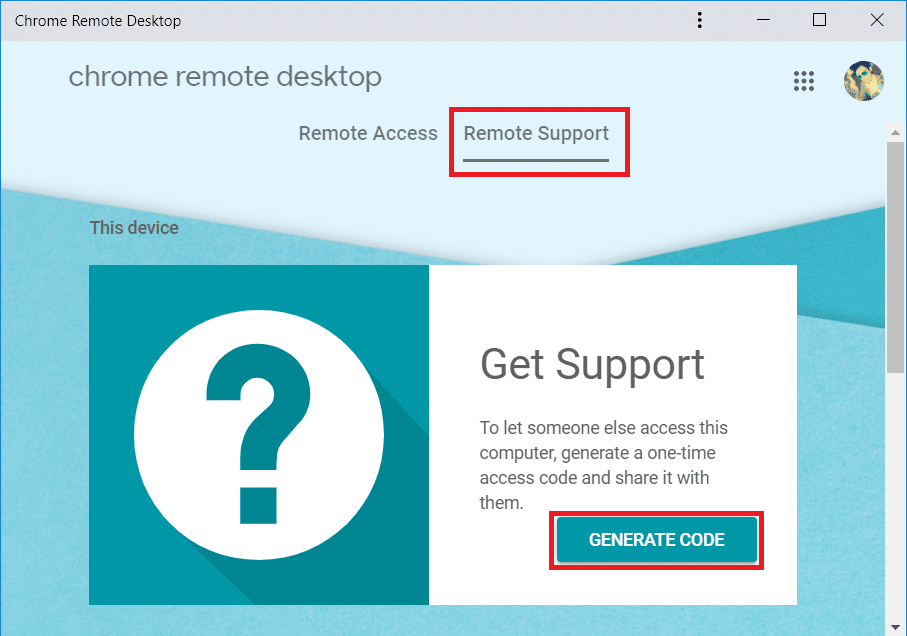
2. Anda akan melihat kode 12 digit yang unik . Pastikan untuk mencatat kode 12 digit di atas di tempat yang aman karena Anda akan membutuhkannya nanti.
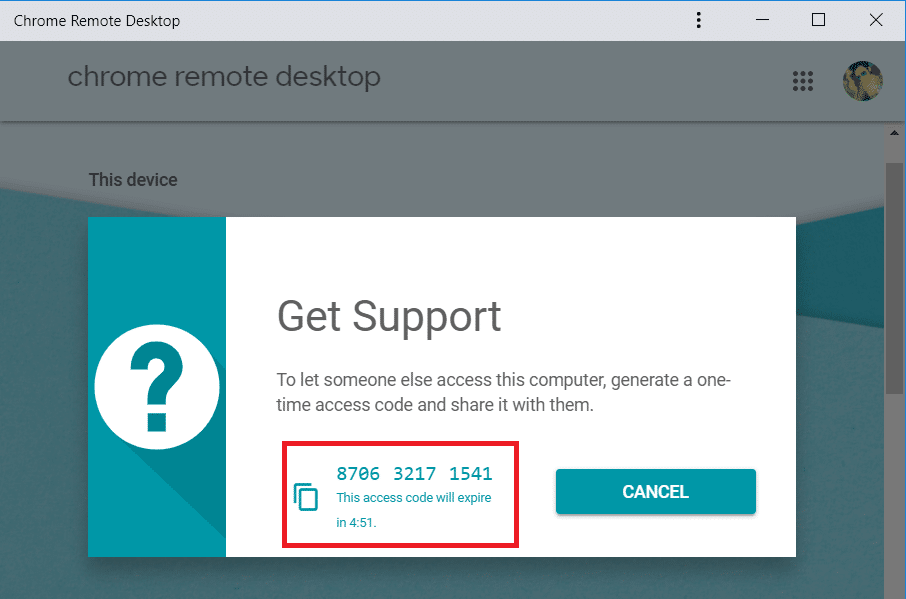
3. Bagikan kode di atas kepada orang yang ingin Anda akses dari jarak jauh ke komputer Anda.
Catatan: Kode 12 digit yang dihasilkan di atas hanya berlaku selama 5 menit, setelah itu akan kedaluwarsa dan kode baru akan dibuat.
Langkah 4: Akses Komputer Host dari Jarak Jauh
Ikuti langkah-langkah di bawah ini untuk mengakses komputer host dari jarak jauh:
1. Di komputer Anda yang lain, buka Chrome lalu navigasikan ke remotedesktop.google.com/support , dan tekan Enter.
2. Beralih ke tab Dukungan Jarak Jauh lalu di bawah "Berikan Dukungan" ketik " Kode akses " yang Anda dapatkan pada langkah di atas dan klik Hubungkan.
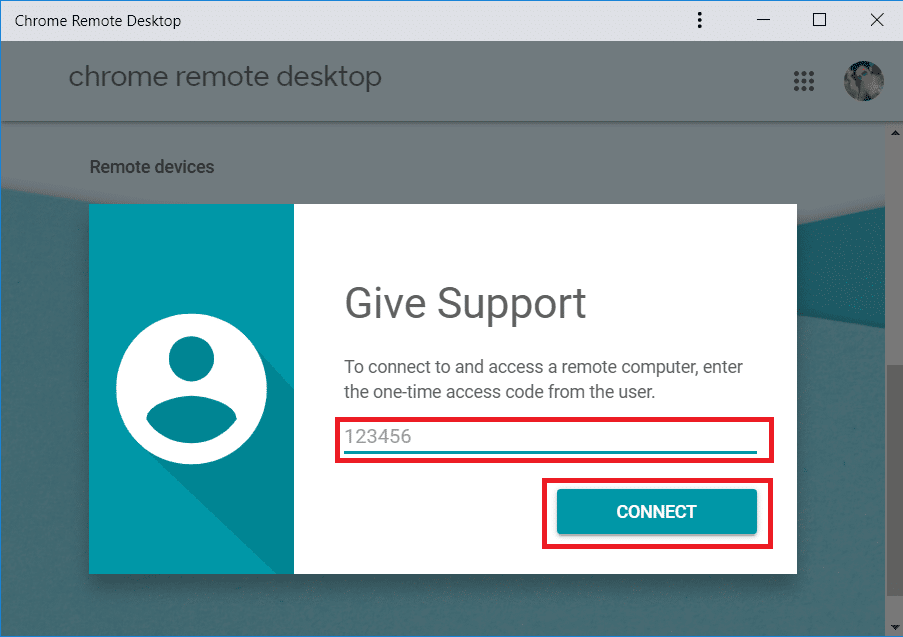
3. Setelah komputer jarak jauh memberikan akses , Anda akan dapat mengakses komputer dari jarak jauh menggunakan ekstensi Chrome Desktop Jarak Jauh.
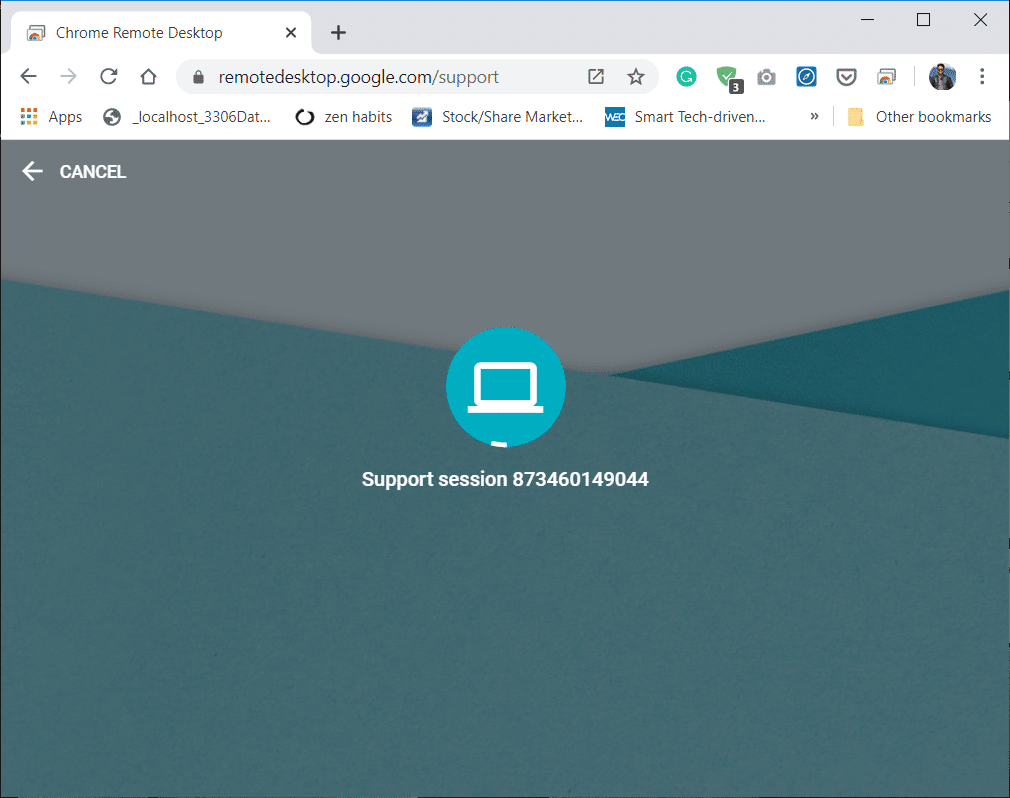
Catatan: Di komputer host, pengguna akan melihat dialog dengan alamat email Anda, mereka harus memilih Bagikan untuk mengizinkan koneksi jarak jauh dan memberikan akses ke PC mereka dengan Anda.
4. Setelah koneksi dibuat, Anda akan dapat mengakses desktop komputer host di PC Anda.
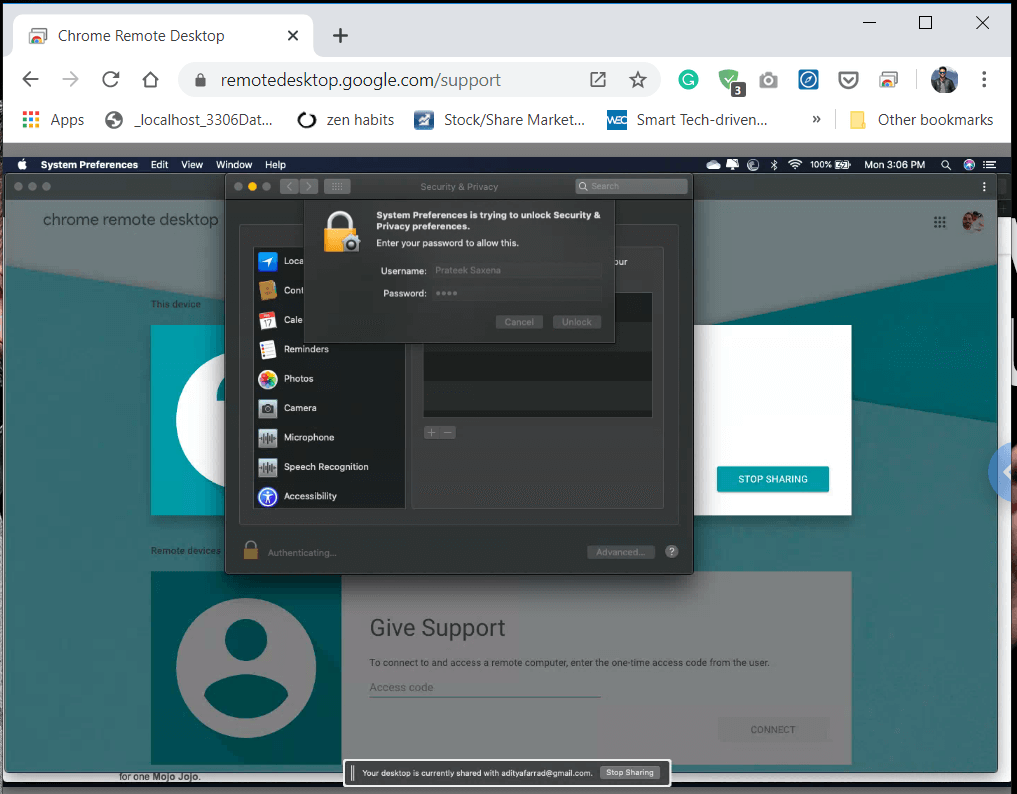
5. Di sisi kanan jendela Chrome, Anda akan menemukan panah, klik panah Biru. Ini akan menampilkan opsi sesi yang dapat digunakan untuk menyesuaikan ukuran layar, sinkronisasi clipboard, dll.
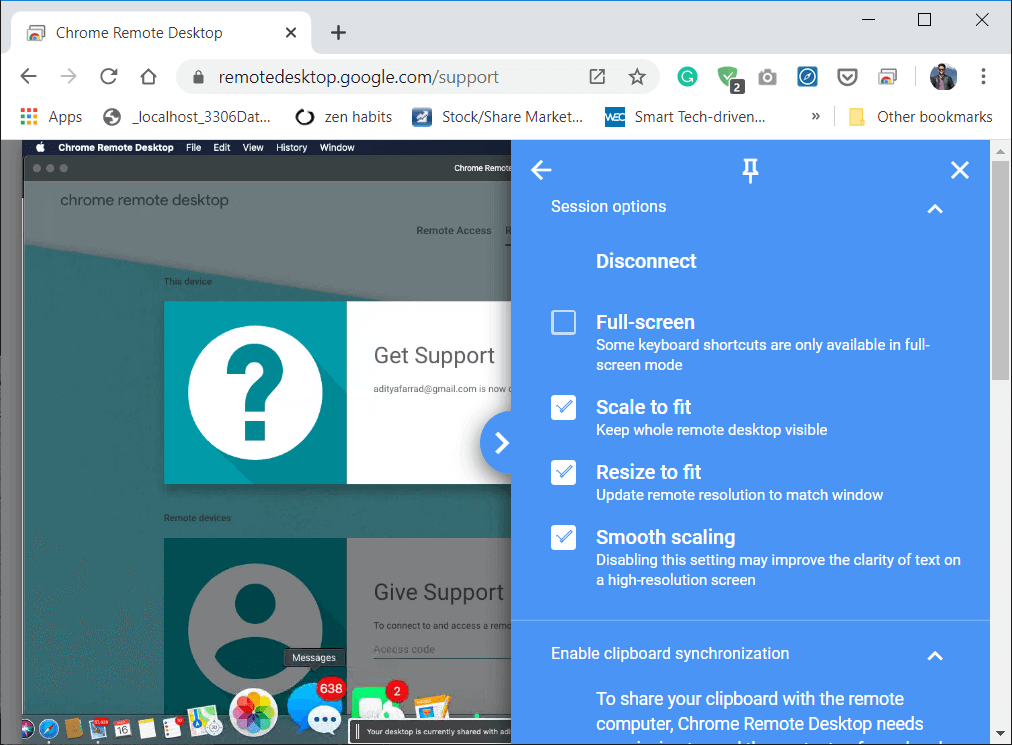
6. Jika Anda ingin memutuskan sambungan, klik Putus di bagian atas jendela Chrome untuk mengakhiri sambungan jarak jauh. Anda juga dapat menggunakan opsi sesi di atas untuk memutuskan koneksi.
7. Komputer jarak jauh juga dapat memutuskan koneksi dengan mengklik tombol Stop Sharing .
Baca Juga: Aktifkan Remote Desktop di Windows 10 dalam 2 Menit
Mudah-mudahan, Anda akan menemukan langkah-langkah yang disebutkan di atas bermanfaat untuk mengakses komputer Anda dari jarak jauh menggunakan Chrome Desktop Jarak Jauh . Tetapi jika Anda masih memiliki pertanyaan tentang tutorial ini, silakan tanyakan di bagian komentar.
https://www.youtube.com/watch?v=Y9EoUvRpZ2s Setelah Anda menjadi Kreator Snapchat resmi, Anda akan mendapatkan tombol Berlangganan di samping nama Anda. Apa yang kamu butuhkan
Bitmoji 3D adalah fitur inovatif dari Snapchat yang memungkinkan pengguna menciptakan kehadiran digital unik yang secara akurat mewakili kepribadian dan kepribadian mereka
Selama presentasi Google Slide, Anda harus menghitung berapa lama Anda berada di satu slide atau memberikan kesempatan kepada audiens untuk terlibat dalam diskusi atau menjawab pertanyaan apa pun.
OnePlus 5 adalah salah satu ponsel terbaik tahun 2017. Kemudian OnePlus 5T hadir, dan memperbaikinya dengan beberapa cara sederhana namun penting, tanpa menambahkan
Di Aplikasi Tunai, Anda dapat mengirim uang kepada orang lain, berinvestasi di saham atau saham perusahaan, memperdagangkan kripto, dan membayar tagihan Anda. Namun, Anda perlu menambahkan dana ke Uang Tunai Anda
Anda dapat menggunakan beberapa metode untuk memotong bentuk di Adobe Illustrator. Hal ini karena banyak objek yang tidak dibuat dengan cara yang sama. Sayangnya,
Jika Anda ingin mendownload video dan menikmati konten bebas iklan di YouTube, Anda harus menjadi pelanggan premium. Di sinilah bot Telegram berguna berperan.
Setiap kali Anda mengirim email di Outlook, Anda mengharapkan email terkirim secara instan. Namun, seperti platform email lainnya, Outlook rentan terhadap kegagalan fungsi dan
https://www.youtube.com/watch?v=13ei1TYS8uk Chromebook adalah perangkat brilian, jika Anda tidak memerlukan laptop yang dapat menangani program yang menuntut. Jika Anda masuk
Cerita berlanjut pada tahun 1896, ketika Lumière bersaudara pertama kali memperlihatkan kereta api yang berhenti di stasiun La Ciotat, penonton di bioskop menjadi kacau balau.
Jika Anda ingin menjadi seorang yang berpenghasilan tinggi, Anda tidak bisa hanya mengunduh aplikasinya dan langsung mulai menghasilkan uang. Ini tidak sesederhana melakukan pengiriman.
Saya mengincar anak anjing orang tua saya ketika saya masih kecil sampai mereka menyerah dan memberi saya hadiah untuk Natal. Ya, setidaknya robot. Itu adalah Aibo dari Sony. Itu
Live Photo adalah beberapa detik suara dan video yang direkam sebelum dan sesudah gambar diambil. Video ini memakan lebih banyak ruang daripada gambar diam, sehingga memakan banyak ruang
Jawaban Cepat: Jalankan Command Prompt sebagai Administrator. Ketik berikut ini: cscript C:Program Files (x86)Microsoft OfficeOffice16OSPP.vbs /dstatus dan
Anda telah menjadi Pengemudi Lyft dan siap berangkat dan mendapatkan uang. Anda sedang menunggu penjemputan pertama, tetapi Anda tidak menerima permintaan tumpangan apa pun
Apa yang Anda cari di platform jejaring sosial? Apakah Anda menginginkan keamanan, fungsionalitas, opsi penyesuaian, dan cara aman untuk mengirim pesan?
Tablet Api Amazon telah menjadi salah satu perangkat seluler paling populer yang tersedia. Meskipun Amazon memulai dengan tablet yang pada dasarnya adalah sebuah
Terjunnya Amazon ke dunia perangkat streaming media secara umum diterima dengan baik. Harga Fire TV yang terjangkau, bersama dengan Amazon
Pernahkah Anda menerima notifikasi “Nomor telepon ini dilarang” di Telegram? Jika iya, Anda mungkin bertanya-tanya apa maksudnya. Telegram memiliki batasan
https://www.youtube.com/watch?v=isTnCfYDxs4 Presentasi PowerPoint adalah hal yang lumrah di banyak bidang pekerjaan, dan sering kali ada kebutuhan untuk menggabungkannya
















![Tongkat Api Amazon Mana yang Terbaru? [Mei 2023] Tongkat Api Amazon Mana yang Terbaru? [Mei 2023]](https://img.webtech360.com/resources6/s21/image-2835-0405082719063.jpg)

