Dengan ratusan jam video yang diunggah ke situs ini setiap menitnya, YouTube telah menjadi sumber hiburan yang seolah tak ada habisnya. Dan bagi pemirsa setia, ada beberapa hal yang lebih mengasyikkan daripada mendapatkan notifikasi bahwa pembuat konten favorit telah mengupload video baru. Namun, video yang terus-menerus dijeda dan buffering dapat menghilangkan semua kesenangan menonton YouTube.
Mari kita periksa mengapa video YouTube mungkin tertinggal dan buffering dan bagaimana masalah yang mengganggu ini dapat diperbaiki.
Cara Memperbaiki Lagging dan Buffer YouTube di Komputer
Karena YouTube tidak menawarkan aplikasi desktop asli, pengguna terpaksa mengandalkan browser web untuk menonton video YouTube favorit mereka. Sayangnya, browser ini sering disalahkan atas masalah pemutaran YouTube. Tapi mereka bukan satu-satunya yang bersalah. Mari kita telusuri apa lagi yang bisa salah pada komputer dan menyebabkan klien web YouTube lambat. Setelah masalah teridentifikasi, beberapa langkah sederhana dapat mengatasinya.
Koneksi Internet Buruk
Koneksi internet yang buruk dan kecepatan yang berfluktuasi mungkin menjadi penyebab masalah lagging dan buffering YouTube. Pemutaran video adalah tugas intensif yang membutuhkan koneksi jaringan yang stabil dan cepat. Jadi, jika ada masalah dengan pemutaran video YouTube, sebaiknya periksa kecepatan internet untuk menentukan kestabilannya.
Cara Cek Kecepatan Internet
Menguji kecepatan internet adalah tugas sederhana yang dapat dengan cepat mengungkap alasan di balik masalah pemutaran video. Yang perlu dilakukan hanyalah mengunjungi situs web uji kecepatan seperti situs web Cepat dan tunggu hingga situs tersebut menampilkan kecepatan koneksi Anda.
Berikut perkiraan kecepatan internet yang diperlukan untuk memutar setiap format video tanpa gangguan di YouTube:
- SD 360p: 0,7 Mbps
- SD 480p: 1,1 Mbps
- HD 720p: 2,5 Mbps
- HD 1080p: 5 Mbps
- 4K: 20Mbps
Jika kecepatan internet yang diukur lebih rendah dari kecepatan yang dibutuhkan, ini mungkin menjelaskan mengapa ada masalah saat menonton video. Solusi terbaik adalah menghubungi penyedia layanan internet dan memperbarui paket internet Anda. Tetapi solusi langsungnya adalah menurunkan kualitas pemutaran video agar sesuai dengan kecepatan internet saat ini.
Ubah kualitas video
Memilih resolusi yang lebih rendah untuk video yang sedang ditonton akan segera memperbaiki masalah lagging dan buffering, meskipun hal itu dapat memengaruhi pengalaman menonton secara keseluruhan.
Berikut cara mengubah kualitas video di YouTube:
- Klik ikon roda gigi di pojok kanan atas jendela video.

- Buka tab "Kualitas". Pilih resolusi yang sesuai berdasarkan kecepatan internet saat ini.
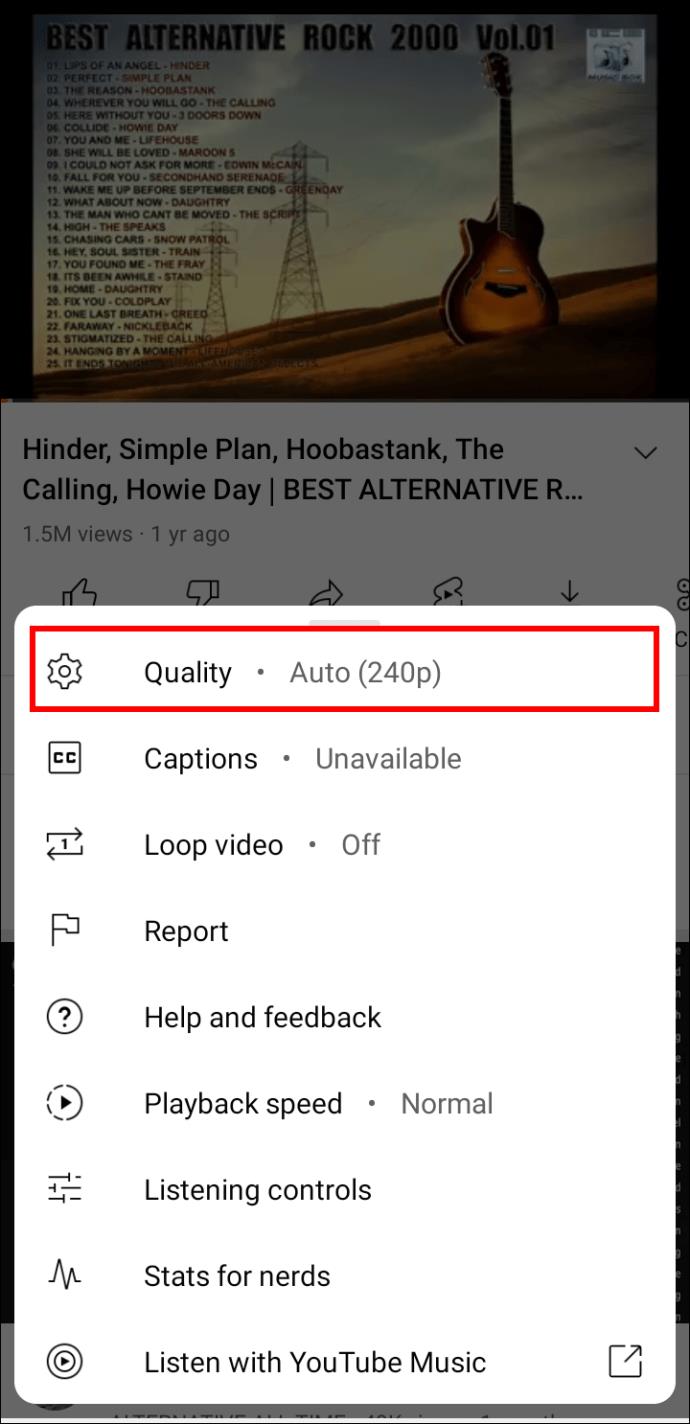
Cache Peramban
Meskipun cache terutama digunakan untuk membantu memuat situs web yang dikunjungi sebelumnya lebih cepat, menyimpan terlalu banyak data di komputer dapat memiliki efek sebaliknya. Jadi, membersihkan cache browser dari waktu ke waktu dapat meningkatkan kecepatan browsing.
Cara Menghapus Cache Dari Google Chrome
Ikuti langkah-langkah ini untuk menghapus cache dan data penjelajahan dari Google Chrome:
- Arahkan ke ikon tiga titik di pojok kanan atas jendela Chrome.

- Pilih "Pengaturan" dari menu drop-down.
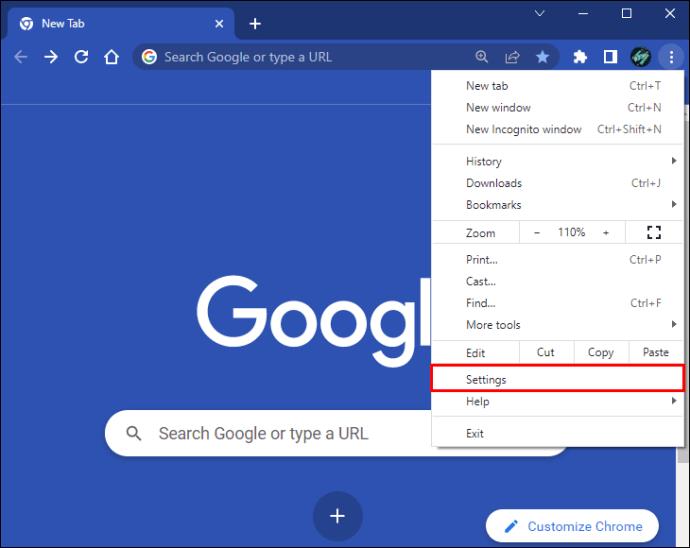
- Ketuk tab "Privasi dan keamanan" dari panel sisi kiri.
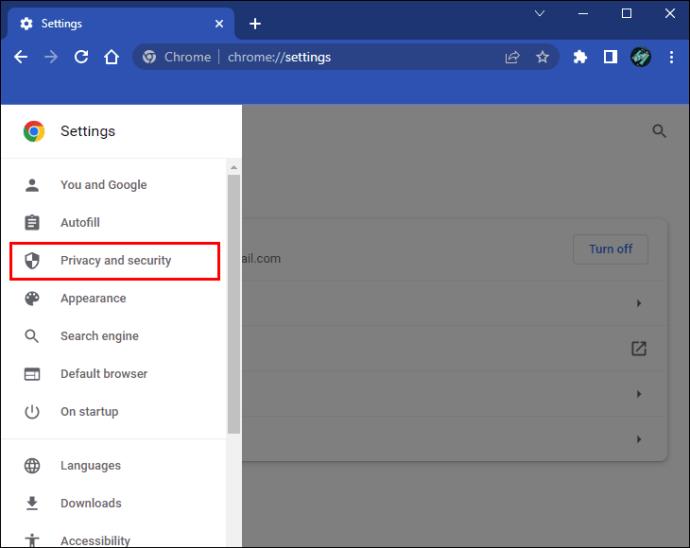
- Tekan tombol "Hapus data penjelajahan".
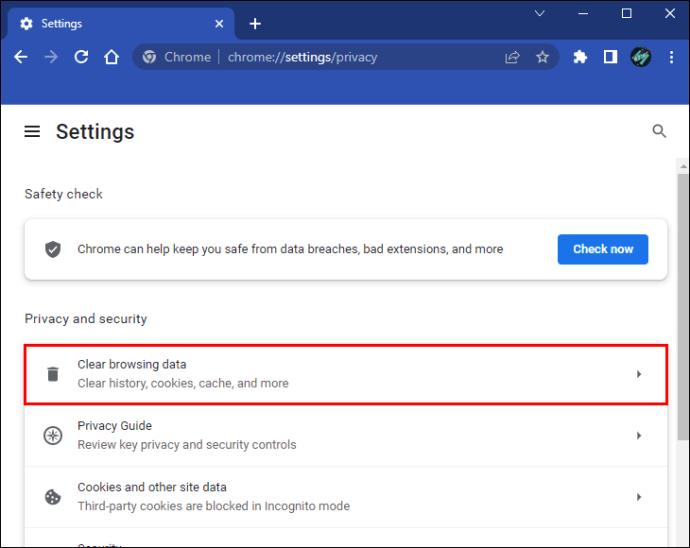
- Buka tab "Lanjutan".
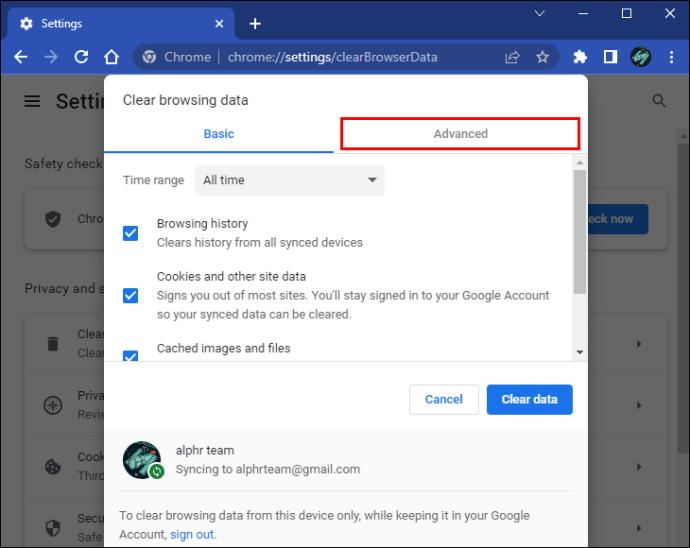
- Centang semua kotak yang tersedia kecuali “Passwords and other sign-in data” dan “Autofill from data.”
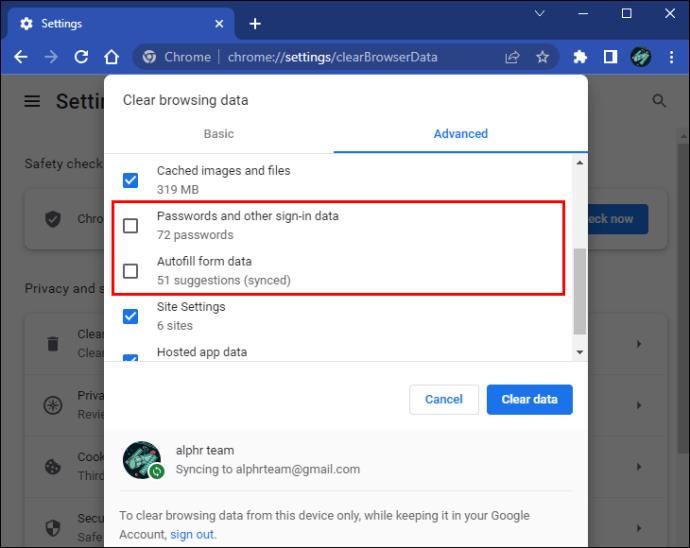
- Klik "Hapus data".
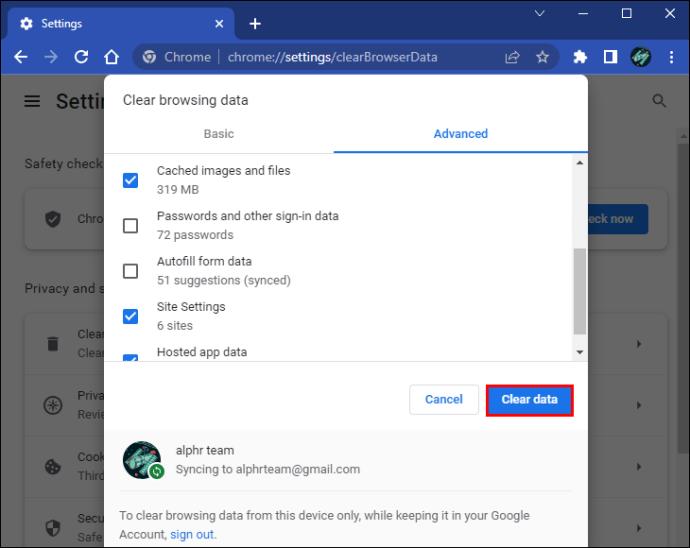
Cara Menghapus Cache Dari Mozilla Firefox
Jika menggunakan browser Mozilla Firefox, berikut cara menghapus cache:
- Klik ikon hamburger di pojok kanan atas jendela browser.

- Pilih "Pengaturan" dari menu drop-down.
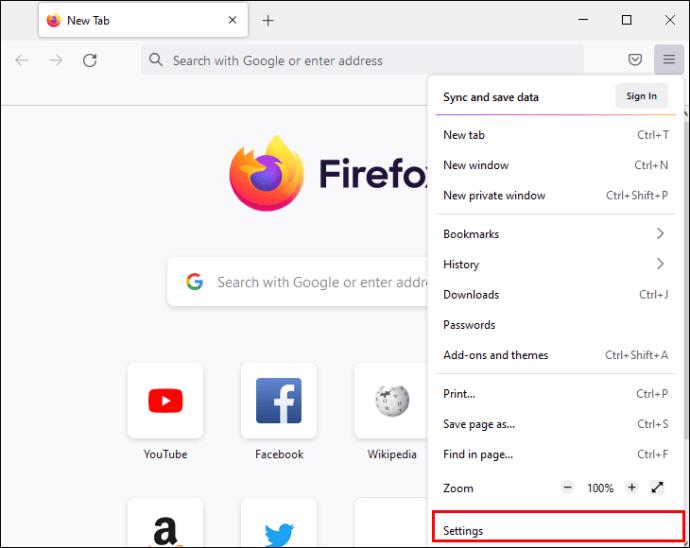
- Buka tab "Privasi & Keamanan" di sebelah kiri.
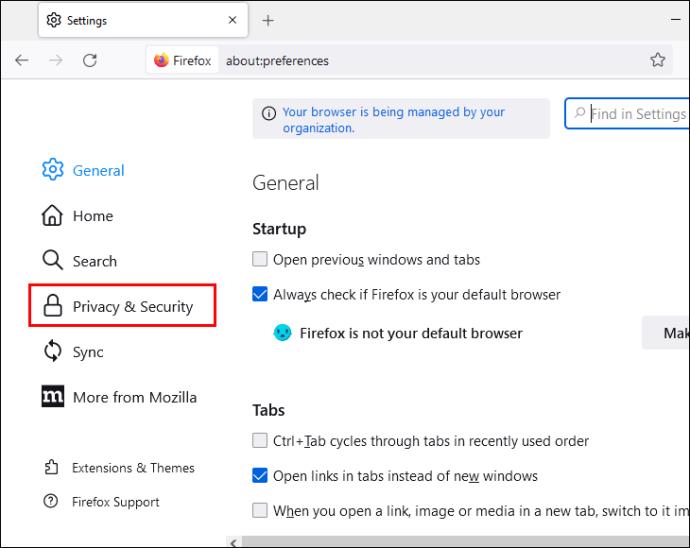
- Arahkan ke bagian "Cookie dan Data Situs".
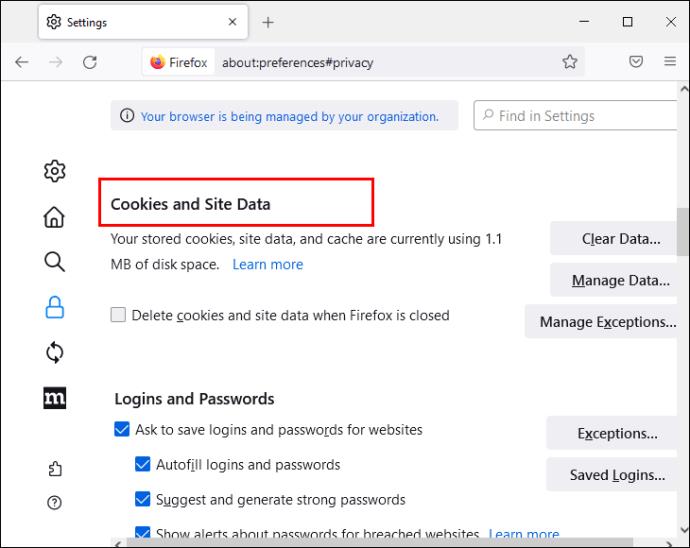
- Ketuk tombol "Hapus Data".
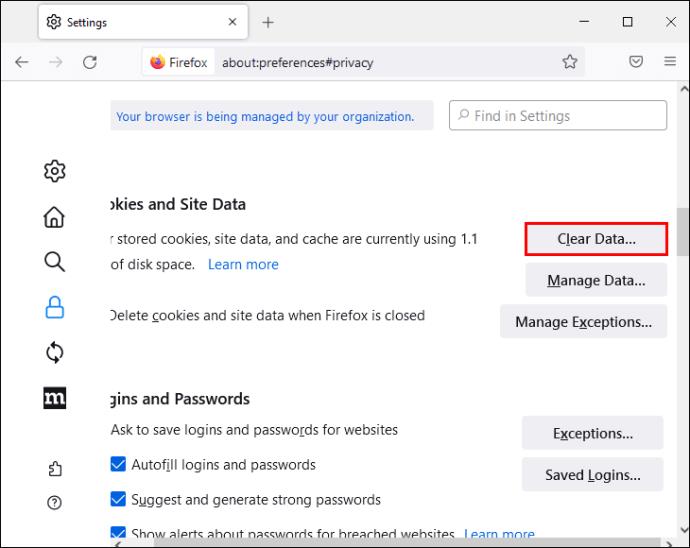
- Pilih hanya kotak centang "Konten Web Tembolok".
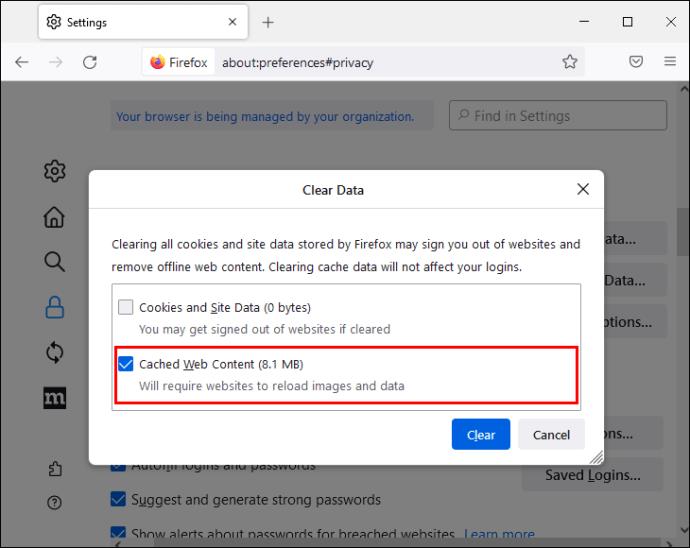
- Klik "Hapus".
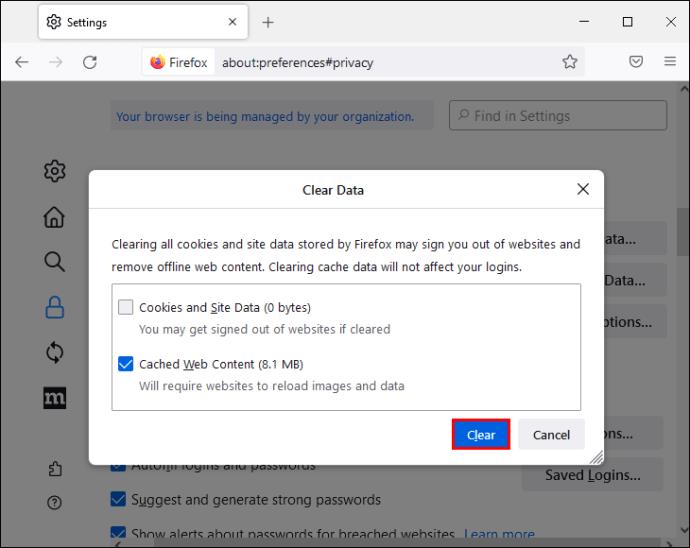
Cara Menghapus Cache Dari Opera
Pengguna Opera dapat menghapus cache browser dengan mengikuti langkah-langkah berikut:
- Tekan pintasan "CTRL + H" pada keyboard. Ketuk "Hapus data penjelajahan" di kanan atas.
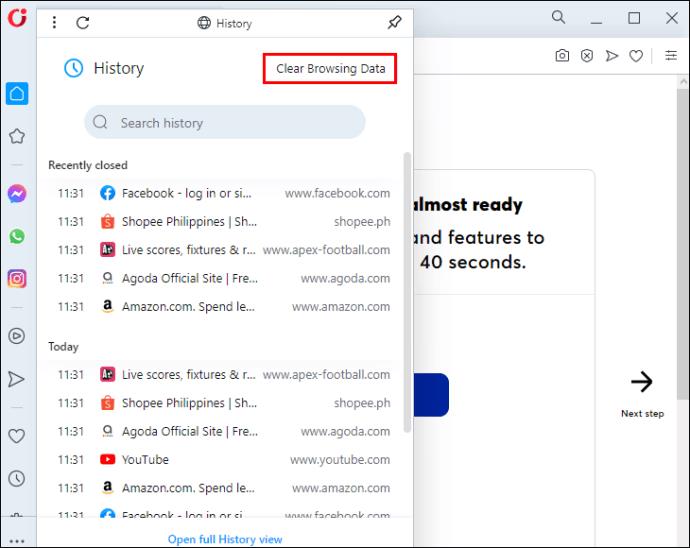
- Centang kotak "Cache gambar dan file."
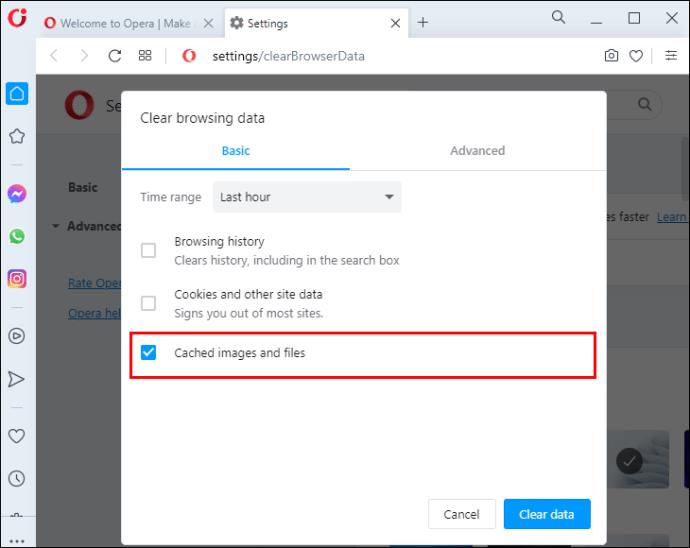
- Klik "Hapus data".
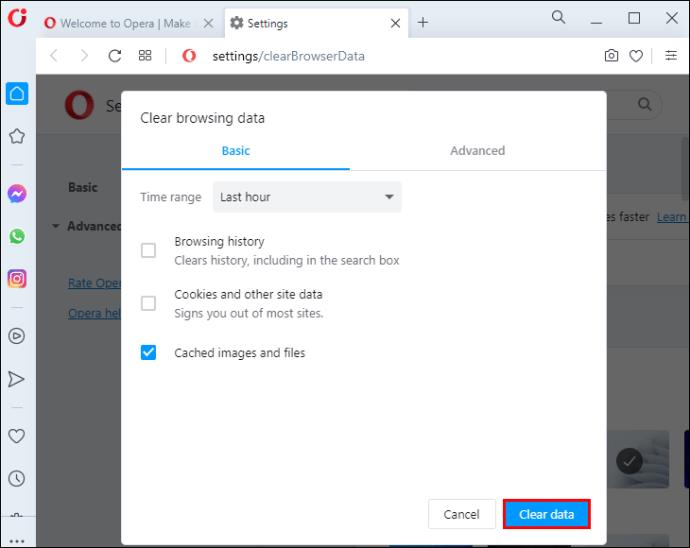
Peramban Usang
Menonton video YouTube tanpa gangguan memerlukan browser terbaru. Jika ada masalah pemutaran, browser yang digunakan mungkin sudah usang dan perlu diperbarui.
Cara Memperbarui Google Chrome
Memperbarui Google Chrome adalah proses langsung yang seharusnya memakan waktu tidak lebih dari beberapa menit.
- Klik ikon tiga titik di kanan atas.

- Buka opsi "Bantuan".
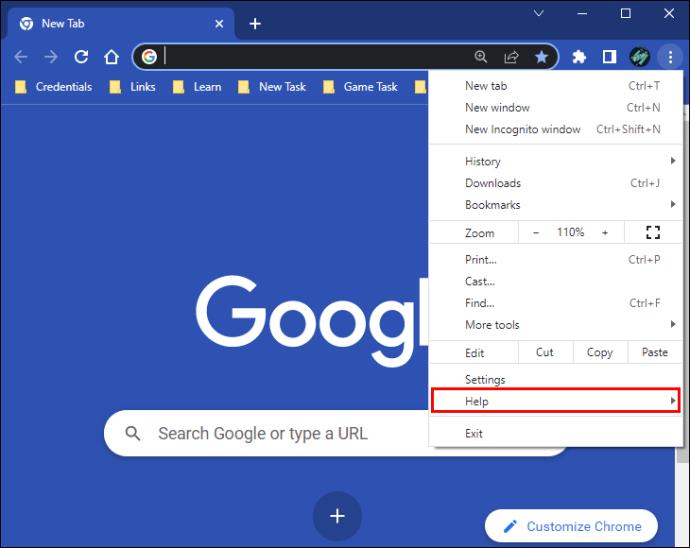
- Pilih "Tentang Google Chrome".
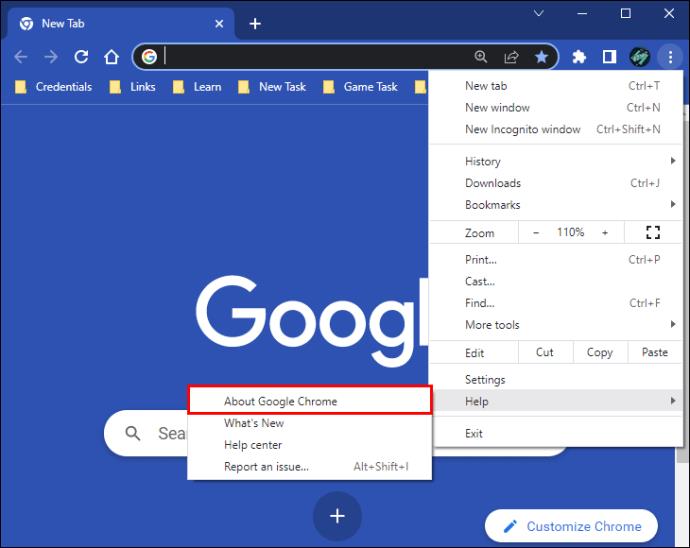
- Jika pembaruan tersedia, ikuti petunjuk di layar untuk menginstalnya.
Cara Memperbarui Mozilla Firefox
Anda dapat memperbarui browser Mozilla Firefox Anda ke edisi terbaru dalam beberapa langkah sederhana:
- Ketuk ikon hamburger di pojok kanan atas.

- Arahkan ke bagian "Bantuan" pada menu drop-down.
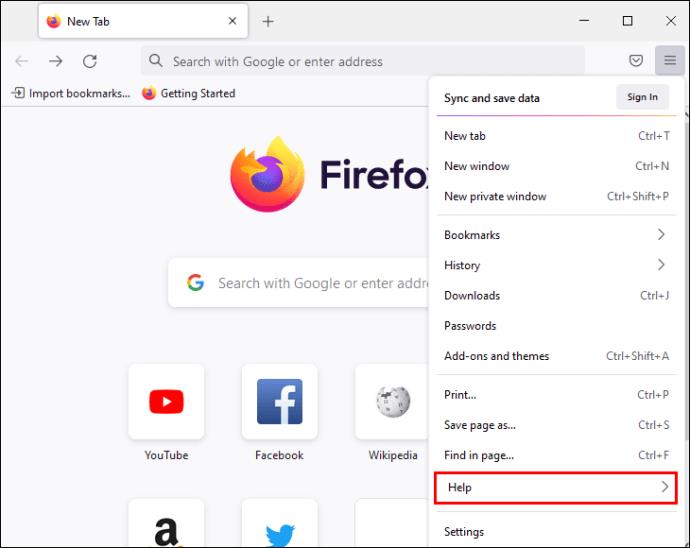
- Pilih "Tentang Firefox".
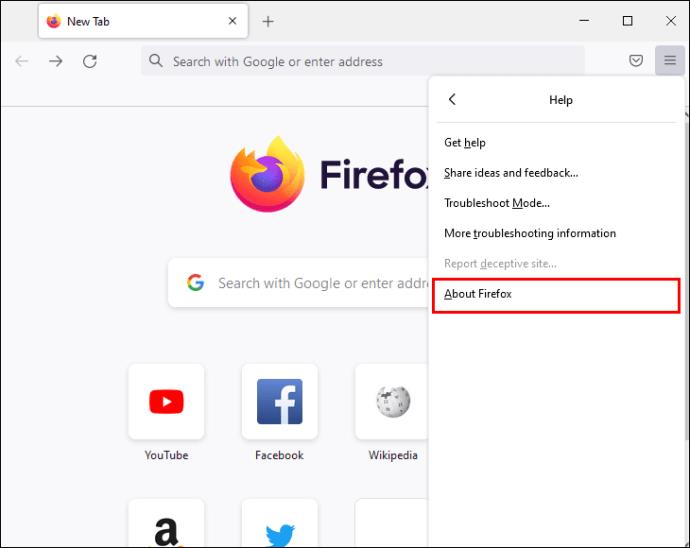
- Ikuti petunjuk di layar untuk memperbarui browser Anda.
- Setelah pembaruan diinstal, klik tombol "Restart to update Firefox".
Cara Memperbarui Opera
Ikuti langkah-langkah ini untuk memperbarui browser Opera:
- Klik tombol "O" merah di pojok kiri atas.

- Buka opsi "Perbarui & Pemulihan".
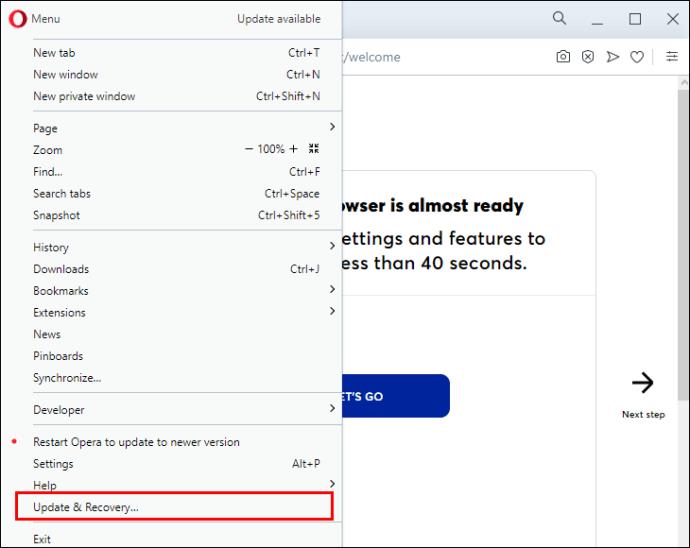
- Jika ada pembaruan yang tersedia, ketuk tombol "Luncurkan ulang sekarang" untuk menginstalnya.
Driver Usang
Driver grafis dan jaringan yang kedaluwarsa dapat menyebabkan masalah kinerja video, yang menyebabkan pemutaran terputus-putus. Untungnya, masalah ini dapat dengan mudah diperbaiki dengan memperbarui driver Anda.
Cara Memperbarui Driver di Windows
Jika Anda memiliki PC Windows, ikuti langkah-langkah berikut untuk memperbarui driver yang diperlukan:
- Ketik "Pengelola Perangkat" di kotak pencarian dan klik ikon yang sesuai.
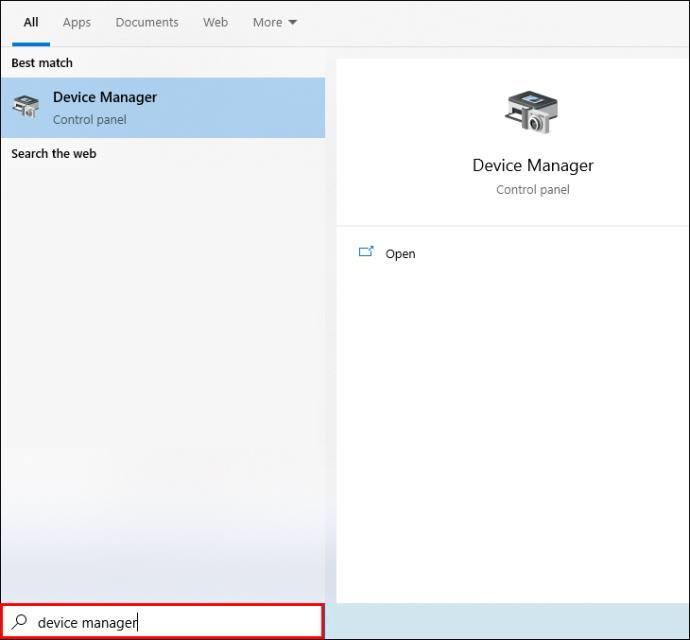
- Klik dua kali opsi "Display Adapters".
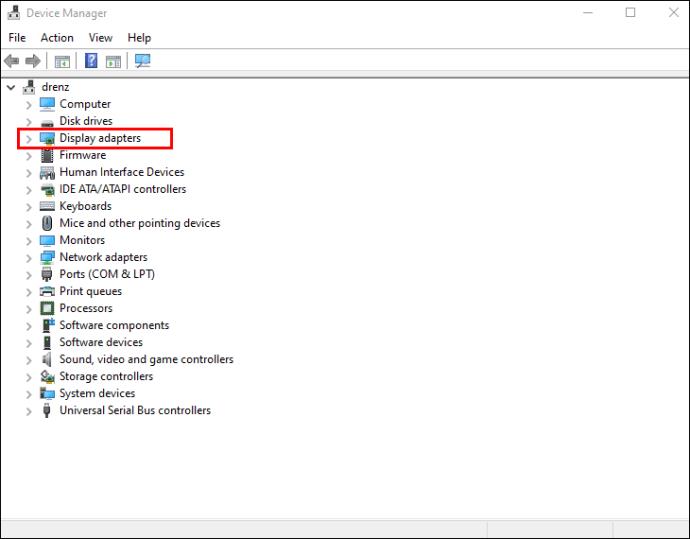
- Klik kanan pada kartu grafis Anda.
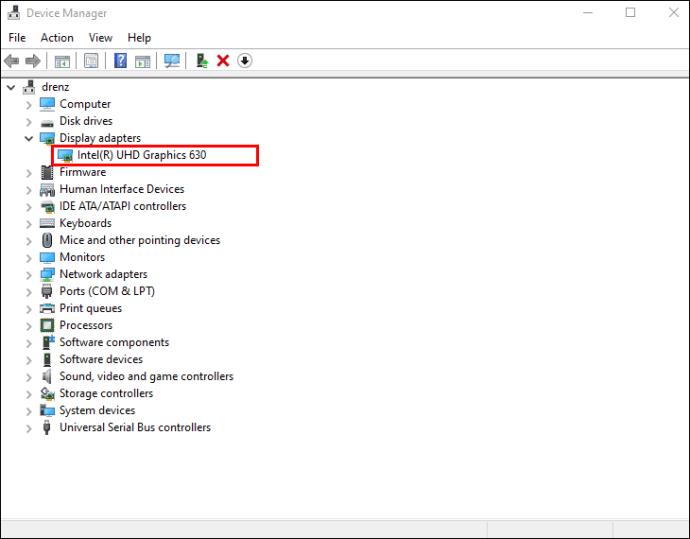
- Pilih "Perbarui driver."
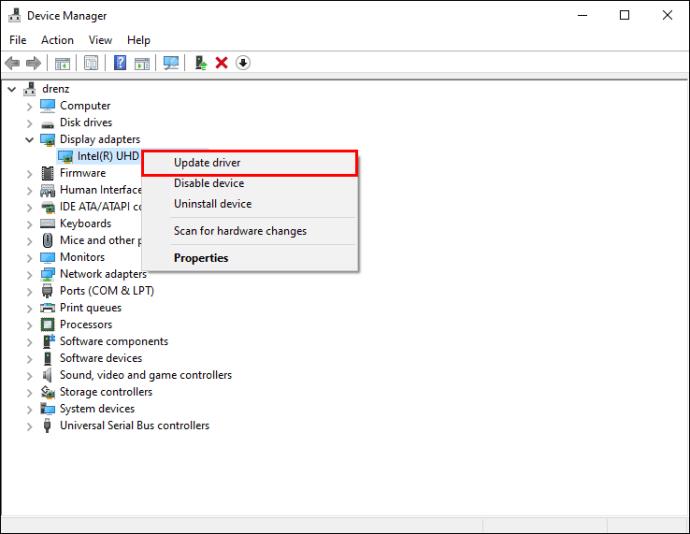
- Ketuk tombol "Cari driver secara otomatis".
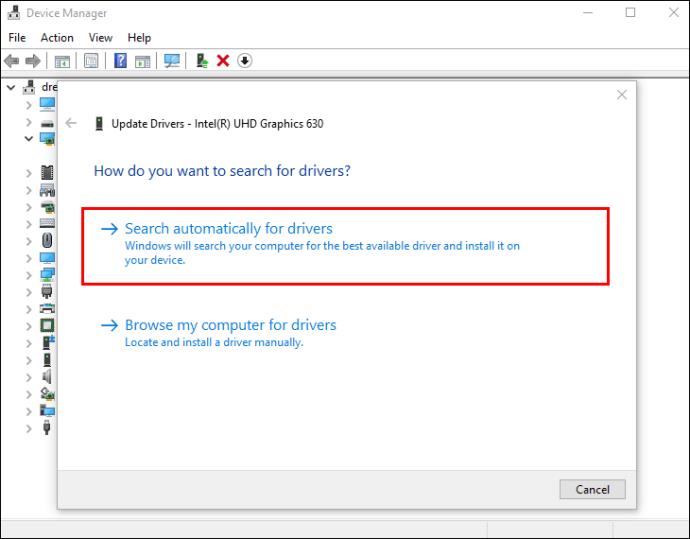
- Ikuti petunjuk di layar untuk memperbarui driver Anda.
- Di Device Manager, klik dua kali tab "Network Adapters". Klik kanan pada koneksi yang Anda gunakan.
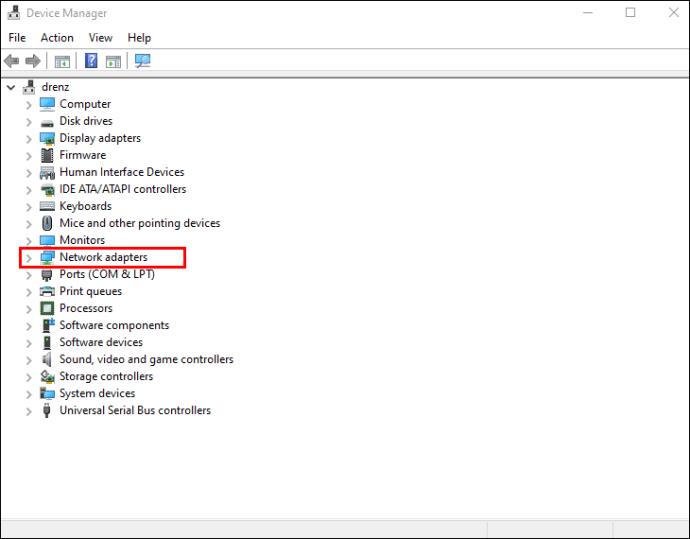
- Ulangi langkah 4-6.
- Mulai ulang PC Anda.
Cara Memperbarui Driver di Mac
MacOS menangani semua pembaruan driver sekaligus, sehingga Anda dapat memeriksa apakah ada pembaruan yang tersedia dan memperbarui semua perangkat lunak Anda sekaligus.
- Klik ikon apel di kiri atas.
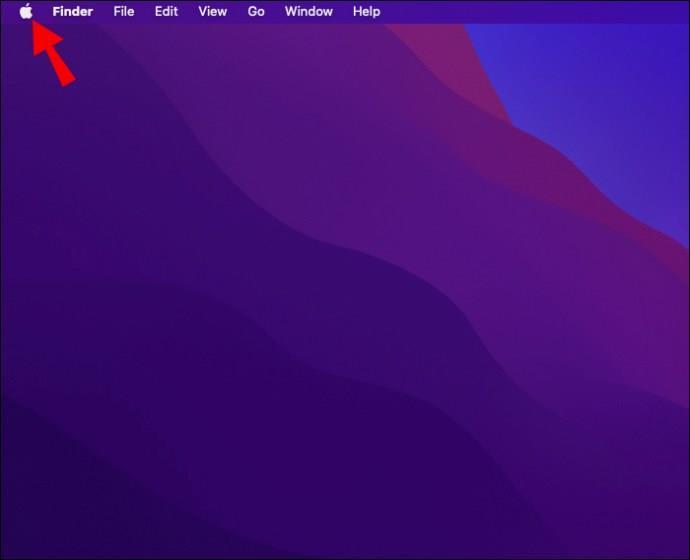
- Ketuk tab "Preferensi Sistem".
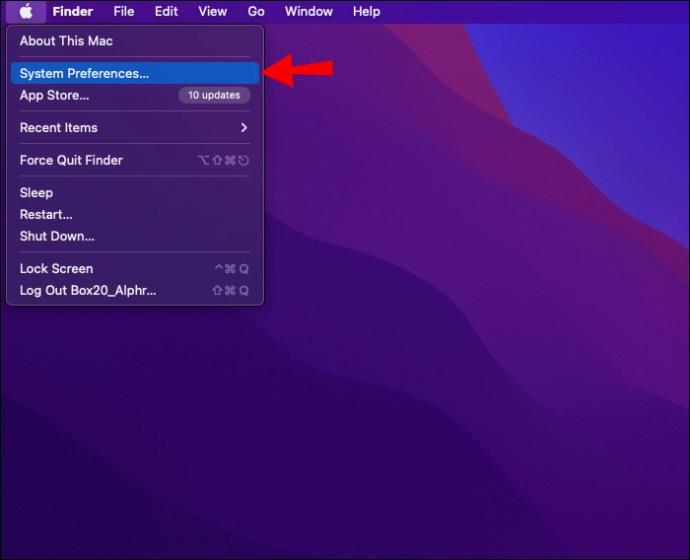
- Pilih "Pembaruan Perangkat Lunak."
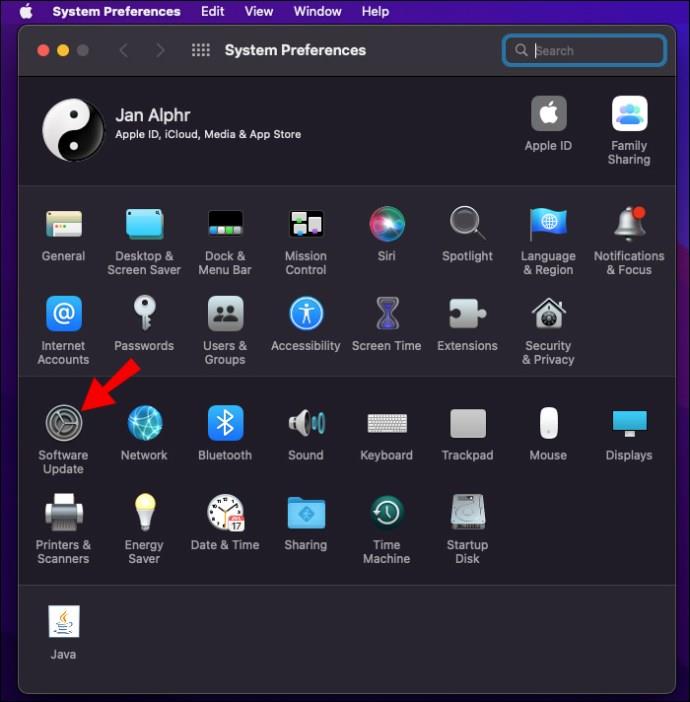
- Ikuti petunjuk di layar untuk menginstal pembaruan perangkat lunak, jika tersedia.
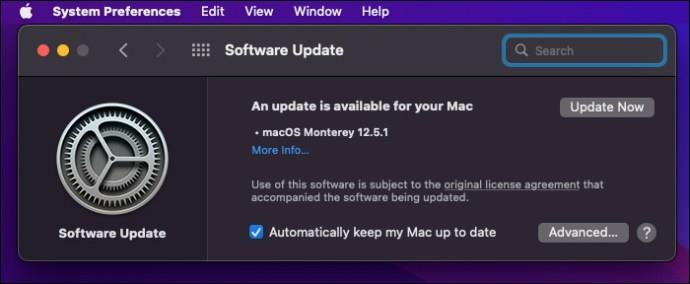
Ekstensi Berbahaya
Plug-in dan ekstensi berbahaya dapat mendatangkan malapetaka pada browser Anda dan, pada gilirannya, penggunaan internet Anda. Penambahan yang tidak diinginkan ini sering dipasang tanpa sepengetahuan Anda, jadi memeriksa tab Ekstensi dari waktu ke waktu dapat membantu Anda tetap memeriksanya.
Cara Menghapus Ekstensi yang Tidak Diinginkan di Google Chrome
Ikuti langkah-langkah ini untuk menghapus ekstensi yang berpotensi berbahaya dari browser Google Chrome Anda:
- Pergi ke ikon tiga titik di sudut kanan atas jendela browser Anda.

- Arahkan kursor ke opsi "Alat lainnya".
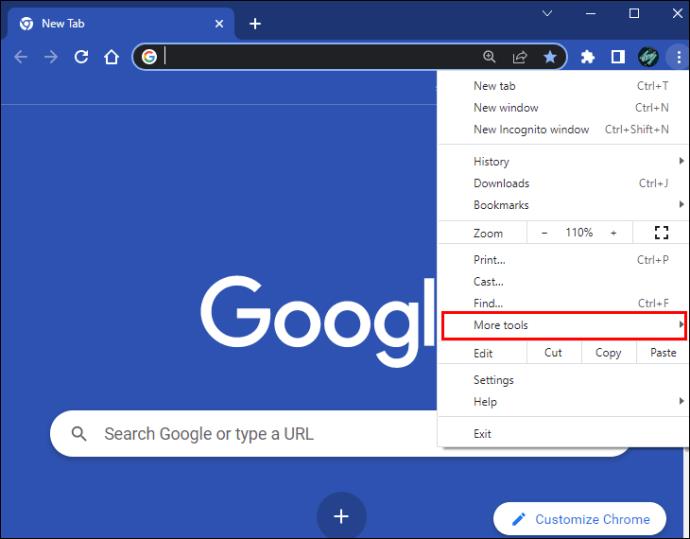
- Pilih "Ekstensi".
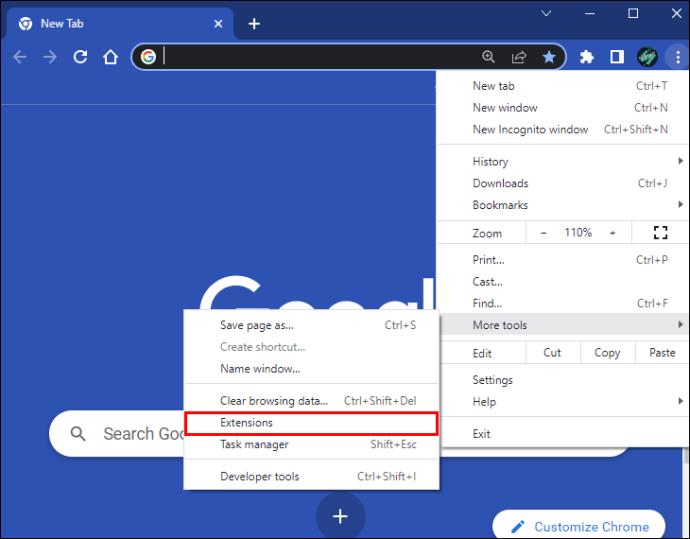
- Gulir daftar ekstensi yang dipasang dan hapus yang tidak Anda kenali dengan mengklik tombol "Hapus" di bagiannya.
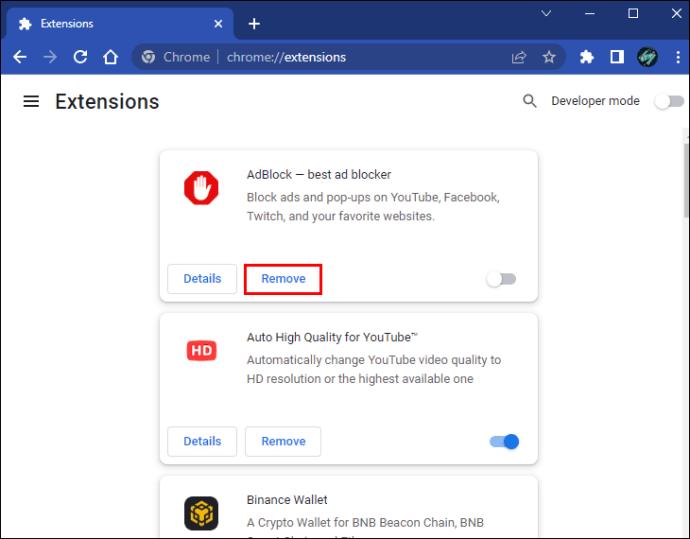
- Mulai ulang browser Anda.
Cara Menghapus Ekstensi yang Tidak Diinginkan di Mozilla Firefox
Add-on yang tidak diinginkan dapat hilang dari browser Mozilla Firefox Anda dengan beberapa klik:
- Buka ikon menu di kanan atas jendela.

- Pilih "Add-on dan Tema."
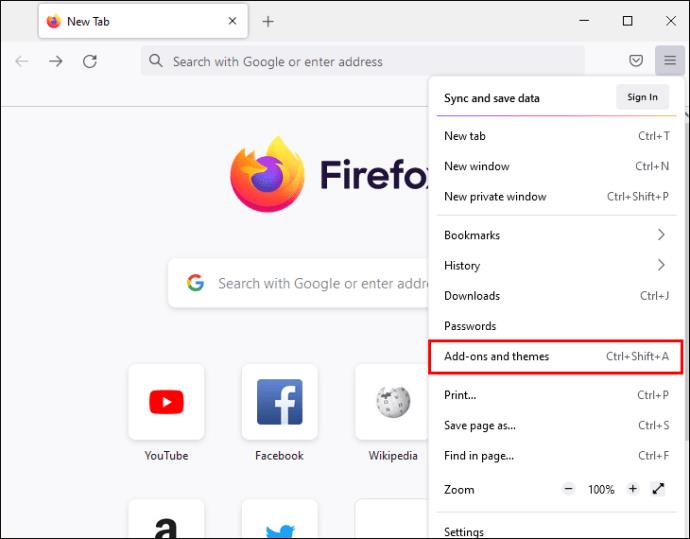
- Klik "Ekstensi". Sisir melalui ekstensi yang terpasang. Jika Anda menemukan ekstensi yang tidak Anda kenali, ketuk ikon tiga titik di sebelah namanya dan pilih "Hapus".
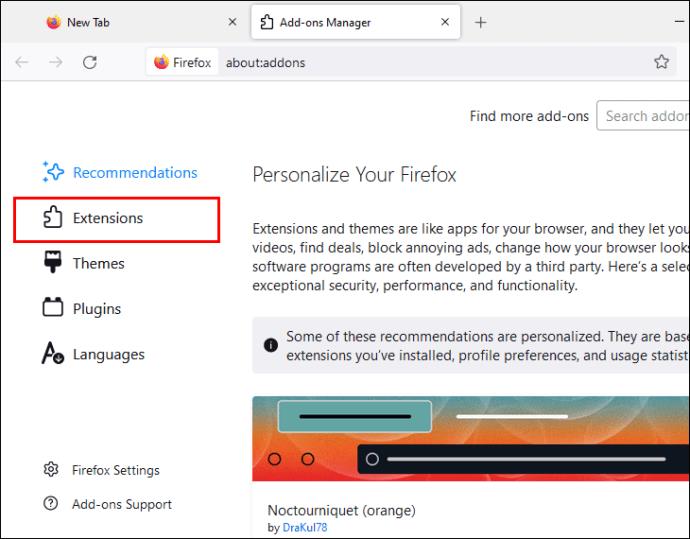
- Mulai ulang browser Anda.
Cara Menghapus Ekstensi yang Tidak Diinginkan di Opera
Jika Anda menggunakan Opera, berikut ini cara menghapus ekstensi yang tidak diinginkan:
- Tekan pintasan "CTRL + Shift + E" untuk meluncurkan "Ekstensi." Gulir melalui ekstensi yang terpasang dan tekan tombol "X" di sebelah yang tidak Anda kenali.
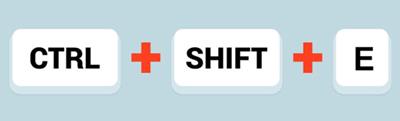
Cara Memperbaiki Lagging dan Buffer YouTube di Ponsel
Jika Anda mencoba streaming video YouTube di ponsel cerdas Anda, tetapi buffering terus terjadi, coba hentikan paksa aplikasi dan mulai ulang. Jika masalah berlanjut, ada beberapa hal yang dapat Anda coba untuk mengatasinya.
Cache Peramban
Meskipun cache browser dimaksudkan untuk membantu situs web memuat lebih cepat, memiliki terlalu banyak data dapat mengganggu operasi reguler aplikasi. Jika Anda mengalami masalah dengan pemutaran YouTube, coba hapus cache aplikasi di perangkat seluler Anda.
Cara Membersihkan Cache di Android
Inilah cara Anda dapat menghapus cache YouTube di perangkat Android Anda:
- Pergi ke pengaturan."
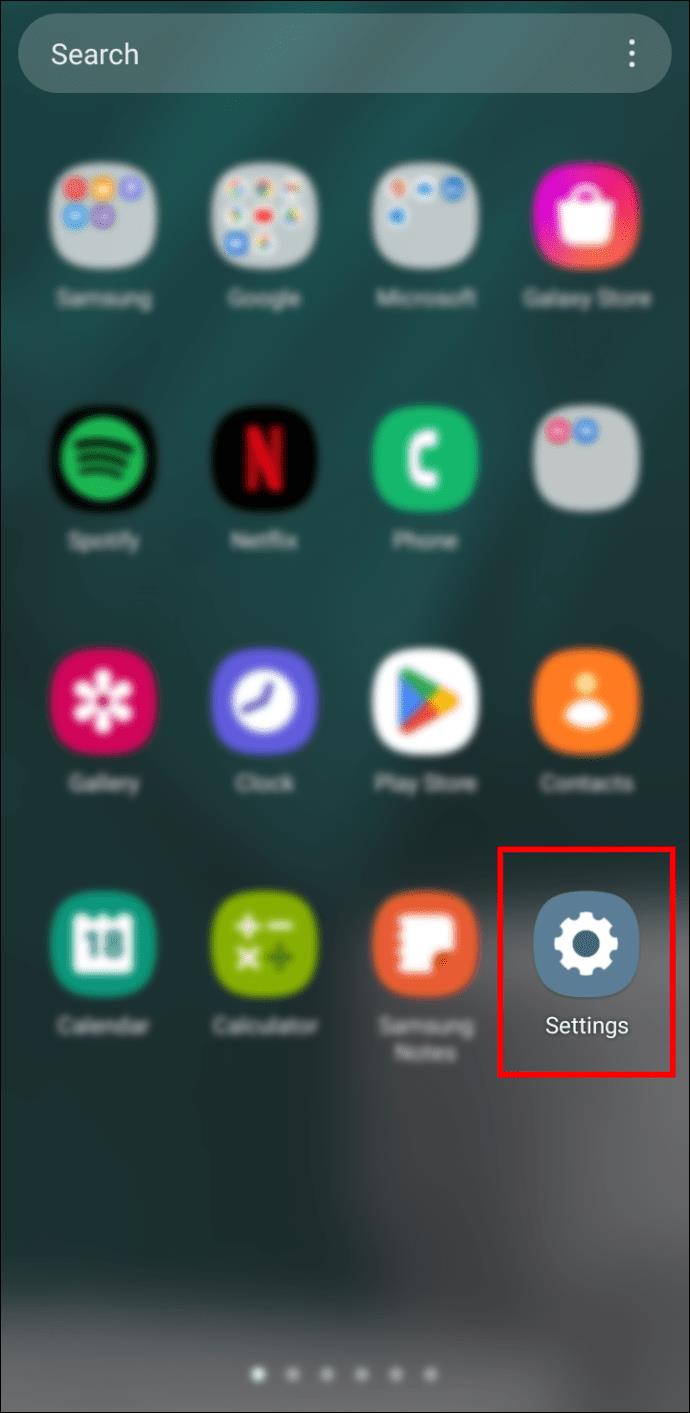
- Gulir ke bawah ke "Aplikasi".
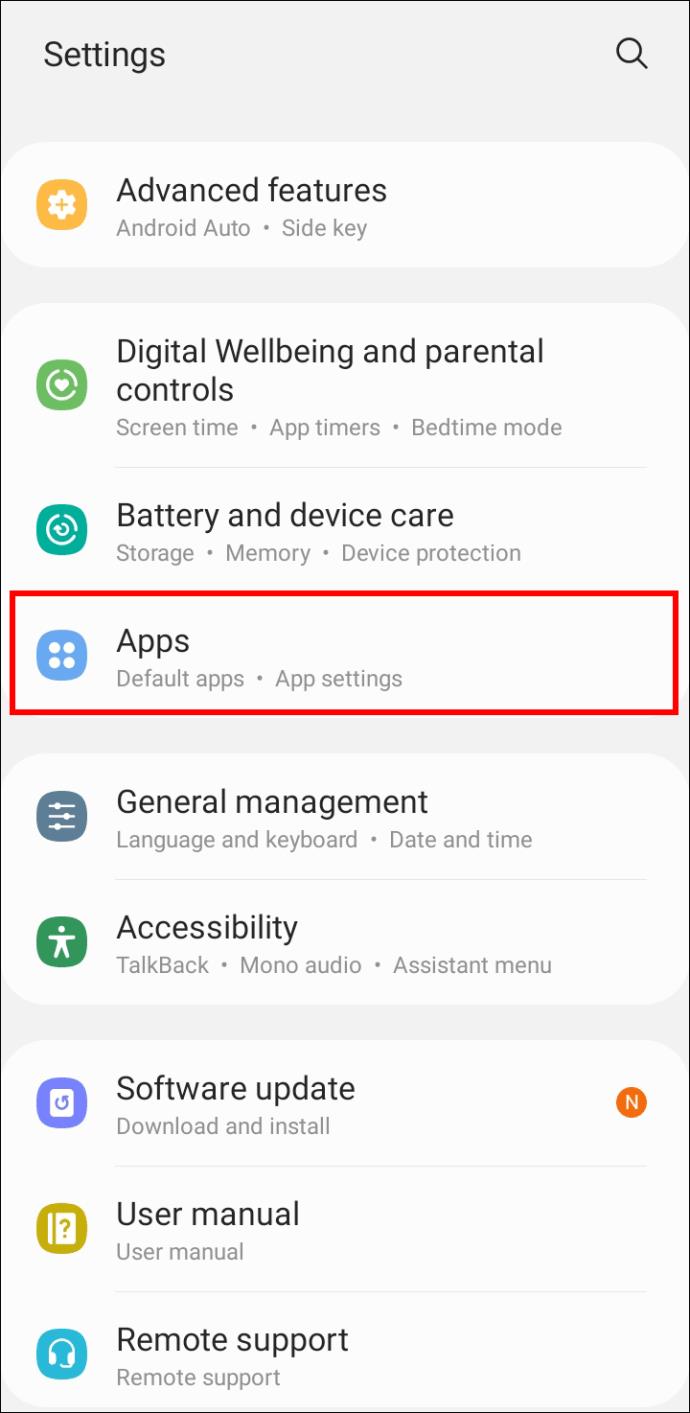
- Temukan "YouTube" di daftar.
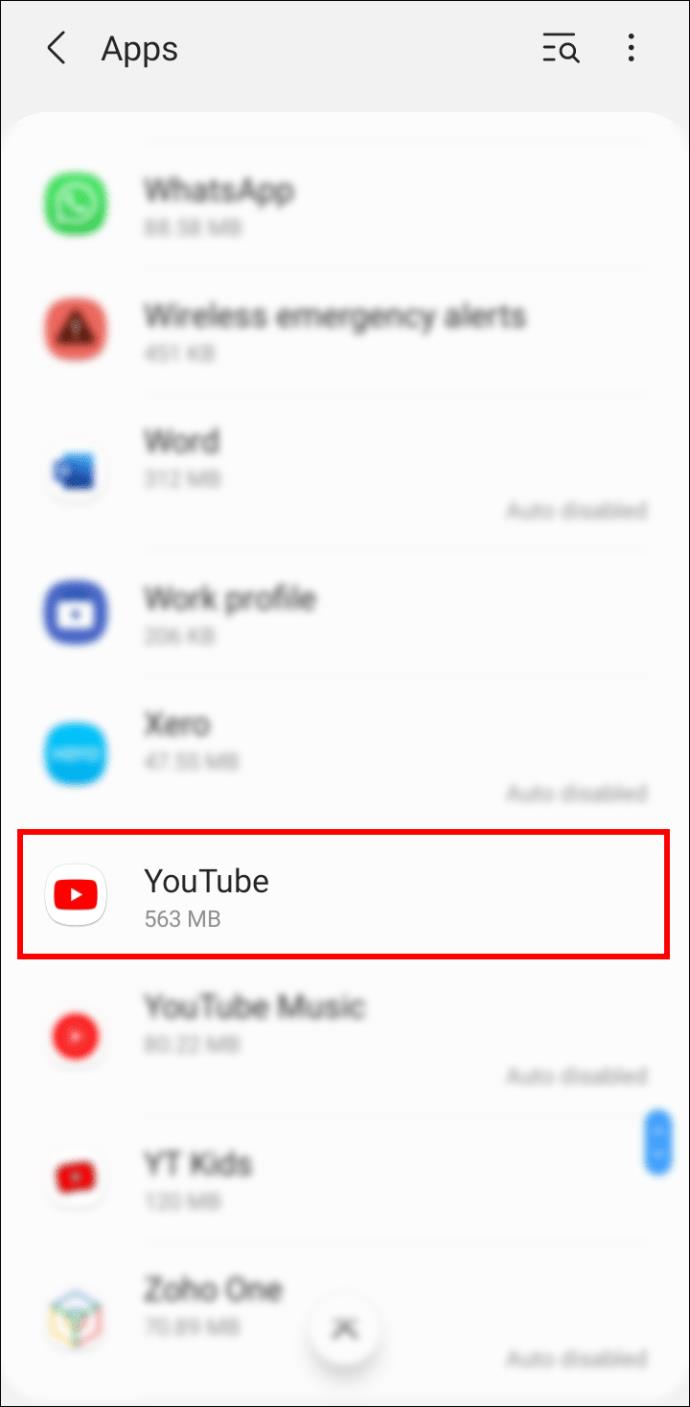
- Ketuk tab "Penyimpanan".
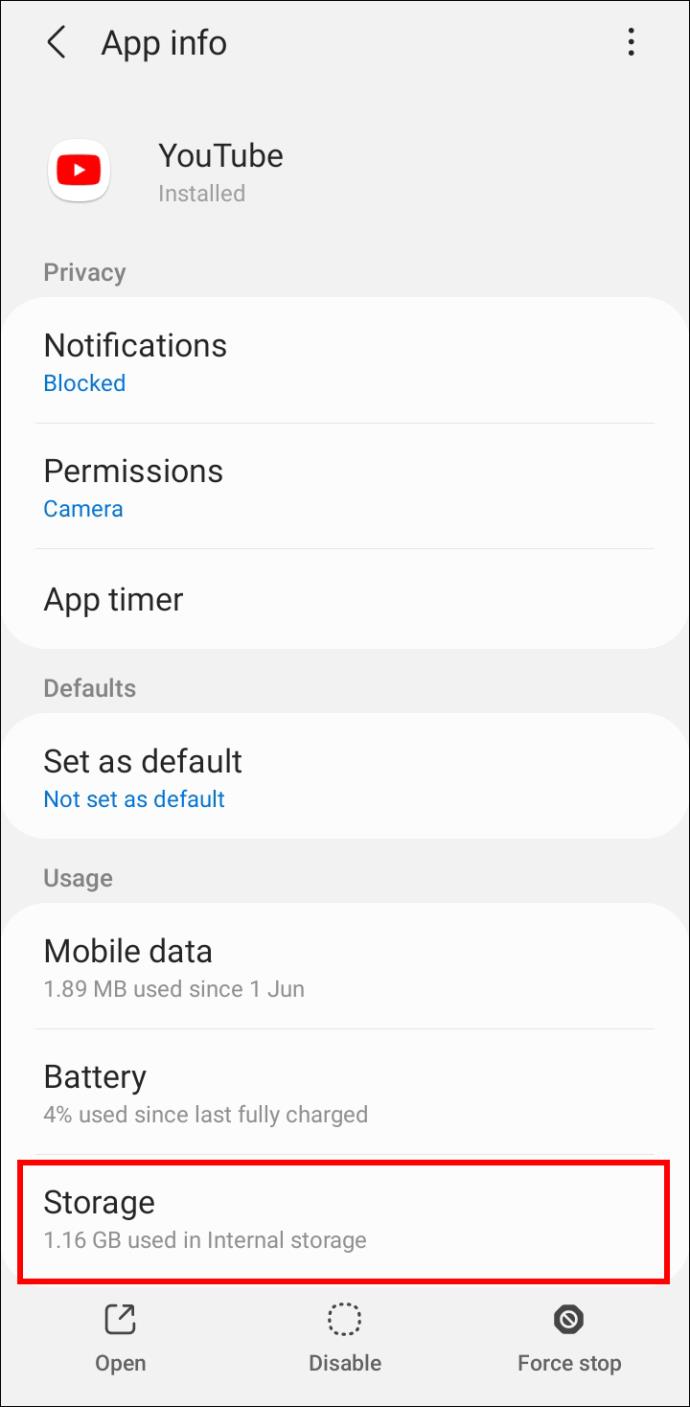
- Tekan tombol "Hapus cache".

- Mulai ulang ponsel cerdas Anda.
Cara Menghapus Cache di iPhone
Jika Anda memiliki iPhone, ikuti langkah-langkah berikut untuk menghapus cache YouTube:
- Luncurkan aplikasi "Pengaturan".
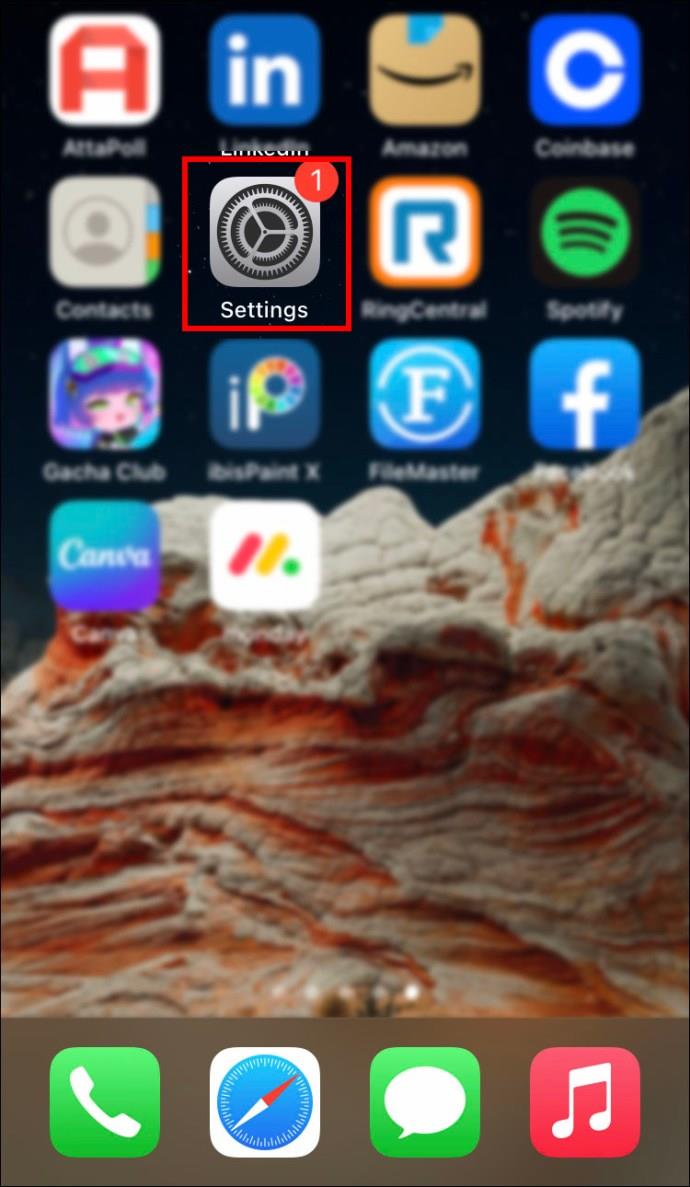
- Buka "Umum".
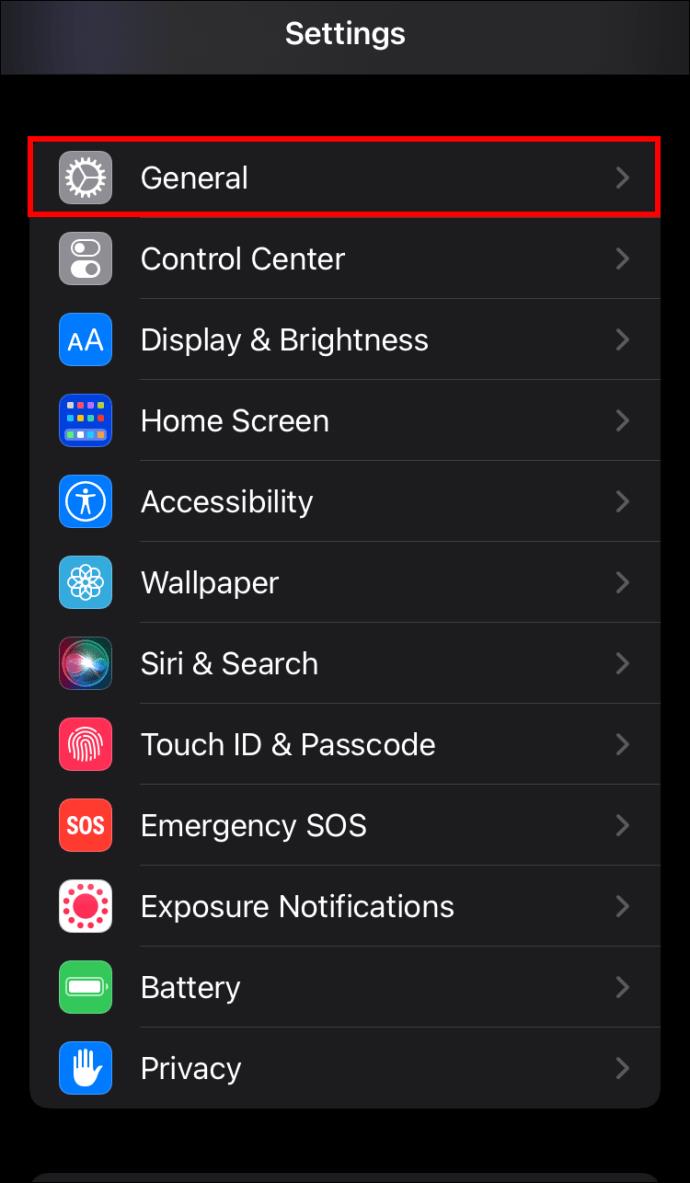
- Ketuk "Penyimpanan iPhone".
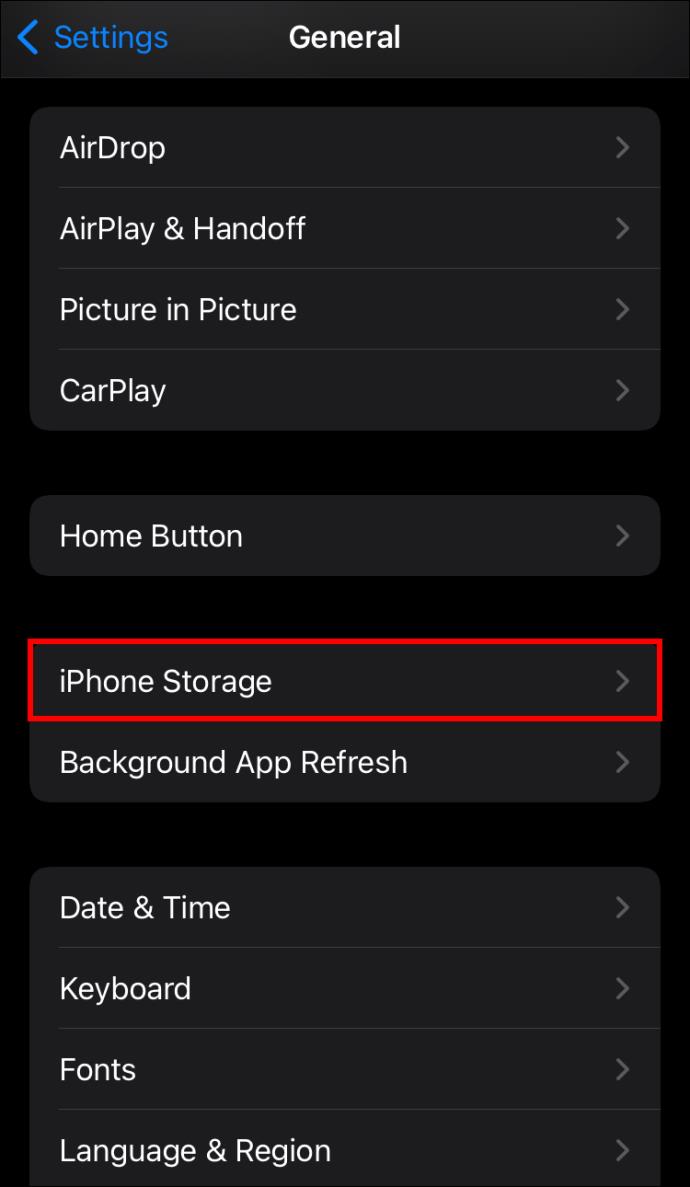
- Gulir ke bawah ke "YouTube" dan buka tab.
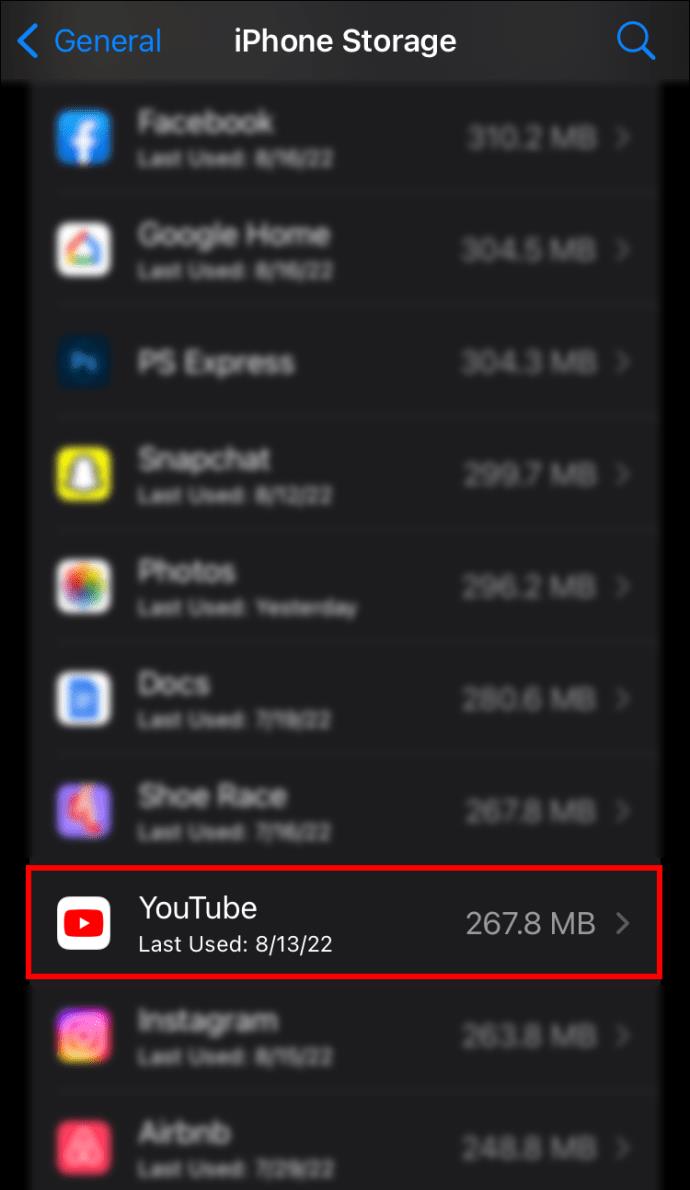
- Tekan tombol "Bongkar Aplikasi".
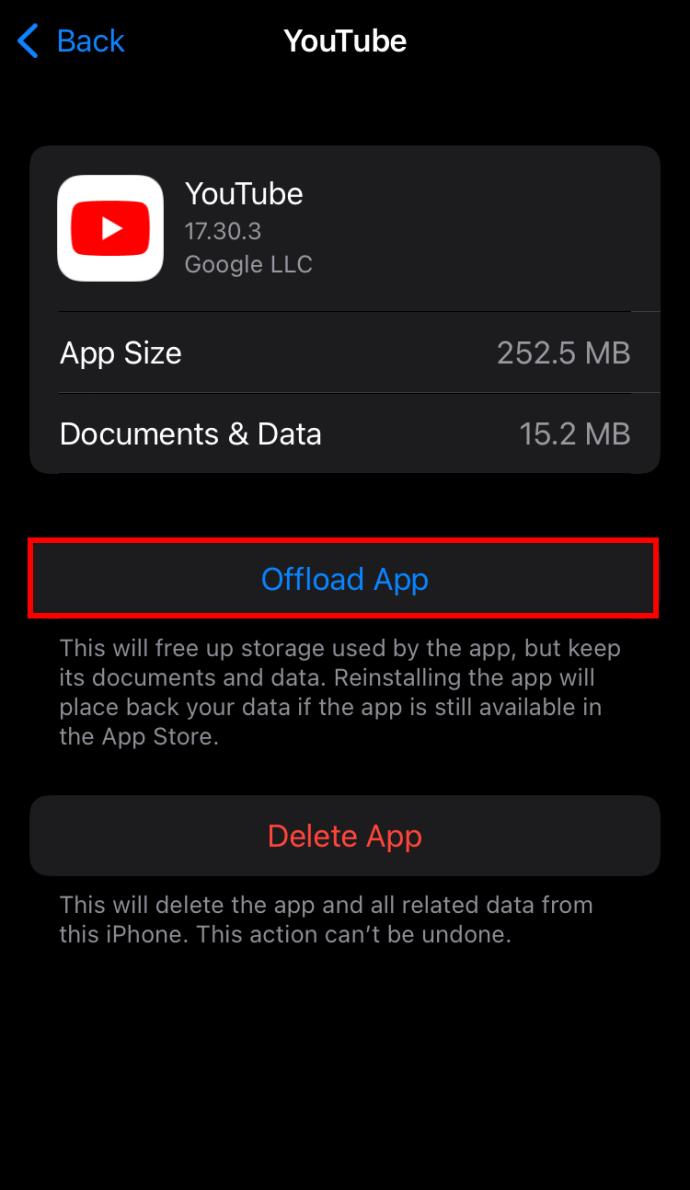
Aplikasi YouTube
Jika menghapus cache dan memulai ulang ponsel Anda tidak berhasil, aplikasi YouTube itu sendiri mungkin menjadi penyebab lagging dan buffering. Jadi, coba hapus instalan aplikasi dan instal ulang dari Play Store atau App Store .
Streaming mulus
Streaming video YouTube tanpa gangguan sangat penting untuk pengalaman menonton yang menyenangkan. Apakah Anda sedang menonton video atau mendengarkan musik di latar belakang, metode yang diuraikan dalam artikel ini memungkinkan Anda menikmati YouTube dengan segala kemegahannya.
Apakah Anda memiliki masalah dengan kelambatan YouTube? Bagaimana Anda mengatasinya? Beri tahu kami di bagian komentar di bawah.



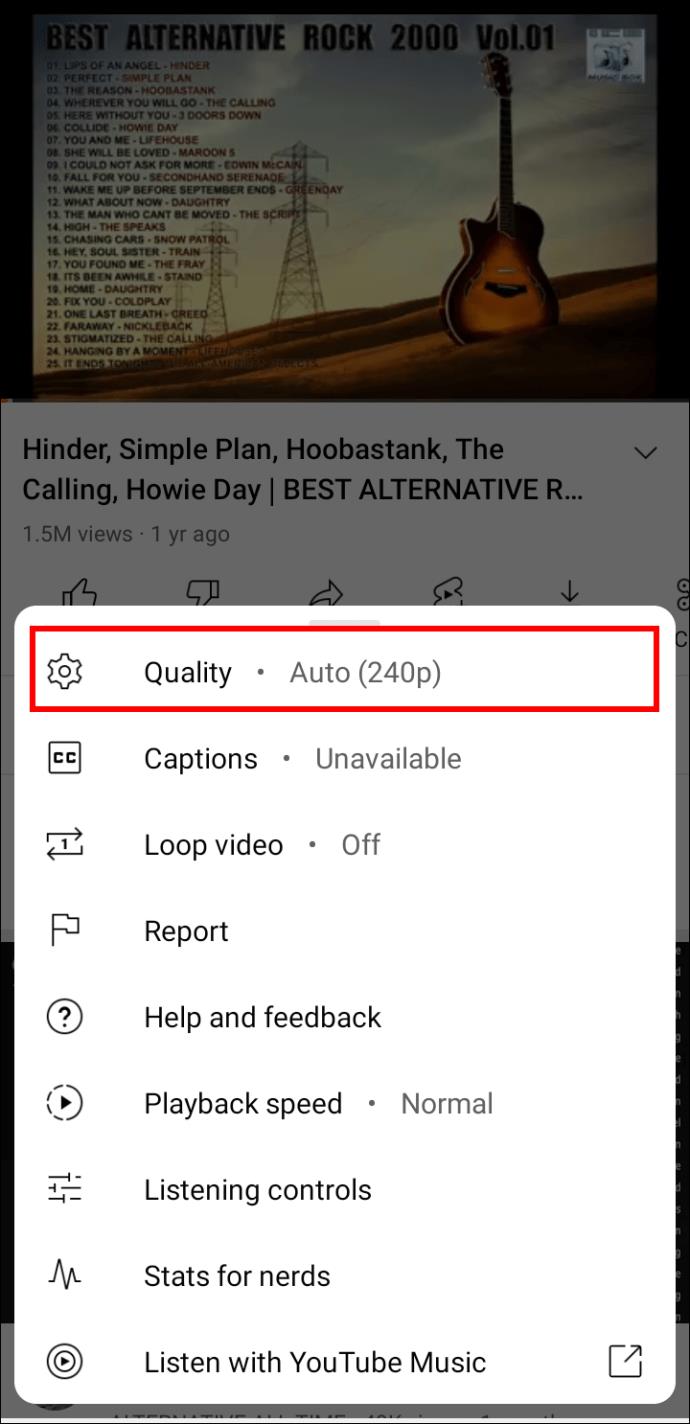

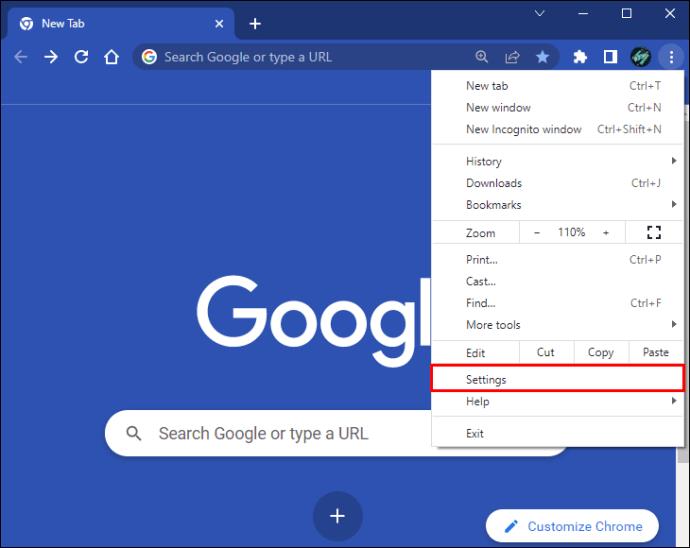
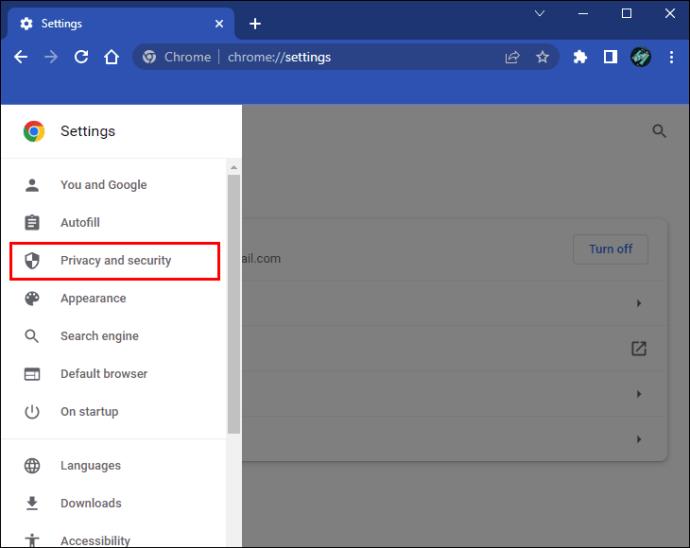
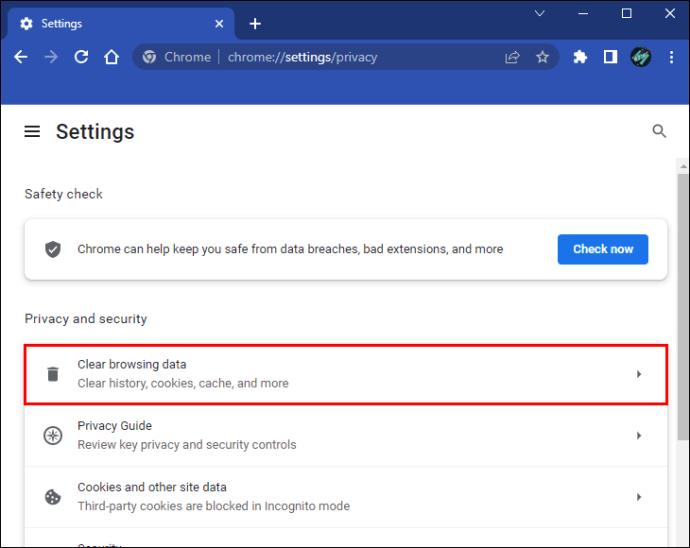
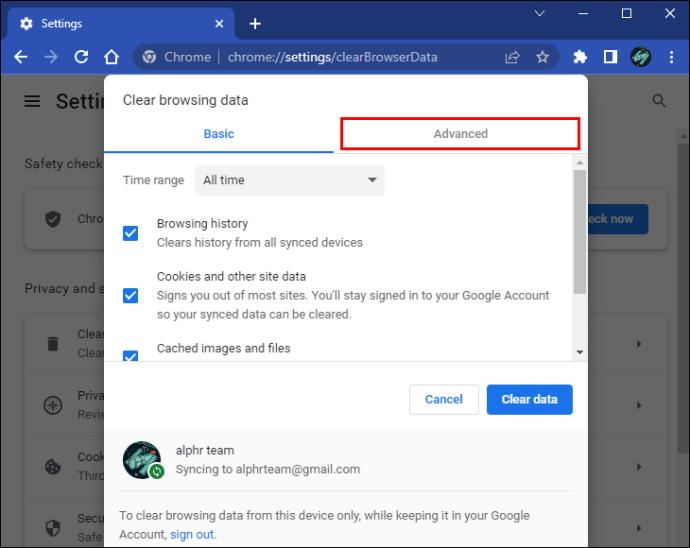
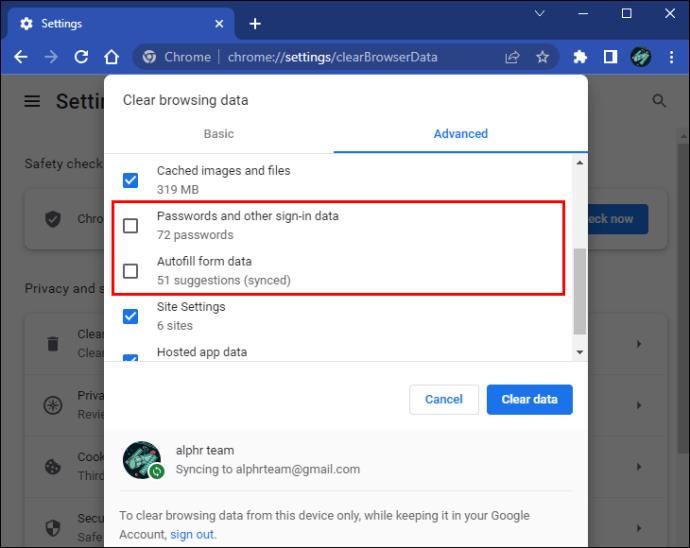
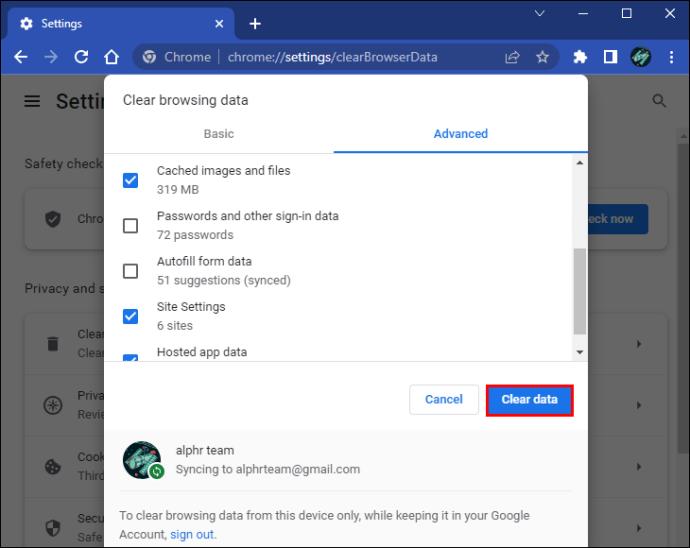

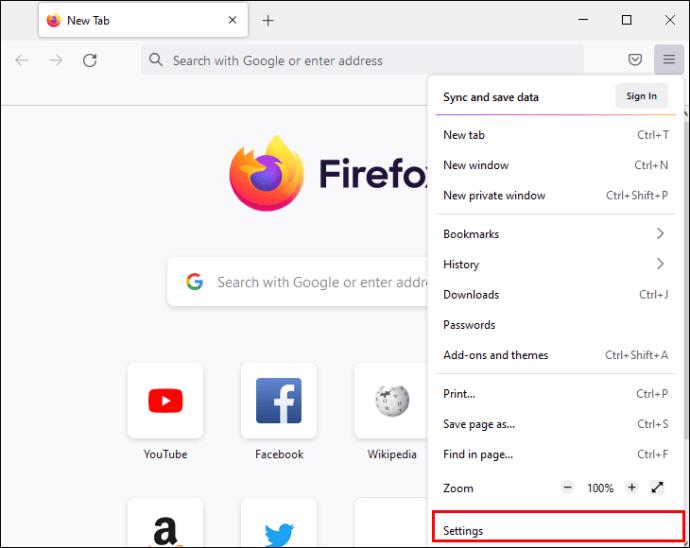
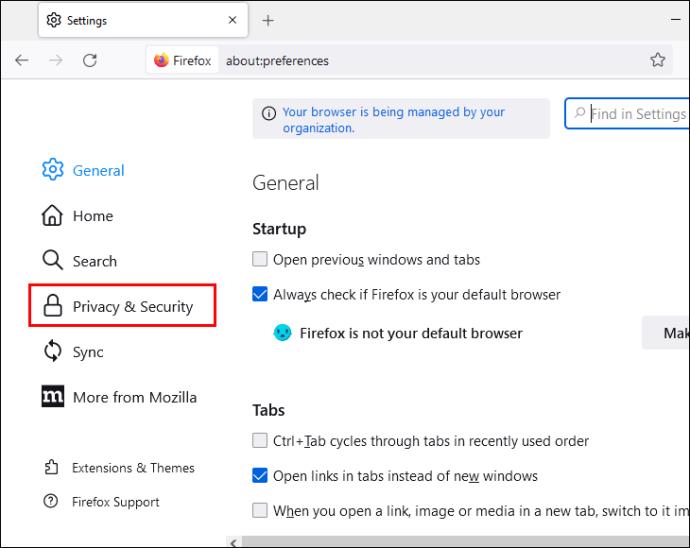
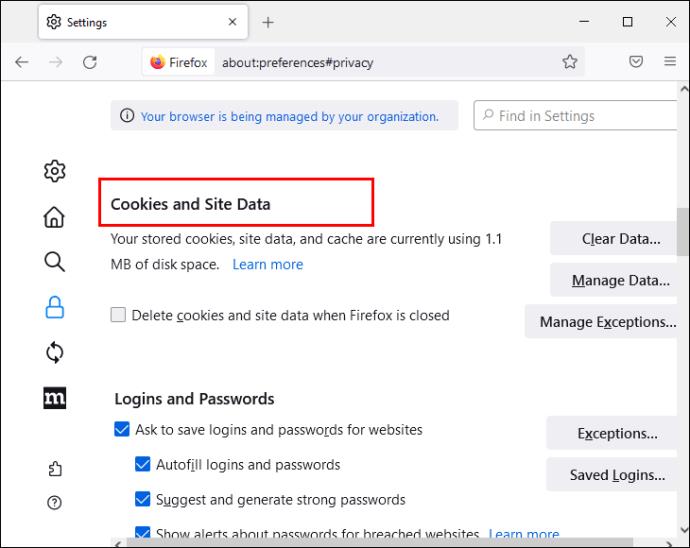
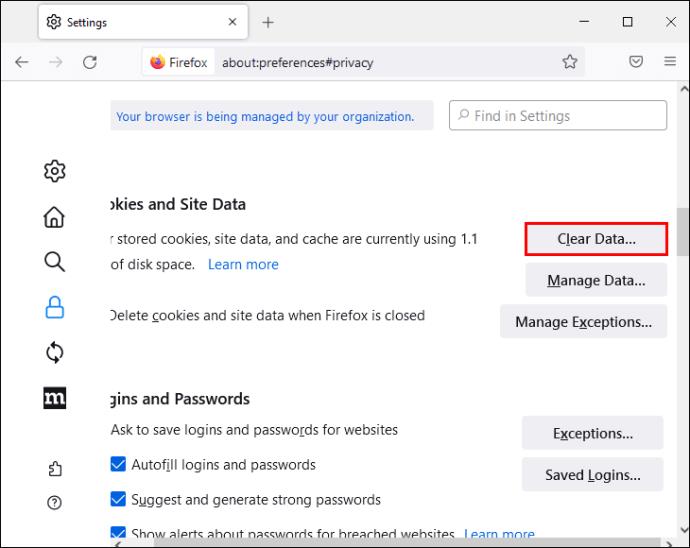
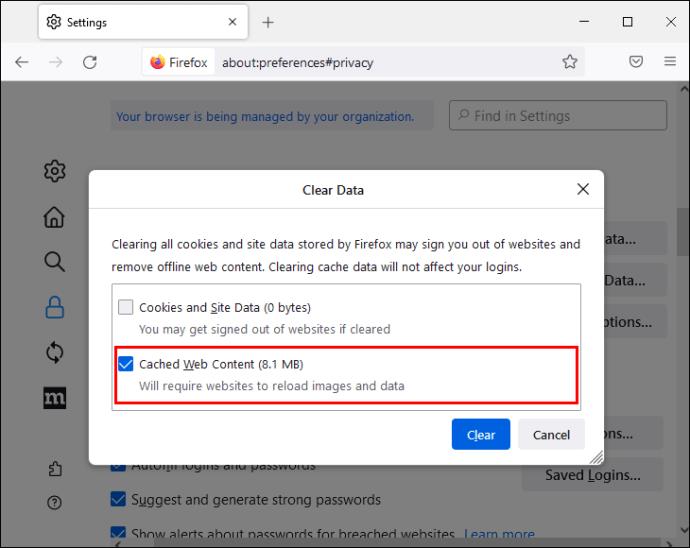
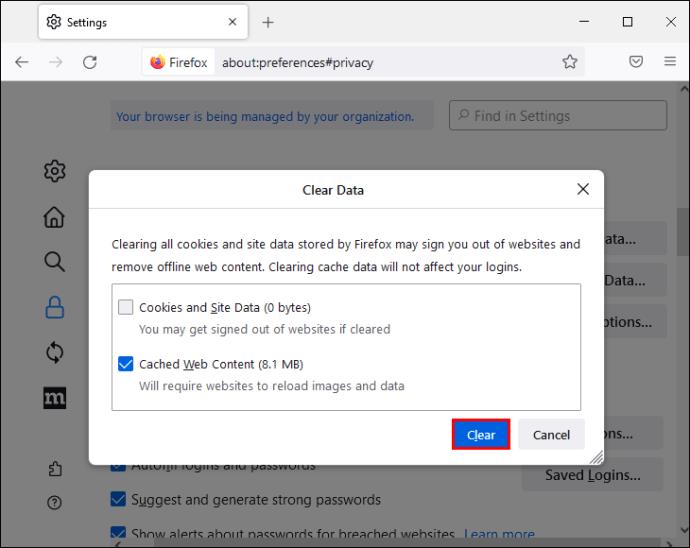
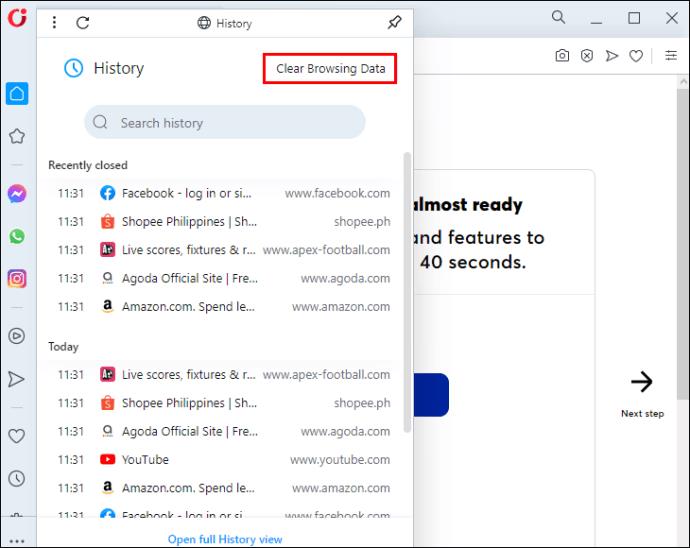
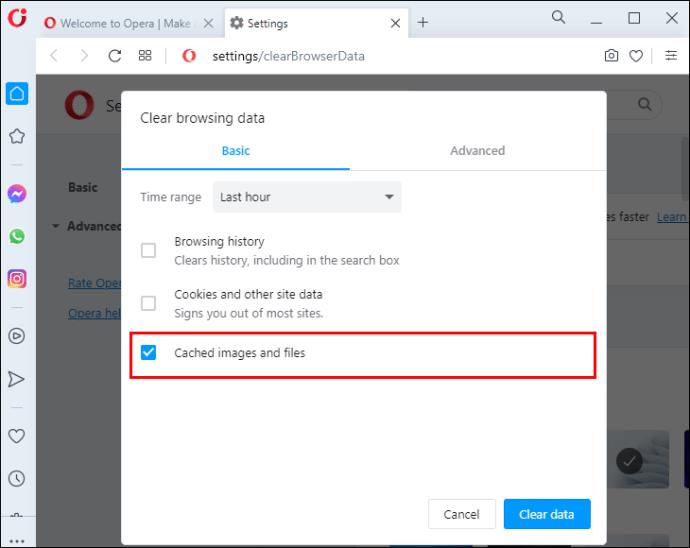
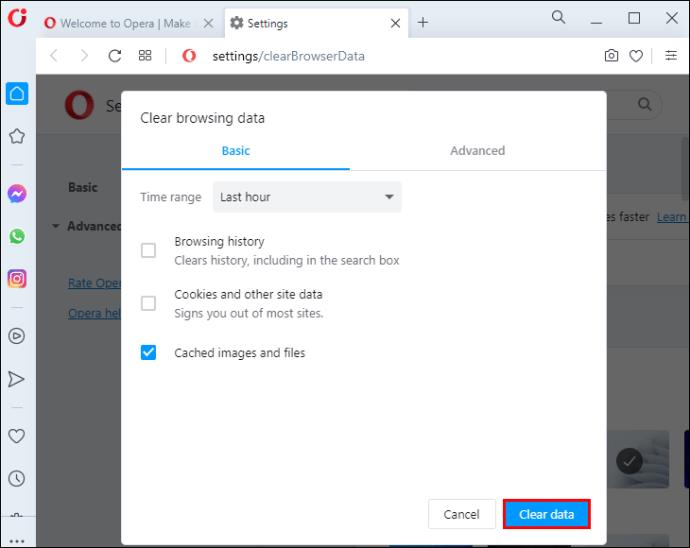
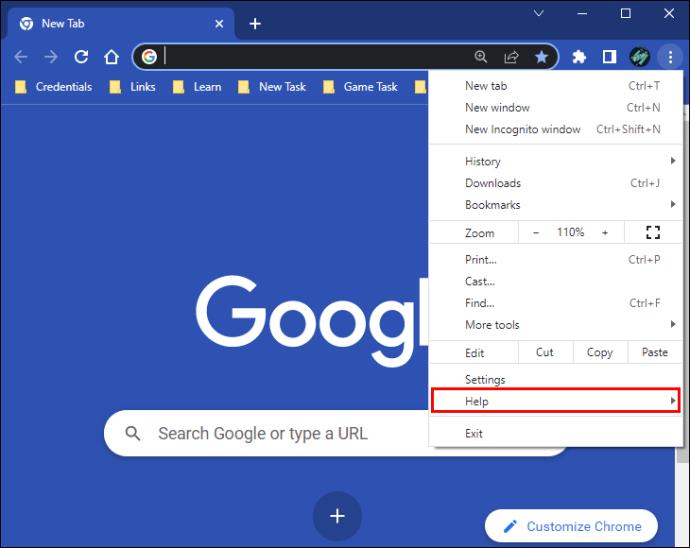
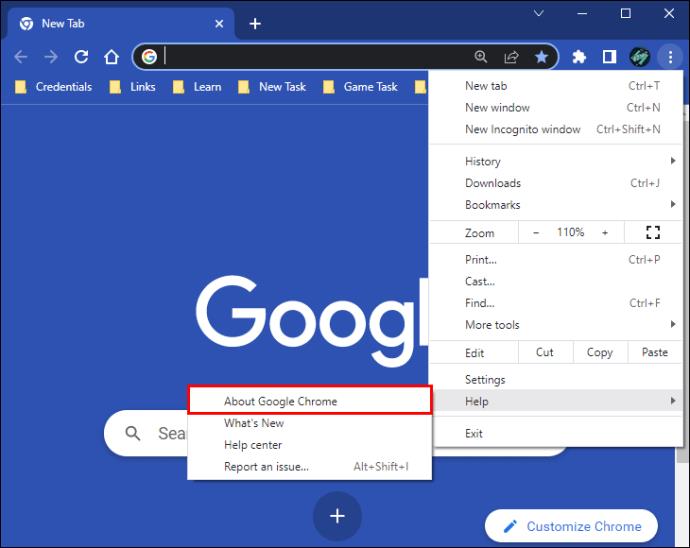
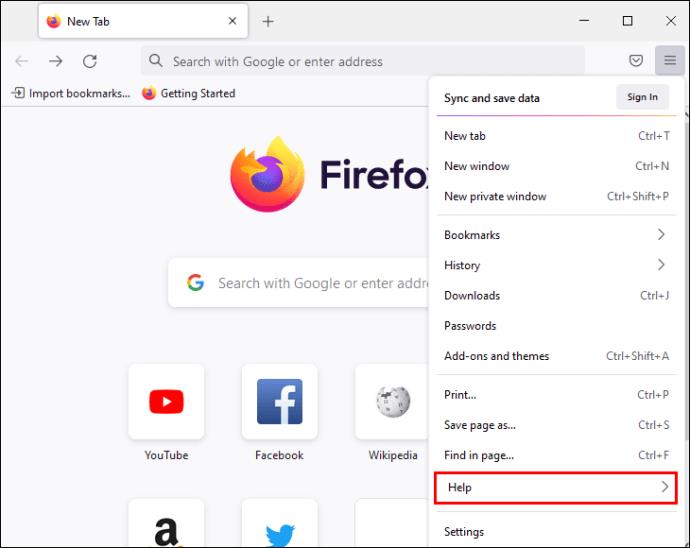
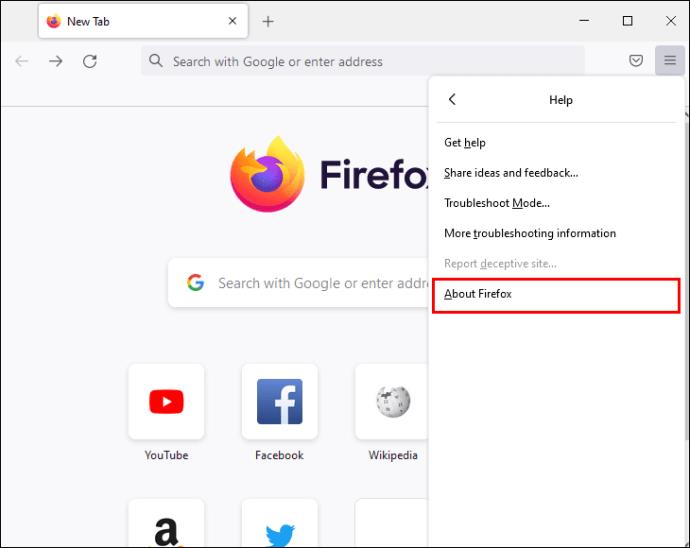

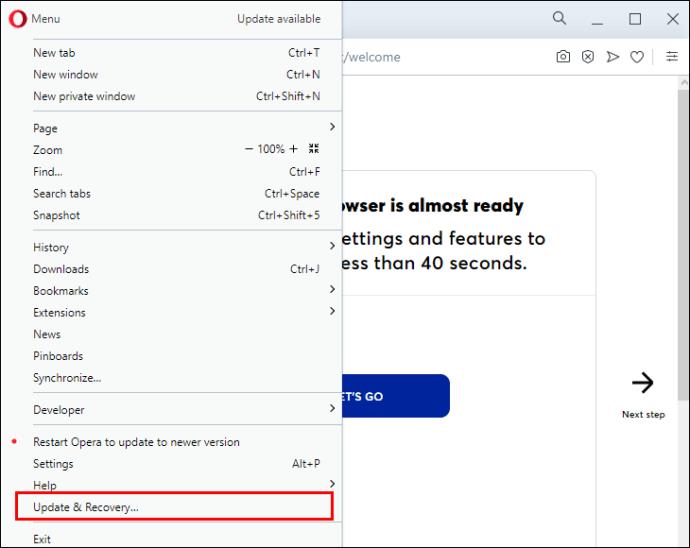
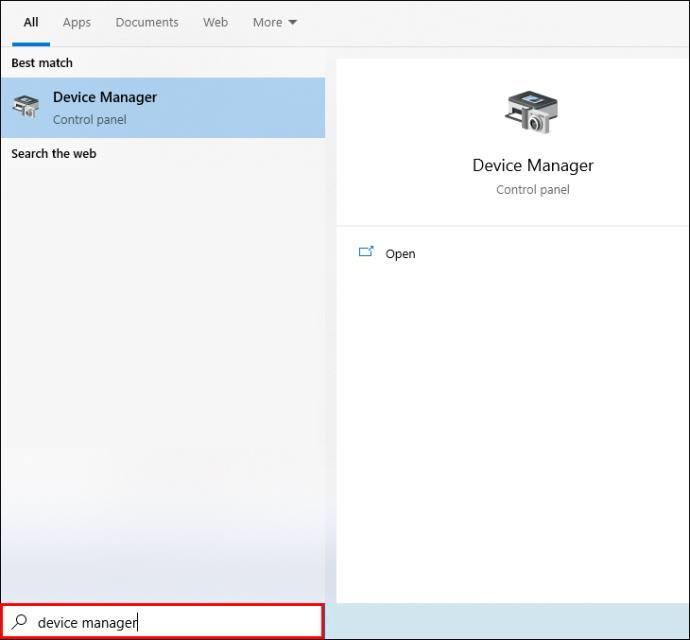
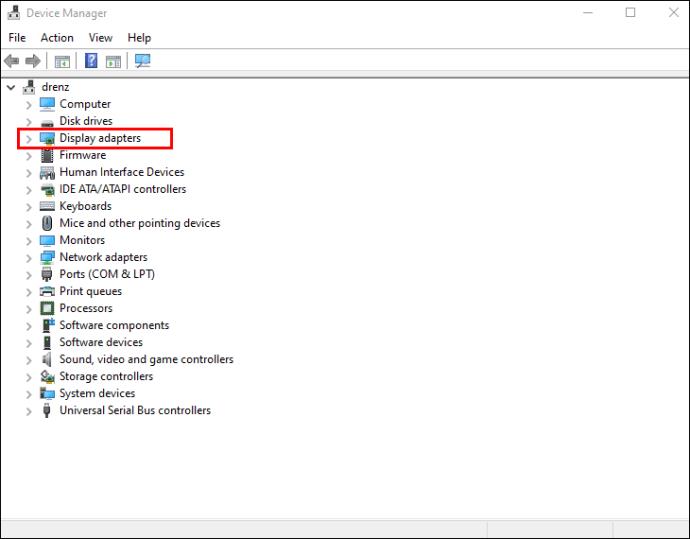
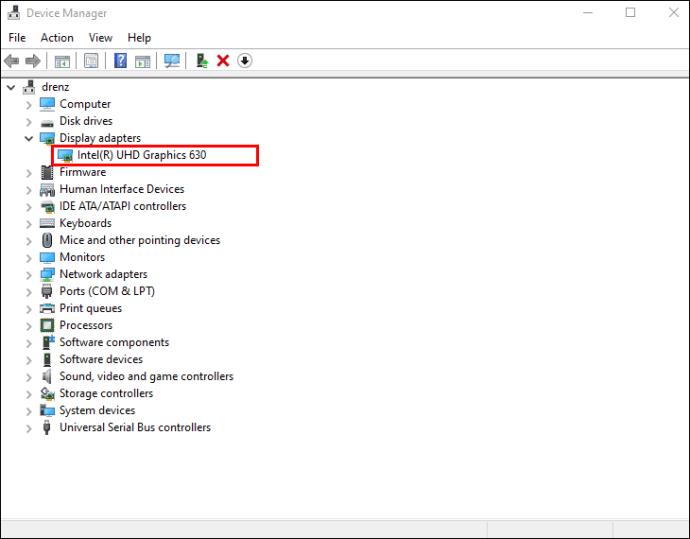
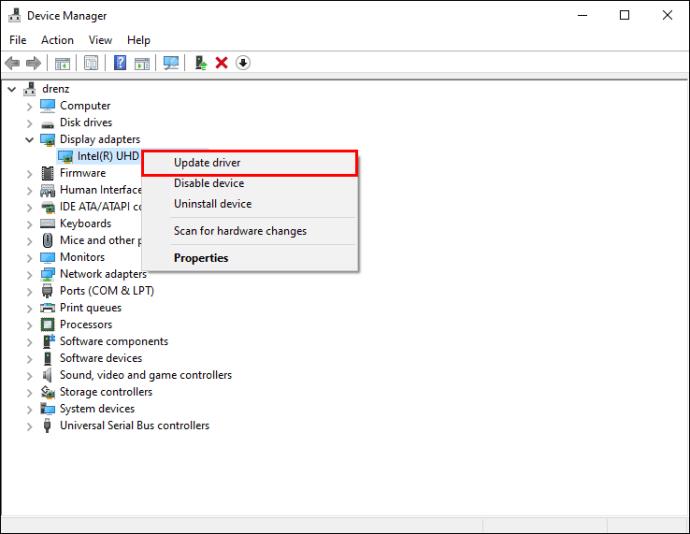
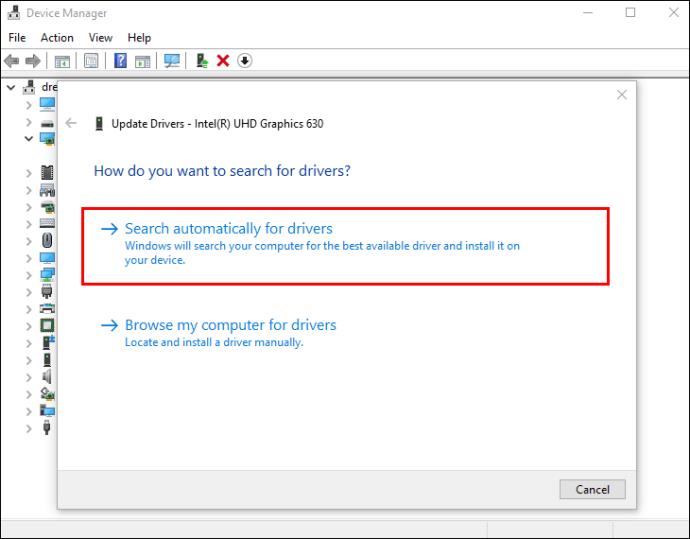
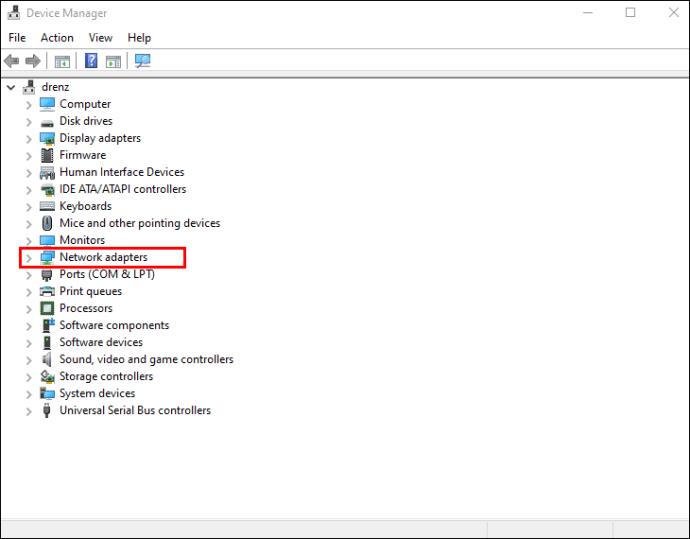
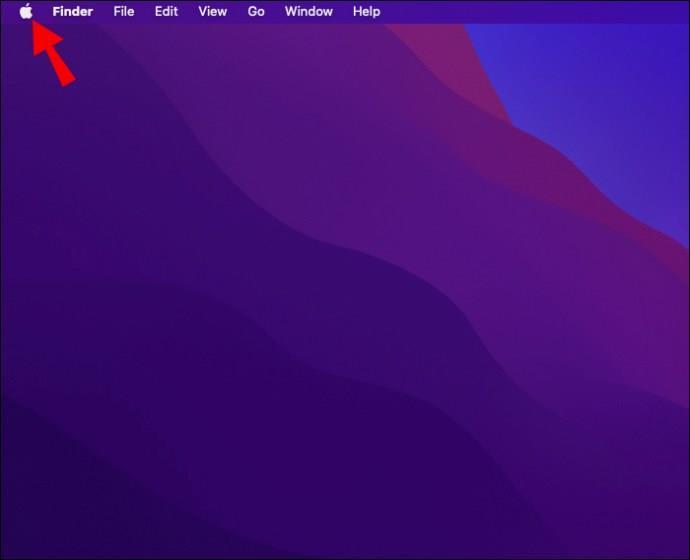
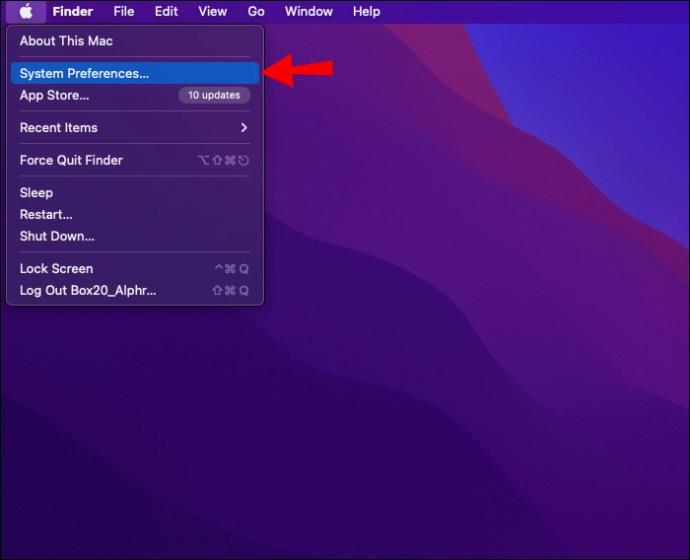
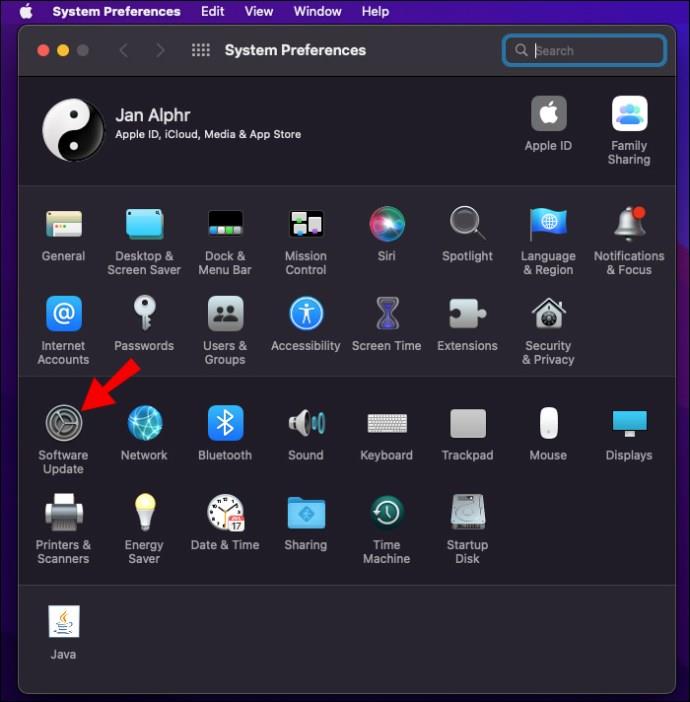
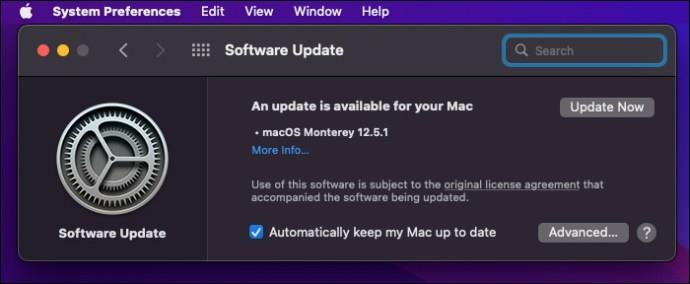
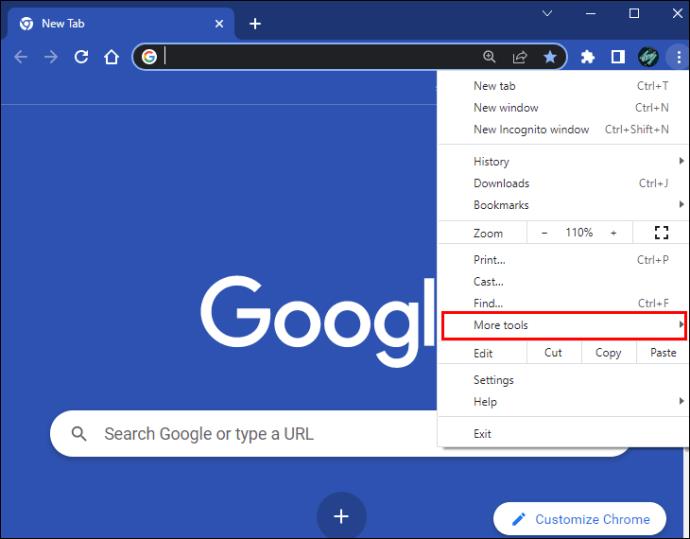
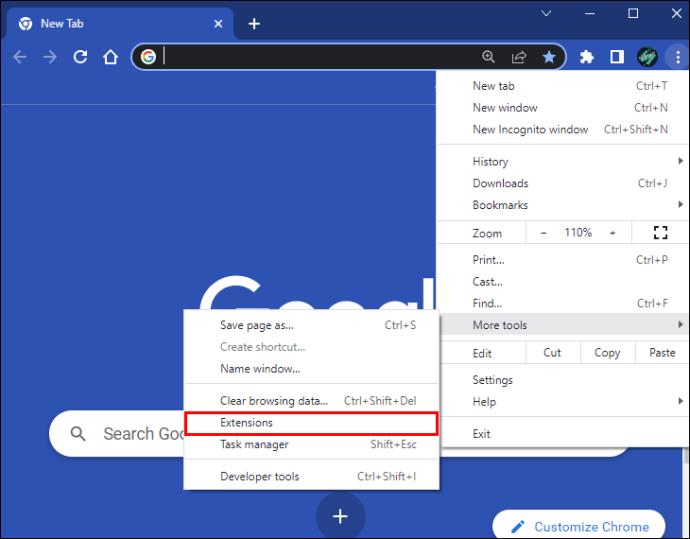
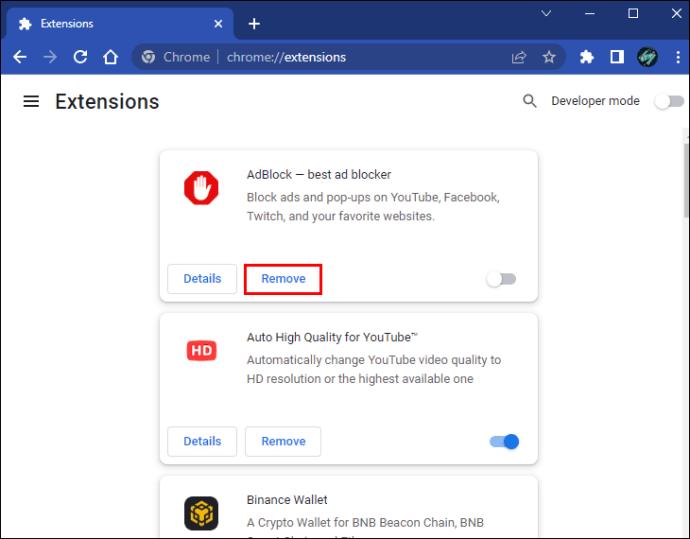
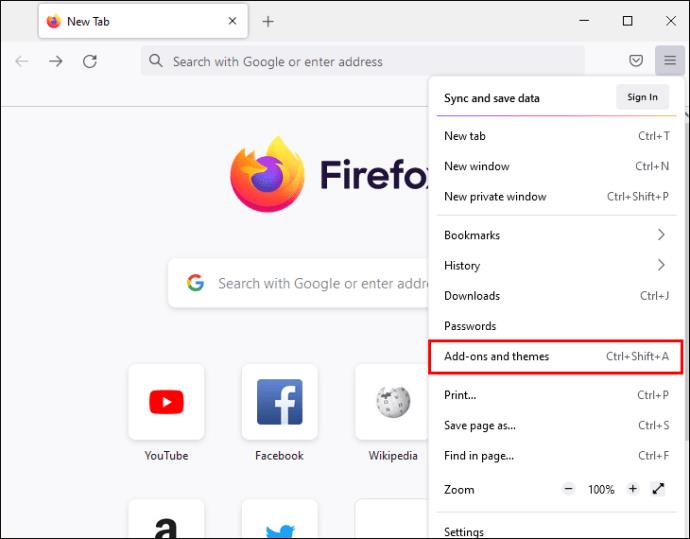
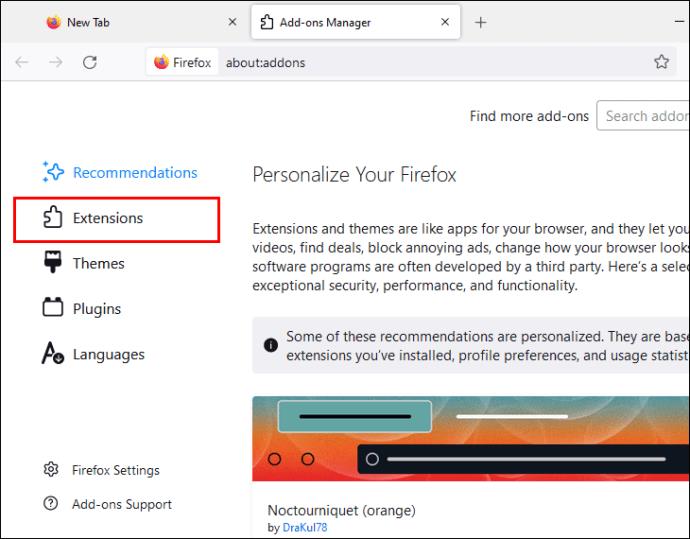
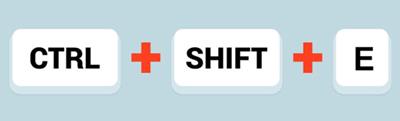
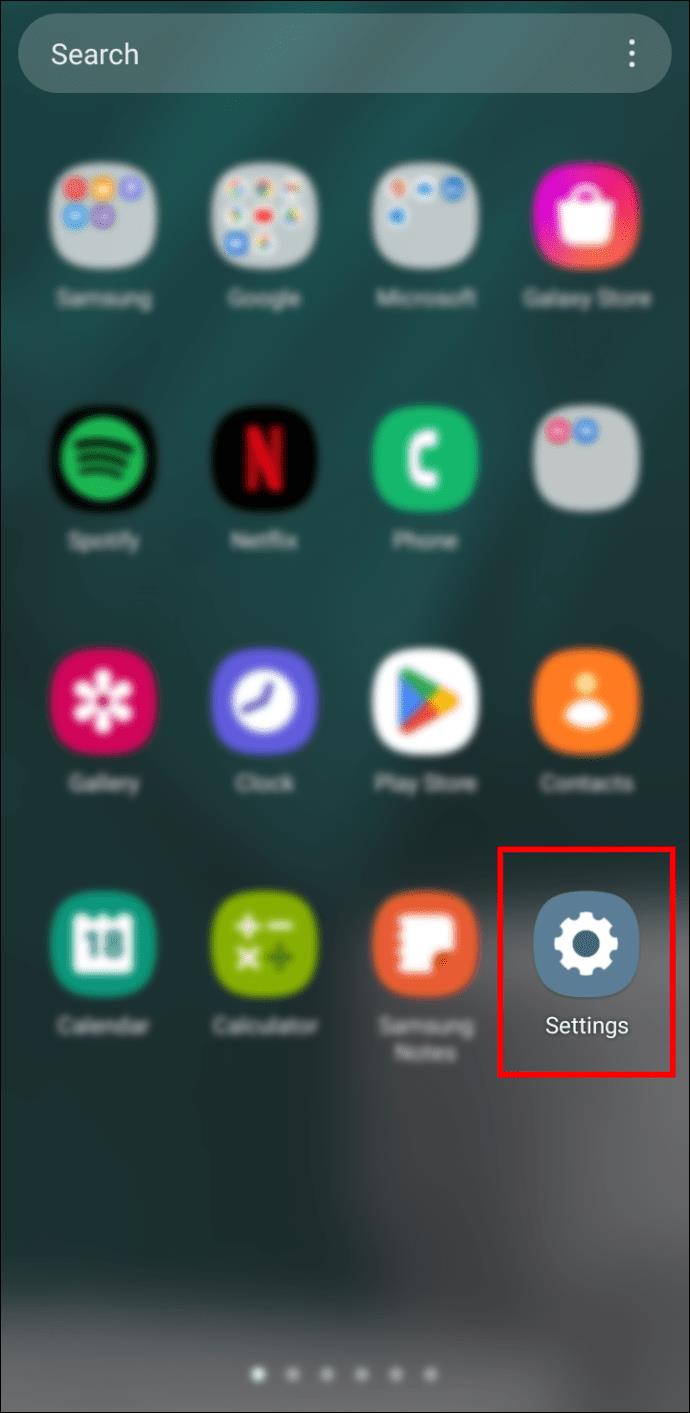
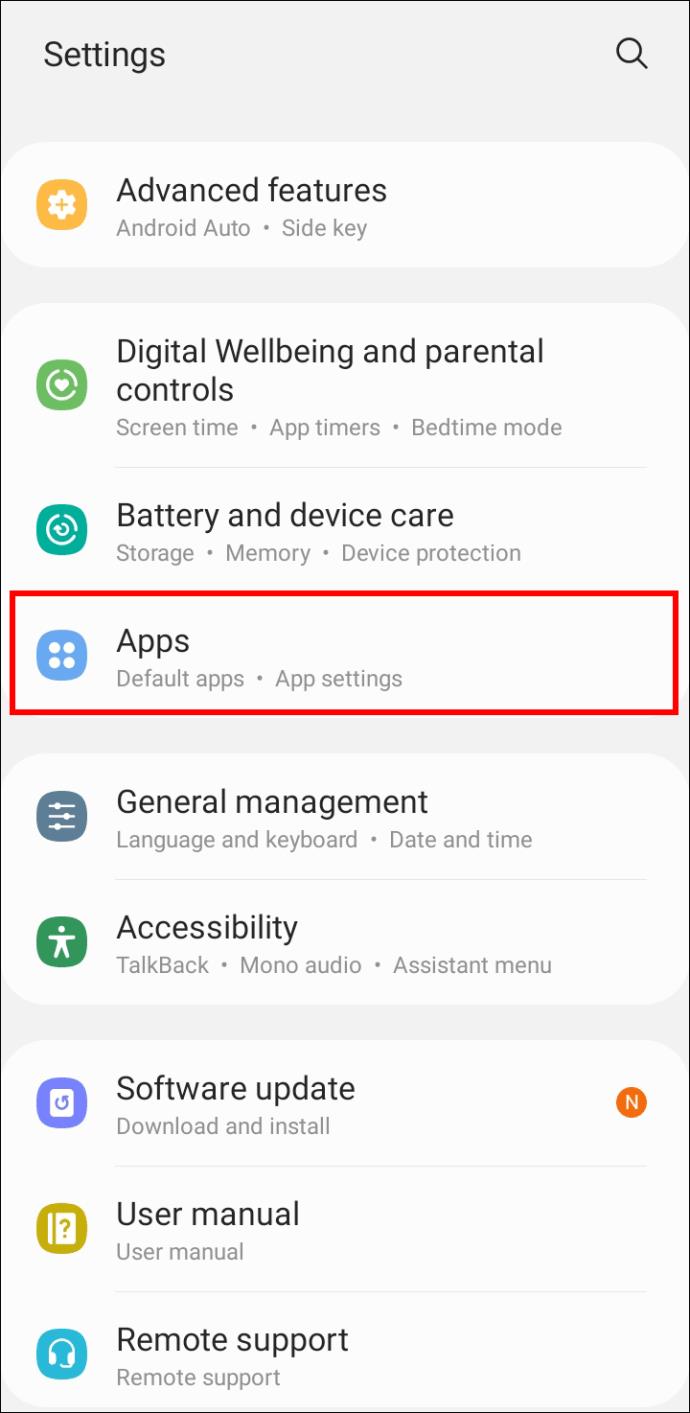
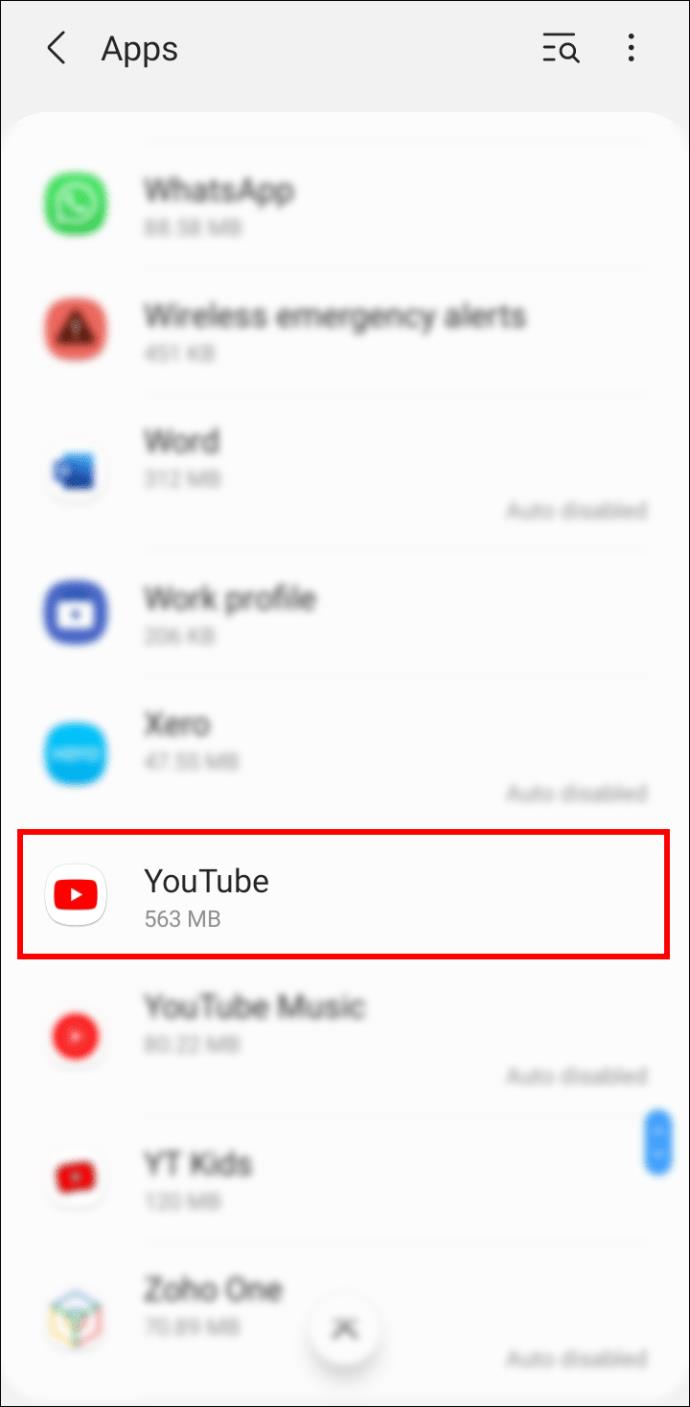
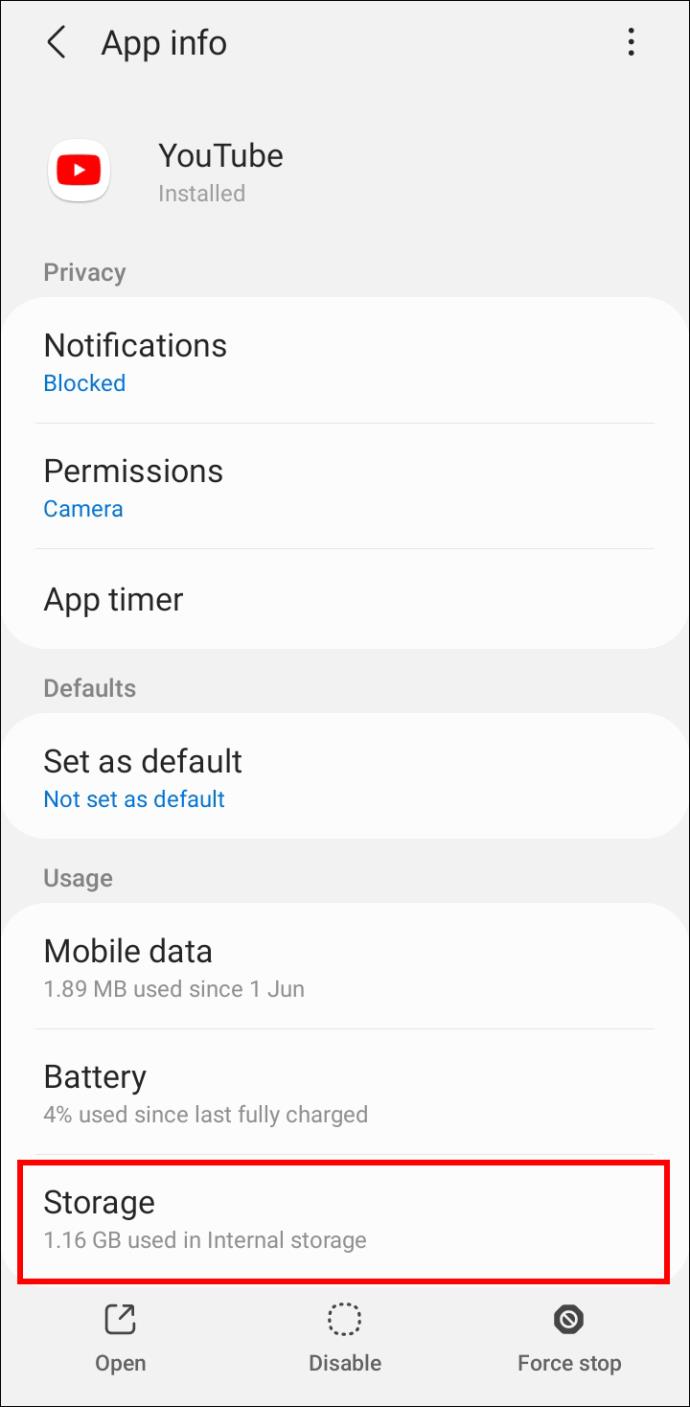

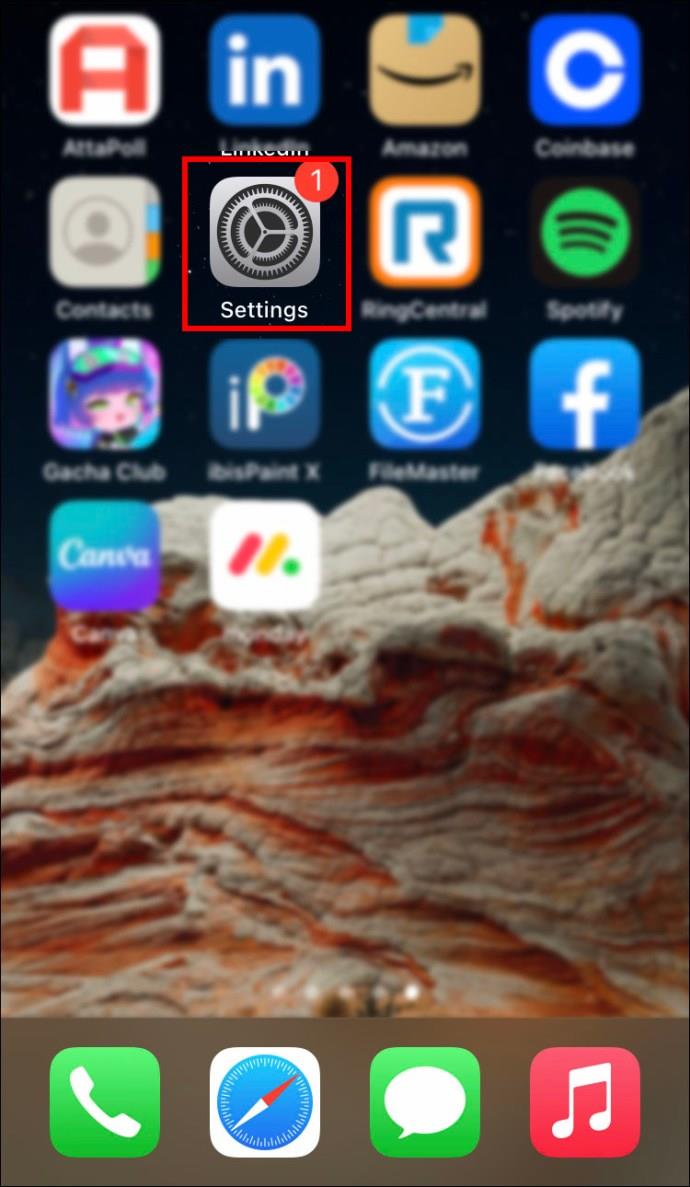
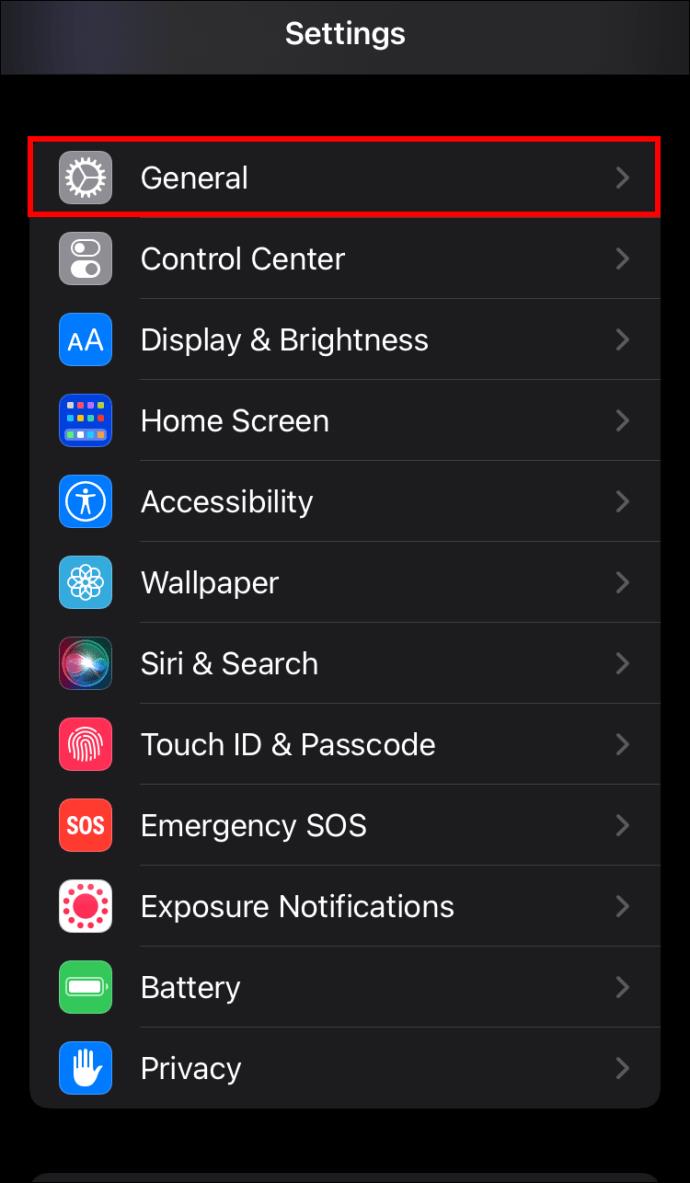
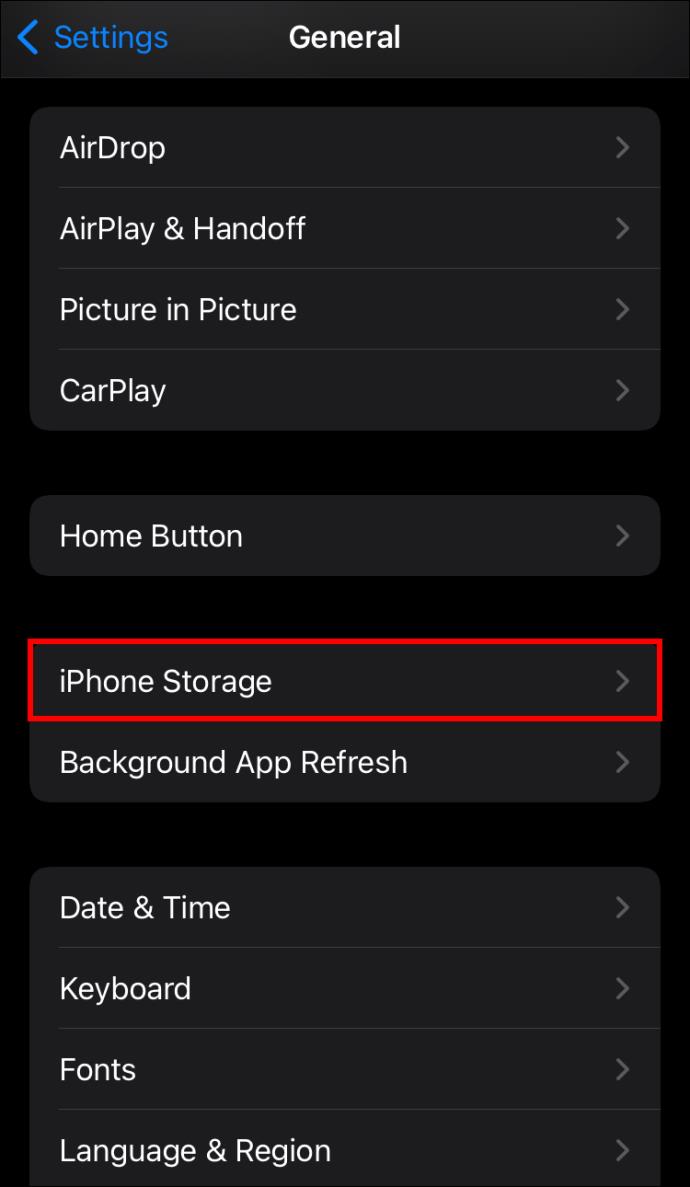
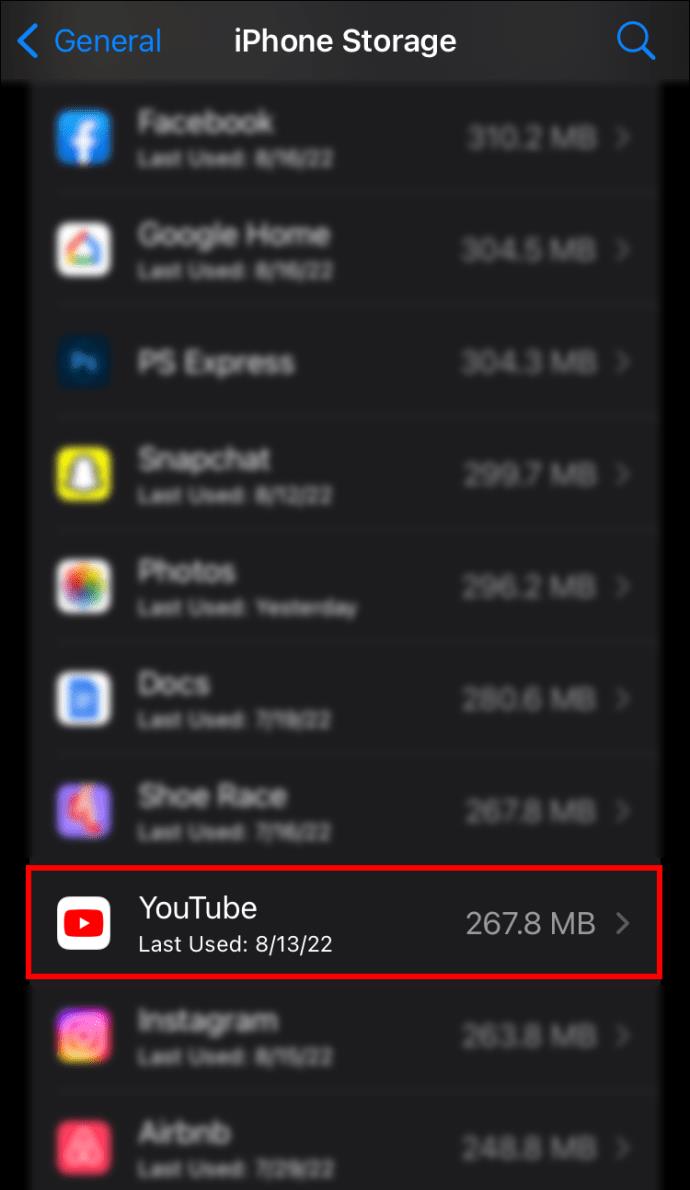
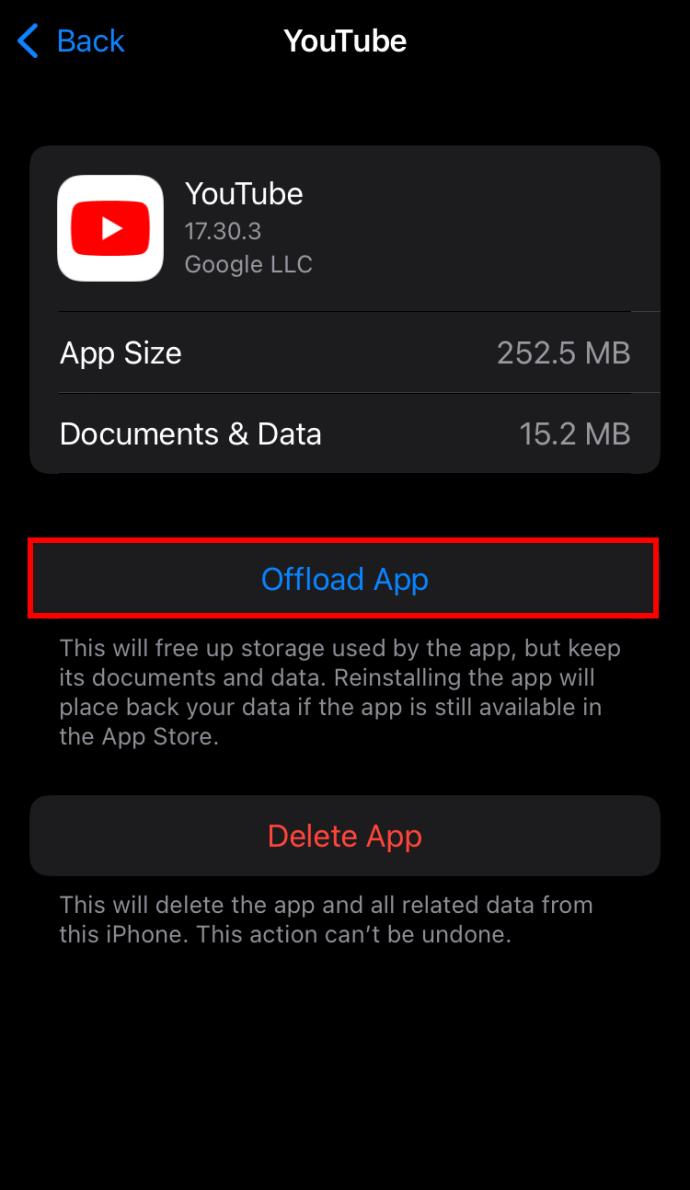






![Cara Mengubah Bahasa Di Netflix [Semua Perangkat] Cara Mengubah Bahasa Di Netflix [Semua Perangkat]](https://img.webtech360.com/resources6/s2/image-5188-0605161802346.jpg)






