Tautan Perangkat
Konten Netflix yang dapat Anda akses bergantung pada lokasi alamat IP Anda. Menurut perjanjian penyiaran Netflix, beberapa konten hanya memiliki lisensi untuk ditayangkan di negara tertentu. Namun, geo-lock bisa menyusahkan jika Anda jauh dari rumah dan ingin menikmati konten yang Anda lihat di negara asal. Untuk menyiasatinya, Anda dapat mengubah lokasi IP menggunakan VPN untuk mengelabui Netflix agar mengira Anda mengakses dari tempat lain. Baca terus untuk mengetahui cara mengubah wilayah Netflix di berbagai perangkat menggunakan ExpressVPN .

Cara Mengubah Negara Anda di Netflix di iPhone atau iPad
Lihat langkah-langkah ini untuk menyiapkan akun ExpressVPN dan mengubah negara Netflix Anda melalui perangkat iOS:
- Arahkan ke App Store untuk mengunduh ExpressVPN .

- Setelah aplikasi diinstal, ikuti langkah-langkah untuk menyiapkan akun atau masuk ke akun yang sudah ada.
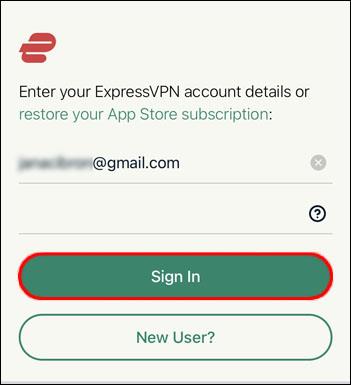
- Ketuk "Lanjutkan" di pop-up untuk mengatur koneksi VPN baru.
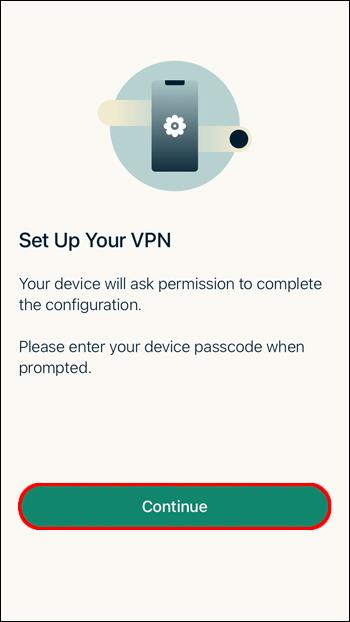
- Jika Anda ingin memilih lokasi tertentu, ketuk pull-down “Smart Location” untuk menampilkan daftar semua negara server yang tersedia.
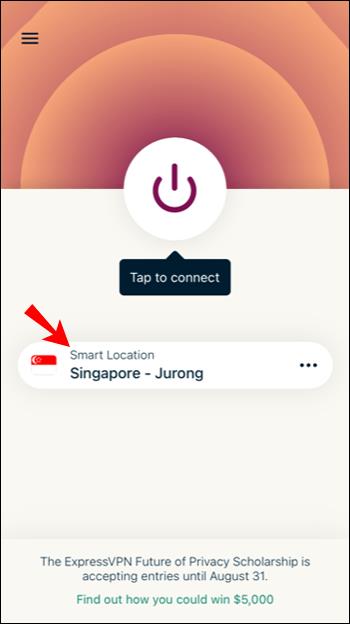
- Pilih negara tempat Anda ingin mendasarkan alamat IP Anda.
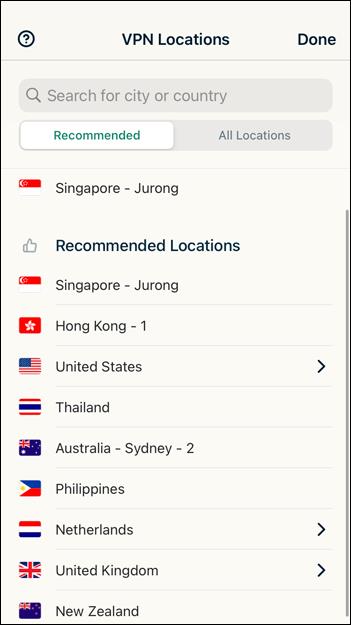
- Di dekat kiri atas, ketuk tab "SEMUA LOKASI" untuk melihat lokasi yang tersedia.
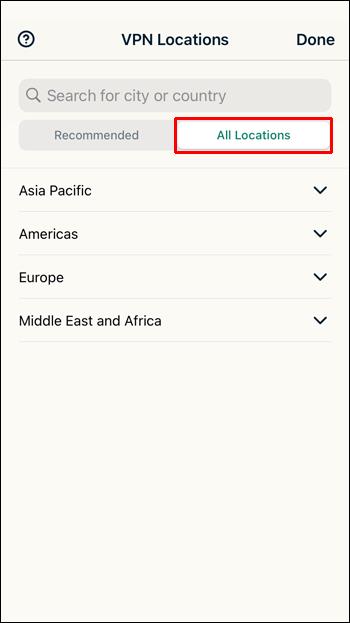
- Ketuk ikon kaca pembesar di kanan atas untuk mencari negara atau kota.
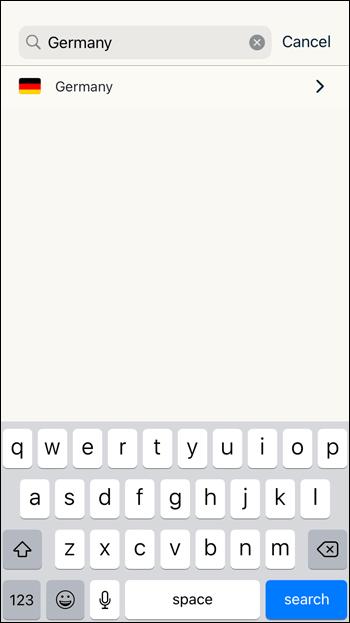
- Ketuk ikon Daya di layar Anda untuk menyambungkan VPN, lalu ubah internet Anda ke negara pilihan Anda. Ikon Daya akan memiliki lingkaran merah di sekelilingnya saat Anda terputus dan berubah menjadi hijau setelah terhubung dengan pesan "Terhubung" yang ditampilkan di bawahnya.
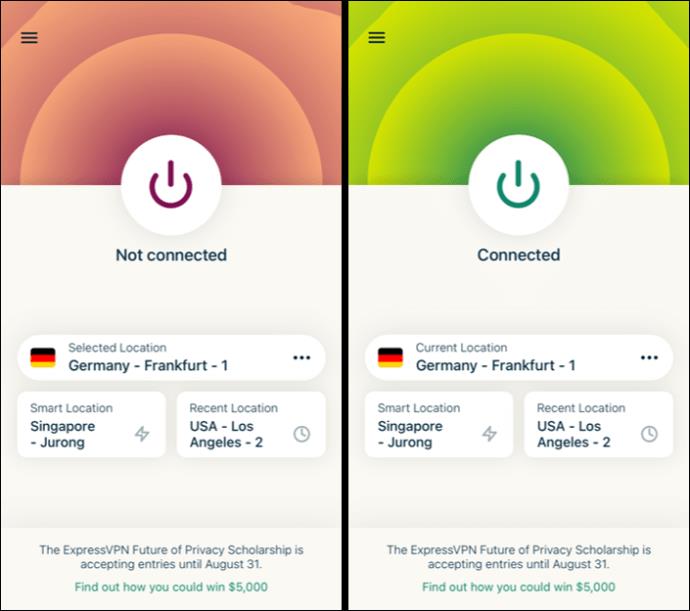
- Setelah Anda terhubung ke ExpressVPN, luncurkan Netflix. Netflix akan secara otomatis beralih ke negara pilihan Anda.

Cara Mengubah Negara Anda di Netflix di Perangkat Android
Untuk mengubah negara Netflix melalui perangkat Android Anda:
- Arahkan ke Play Store untuk mengunduh dan menginstal ExpressVPN .
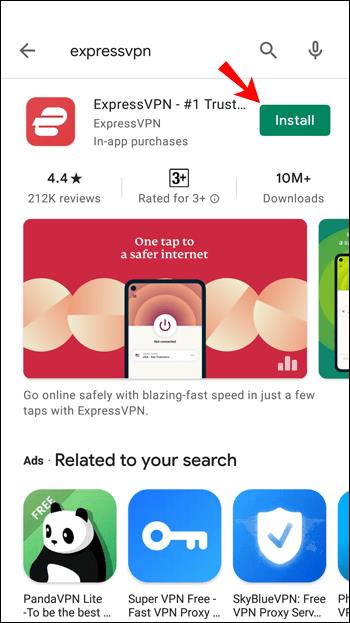
- Luncurkan ExpressVPN.
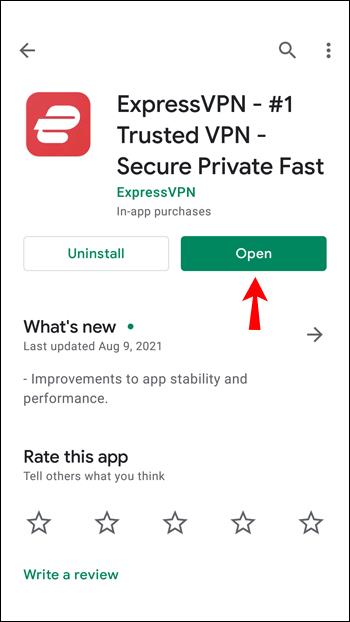
- Ketuk "MASUK" dan masukkan kredensial Anda atau ikuti petunjuk untuk menyiapkan akun baru.
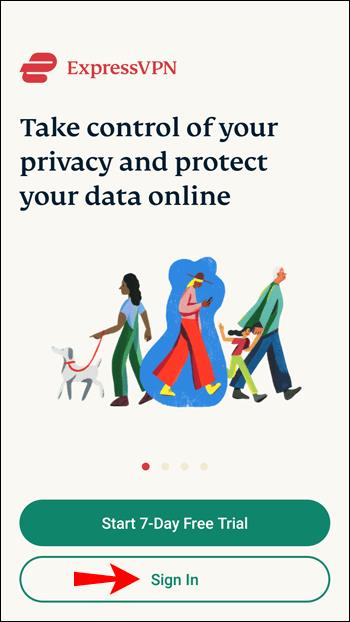
- Ketuk "OK" di pop-up untuk mengatur koneksi VPN baru.
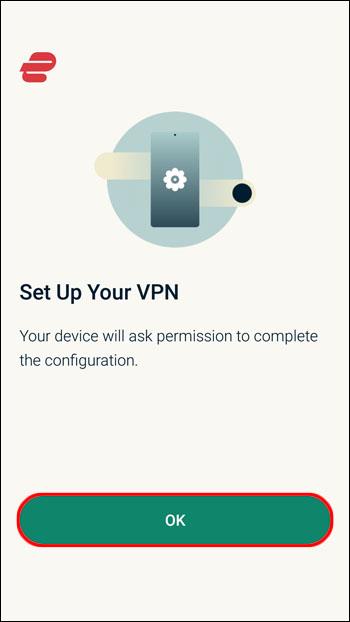
- Jika Anda ingin memilih lokasi tertentu, ketuk pull-down "Lokasi Cerdas".
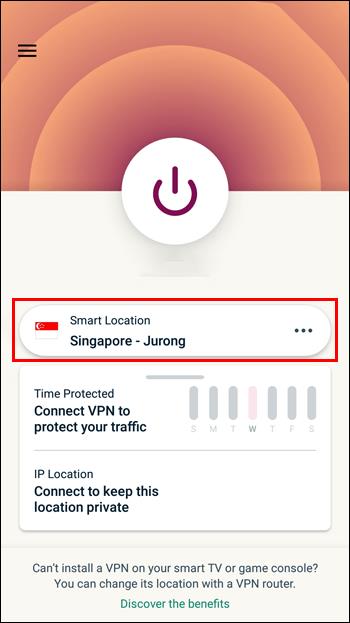
- Pilih negara dari daftar.
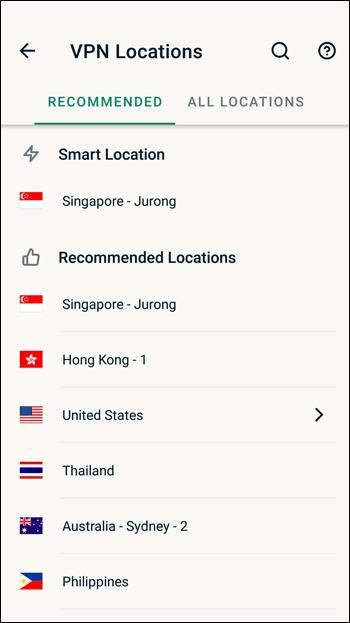
- Di dekat kanan atas, ketuk tab "SEMUA LOKASI" untuk melihat lokasi yang tersedia.
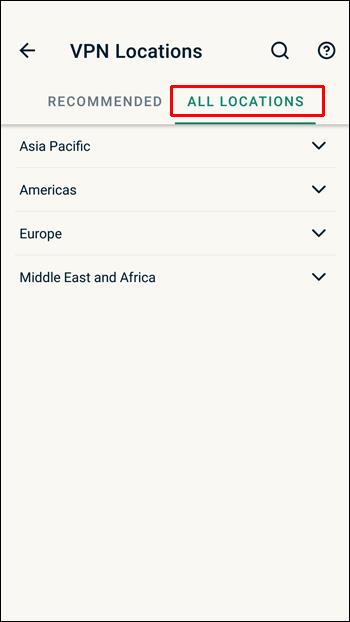
- Di kanan atas, tap ikon kaca pembesar untuk menelusuri negara atau kota.
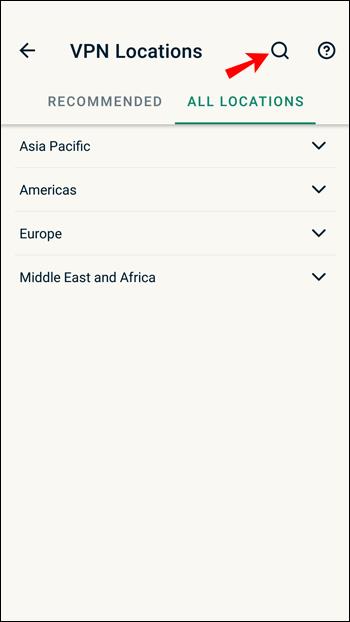
- Ketuk ikon Daya di layar Anda untuk menghubungkan VPN dan mengubah internet Anda ke negara pilihan Anda. Ikon daya akan memiliki lingkaran merah di sekelilingnya saat Anda terputus. Anda akan melihat lingkaran hijau saat terhubung dengan pesan "Terhubung" di bawahnya.
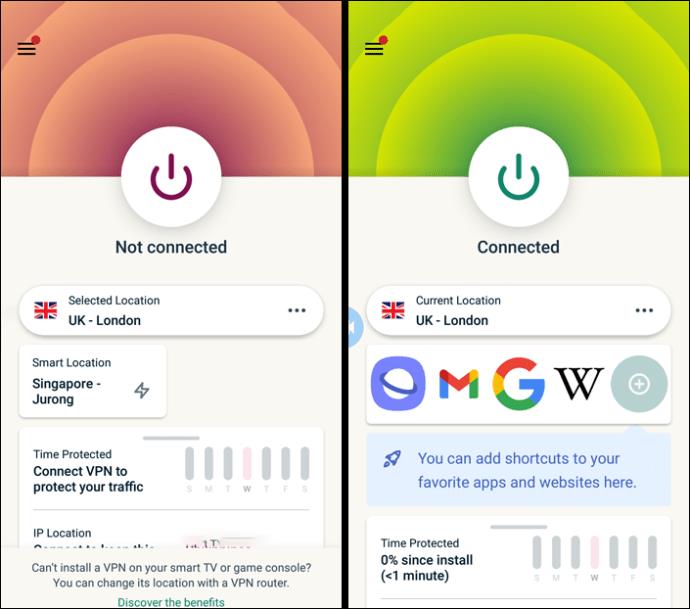
- Saat Anda terhubung ke ExpressVPN, buka Netflix, dan secara otomatis akan beralih ke negara pilihan Anda.

Cara Mengubah Negara Anda di Netflix di PS4
Tidak ada aplikasi khusus untuk VPN di PS4; oleh karena itu, menggunakan ExpressVPN di PS4 Anda tidaklah mudah. Namun, ada solusi yang tersedia untuk mengubah negara Netflix Anda melalui koneksi ExpressVPN yang aman. Kami memiliki panduan mendetail tentang semua cara menggunakan VPN dengan PS4 , tetapi Anda dapat membaca versi singkatnya di bawah.
Opsi untuk melakukan ini termasuk menginstal ExpressVPN di router Anda, tetapi Anda memerlukan salah satu router yang kompatibel untuk melakukannya. Atau Anda dapat menyiapkan router virtual, meskipun konfigurasinya bisa sedikit rumit.
Taruhan terbaik Anda adalah menggunakan komputer Anda untuk membuat koneksi ExpressVPN yang dijembatani. Jembatan ini memungkinkan Anda untuk membagikan VPN yang terhubung ke PC secara langsung dengan PS4 Anda menggunakan kabel Ethernet. Untuk melakukannya, Anda memerlukan:
Penawaran Terbatas: GRATIS 3 bulan!
Dapatkan ExpressVPN. Aman dan ramah streaming.
Jaminan uang kembali 30 hari
- Langganan ExpressVPN
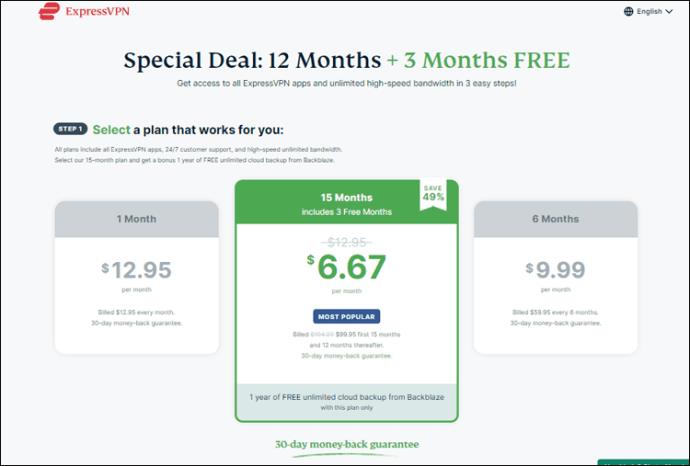
- PC atau laptop dengan Wi-Fi dan port Ethernet

- Kabel Ethernet
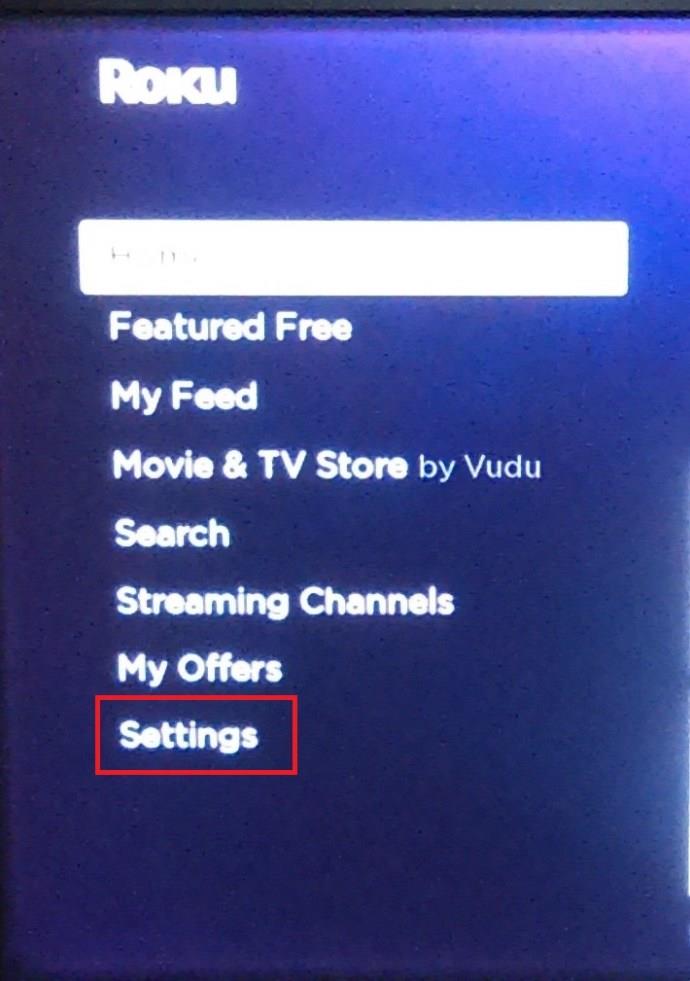
Kemudian melalui Windows:
- Unduh dan instal versi Windows untuk ExpressVPN.
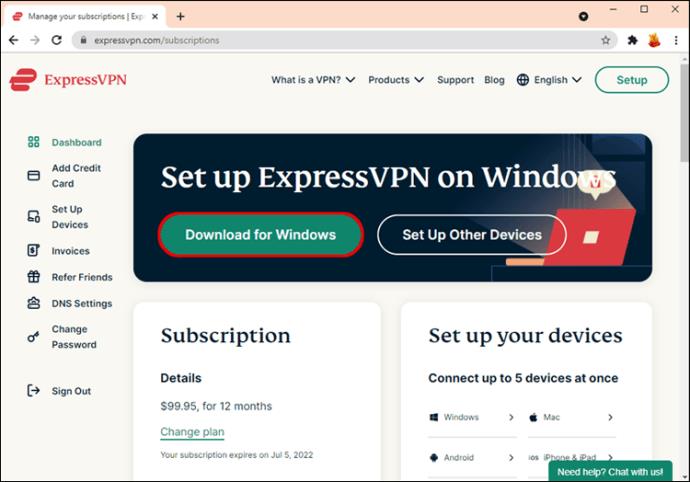
- Jalankan file yang dapat dieksekusi, dan masukkan kode yang diberikan saat Anda mendaftar untuk akun Anda.
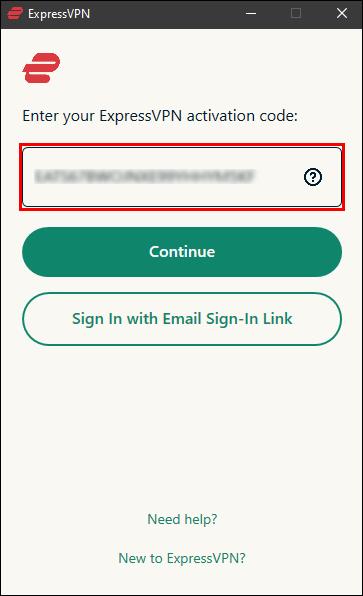
- Pilih "Pilih Lokasi" untuk memilih server yang akan dihubungkan, lalu di tengah, tekan tombol "Daya" untuk mengaktifkan koneksi.
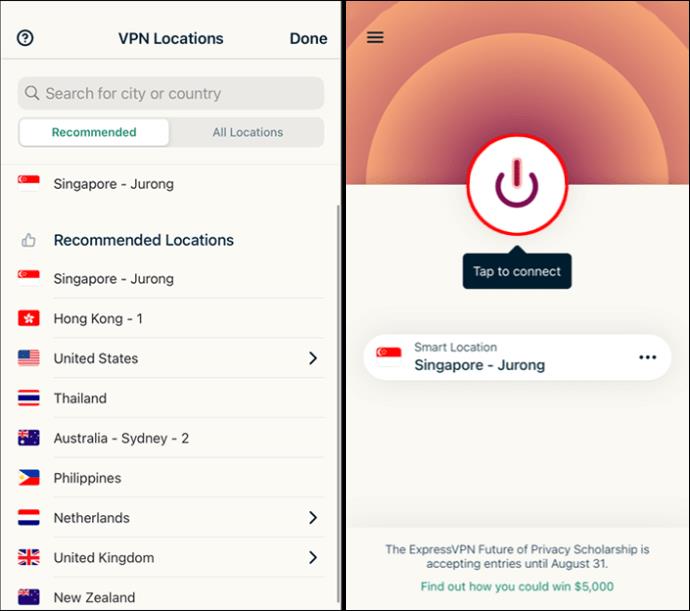
Sekarang untuk berbagi koneksi dengan PS4 Anda:
- Hubungkan PC Anda ke PS4 Anda melalui kabel Ethernet.
- Arahkan ke "Control Panel" di PC Anda, lalu pilih "Network and Internet."
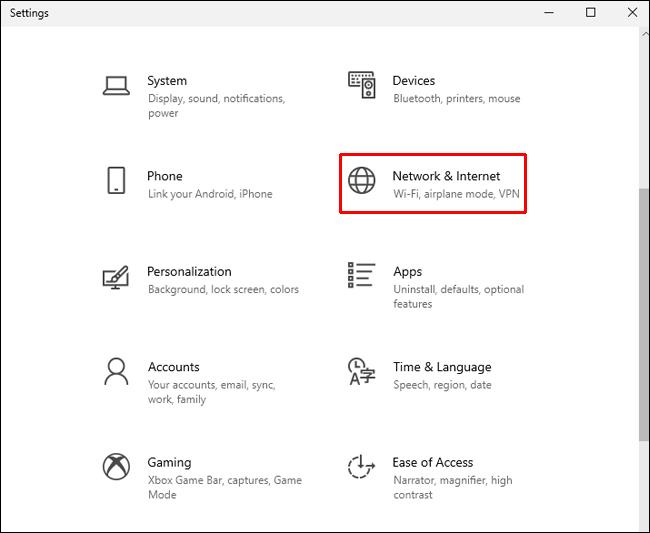
- Dari menu sebelah kiri, klik "Jaringan dan Pusat Berbagi".
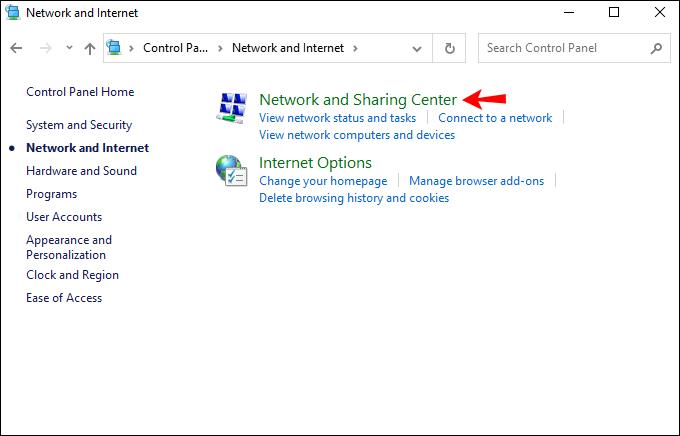
- Pilih "Ubah Pengaturan Adaptor."
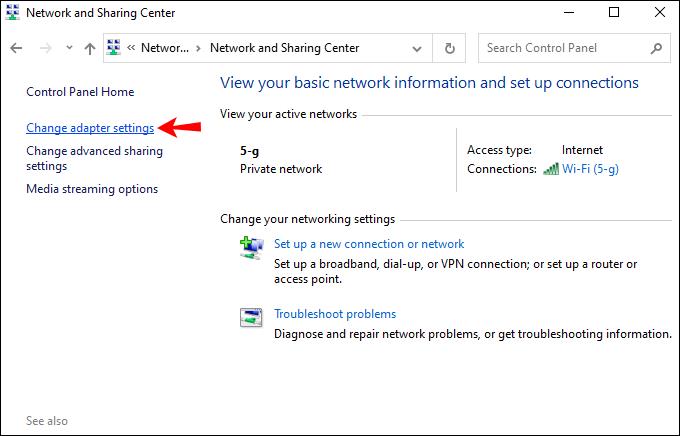
- Sekarang temukan koneksi jaringan dengan nama VPN Anda; itu kemungkinan akan diberi nama "Jaringan Tidak Dikenal" atau yang serupa. Temukan saja jaringan dengan "ExpressVPN" di namanya.
- Klik kanan pada koneksi, lalu klik "Properties."
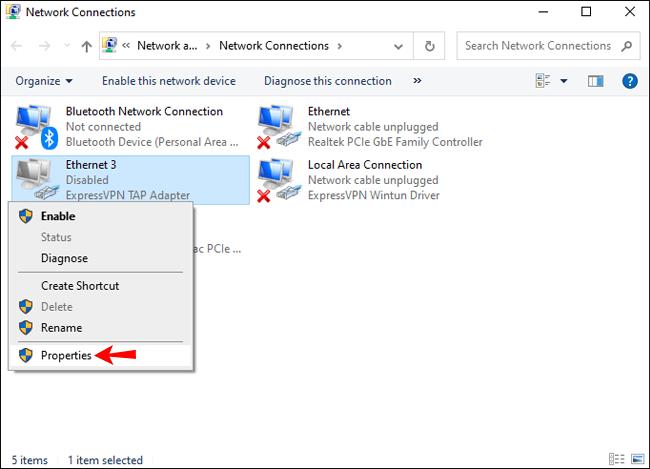
- Di kiri atas di samping "Jaringan", pilih "Berbagi" untuk melanjutkan.

- Centang kotak, "Izinkan pengguna jaringan lain untuk terhubung melalui koneksi internet komputer ini".
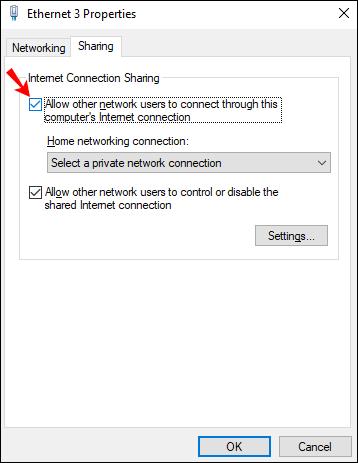
- Pilih "Local Area Network" dari menu pull-down "Home Networking Connection" di bagian bawah. Membuat pilihan ini memungkinkan Anda untuk membagikan koneksi Anda melalui Ethernet.
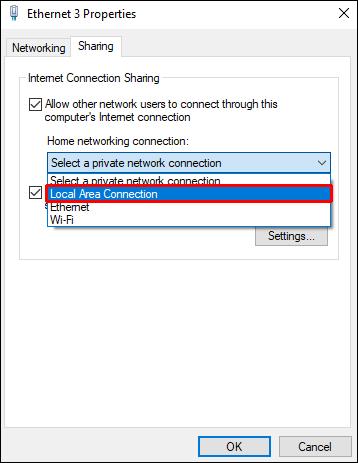
Sekarang uji koneksi dari PS4 Anda:
- Nyalakan PS4 Anda dan arahkan ke pengaturan sistem.
- Pastikan Anda terhubung melalui LAN dan Ethernet.
- Luncurkan aplikasi Netflix untuk mengonfirmasi koneksi Anda berfungsi.
Cara Mengubah Negara Anda di Netflix di Firestick
Untuk mengubah negara Netflix Anda melalui Firestick, Anda dapat mengikuti panduan kami yang lebih mendetail untuk memasang VPN di Firestick , atau cukup ikuti di sini.
- Dari layar beranda Firestick Anda, ketik pencarian dari “ExpressVPN.”
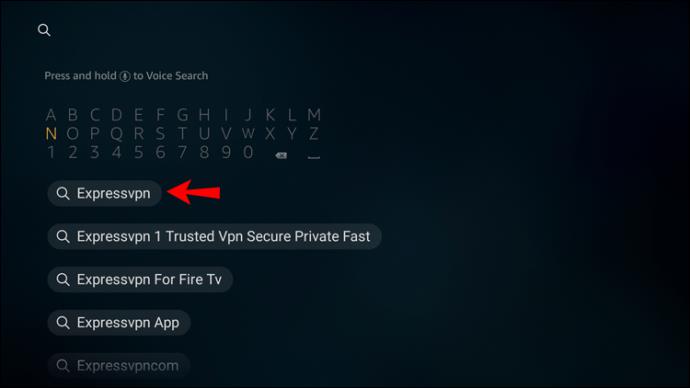
- Itu akan muncul sebagai saran; klik di atasnya.
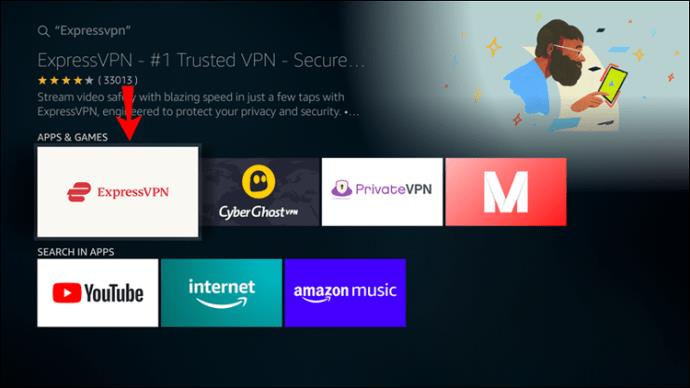
- Klik opsi "Dapatkan" atau "Unduh".
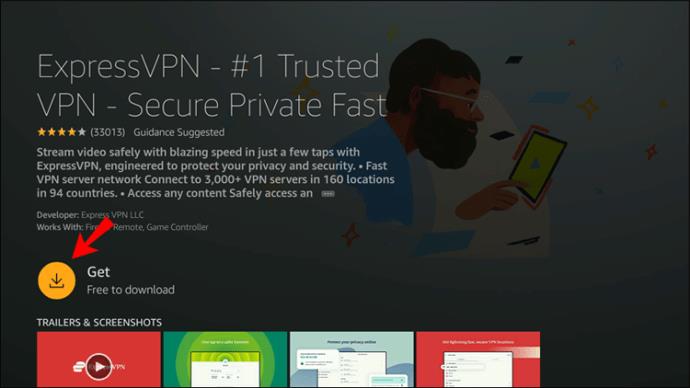
- Setelah ExpressVPN selesai mengunduh, pilih “Masuk.”
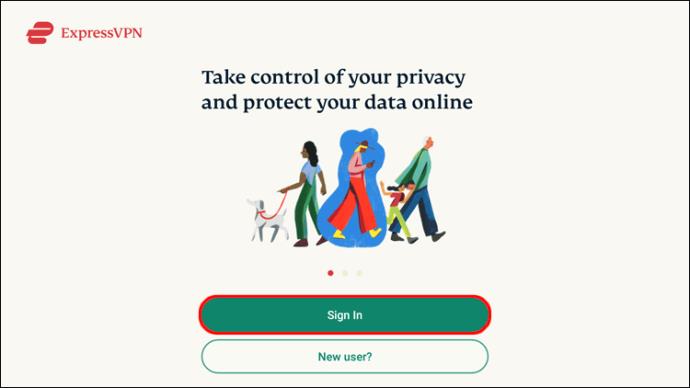
- Masukkan email dan kata sandi untuk akun Anda.
- Anda akan ditanya apakah Anda ingin membagikan informasi anonim untuk meningkatkan pengalaman ExpressVPN Anda. Pilih preferensi Anda untuk melanjutkan.
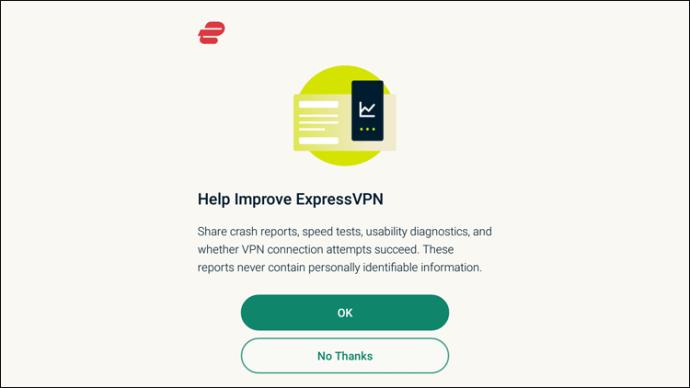
- Klik "OK."
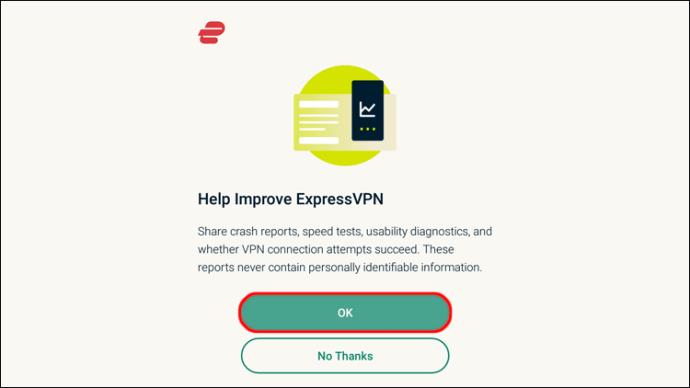
- Klik “OK” untuk menerima permintaan koneksi ExpressVPN.
- Untuk terhubung ke lokasi server, klik tombol Daya.

- Untuk memilih server selain yang ditampilkan sebagai “Smart Location”, klik ikon menu bertitik tiga di sebelah kanan.
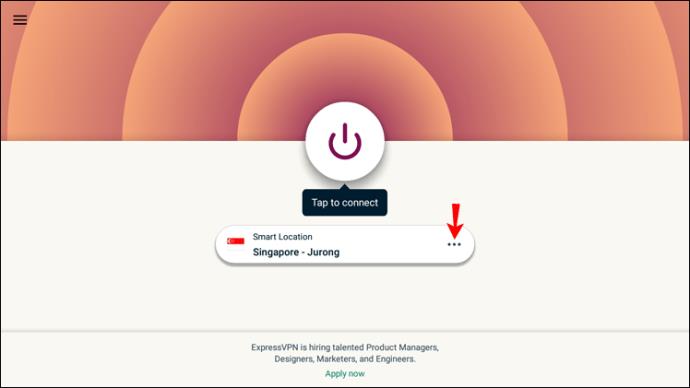
- Dua tab akan menampilkan "DIREKOMENDASIKAN" dan "SEMUA LOKASI."
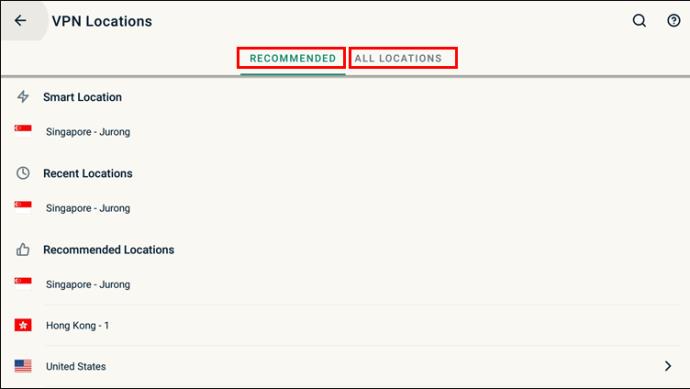
- Pilih lokasi untuk terhubung menggunakan remote Anda.

- Pesan "Terhubung" di bawah tombol Daya akan ditampilkan untuk mengonfirmasi koneksi Anda.
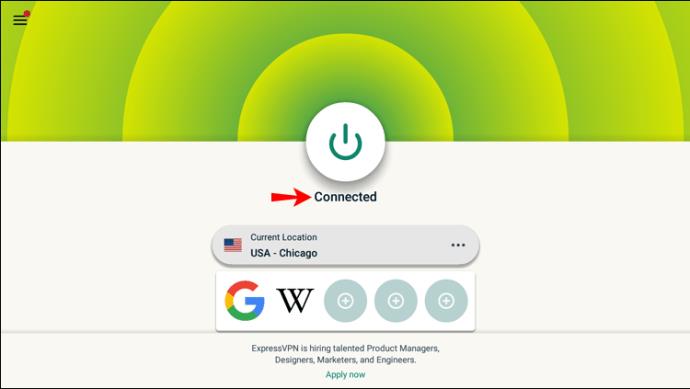
Cara Mengubah Negara Anda di Netflix di Xbox
Seperti halnya PS4, menggunakan VPN di Xbox tidaklah mudah. Untuk dapat mengubah negara Netflix Anda melalui Xbox, disarankan untuk mengaktifkan VPN di PC atau laptop Anda, lalu bagikan manfaatnya dengan Xbox Anda melalui kabel Ethernet.
Pertama, unduh dan instal ExpressVPN di PC atau laptop Anda. Selanjutnya, dengan kabel Ethernet Anda, sambungkan komputer Anda ke bagian belakang Xbox Anda. Kemudian ikuti langkah-langkah ini untuk membagikan VPN komputer Anda:
- Di komputer Anda, klik kanan "Mulai."
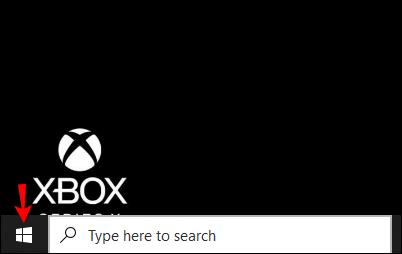
- Pilih "Pengaturan."
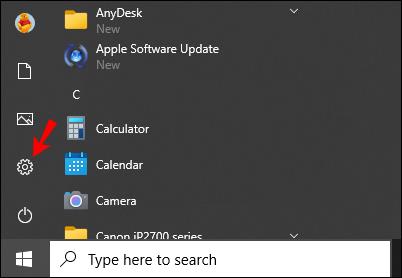
- Klik "Jaringan & Internet."
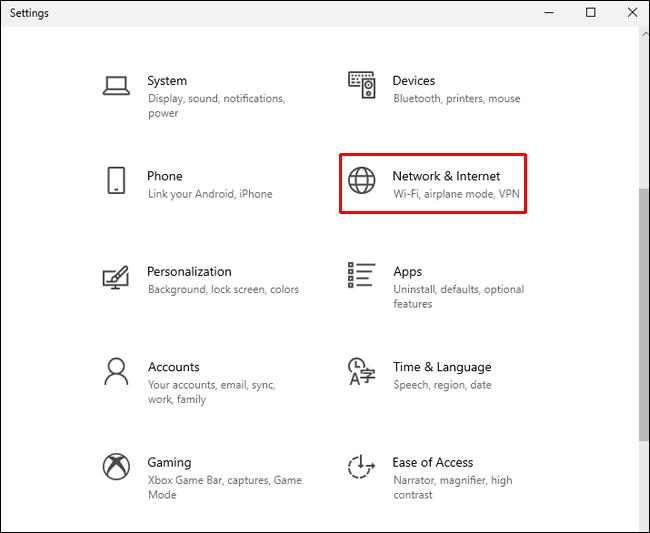
- Pilih "VPN", lalu "Ubah opsi adaptor".
- Klik kanan ikon dengan ExpressVPN di label.
- Pilih "Properti" lalu tab "Berbagi".

- Centang kotak, "Izinkan pengguna jaringan lain untuk terhubung melalui koneksi internet komputer ini."
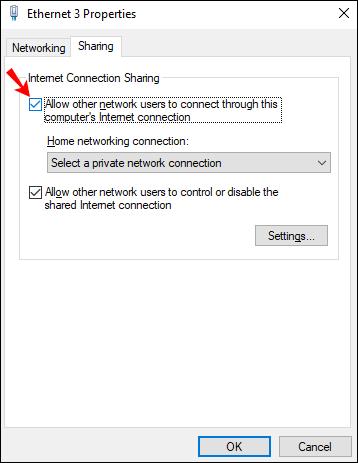
- Centang kotak "Pilih koneksi jaringan pribadi".
- Pilih "koneksi Ethernet Xbox" Anda.
- Tekan OK."
- Tekan tombol Xbox pada pengontrol.
- Tekan tombol "RB" tiga kali.
- Pilih "Pengaturan", lalu tab "Jaringan".
- Pilih "Pengaturan jaringan", lalu ubin "Uji koneksi jaringan". Konsol Anda sekarang akan terhubung ke internet.
Sekarang uji koneksi dari Xbox Anda:
- Nyalakan Xbox Anda dan arahkan ke pengaturan sistem.
- Pastikan Anda terhubung melalui LAN dan Ethernet.
- Luncurkan aplikasi Netflix untuk mengonfirmasi koneksi Anda berfungsi.
Cara Mengubah Negara Anda di Netflix di Perangkat Roku
Siapkan langganan dengan ExpressVPN . Kemudian atur VPN di jaringan rumah Anda untuk mengubah negara Anda secara manual sebelum menghubungkan ke Roku Anda:
- Unduh dan instal ExpressVPN di komputer Anda.
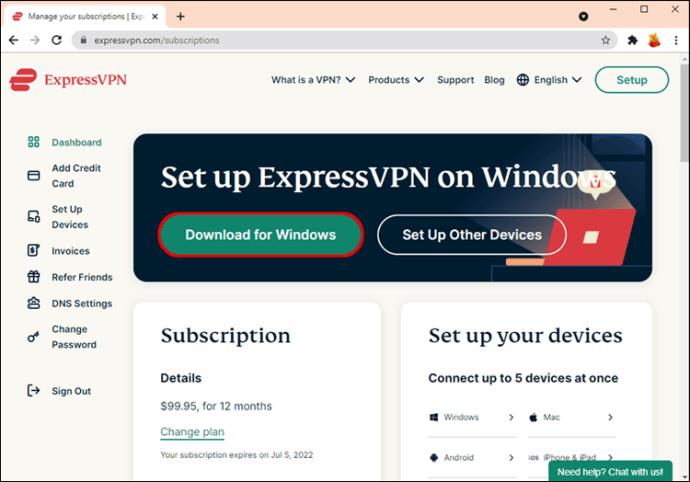
- Dari komputer Anda, melalui pengaturan "Jaringan dan Internet", aktifkan hotspot Seluler.
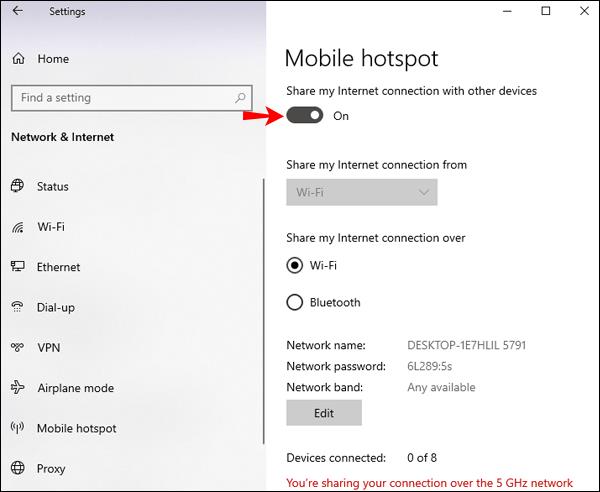
- Di bawah opsi "Bagikan koneksi internet saya", pilih Wi-Fi.
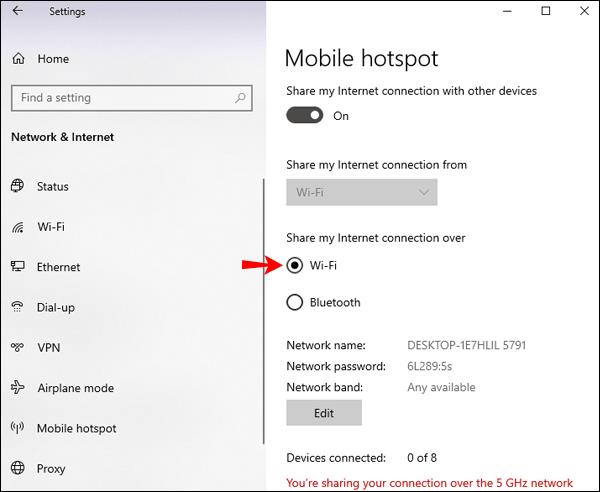
- Klik "Edit", lalu buat kredensial baru.
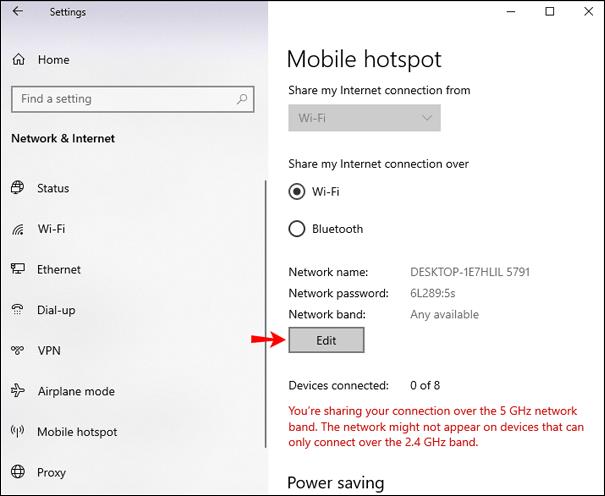
- Arahkan ke "Pengaturan Terkait" lalu "Ubah opsi adaptor."
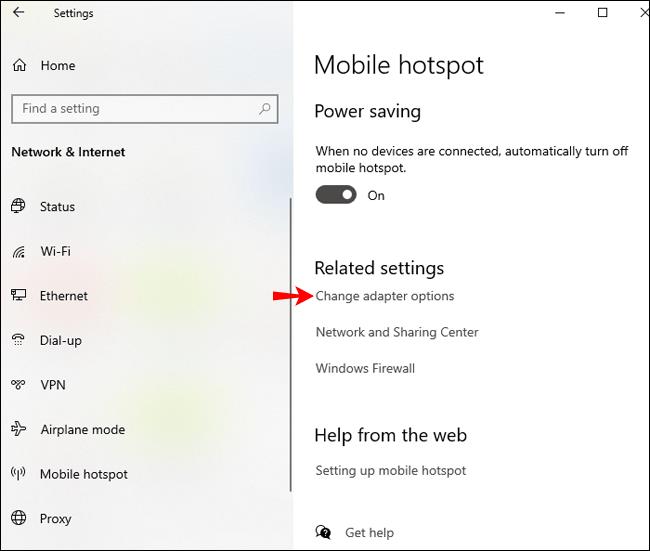
- Pada layar "Koneksi Jaringan", tambahkan kredensial baru.
- Klik “ExpressVPN Tap Adapter” lalu “Properties.”
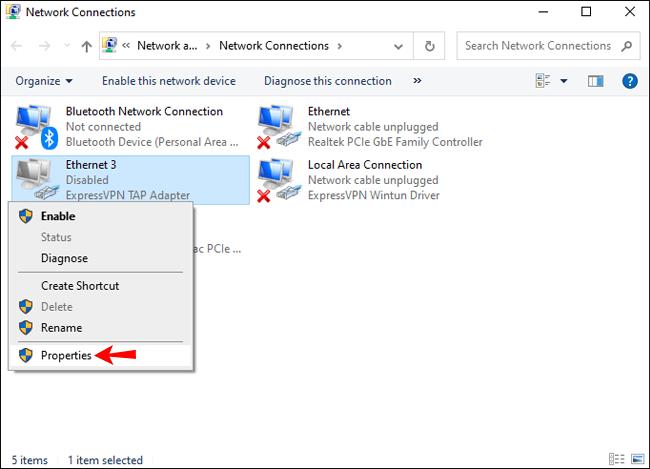
- Pilih "Berbagi" untuk mengizinkan jaringan lain terhubung melalui koneksi ini.

- Klik nama koneksi internet yang Anda atur dari menu pull-down, lalu "OK."
- Luncurkan aplikasi ExpressVPN dan sambungkan ke server untuk negara yang Anda inginkan.
- Klik tombol Daya lalu pesan "Terhubung" di bawahnya akan ditampilkan.
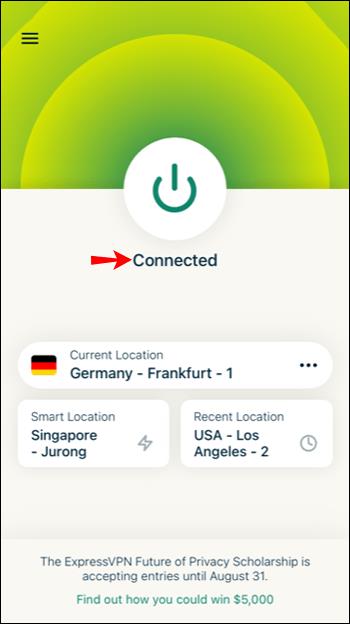
- Dari layar beranda Roku Anda, klik aplikasi Netflix.
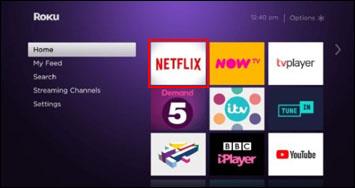
- Sekarang Anda akan memiliki akses ke katalog Netflix untuk negara yang Anda pilih.
Cara Mengubah Negara Anda di Netflix di Apple TV
Ikuti langkah-langkah ini untuk mengubah negara Netflix Anda melalui Apple TV:
- Melalui Apple TV Anda di bawah bagian "Bahasa dan Wilayah", pilih "Pengaturan", "Umum", lalu "Bahasa Apple TV".
- Ubah "Lokasi Toko iTunes" Anda ke lokasi pilihan Anda.
- Arahkan ke "Pengaturan", "Jaringan", "Wi-Fi", dan pilih koneksi Wi-Fi atau koneksi kabel jika Anda menggunakan Ethernet.
- Pilih "Konfigurasi DNS", lalu alihkan dari "Otomatis" ke "Manual".
- Sekarang masukkan IP server DNS yang diberikan oleh ExpressVPN, lalu “Selesai.”
- Mulai ulang Apple TV untuk menerapkan perubahan.
- Sekarang Anda akan memiliki akses ke katalog Netflix untuk negara pilihan Anda.
Cara Mengubah Negara Anda di Netflix di PC
Untuk mengubah negara Anda di Netflix melalui komputer:
- Siapkan langganan ExpressVPN .
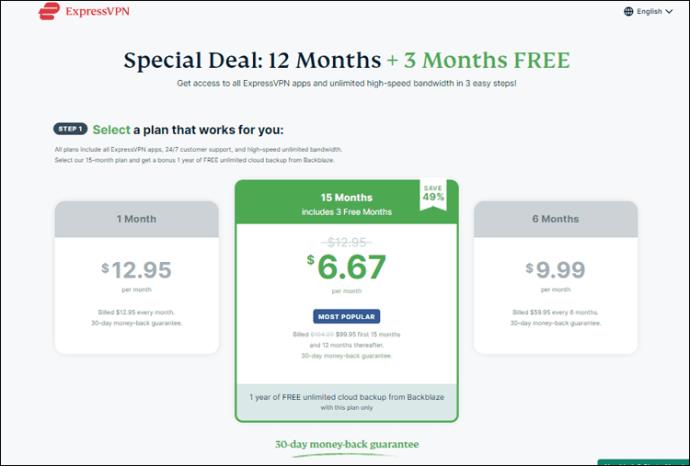
- Unduh dan instal ExpressVPN di komputer Anda.
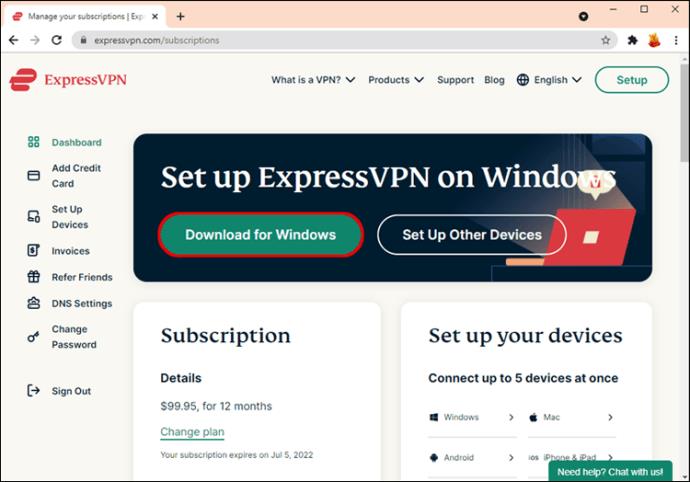
- Masuk, lalu ikuti petunjuk untuk menyiapkan sambungan baru.
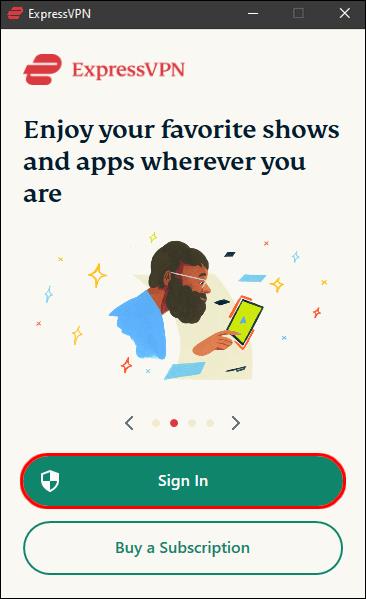
- Pilih server di negara yang Anda inginkan.
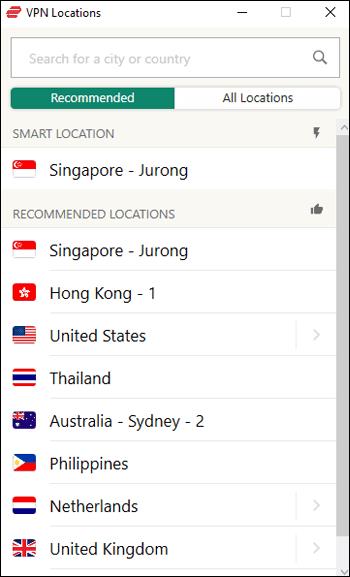
- Klik tombol Daya untuk terhubung.
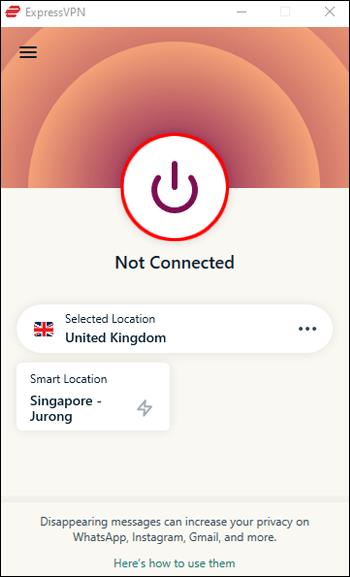
- Pesan "Terhubung" di bawah tombol Daya akan menampilkan konfirmasi koneksi Anda.
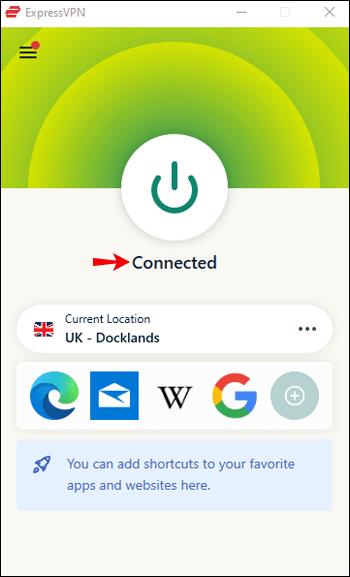
- Luncurkan aplikasi Netflix untuk menikmati katalog konten dari negara yang Anda pilih.
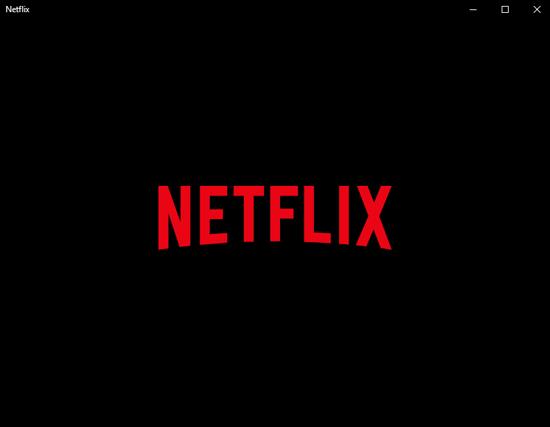
Cara Mengubah Negara Anda di Netflix Tanpa VPN
Anda juga dapat mengubah negara Netflix menggunakan proksi DNS. Namun, metode ini menawarkan koneksi yang lebih lemah daripada VPN berbayar, dan Netflix, sayangnya, memblokir sebagian besar proxy DNS. Untuk mengubah wilayah Netflix Anda menggunakan proksi DNS:
- Hubungi penyedia Anda untuk mendapatkan alamat server DNS yang tersedia.
- Di perangkat Anda, navigasikan ke "Pengaturan Jaringan".
- Pilih "Kustom dan Manual" untuk memasukkan alamat server DNS Anda.
- Mulai ulang koneksi jaringan Anda untuk mengaktifkan pengaturan DNS baru.
- Luncurkan Netflix, lalu akses "perpustakaan Netflix" di wilayah pilihan Anda.
FAQ tambahan
Mengapa Netflix memiliki katalog acara yang berbeda di negara yang berbeda?
Katalog acara Netflix bervariasi dari satu negara ke negara lain. Sebab, harus mendapatkan hak siar konten di masing-masing daerah. Perjanjian lisensi dengan produsen konten berarti harus mengunci beberapa konten dengan menggunakan pembatasan geografis. Karenanya, jika Anda bepergian ke luar negeri, daftar konten yang tersedia berubah.
Netflix memeriksa alamat IP Anda setiap kali Anda masuk. Ini memungkinkan mereka melayani Anda perpustakaan konten untuk lokasi tertentu itu.
Jika Anda terhubung ke server VPN di Amerika Serikat, Anda menyembunyikan alamat IP asli Anda dan mendapatkannya di AS. Ini akan memungkinkan Anda untuk mengakses katalog AS Netflix seolah-olah Anda kembali ke rumah.
Apakah mengubah negara Netflix Anda ilegal?
Sangat legal menggunakan VPN untuk menonton Netflix di sebagian besar negara. Anda mungkin mengalami masalah jika berada di negara tempat VPN dikendalikan, seperti China, Iran, atau Rusia. Kami selalu menyarankan untuk berhati-hati. Selain itu, sangat legal menggunakan VPN untuk mengakses Netflix dan situs streaming lainnya.
Apa Negara Streaming Netflix Paling Populer?
10 negara streaming Netflix paling populer tahun ini sejauh ini adalah:
• Brazil
• Jerman
• Perancis
• Kanada
• Australia
• Argentina
• Kolombia
• Belgium
• Chili
• Austria
Pikiran Final tentang Cara Mengubah Wilayah Netflix
Karena perjanjian penyiaran Netflix dengan TV dan studio film, akses Anda ke konten bergantung pada lokasi.
Untungnya, menggunakan VPN untuk terhubung ke server mana pun di seluruh dunia melewati kebutuhan untuk ditempatkan di sana secara fisik. VPN berarti Anda dapat berpura-pura berada di tempat lain dan mengalirkan konten favorit Anda dalam hitungan menit!
Baca Juga: VPN Terbaik untuk Netflix
Konten negara mana yang paling Anda sukai untuk streaming Netflix? Beri tahu kami tentang beberapa acara atau film favorit Anda di bagian komentar di bawah.




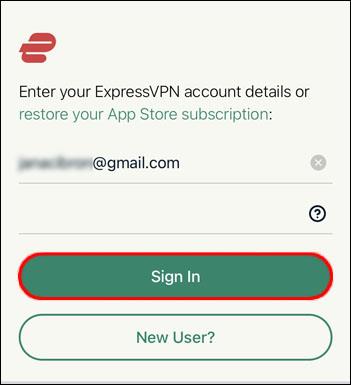
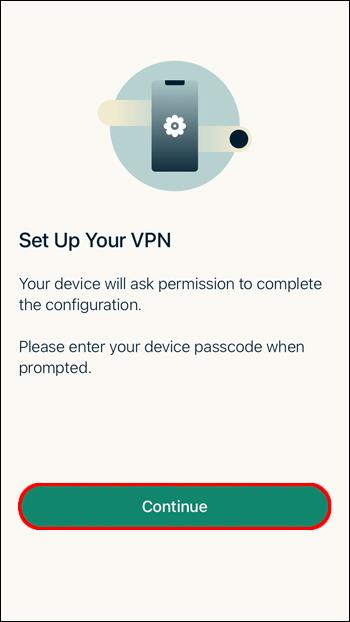
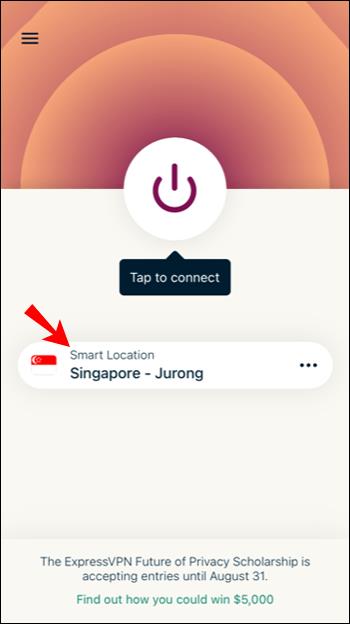
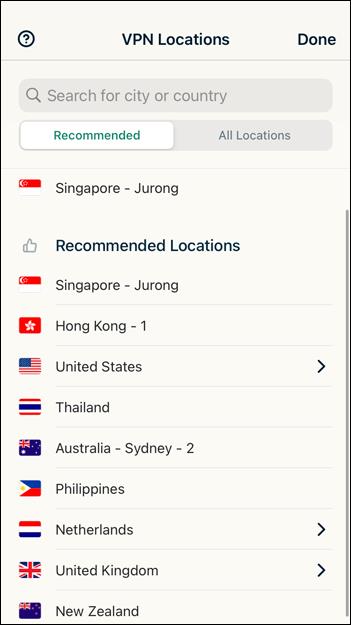
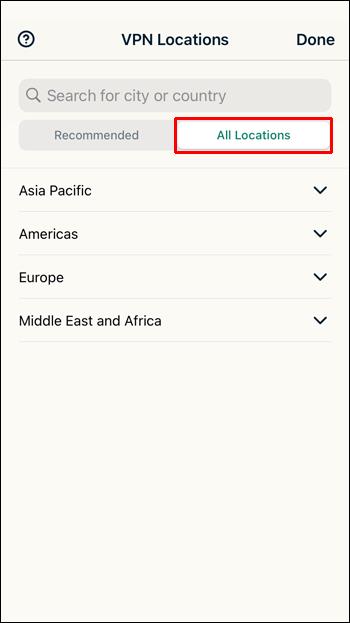
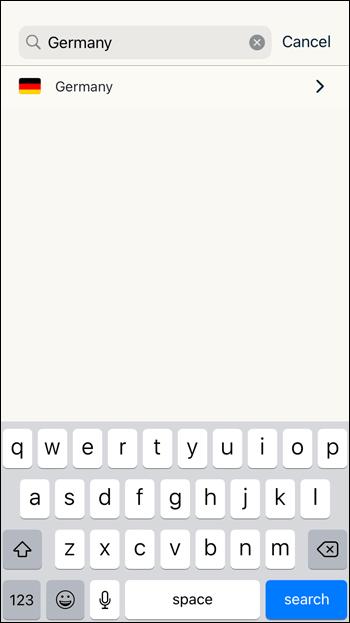
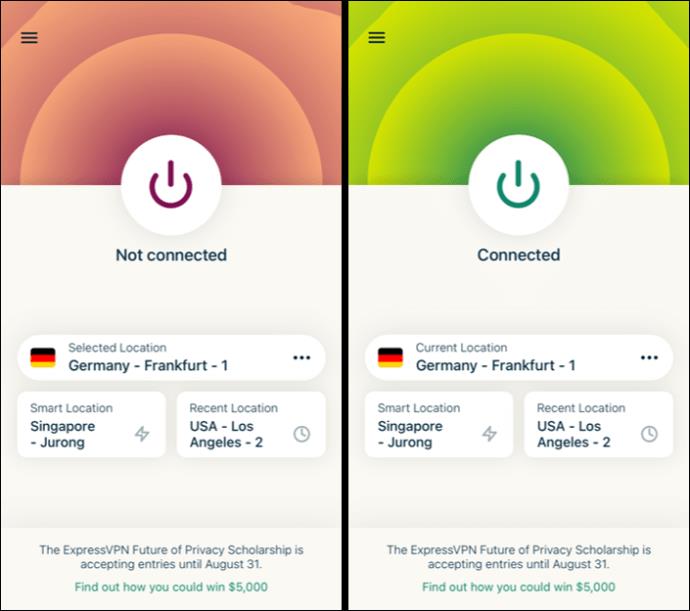

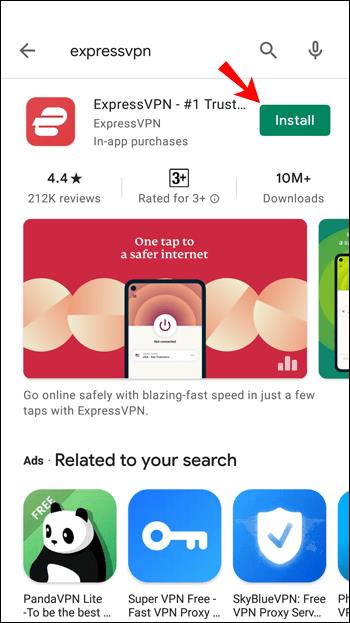
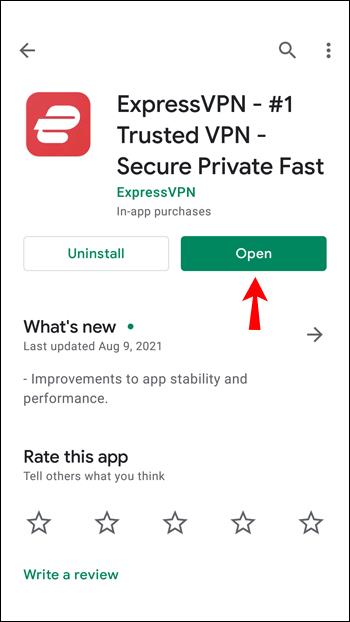
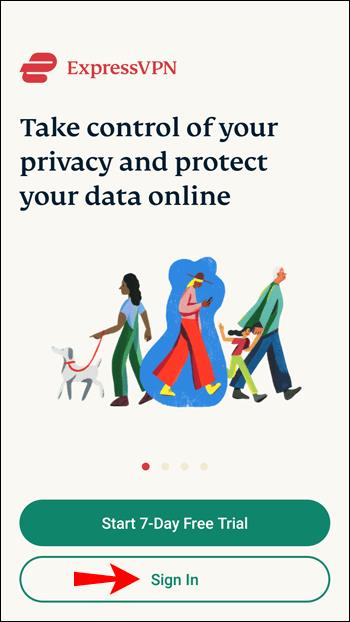
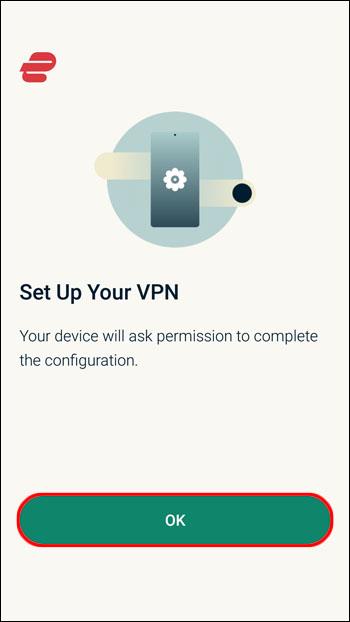
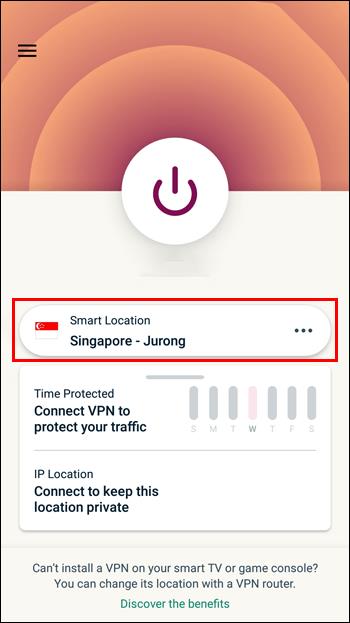
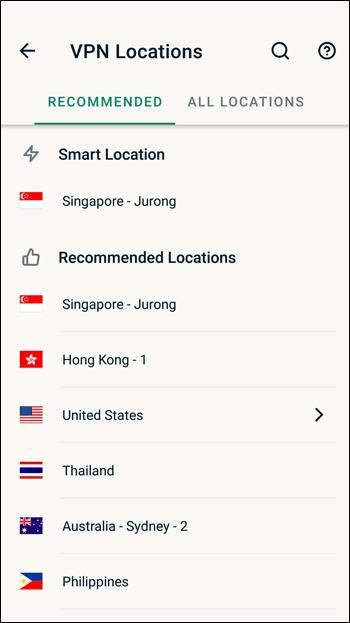
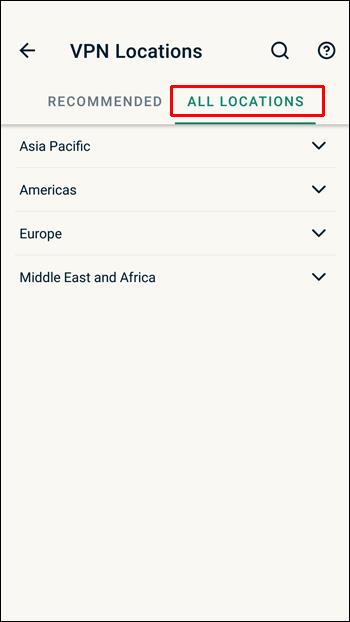
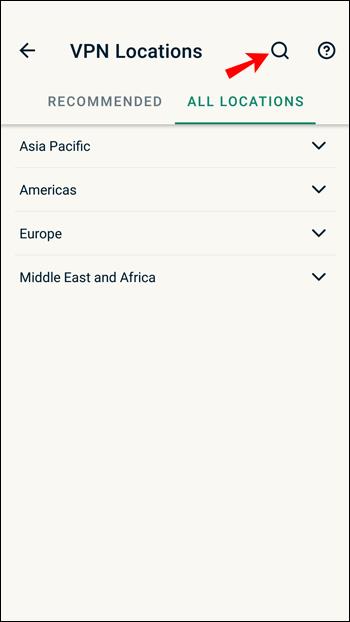
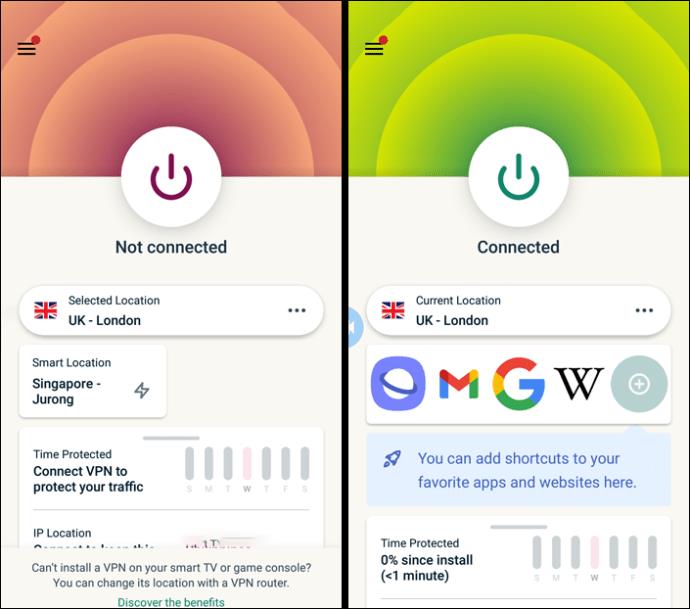

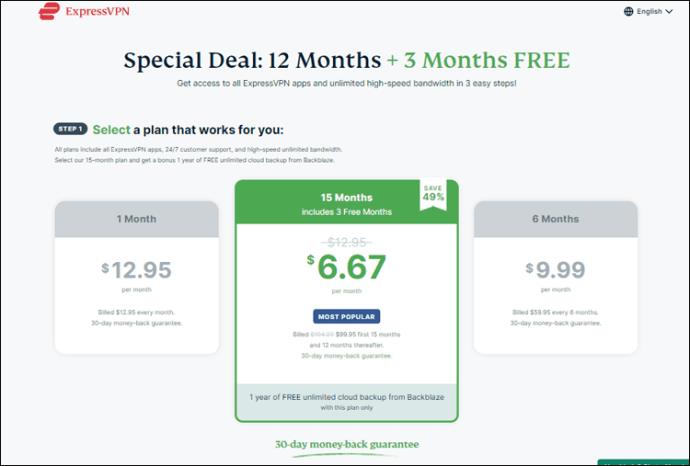

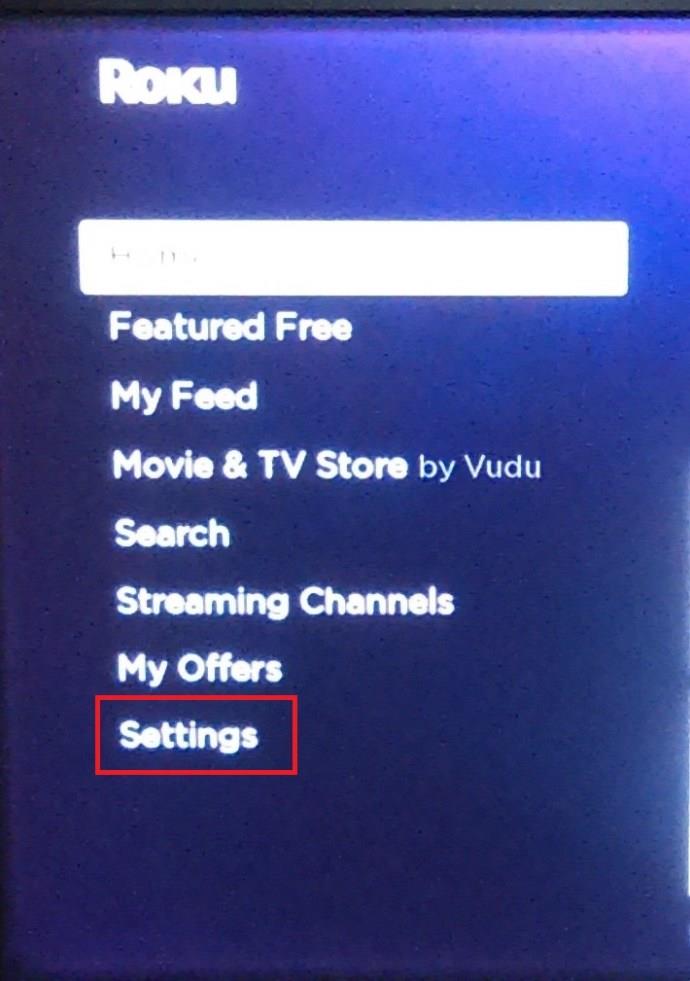
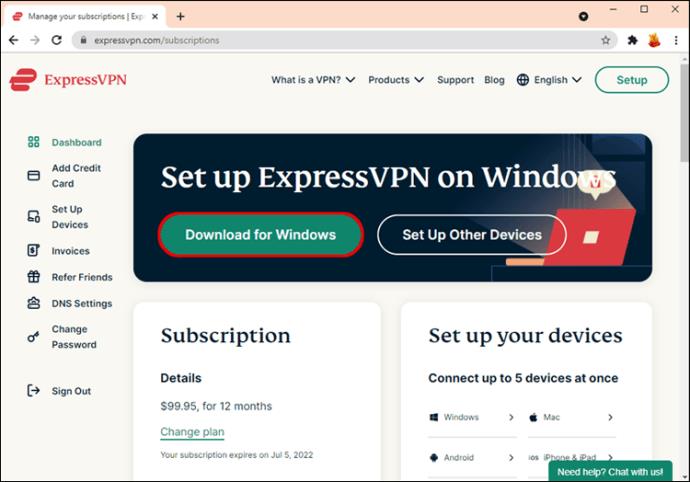
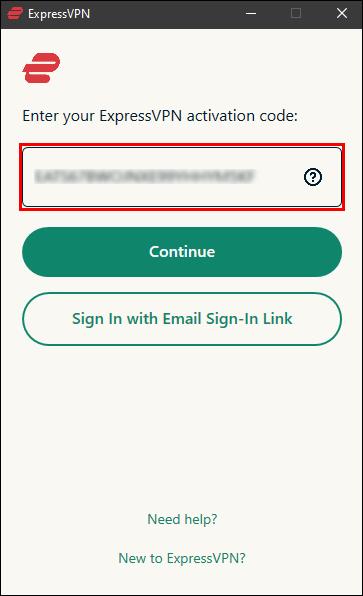
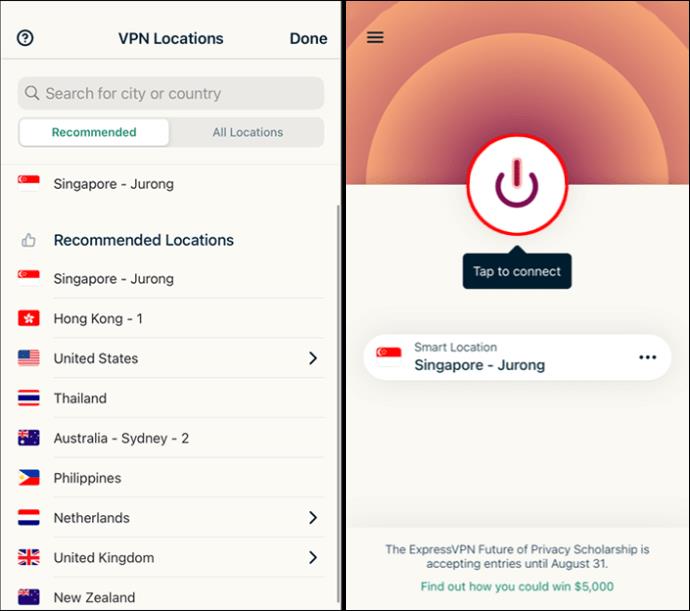
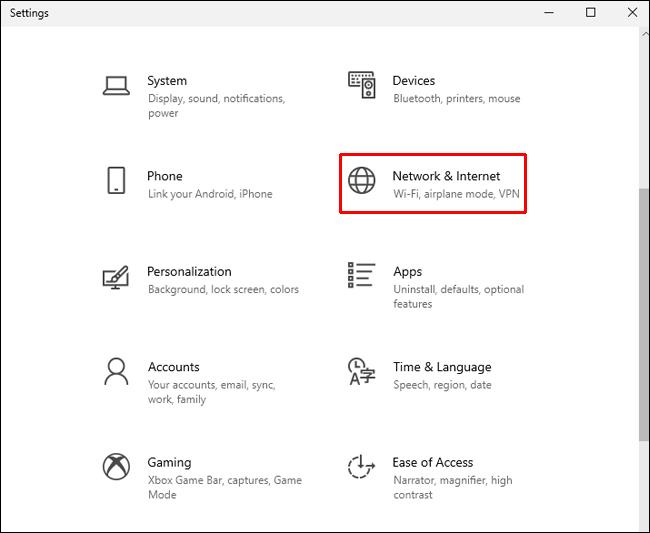
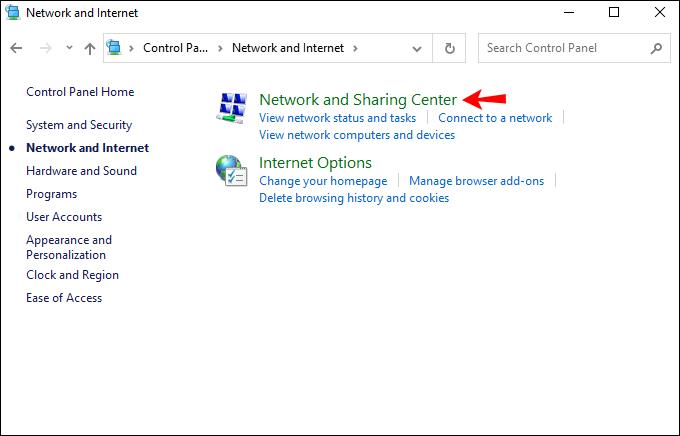
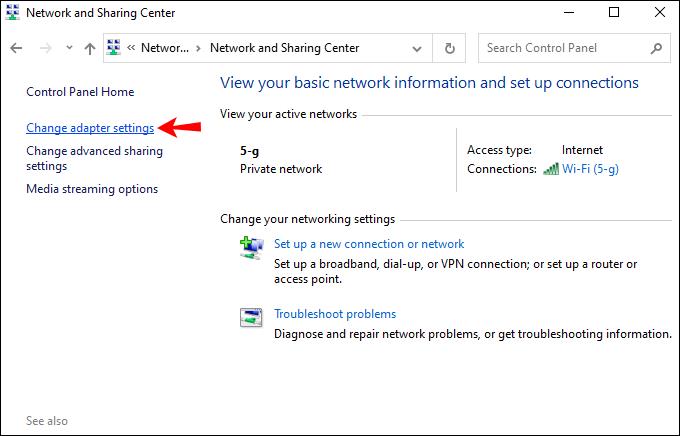
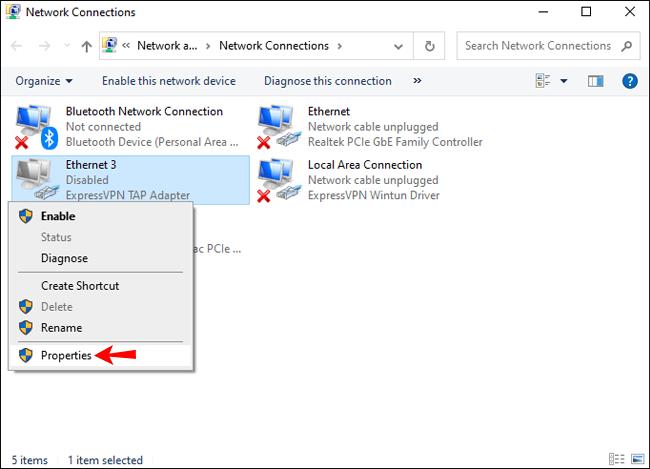

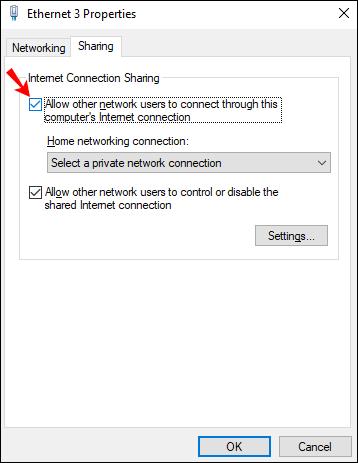
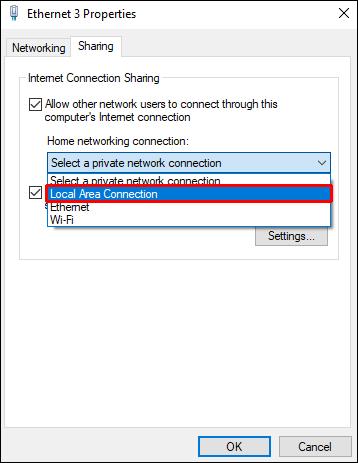
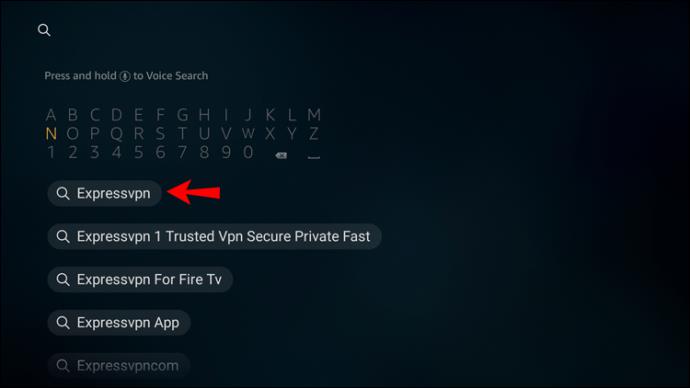
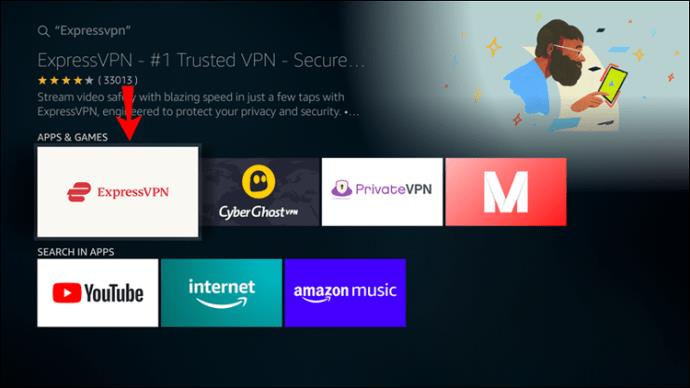
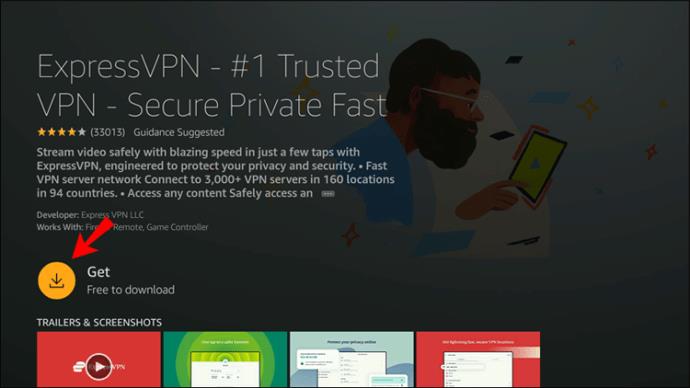
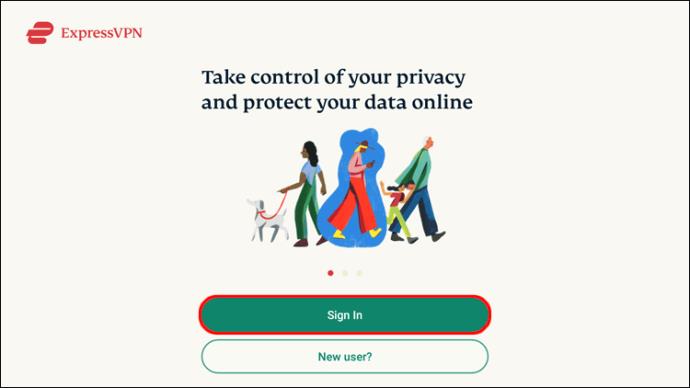
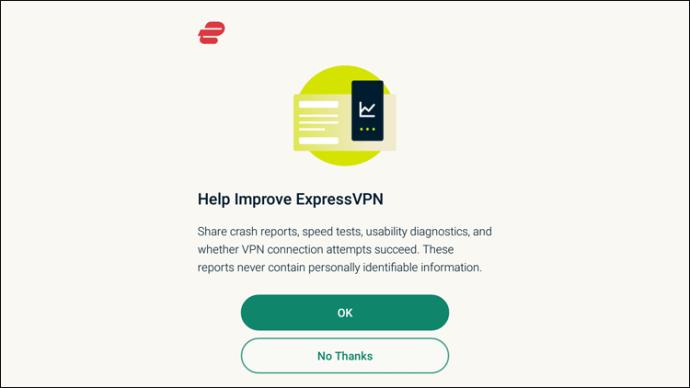
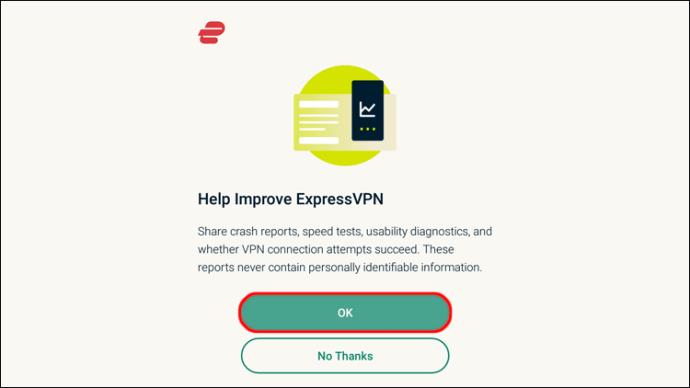

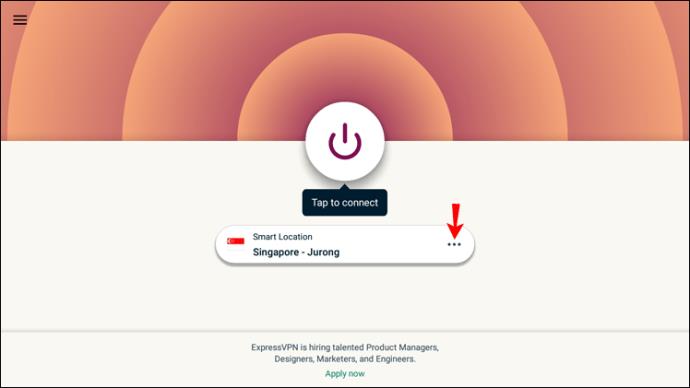
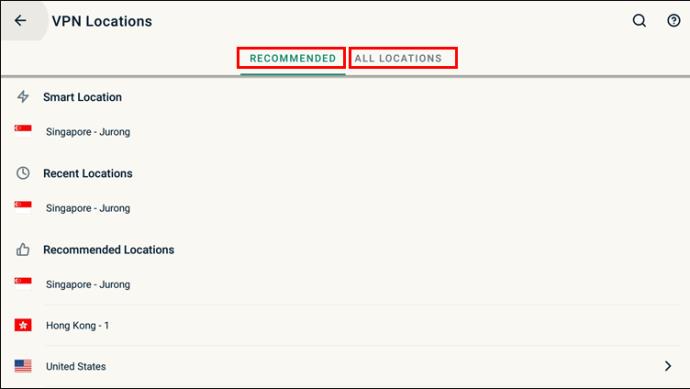

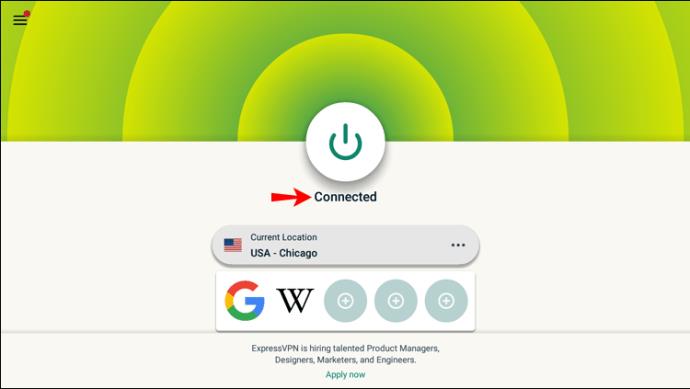
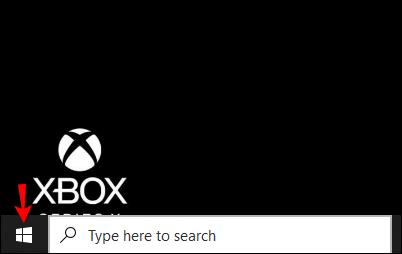
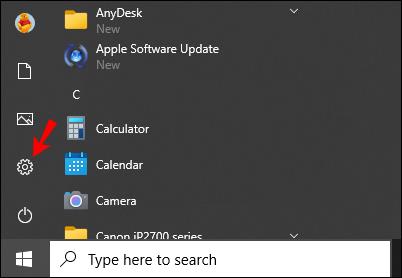
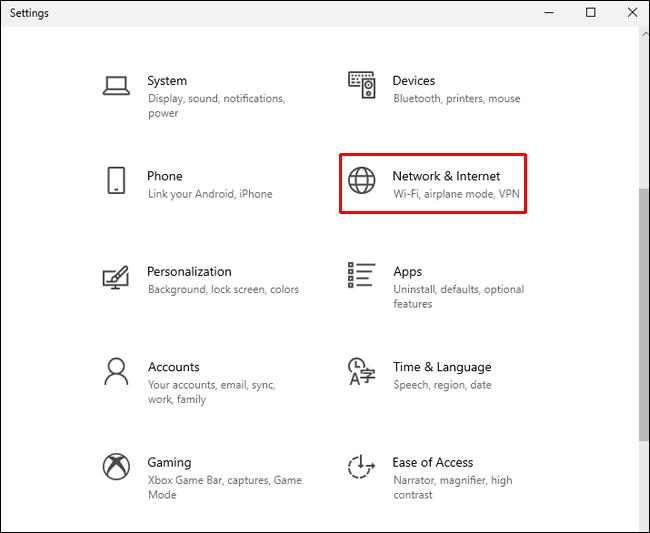
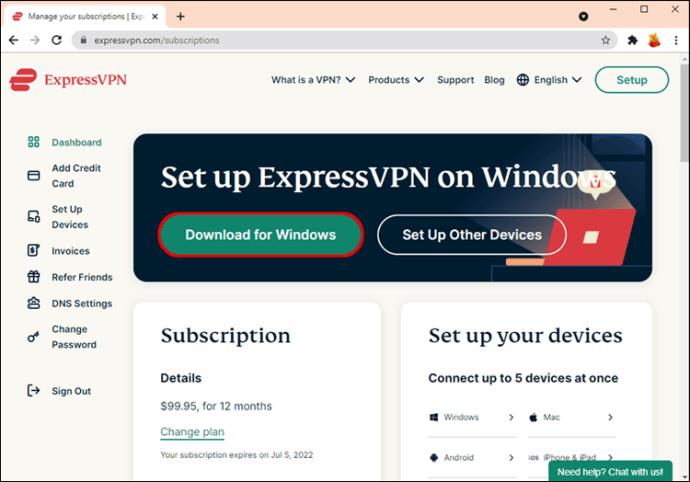
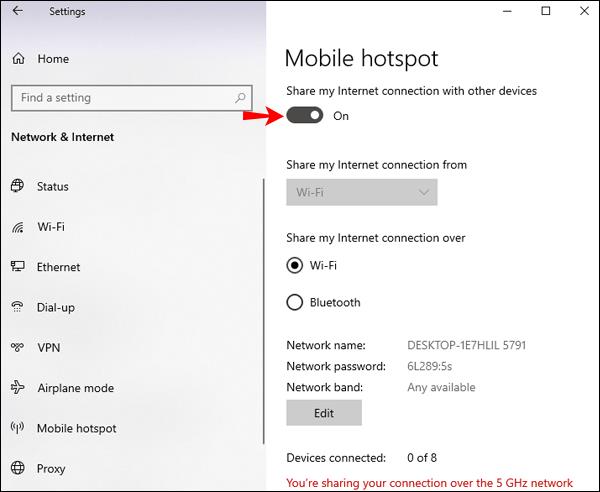
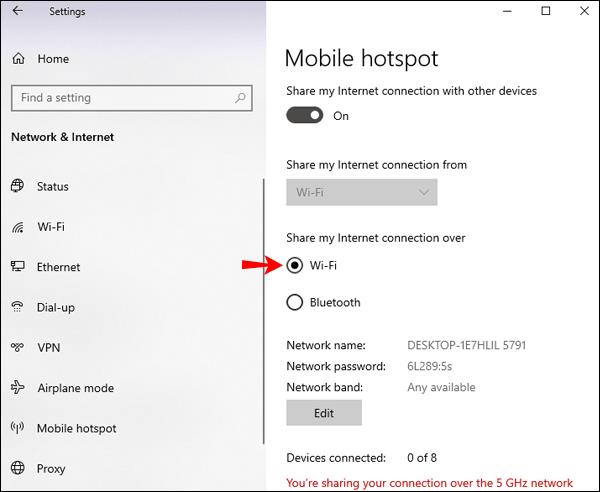
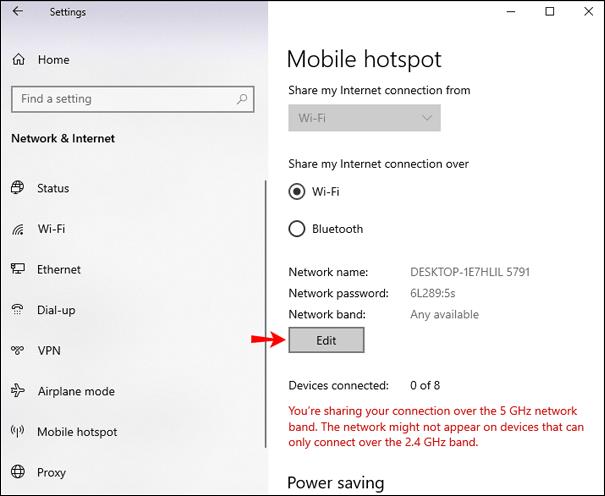
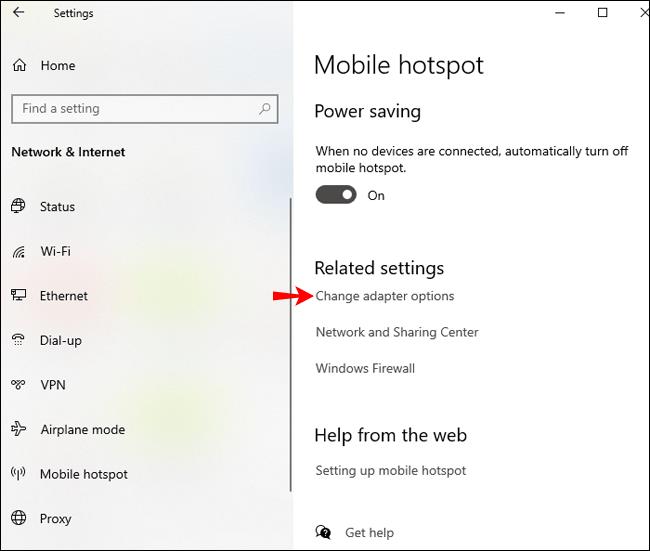
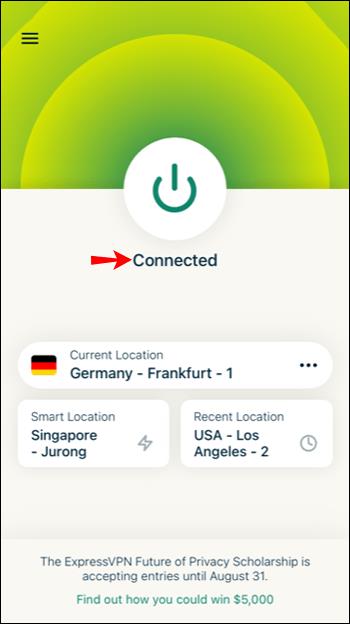
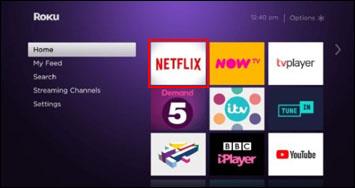
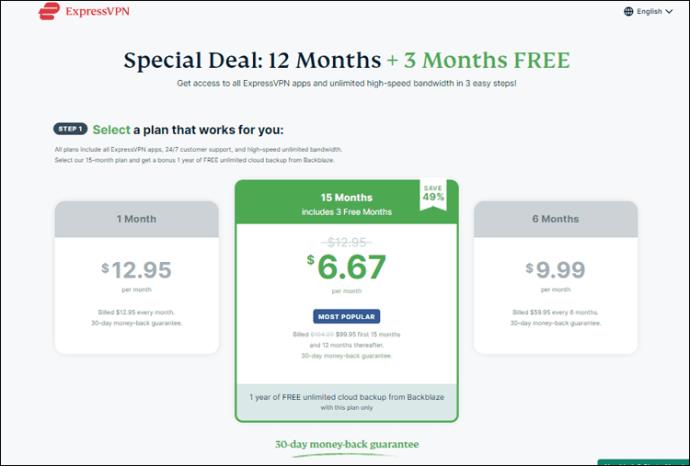
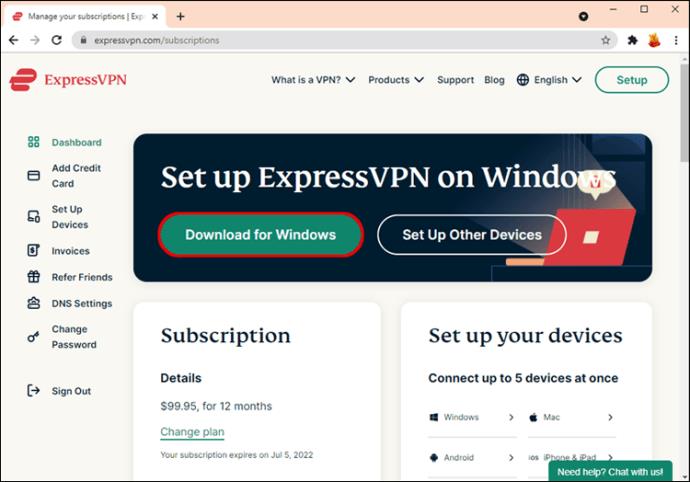
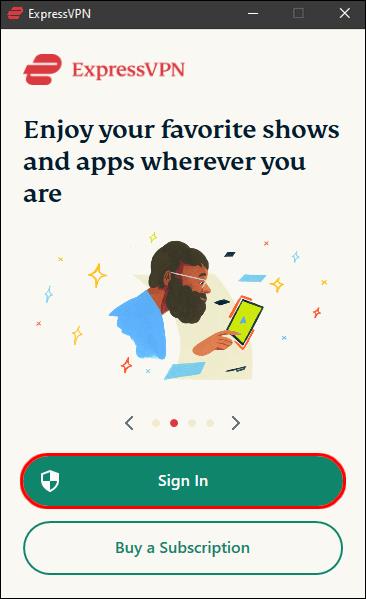
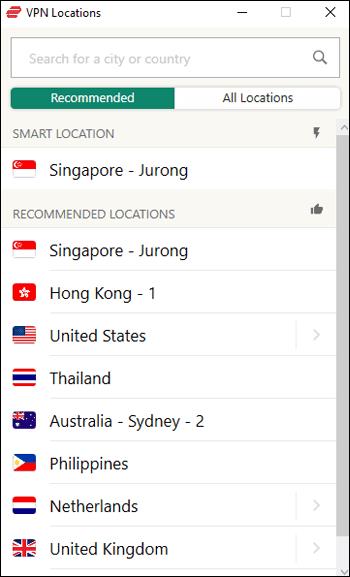
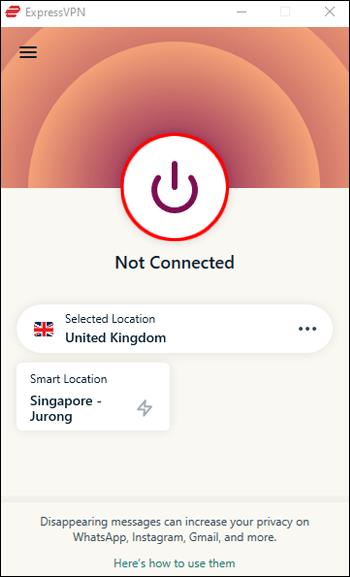
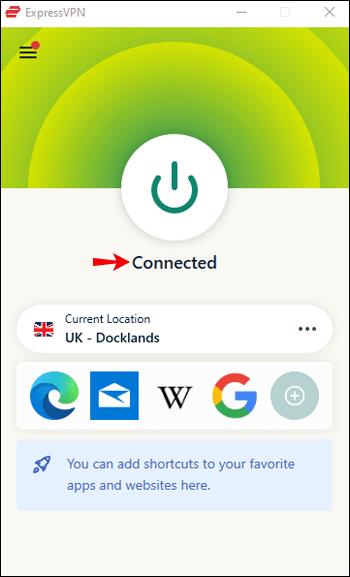
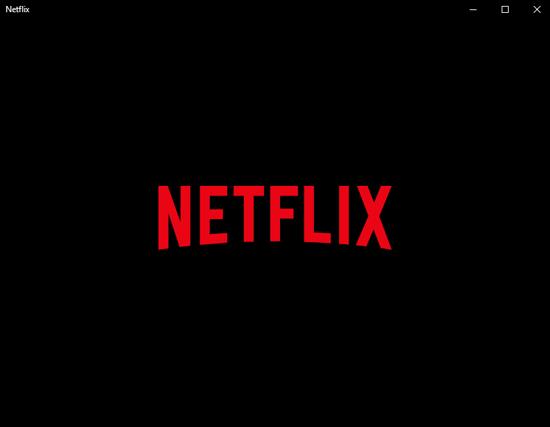






![Cara Mengubah Bahasa Di Netflix [Semua Perangkat] Cara Mengubah Bahasa Di Netflix [Semua Perangkat]](https://img.webtech360.com/resources6/s2/image-5188-0605161802346.jpg)






