Subtitel mungkin menawarkan banyak manfaat. Mungkin Anda terganggu oleh kebisingan sekitar atau Anda sedang menonton film dalam bahasa asing. Apa pun masalahnya, mengetahui cara mengaktifkan (atau menonaktifkan) subtitle di TV Hisense Anda akan berguna.

Jika Anda mencari langkah-langkah tentang cara melakukannya, Anda telah datang ke tempat yang tepat. Kami akan membagikan kiat untuk mengaktifkan atau menonaktifkan subtitle di TV Hisense Anda, tetapi juga di Netflix dan Disney Plus. Tanpa basa-basi lagi, mari selami.
Cara Menghidupkan dan Mematikan Subtitle di TV Hisense
Remote TV Hisense dilengkapi dengan tombol khusus untuk subtitle. Untuk mengaktifkan subtitle di Hisense TV, ikuti langkah-langkah di bawah ini:
- Dapatkan remote TV Hisense Anda.
- Tekan tombol "Teks". Kunci ini terletak di bawah tombol "9" di remote Anda.
- Jendela baru akan muncul di TV Anda dengan tulisan "Subtitle". Gunakan tombol panah pada remote Anda untuk menekan "Aktif".
Anda sekarang telah mengaktifkan subtitle untuk TV Hisense Anda. Atau, Anda dapat membuka halaman "Pengaturan" dan menavigasi ke "Subtitel".
Tetapi apa yang terjadi jika Anda menginginkan subtitle dalam bahasa yang berbeda dari program? Jangan khawatir – Anda dapat menyesuaikan subtitle agar sesuai dengan bahasa target Anda. Cukup ikuti langkah-langkah di bawah ini:
- Tekan tombol "Quick menu" pada remote Anda. Ini adalah tombol yang terletak di bawah tombol garis merah.
- Gunakan remote untuk menavigasi menu yang ditampilkan di TV Hisense Anda. Gulir ke "Pengaturan" dan tekan tombol "OK" pada remote Anda.
- Setelah Anda berada di bagian "Pengaturan", gulir ke "Sistem" dan tekan "OK" lagi.
- Temukan bagian "Bahasa dan Lokasi" dan tekan "OK" untuk masuk.
- Gulir ke "Subjudul Utama" dan tekan "OK."
- Temukan bahasa yang diinginkan dari daftar. Misalnya, klik "Spanyol" dan tekan "OK" untuk mendapatkan terjemahan bahasa Spanyol.
- Tekan tombol "Keluar" pada remote Anda untuk kembali ke program. Ini adalah kunci di sebelah tombol "Home".
Anda sekarang telah menyesuaikan subtitle di TV Hisense Anda.
Catatan: Jika Anda memasukkan file subtitle secara manual dari komputer Anda, pastikan file .srt dinamai dengan cara yang sama seperti video terkait. Atau TV tidak akan mengenalinya.
Namun, tidak ada aturan yang mengatakan bahwa Anda harus selalu menggunakan subtitle. Terkadang, mereka bisa lebih mengganggu daripada membantu. Untungnya, mematikannya bahkan lebih mudah. Untuk melakukannya, ikuti langkah-langkah di bawah ini:
- Dapatkan remote TV Hisense Anda.
- Tekan tombol "Subtitle" pada remote yang terletak di bawah tombol "9".
- Di jendela baru, pilih "Mati" dengan menggunakan tombol panah di remote Anda.
Anda sekarang telah mematikan subtitle untuk TV Hisense Anda.
Cara Mengaktifkan dan Menonaktifkan Subtitle di Netflix di TV Hisense
Netflix memiliki acara dan film dari seluruh dunia. Apakah Anda sedang menonton acara untuk bersenang-senang atau belajar bahasa baru, mengaktifkan subtitle bisa menjadi penyelamat nyata. Untungnya, Anda dapat mengaktifkan atau beralih di antara bahasa subtitle yang tersedia di TV Hisense Anda. Cukup ikuti langkah-langkah di bawah ini:
- Mulai aplikasi Netflix di TV Hisense Anda.
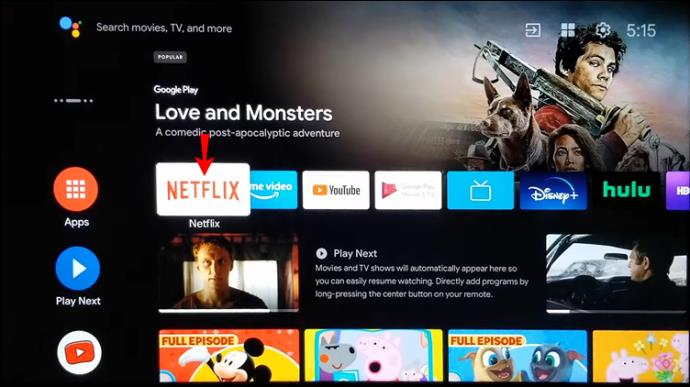
- Putar film atau episode acara TV apa pun.
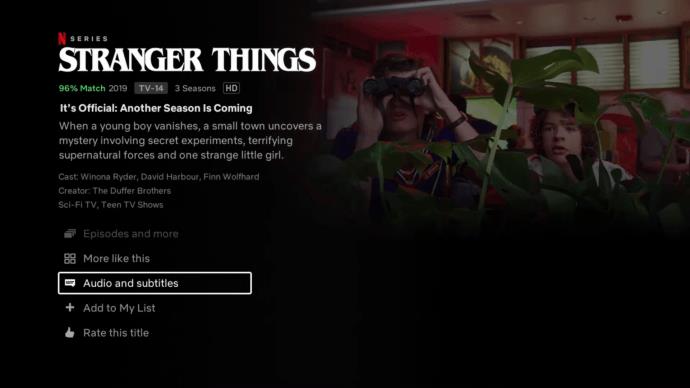
- Arahkan ke panel opsi.
- Tekan "Audio & Teks."
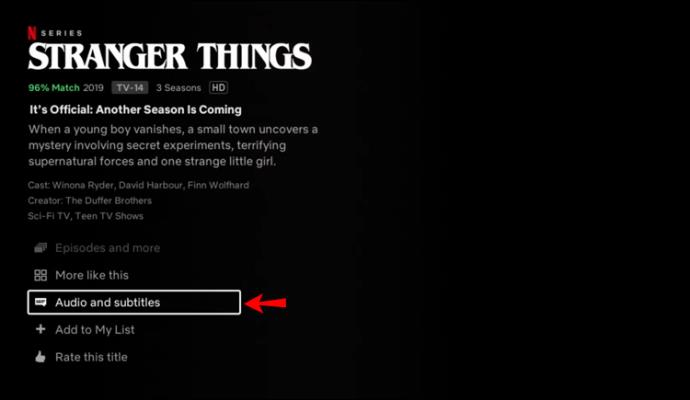
- Tentukan pilihan subtitle Anda dan kembali ke panel opsi.
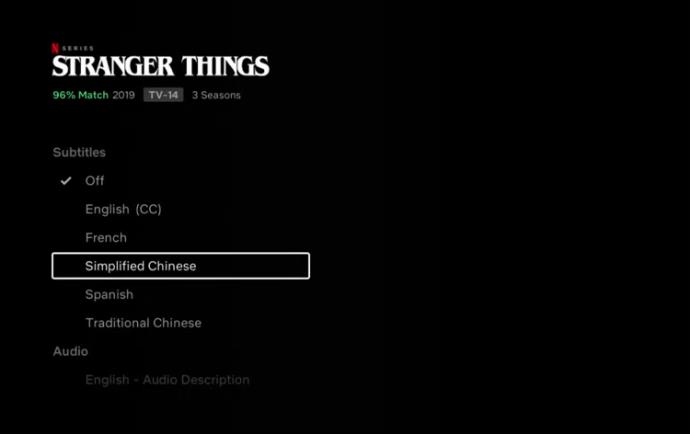
- Pilih "Putar" untuk terus menonton konten Anda dengan subtitle.
Bergantung pada model TV Anda, Anda juga dapat mengaktifkan subtitle setelah pemutaran:
- Mulai aplikasi Netflix di TV Hisense Anda.
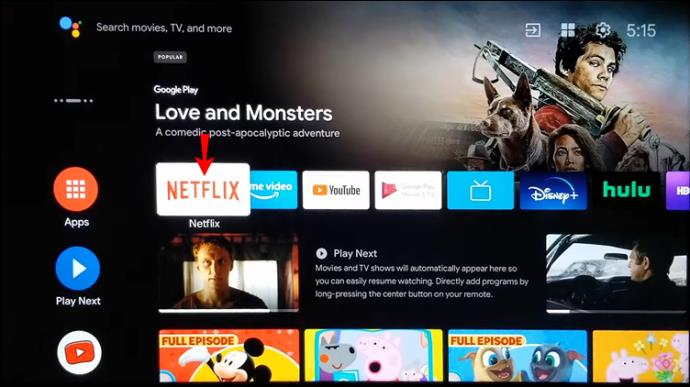
- Putar film atau acara TV.
- Tekan tombol "Atas" atau "Bawah" pada remote Anda.

- Pilih ikon "Dialog".
- Nyalakan subtitle.
Untuk mematikan subtitle, cukup ikuti langkah-langkah di atas dan pilih "Off" dari menu opsi subtitle.
Cara Menghidupkan dan Mematikan Subtitle di Disney Plus di TV Hisense
Anda dapat menggunakan menu Teks Tertutup (tekan tombol "CC" pada remote Anda) untuk mengatur subtitle untuk konten video Disney Plus Anda.
Jika Anda memiliki Android Hisense TV, ikuti langkah-langkah di bawah ini:
- Luncurkan aplikasi Disney plus Anda.
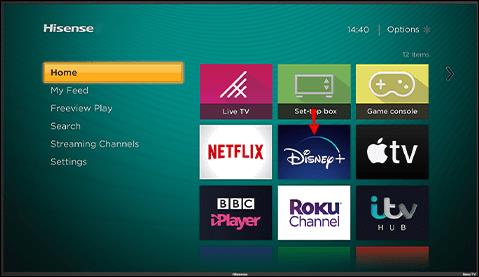
- Mulai film yang ingin Anda putar subtitle-nya.
- Ketuk tombol subtitle dari kanan atas layar. Jika Anda tidak melihat tombolnya, tekan "Up" atau "Down" pada remote Anda dan arahkan ke ikon Dialog untuk masuk ke pengaturan Subtitle.
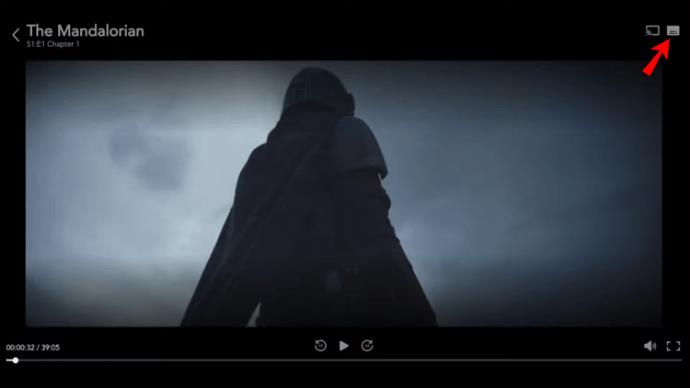
- Pilih bahasa pilihan Anda.
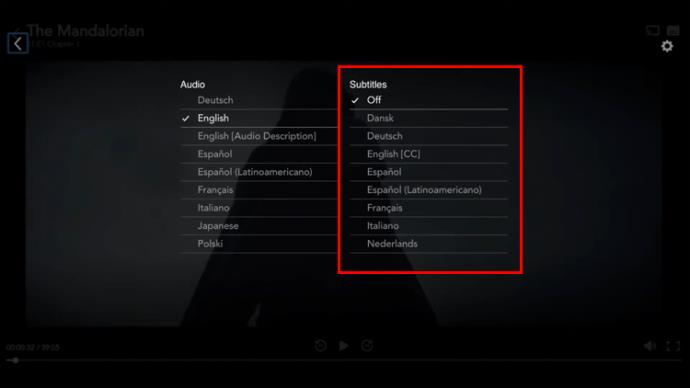
- Anda sekarang akan melihat subtitle di layar.
Untuk menonaktifkan subtitle, cukup ulangi langkah 1-3 dan tekan "Off".
Di mana Tombol CC pada Remote Hisense?
TV Hisense yang diproduksi setelah Desember 2016 hadir dengan fitur aksesibilitas tambahan untuk penyandang gangguan pendengaran. Ini sebagian besar adalah teknologi bantu untuk fungsi TV dasar, menu teks, dan deskripsi video.
CC atau Teks Tertutup adalah salah satu teknologi bantuan paling awal yang tersedia. Ini membantu tuna rungu dengan menampilkan teks audio di layar TV, yang membuat CC mirip dengan subtitle.
Untuk mengaktifkan teks tertutup, program harus mendukung fitur ini. Pengguna dapat mengaktifkan atau menonaktifkan teks tertulis di bawah kategori "Aksesibilitas" di menu "Pengaturan".
Atau, Anda cukup menekan tombol CC pada remote. Tombol tersebut diberi label "CC" dan dapat ditemukan di bawah tombol "7" atau di atas tombol Netflix di remote.
Jika Anda tidak melihat tombol seperti itu di remote, Anda harus menggunakan tombol "Subtitle" yang terletak di bawah angka "9". Jika demikian, ikuti langkah-langkah di atas tentang cara mengaktifkan atau menonaktifkan subtitle di TV Hisense.
Mengelola Subtitle di Hisense TV Dijelaskan
Menonton apa pun dengan subtitle memiliki banyak manfaat. Anda dapat menggunakannya sebagai alat pembelajaran bahasa asing, mengatasi kebisingan di sekitar, dan benar-benar mengikuti apa yang terjadi di layar. Untuk mengaktifkan subtitle di TV Hisense, Anda dapat melakukannya melalui tombol "CC" atau "Subtitle" atau aplikasi streaming itu sendiri.
Semoga artikel ini menjawab semua pertanyaan Anda tentang cara mengaktifkan atau menonaktifkan subtitle di Hisense TV. Silakan bagikan pemikiran Anda di komentar di bawah.



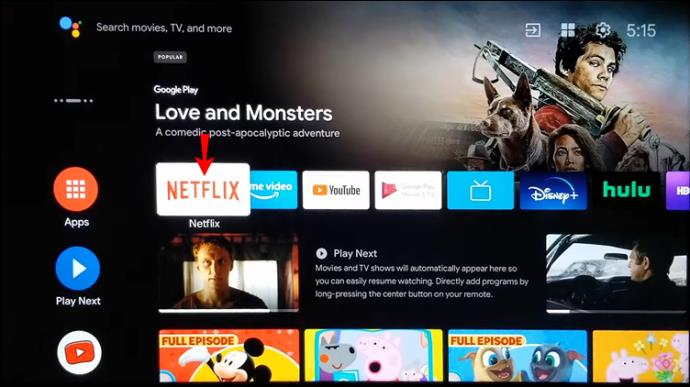
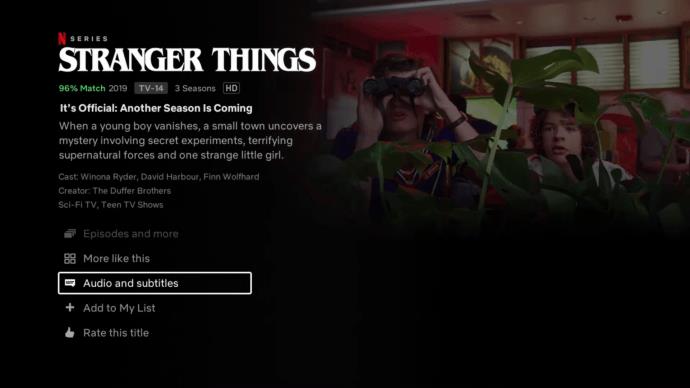
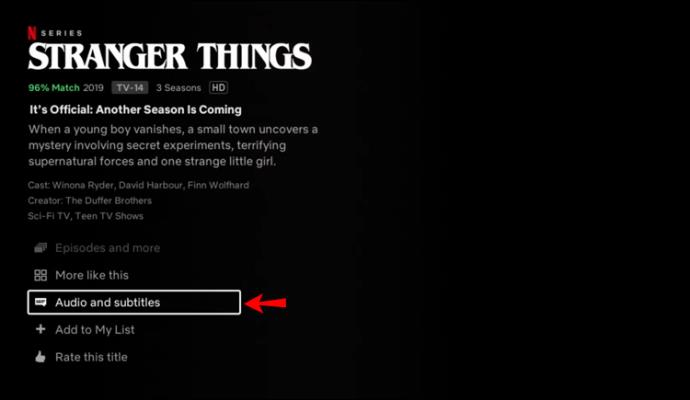
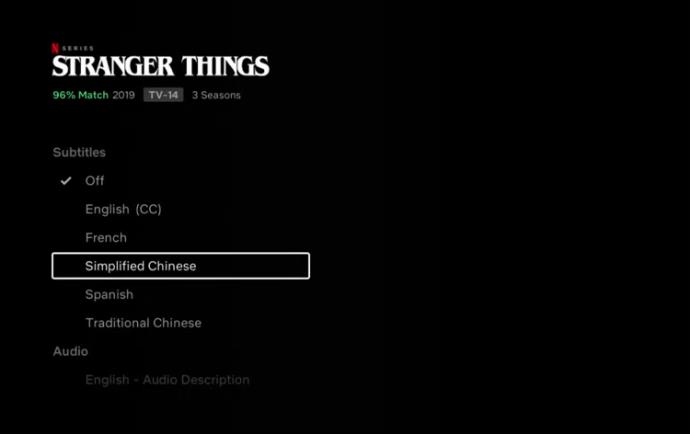

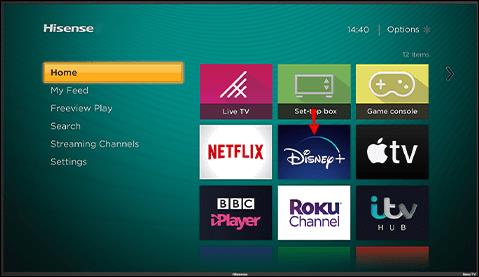
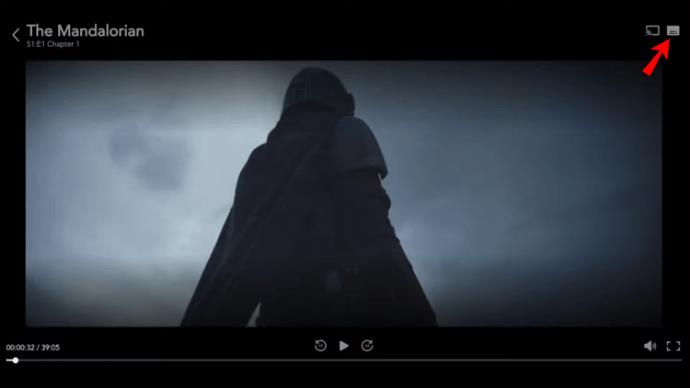
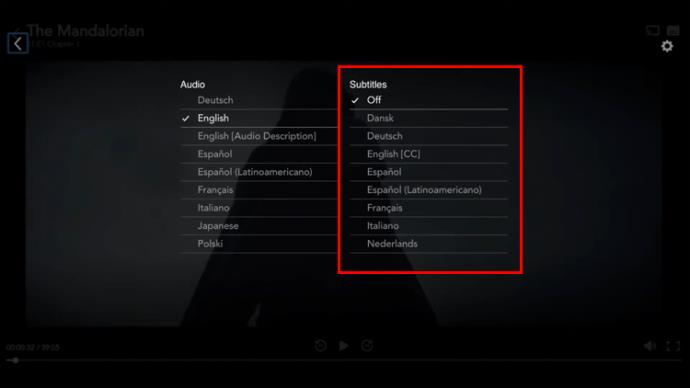






![Cara Mengubah Bahasa Di Netflix [Semua Perangkat] Cara Mengubah Bahasa Di Netflix [Semua Perangkat]](https://img.webtech360.com/resources6/s2/image-5188-0605161802346.jpg)






