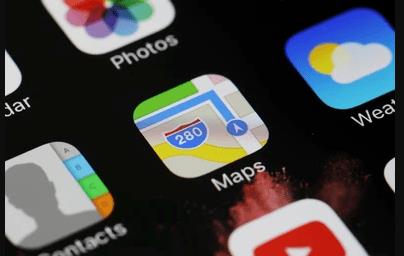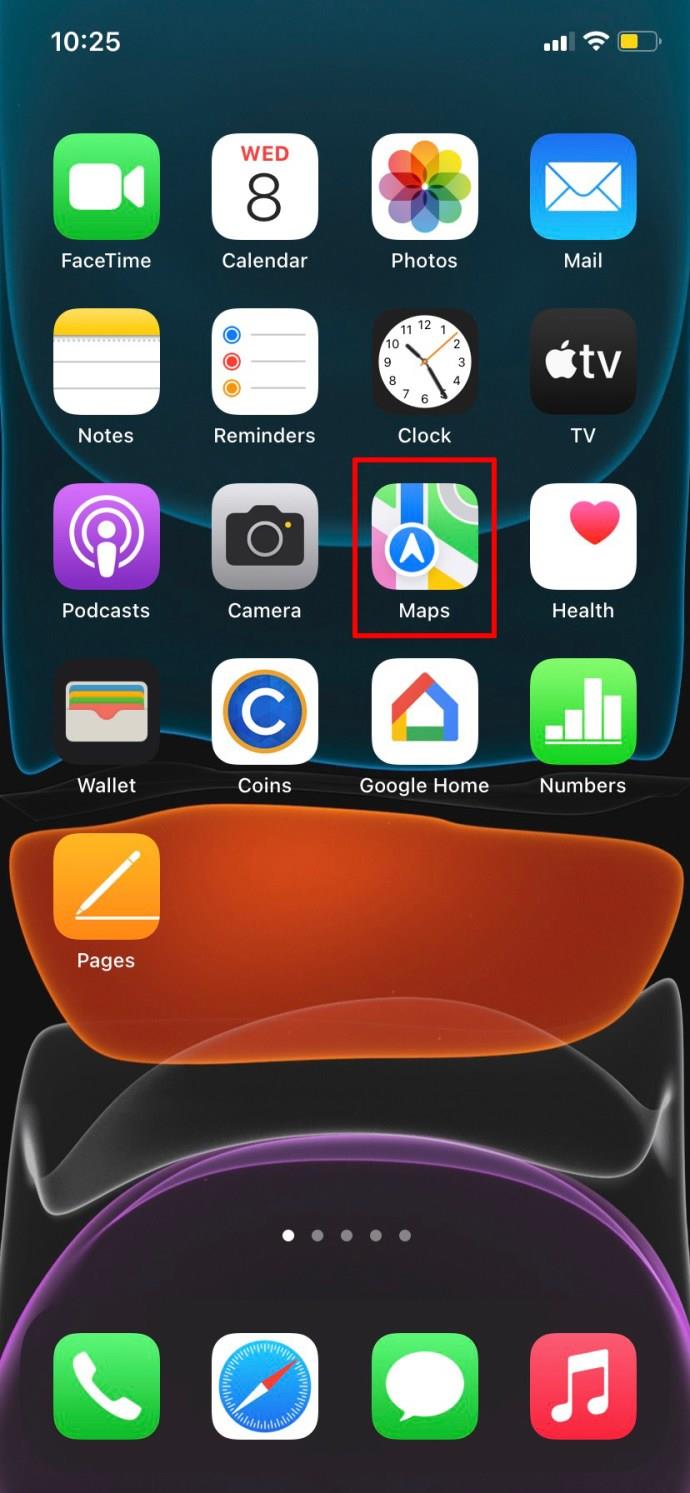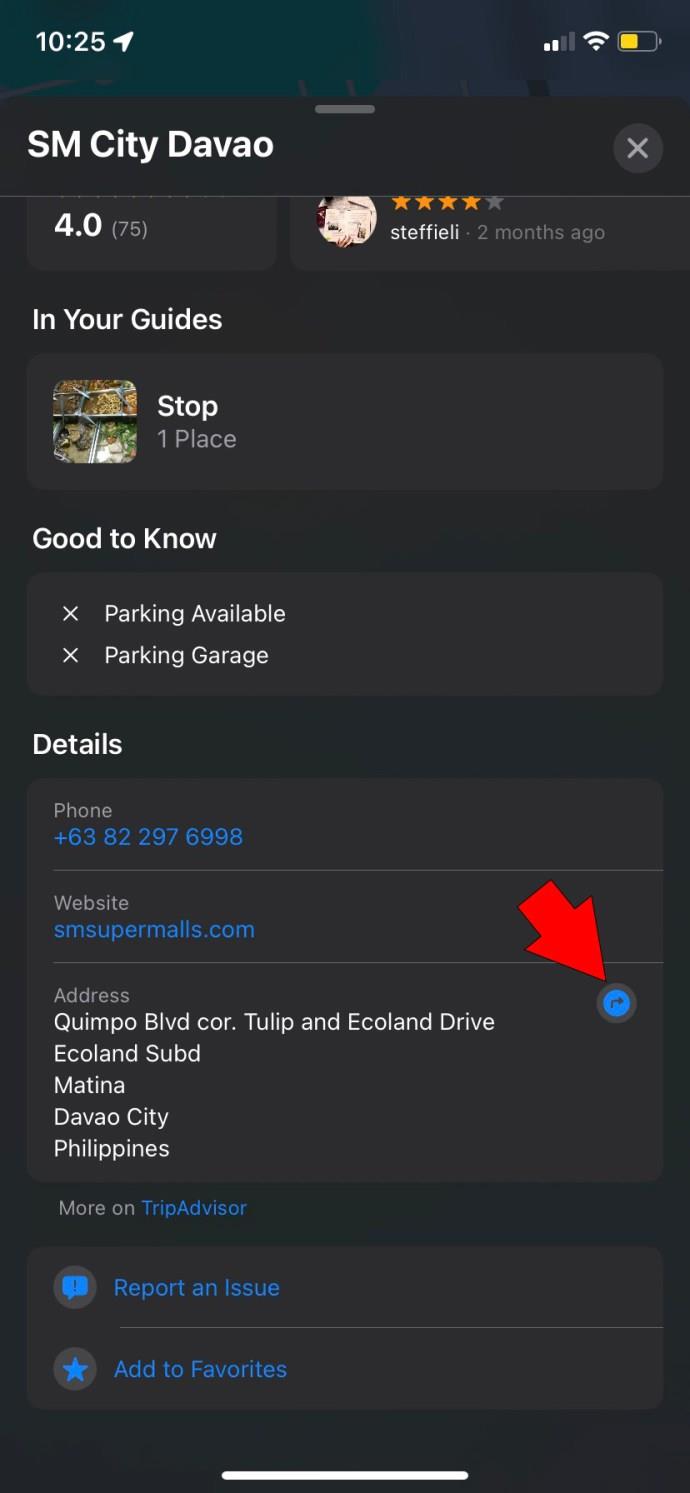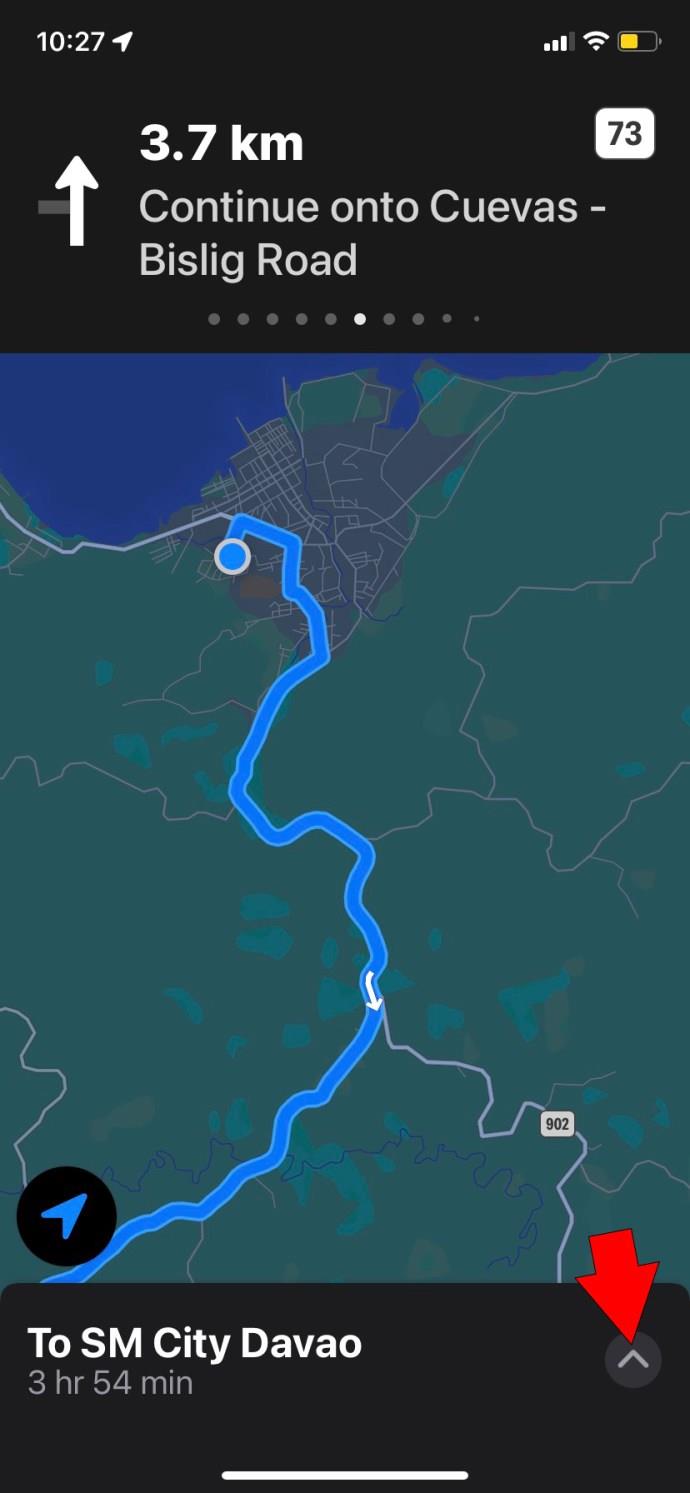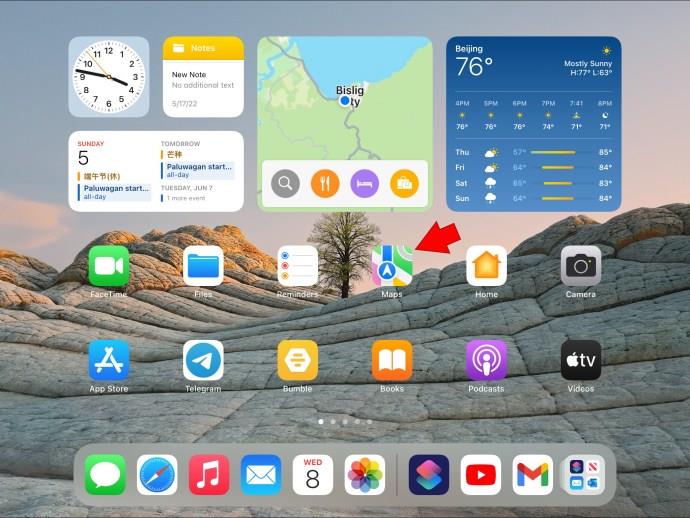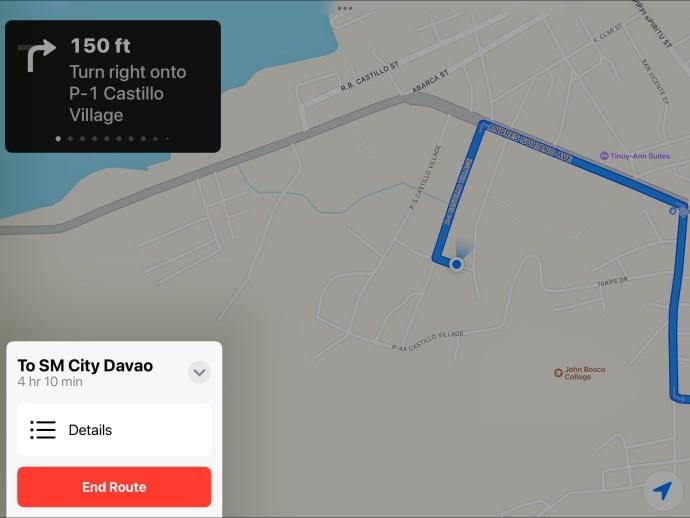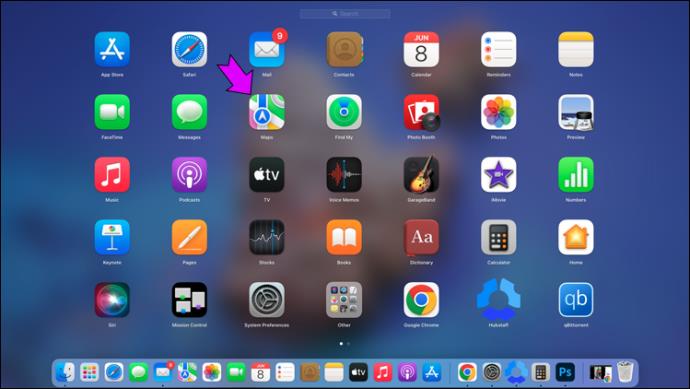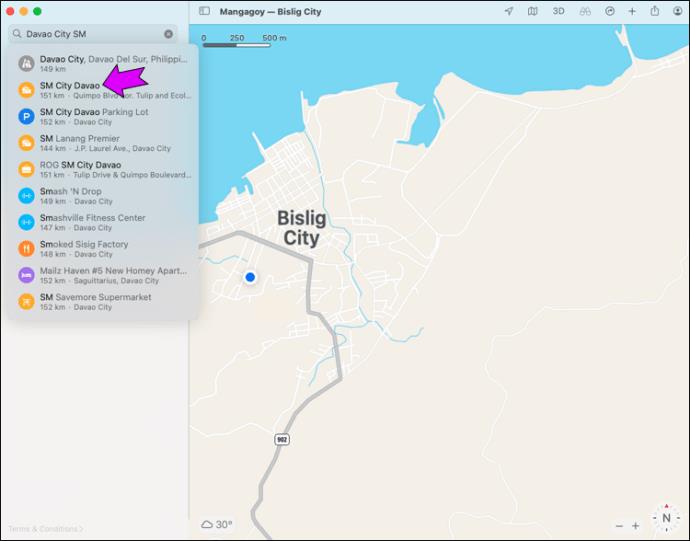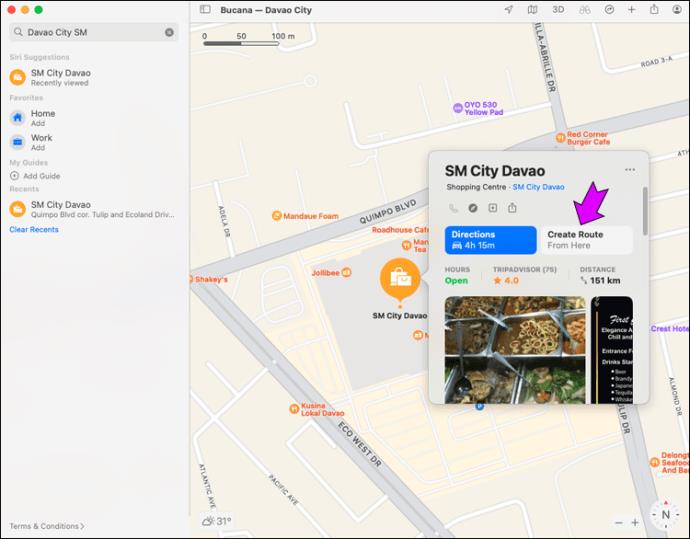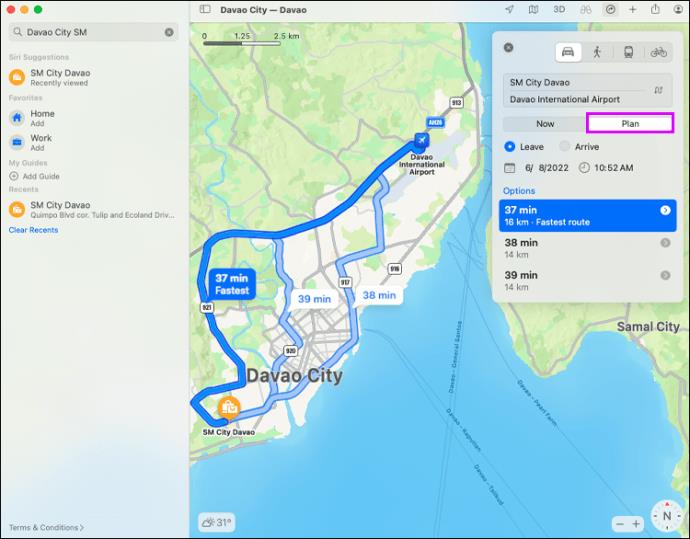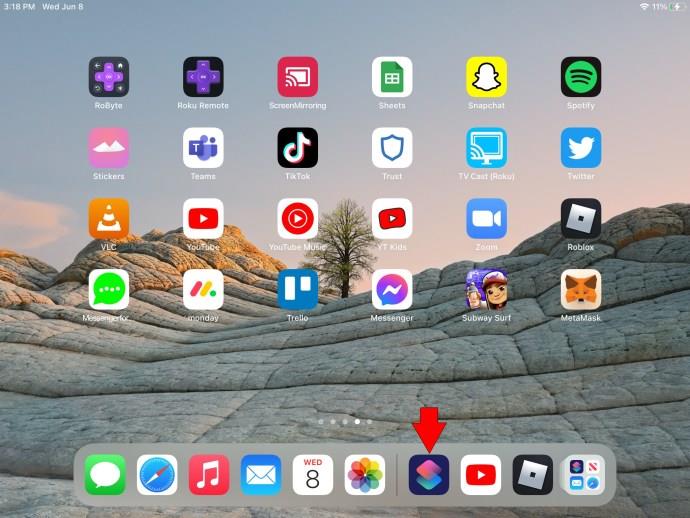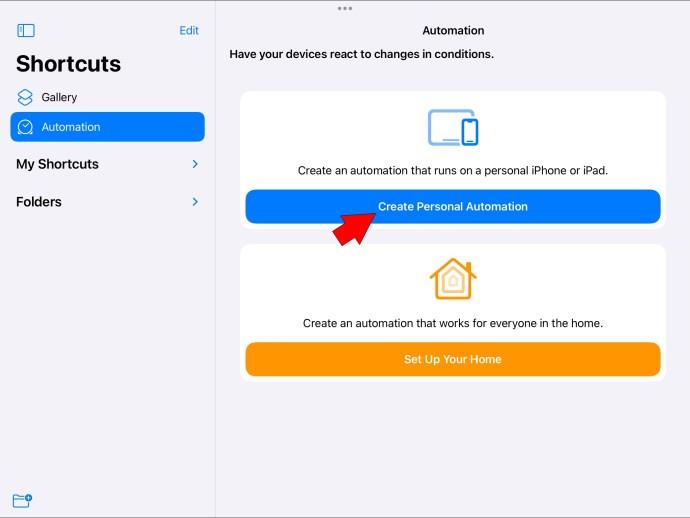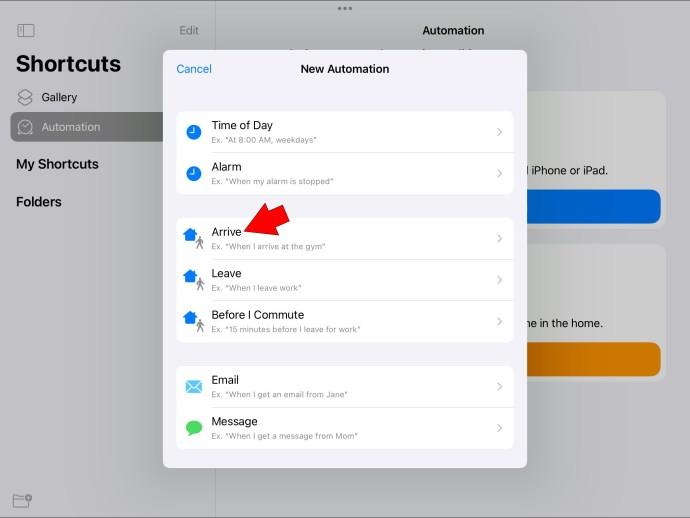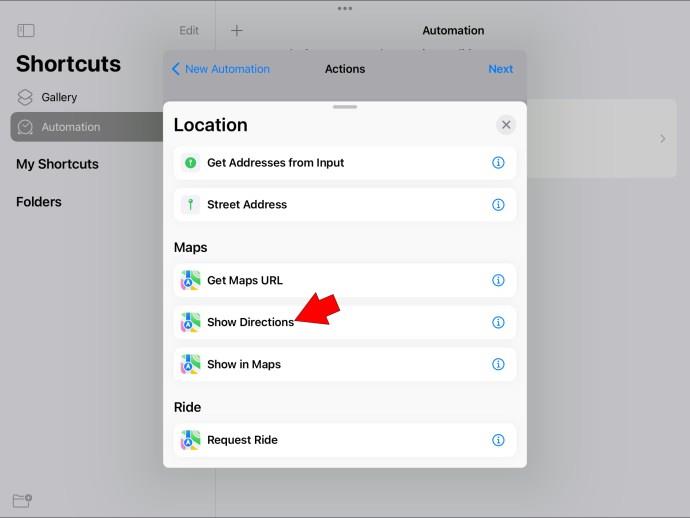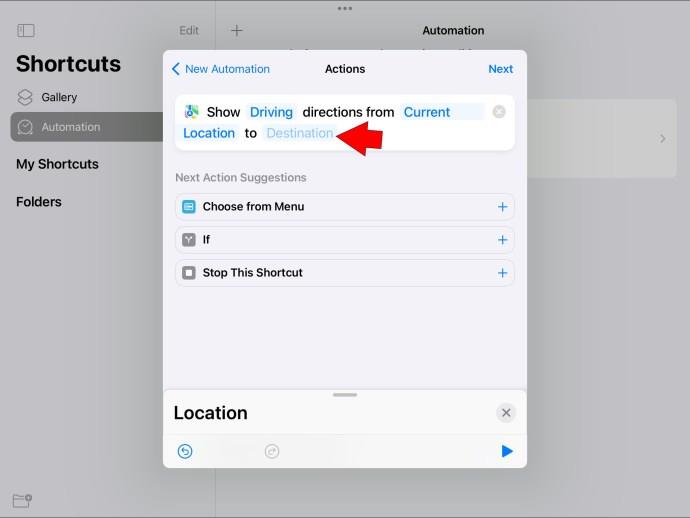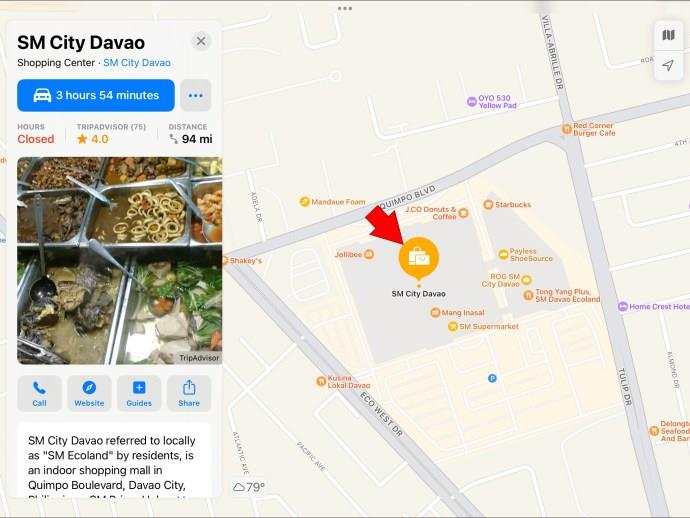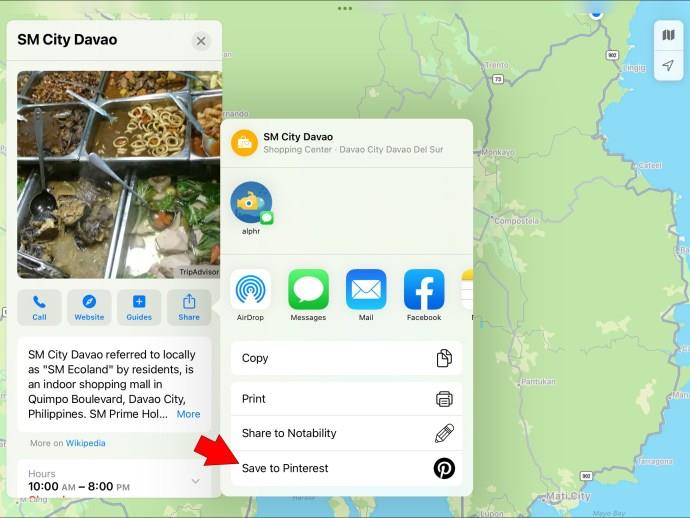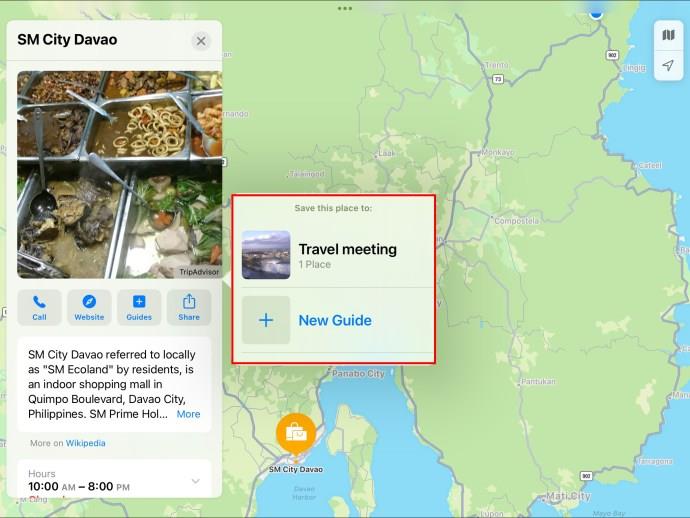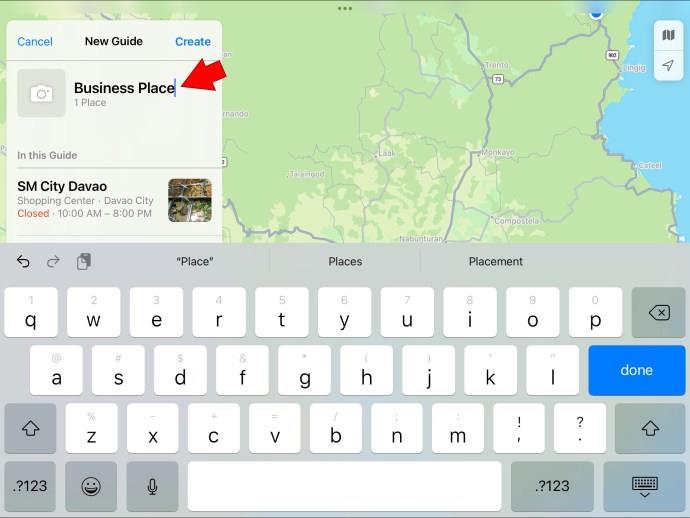Tautan Perangkat
Sebagian besar dari kita tidak dapat membayangkan hidup kita tanpa aplikasi navigasi seperti Apple Maps. Untuk mendapatkan petunjuk arah ke lokasi mana pun, yang harus kita lakukan adalah memasukkan tujuan, dan kita siap berangkat. Namun, jika Anda berencana untuk mencapai beberapa tujuan di sepanjang jalan, memprogram ulang aplikasi setiap saat dapat mengganggu.
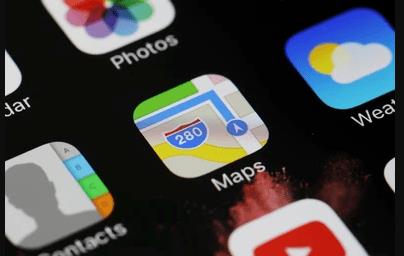
Jika Anda sering menggunakan Apple Maps , Anda mungkin mencari cara untuk menambahkan beberapa tujuan sekaligus dan menghemat waktu dalam perencanaan rute. Untuk membantu Anda, inilah cara mencapainya dalam beberapa cara.
Bisakah Saya Menambahkan Banyak Tujuan di Apple Maps?
Ya. fitur ini telah tersedia di Apple Maps dengan rilis iOS 16 . Anda dapat menambahkan hingga 15 lokasi pada rute. Bergantung pada apa yang ingin Anda capai, Anda dapat menambahkan "Pit Stop" ke rute Anda, menggunakan Pintasan, atau bahkan membuat Panduan.
Cara Menambahkan Banyak Tujuan di Apple Maps di iPhone
Alih-alih memprogram Apple Maps Anda dengan beberapa tujuan, Anda akan memanfaatkan opsi "Pit Stop" untuk berfungsi sebagai tujuan tambahan. Untuk menambahkan Pit Stop di aplikasi iPhone, ikuti langkah-langkah berikut:
- Luncurkan Apple Maps dan masukkan tujuan Anda.
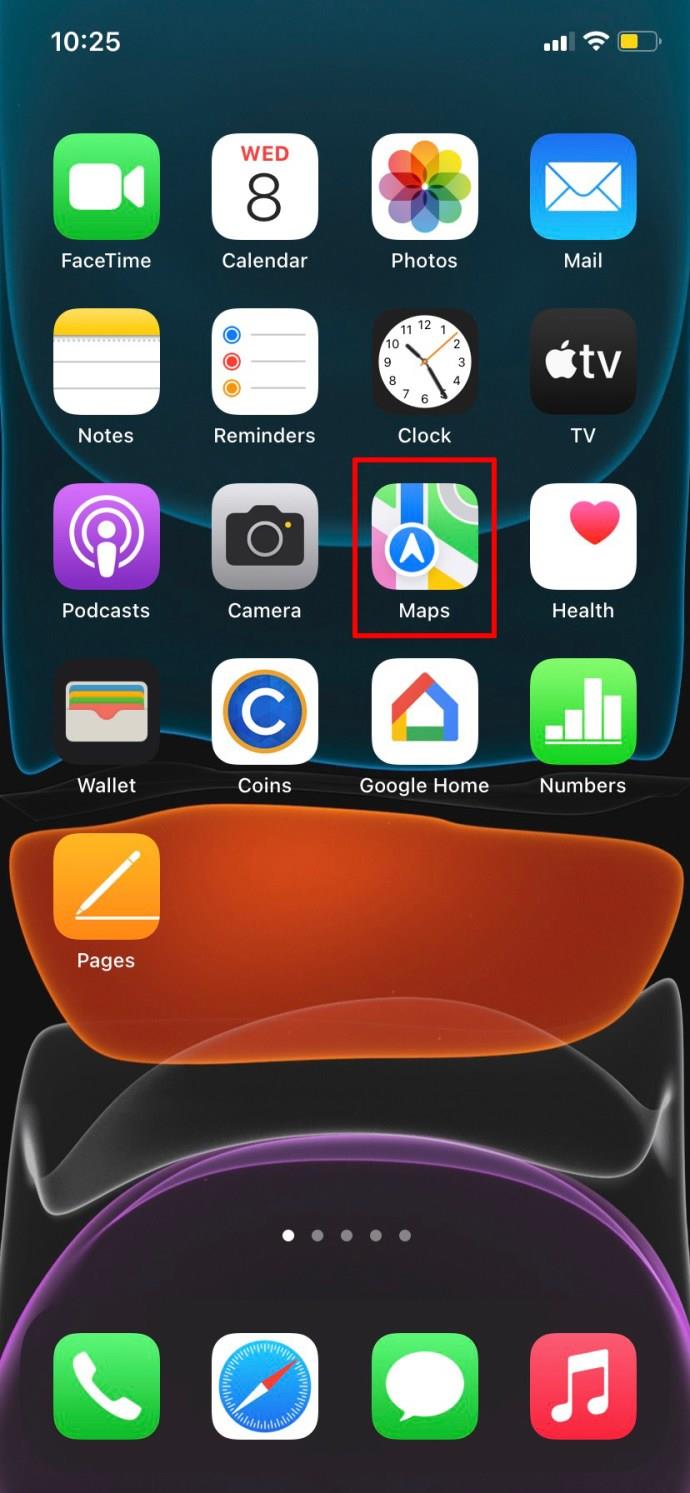
- Ketuk tombol Arah biru , lalu Buka . Aplikasi ini akan menyajikan rute Anda.
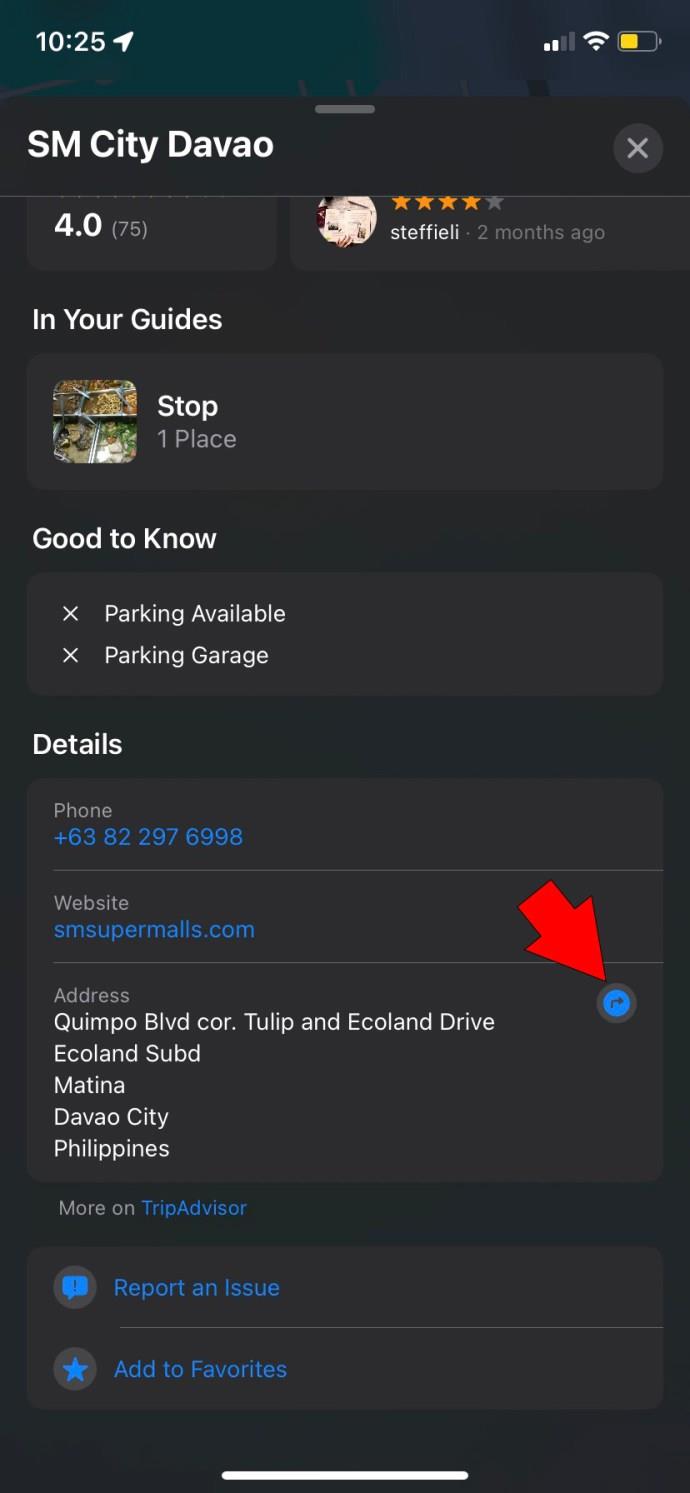
- Geser ke atas kartu rute di bagian bawah layar iPhone Anda.
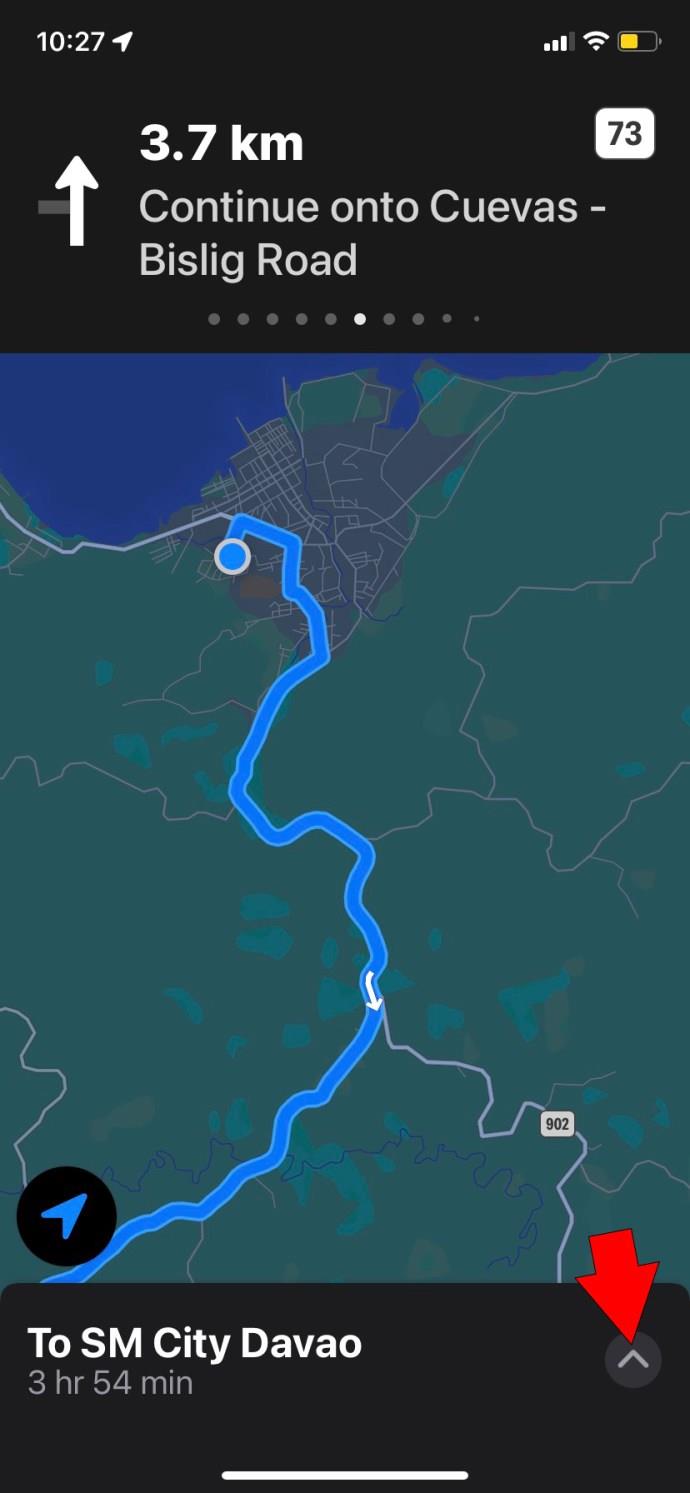
- Ketuk Tambah Perhentian dan pilih kategori (Kopi, Makan Siang, SPBU, dll.).
iPhone Anda akan menawarkan beberapa opsi persinggahan. Sayangnya, Anda hanya dapat memilih satu dari daftar. Pemberhentian Kustom tidak tersedia di Apple Maps kecuali pembaruan di masa mendatang memperkenalkannya.
Anda juga dapat menggunakan Siri untuk menambahkan Pemberhentian Anda alih-alih melalui langkah-langkah di atas. Gunakan metode ini saat Anda mengemudi agar tetap aman:
- Aktifkan Siri dengan memanggil "Hey Siri."
- Sebut kategori Pemberhentian yang ingin Anda tambahkan, misalnya, “Tambahkan Kopi.”
- Pilih Pit Stop Anda saat Siri membacakan opsi. Tolak opsi dengan menjawab "Tidak", dan terima dengan menjawab "Ya".
Anda juga dapat menghapus Pemberhentian Anda kapan saja dengan menekan opsi "Lanjutkan Rute" di bagian paling atas layar Anda.
Cara Menambahkan Banyak Tujuan di Apple Maps di iPad
Menambahkan Pit Stop ke rute Anda di iPad melibatkan langkah-langkah serupa seperti di iPhone:
- Buka Apple Maps dan pilih tujuan Anda.
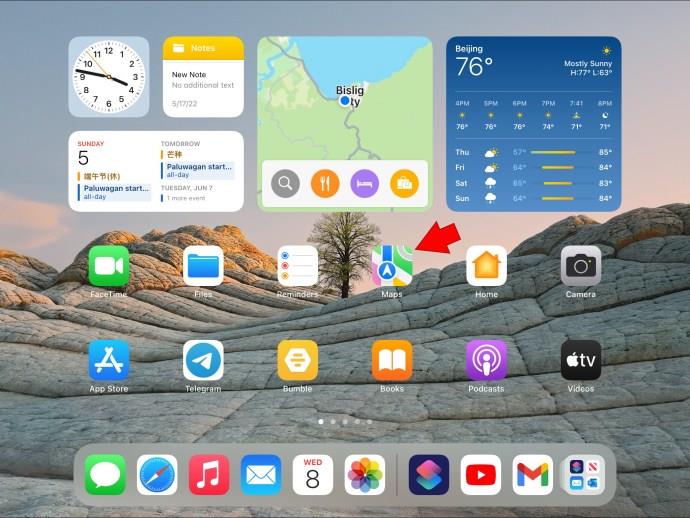
- Ketuk Petunjuk Arah lalu Buka .

- Panggil kartu rute dengan menggesek ke atas dan memilih Add Stop .
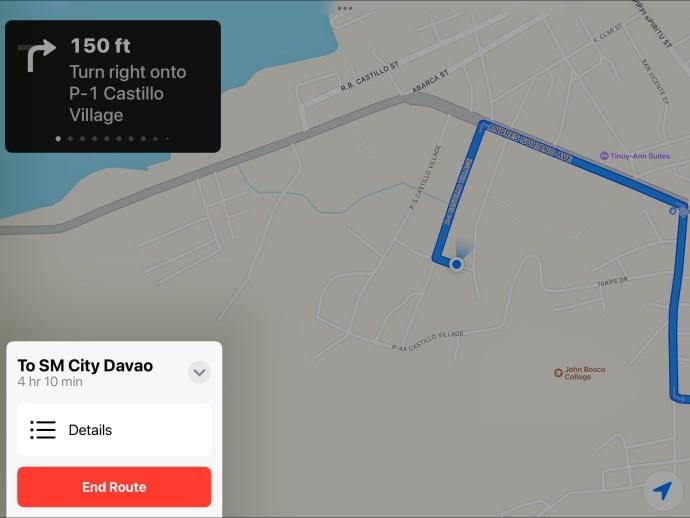
- Pilih kategori, dan Maps akan memberi Anda banyak pilihan untuk persinggahan Anda.
Cara Menambahkan Banyak Tujuan di Apple Maps di Mac
Jika Anda ingin merencanakan rute di Mac, lakukan hal berikut:
- Buka aplikasi Peta di Mac Anda.
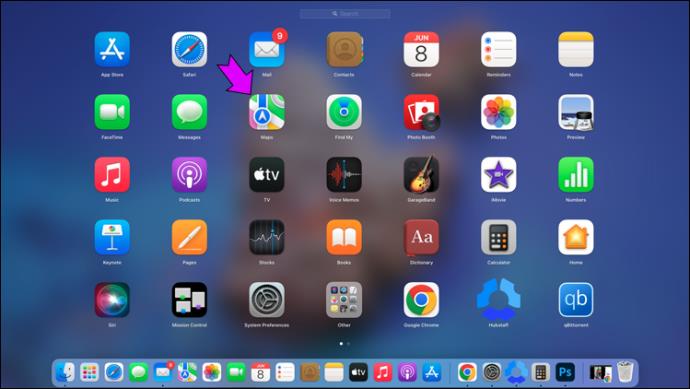
- Cari tujuan yang ingin Anda kunjungi dan klik untuk memunculkan kartu tempatnya.
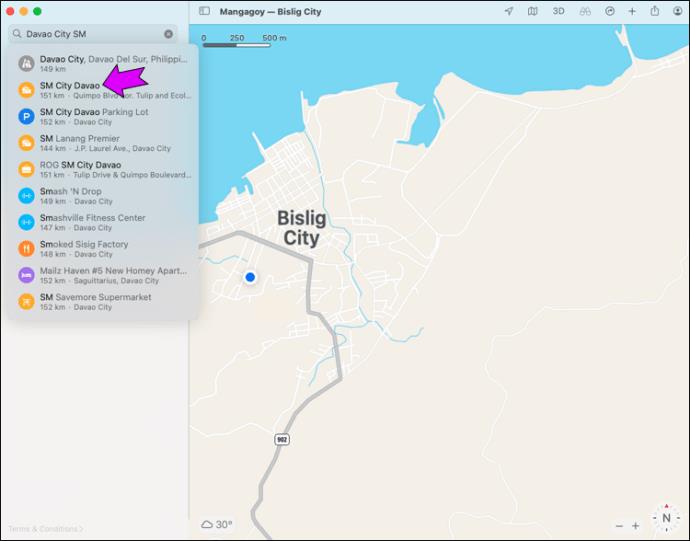
- Temukan Buat Rute dan edit titik awal dan akhir Anda jika perlu.
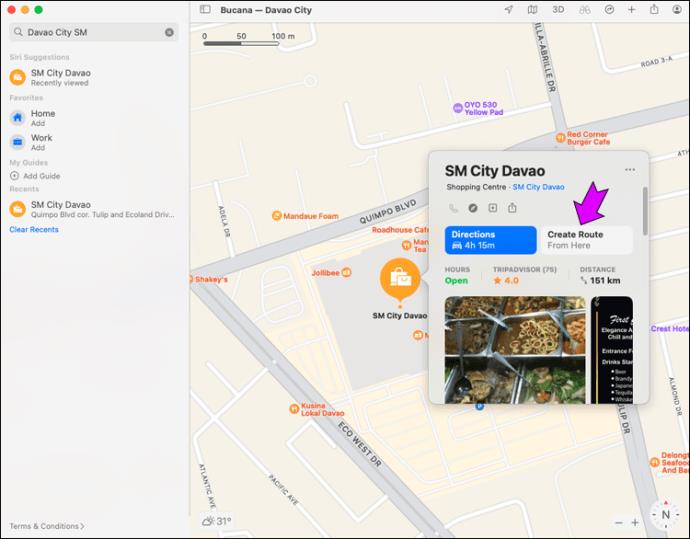
- Klik Rencanakan dan sesuaikan waktu perjalanan Anda jika Anda mau.
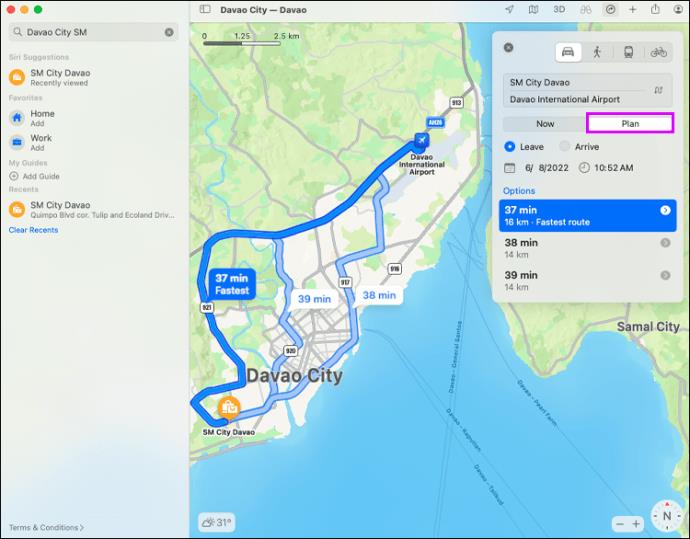
Sayangnya, Anda tidak dapat menambahkan Pit Stop ke rute Anda di Mac. Namun, Anda dapat dengan mudah mengirimkan rencana rute Anda ke iPhone dan menambahkannya di sana. Setelah Anda merencanakan rute Anda, cukup klik tombol bagikan dan kirimkan ke perangkat Anda.
Cara Menambahkan Banyak Tujuan Menggunakan Pengingat Berbasis Lokasi
Siri mungkin dapat membantu Anda membuat rute multi-tujuan selain hanya menambahkan Pemberhentian. Anda harus membuat pengingat berbasis lokasi untuk menggunakan metode ini. Ini adalah solusi yang sangat baik jika Anda tidak punya waktu untuk memprogram ulang Peta Anda saat menjalankan tugas. Anda akan menggunakan aplikasi Pintasan untuk ini.
- Buka Pintasan.
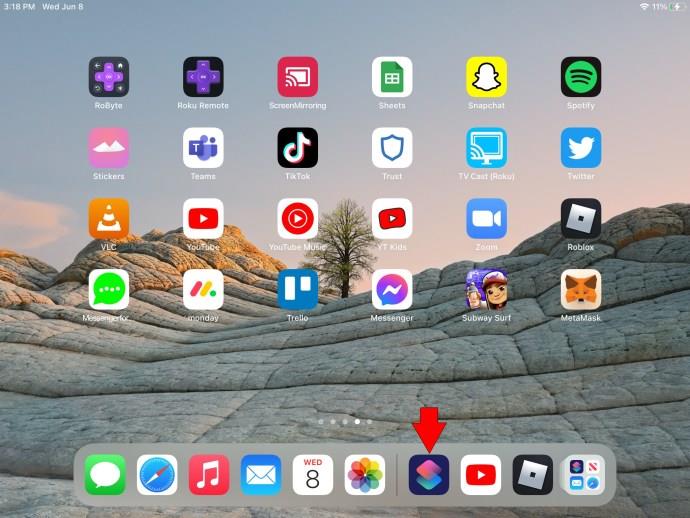
- Klik Buat Otomatisasi Pribadi .
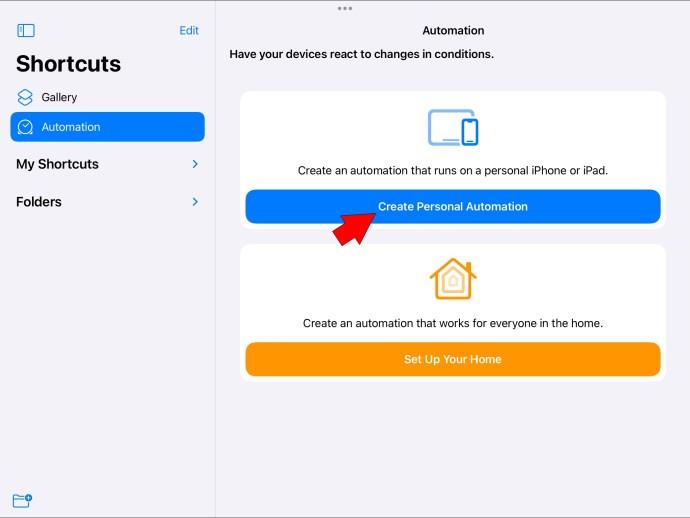
- Pilih Tiba dan pilih lokasi dari mana Anda ingin petunjuk arah ke tujuan baru.
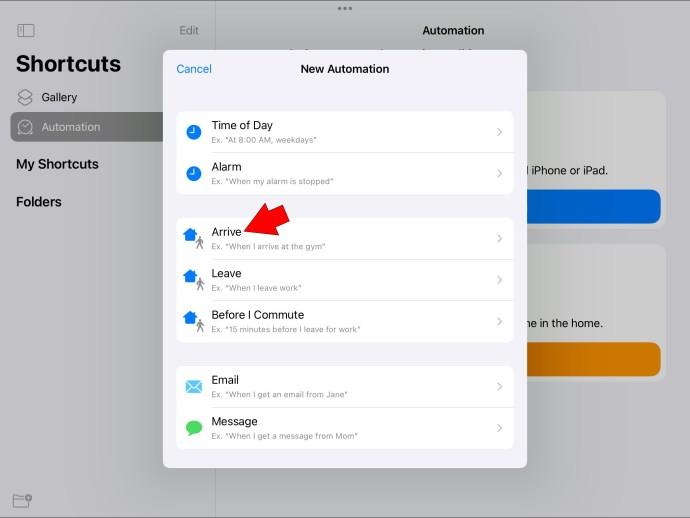
- Tap Berikutnya dan cari Show Directions .
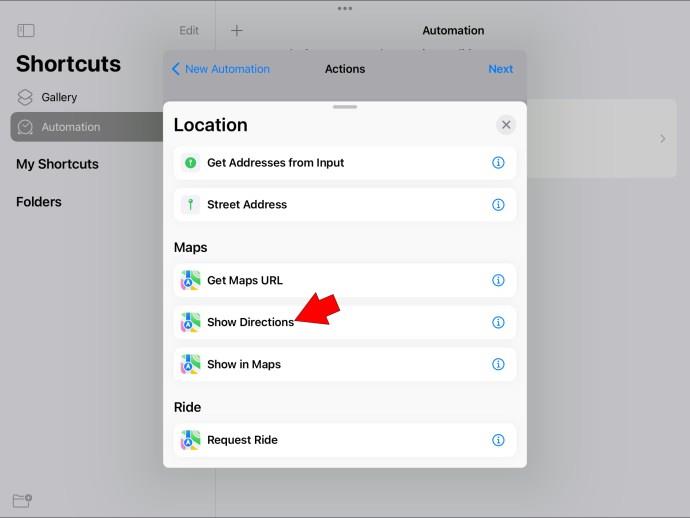
- Program tujuan Anda di sini, dan Anda siap berangkat.
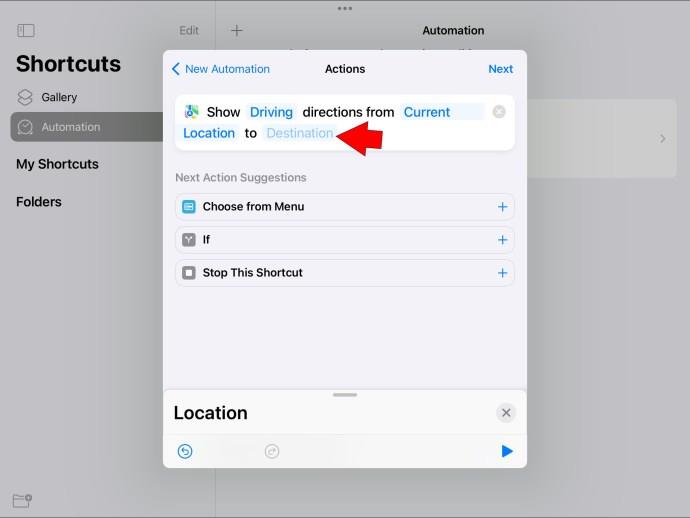
Cara Menggunakan Panduan untuk Perencanaan Rute
Menggunakan Panduan adalah cara lain untuk mengumpulkan beberapa tujuan di satu tempat dan mempermudah navigasi di Apple Maps. Anda dapat membuat panduan khusus dengan semua lokasi yang ingin Anda kunjungi. Berikut cara melakukannya di iPhone Anda:
- Ketuk tempat yang ingin Anda kunjungi.
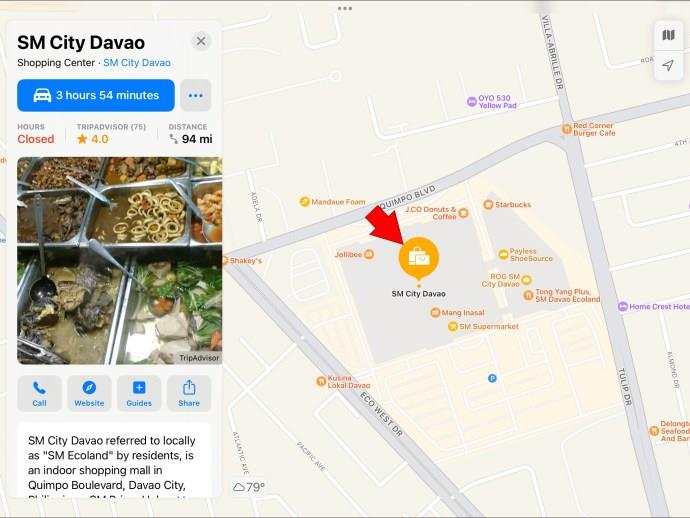
- Geser ke atas kartu tempat dan temukan tombol Simpan ke… .
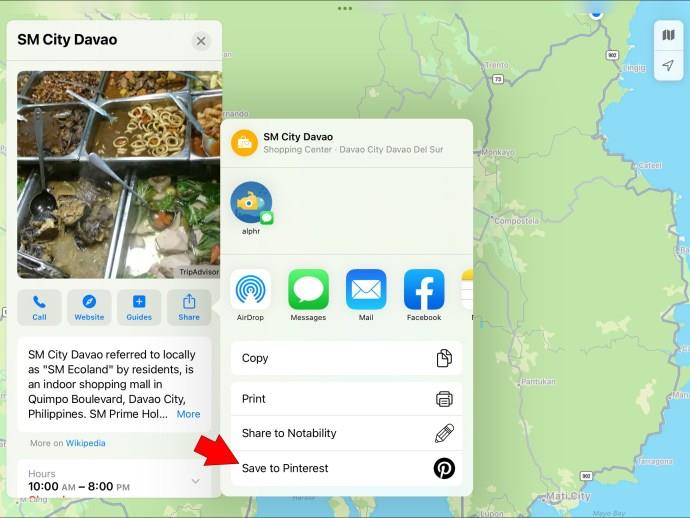
- Tambahkan tempat ke folder yang ada atau buat yang baru dengan tombol New Guide .
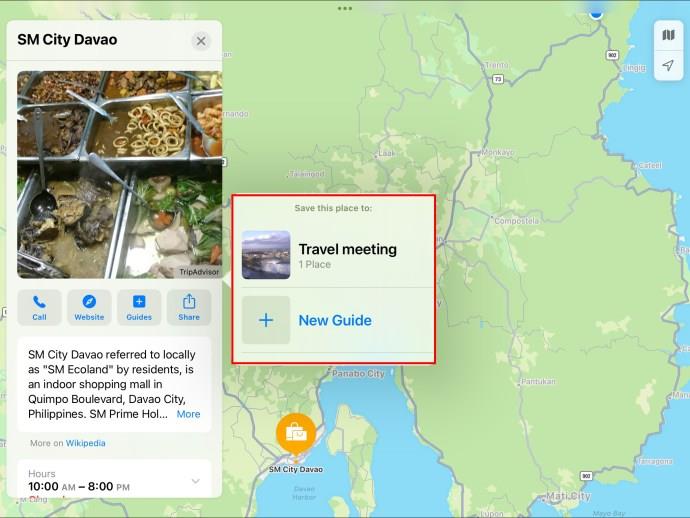
- Beri nama Pemandu Anda, dan selesai.
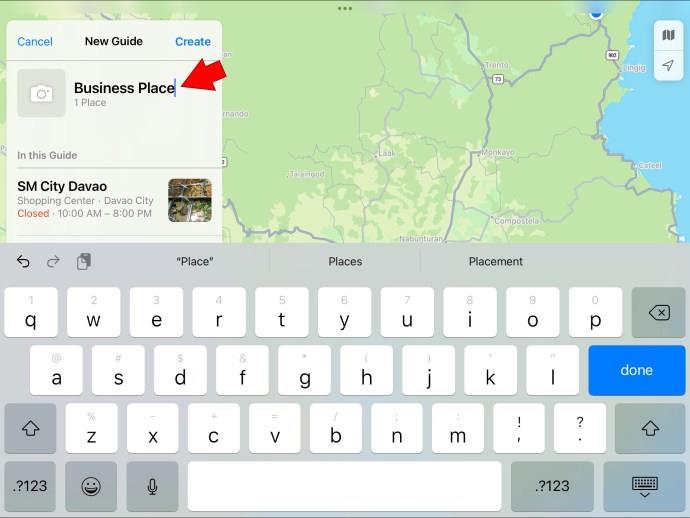
Anda dapat mengakses folder ini dengan membuka aplikasi Maps dan menggesek kartu pencarian. Panduan Anda terletak di bagian bawah. Jika Anda tidak dapat melihat Panduan baru, ketuk opsi Lihat Semua . Menyimpan tujuan ini sebelumnya akan mempermudah merencanakan rute di antara keduanya saat bepergian.
Dapatkan Lebih Banyak dari Apple Maps
Meskipun menambahkan beberapa tujuan untuk membuat rencana perjalanan khusus Anda akan menyenangkan pengguna Apple, fitur ini masih belum ada di Apple Maps. Namun demikian, Anda dapat menggunakan Pemberhentian atau memprogram rencana perjalanan Anda dengan bantuan pengingat berbasis lokasi untuk mencapai hasil yang serupa. Yang pertama adalah cara mudah untuk melakukan persinggahan cepat, sedangkan yang terakhir memungkinkan presisi yang lebih tinggi.
Jika tidak ada yang cocok untuk Anda, Anda selalu dapat mengunduh Google Maps untuk iPhone atau mencari aplikasi perencana rute dengan opsi yang lebih canggih.
Solusi mana untuk menambahkan beberapa tujuan yang Anda sukai? Beri tahu kami di komentar.