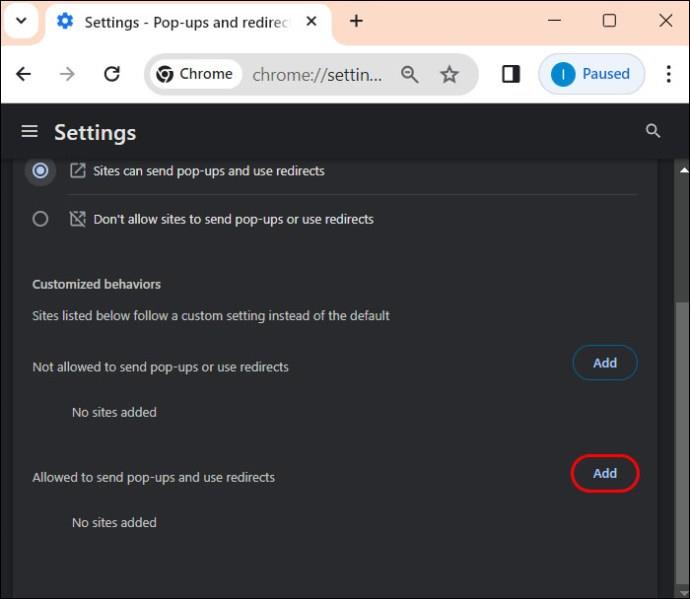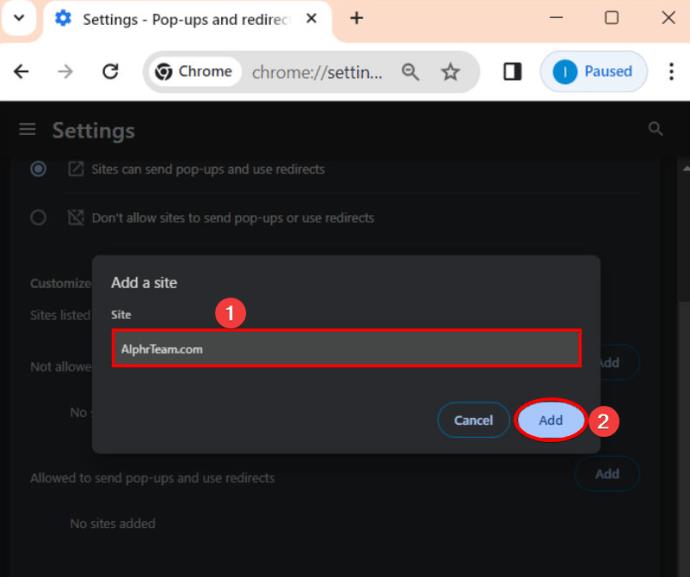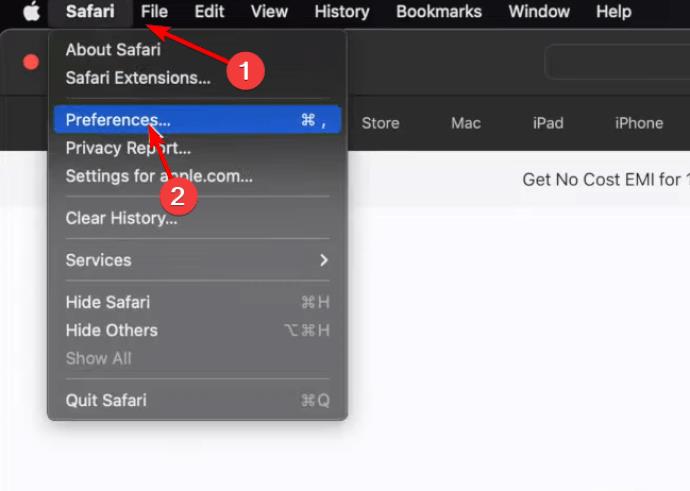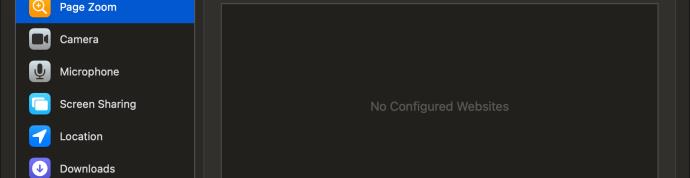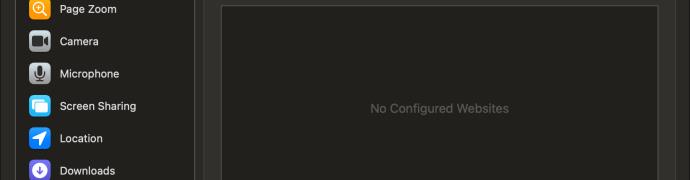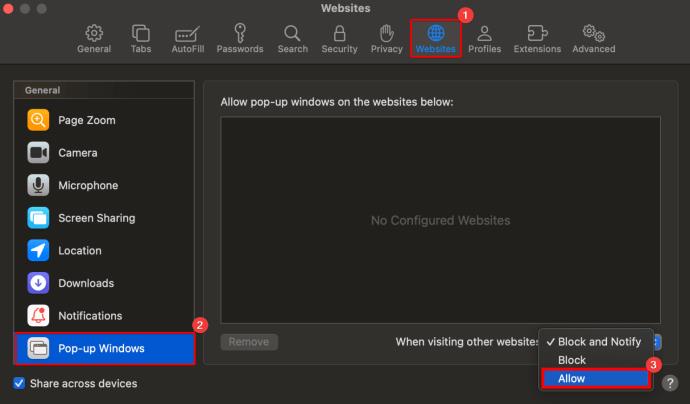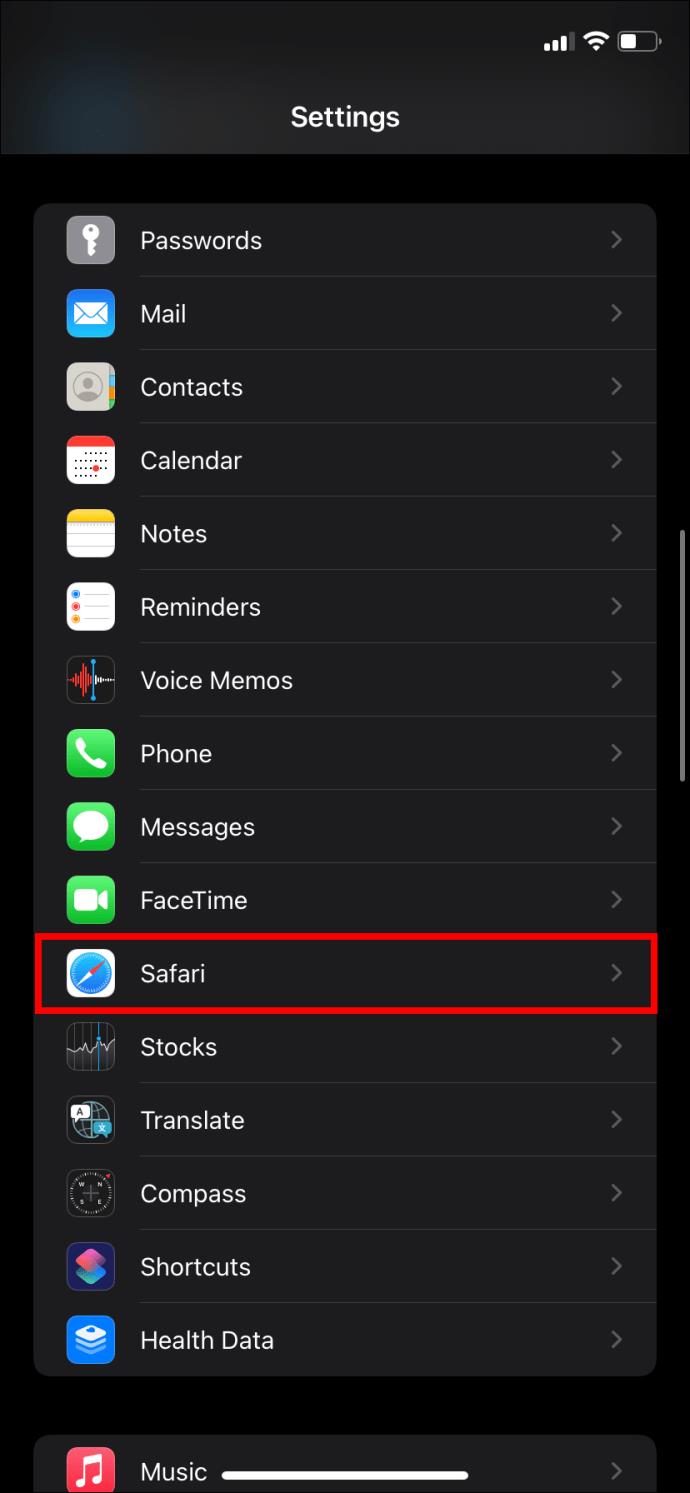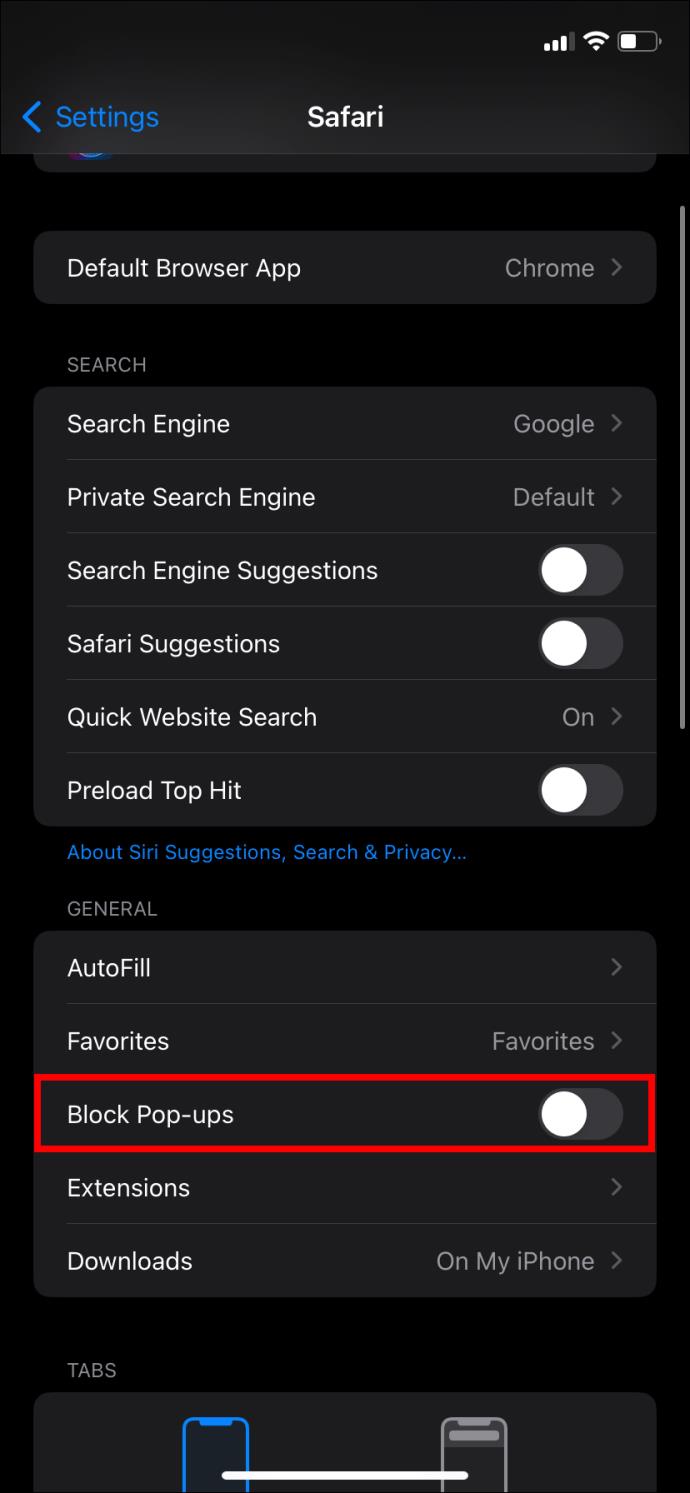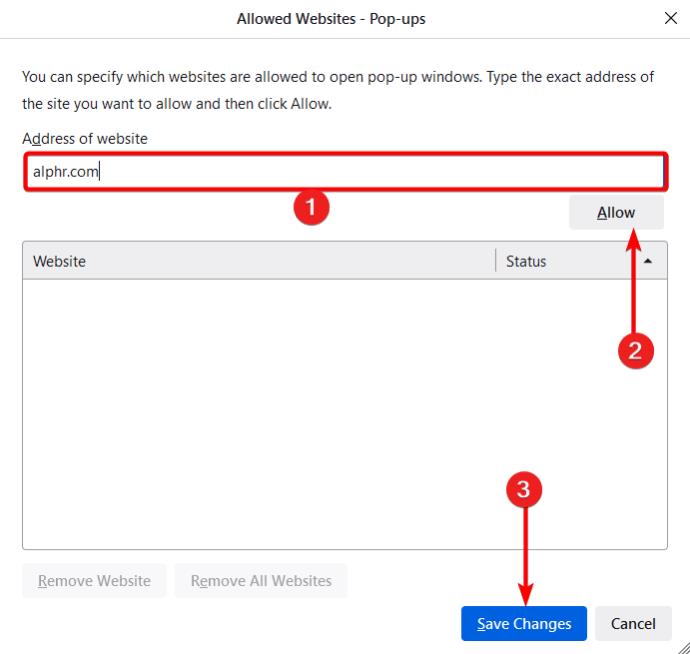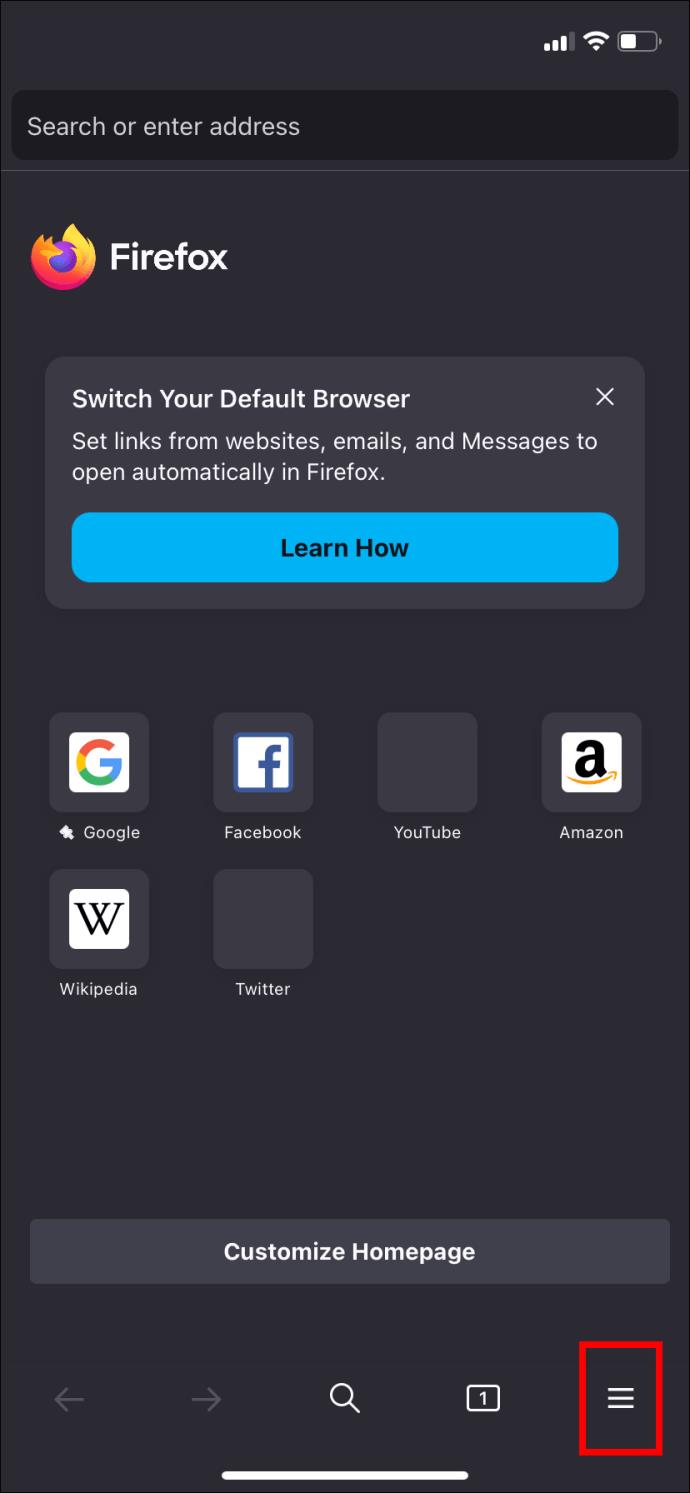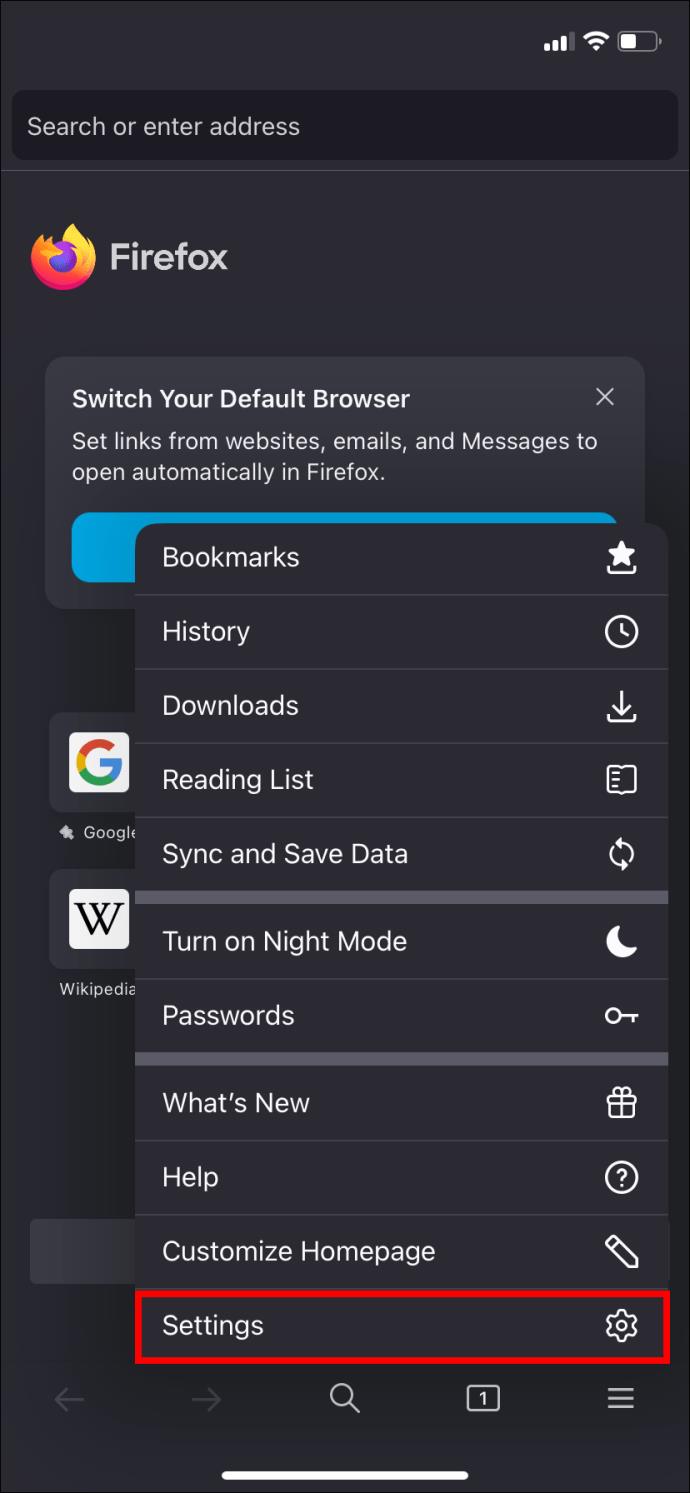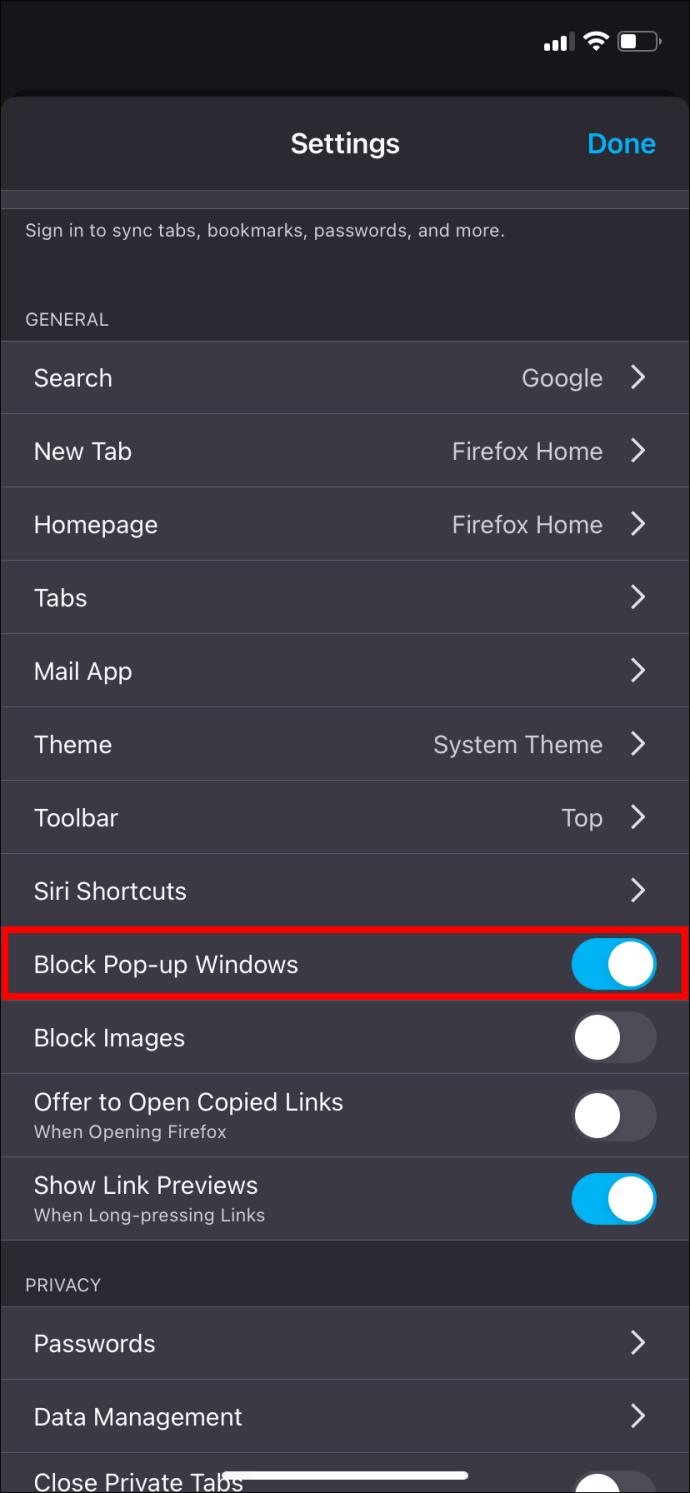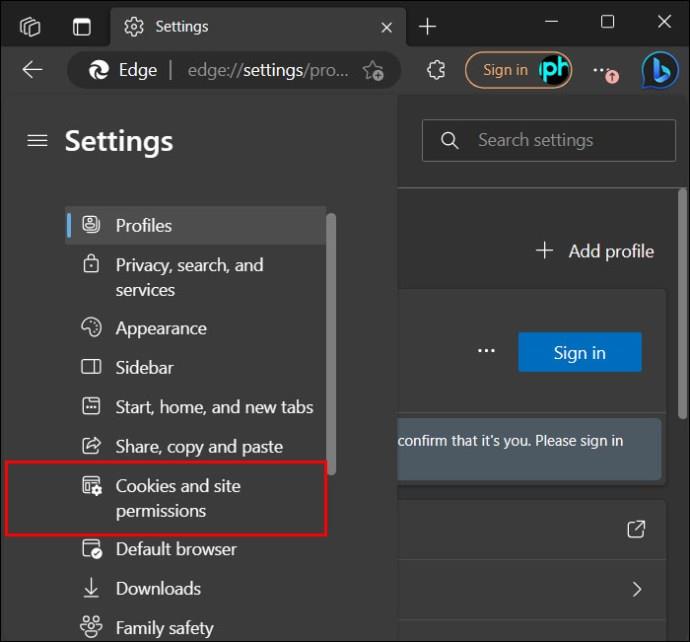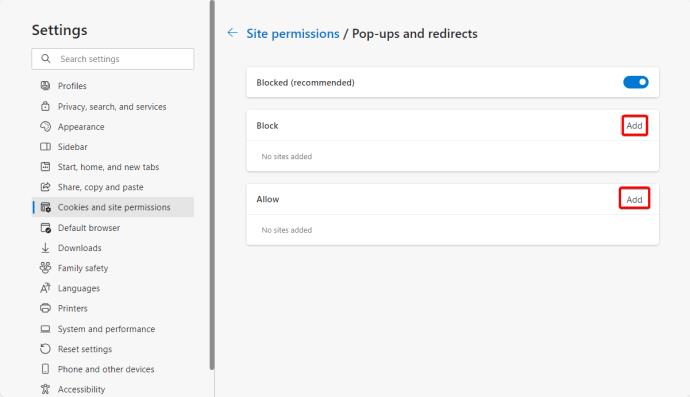Tautan Perangkat
Semua browser web populer di semua platform dilengkapi dengan pemblokir pop-up bawaan. Mereka biasanya cukup pintar untuk memblokir pop-up yang tidak diinginkan yang dapat merusak pengalaman browsing Anda. Namun dalam beberapa kasus, Anda mungkin perlu menonaktifkan sementara pemblokir pop-up browser Anda. Jika itu masalahnya, Anda datang ke tempat yang tepat.

Ikuti panduan ini untuk mempelajari cara menonaktifkan pemblokir pop-up di Google Chrome, Microsoft Edge, Safari, dan Firefox.
Perhatikan bahwa Anda juga harus menonaktifkan sementara pemblokir iklan karena dapat memengaruhi fungsi situs.
Cara Menonaktifkan Pemblokir Pop-Up di Google Chrome pada Windows atau Mac
Jika Anda menggunakan Chrome sebagai browser default, pop-up diblokir secara default. Artinya setiap kali pop-up mencoba muncul saat menjelajah, Chrome mencegah jendela pop-up tersebut terbuka. Biasanya, Anda akan melihat pesan “Pop-up diblokir” muncul di bilah alamat ketika hal ini terjadi.
Untungnya, mematikan pemblokiran pop di Google Chrome itu mudah.
- Buka Google Chrome dan klik elips (tiga titik muncul di pojok kanan atas).
- Klik Pengaturan dari menu konteks.

- Buka Privasi dan Keamanan .

- Klik opsi Pengaturan Situs .

- Gulir ke bawah ke Pop-up dan pengalihan , lalu klik panah di sebelah kanan untuk membuka menu untuk mengatur preferensi Anda.

- Klik lingkaran di samping Situs dapat mengirim pop-up dan menggunakan pengalihan . Ini akan menonaktifkan pemblokir pop-up.

Jika Anda ingin mengizinkan pop-up untuk situs tertentu, ikuti langkah-langkah di atas, lalu gulir ke Diizinkan untuk mengirim pop-up dan menggunakan pengalihan .
- Klik Tambahkan .
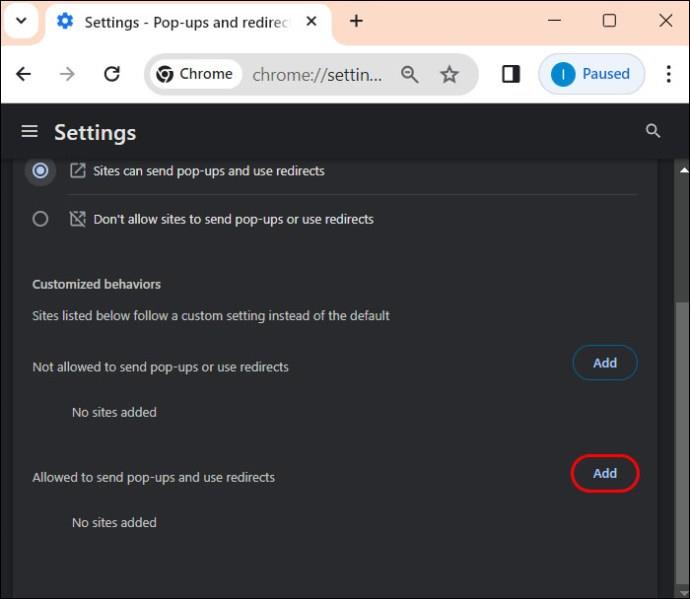
- Masukkan nama situs web di kotak teks jendela Tambahkan situs , lalu klik tombol Tambah untuk menyimpan.
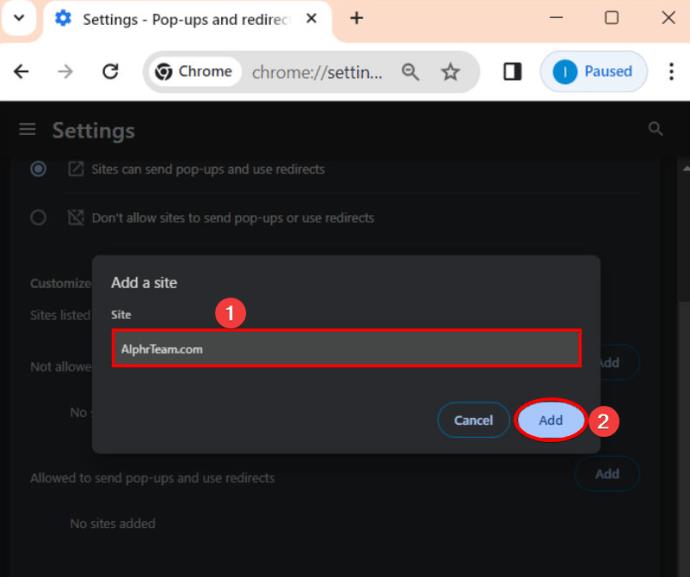
Ingatlah bahwa jika Anda mencopot pemasangan dan memasang ulang Chrome , Anda harus mengonfirmasi ulang setelan pemblokir pop-up.
Cara Menonaktifkan Pemblokir Pop-up di Google Chrome di Android
Anda juga dapat menonaktifkan pemblokir pop-up di Chrome untuk Android. Kami tidak menyarankan melakukan hal ini karena pengalaman menjelajah Anda dapat berdampak negatif. Namun, jika Anda mau, ikuti langkah-langkah di bawah ini. Perhatikan bahwa, tidak seperti versi desktop, Anda tidak dapat mengizinkan pop-up untuk situs tertentu.
- Buka Google Chrome di ponsel Android Anda.
- Ketuk tiga titik yang muncul di kanan atas layar perangkat Anda.

- Gulir ke bawah dan ketuk opsi Pengaturan .

- Gulir ke bawah dan ketuk Pengaturan situs .

- Ketuk opsi Pop-up dan pengalihan .

- Matikan opsi Pop-up dan pengalihan .

Ingatlah bahwa menonaktifkan pemblokir pop-up Chrome tidak akan menghentikan kemunculan iklan pop-up di ponsel Android Anda .
Cara Menonaktifkan Pemblokir Pop-up di Safari di Mac
Sayangnya, seperti Chrome, Safari juga memblokir pop-up secara default. Namun Anda dapat menyesuaikan pengaturan ini sesuai keinginan Anda.
- Buka Safari di Mac Anda.
- Di sudut kiri atas, pilih Safari dan klik Preferensi .
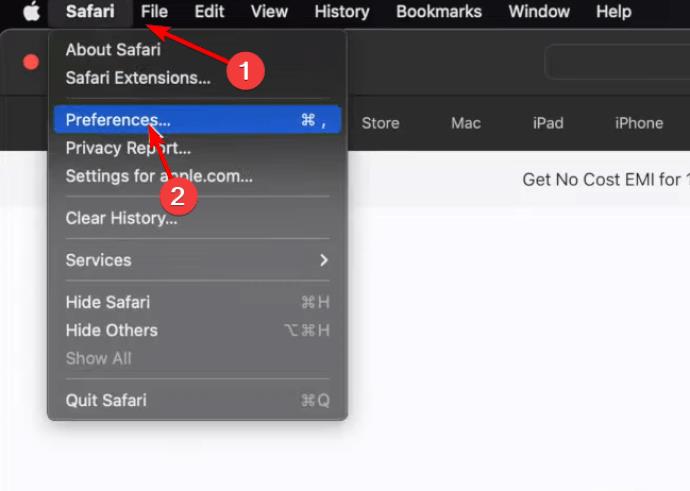
- Pilih Situs Web .

- Klik Pop-up Windows di panel navigasi kiri.
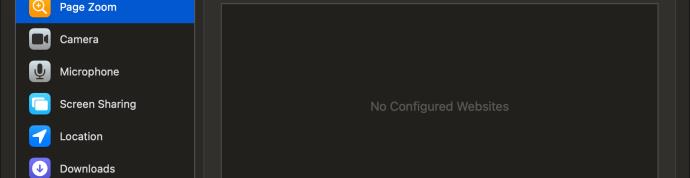
- Temukan tarik-turun Saat Mengunjungi Situs Lain dan menu tarik-turun untuk menampilkan opsi lainnya.
- Pilih Izinkan untuk mengizinkan pop-up untuk semua situs web.
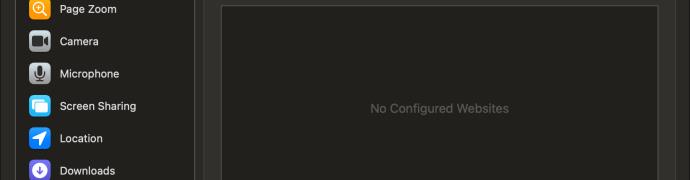
Seperti yang kami lakukan dengan Chrome, Anda juga dapat memilih situs web mana yang ingin Anda izinkan munculan. Pastikan saja Anda berada di situs web yang relevan. Inilah yang perlu Anda lakukan:
- Buka situs web di browser Safari yang ingin Anda izinkan pop-upnya.
- Buka Preferensi .
- Pilih Situs Web , dan klik Jendela pop-up (Situs web yang Anda buka saat ini akan otomatis muncul di daftar halaman web yang sedang dibuka).
- Klik menu drop-down dan pilih Izinkan untuk mengaktifkan pop-up di situs web tersebut.
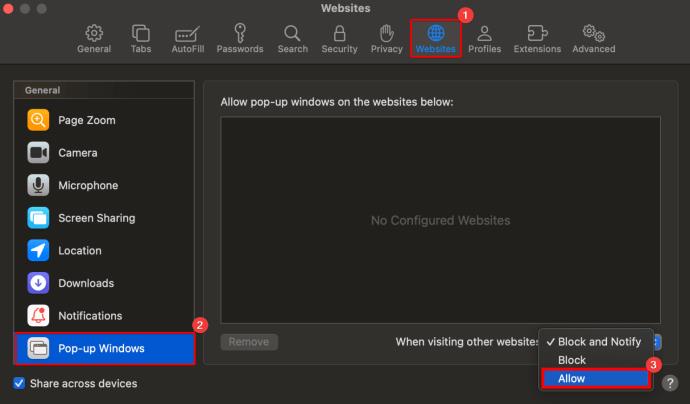
Cara Menonaktifkan Pemblokir Pop-up di Safari di iPhone
Menonaktifkan pemblokir pop-up Safari di iPhone mungkin diperlukan untuk situs web tertentu. Meskipun pemblokir pop-up memberikan keamanan dari iklan yang mengganggu, Anda harus memahami cara mengelola pengaturan ini untuk pengalaman penelusuran yang lancar.
- Buka menu Pengaturan di iPhone Anda.
- Gulir ke bawah dan ketuk Safari.
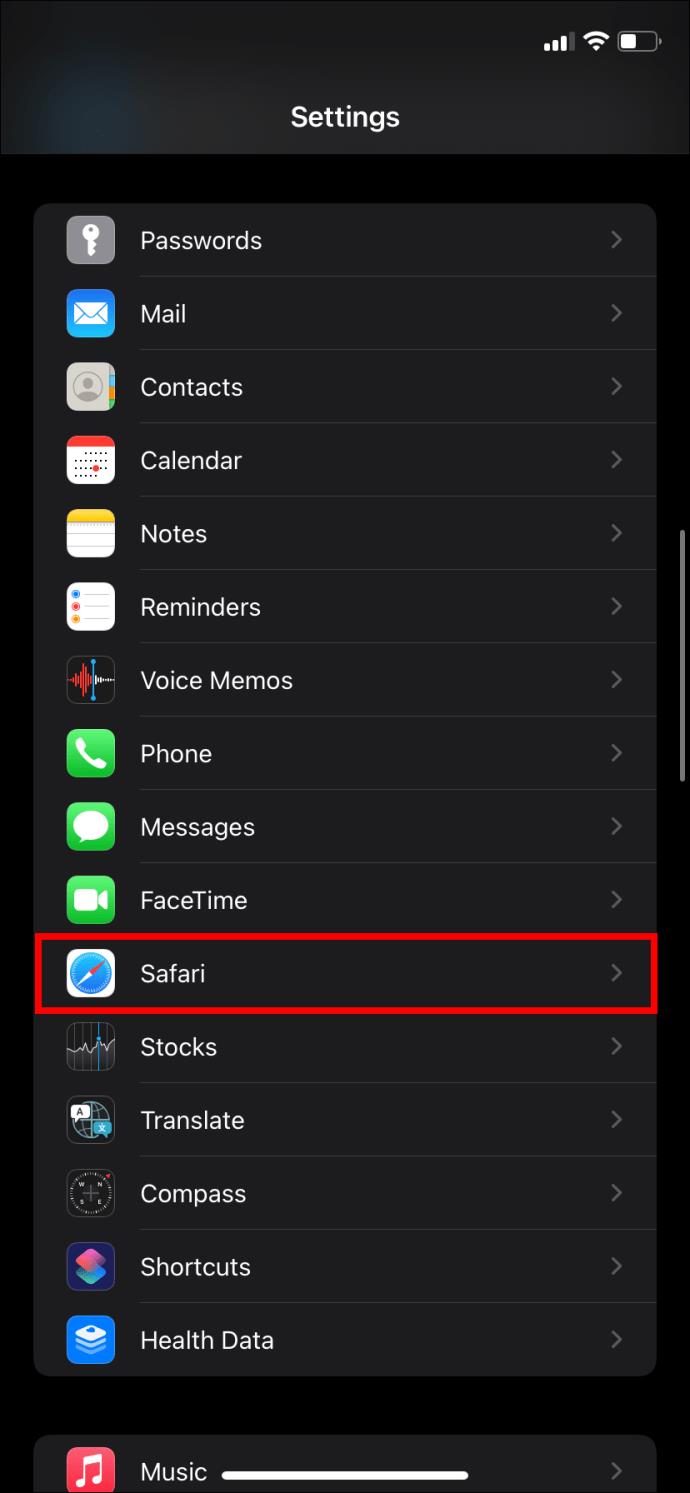
- Di bagian bawah bagian Umum , matikan Blokir Pop-up .
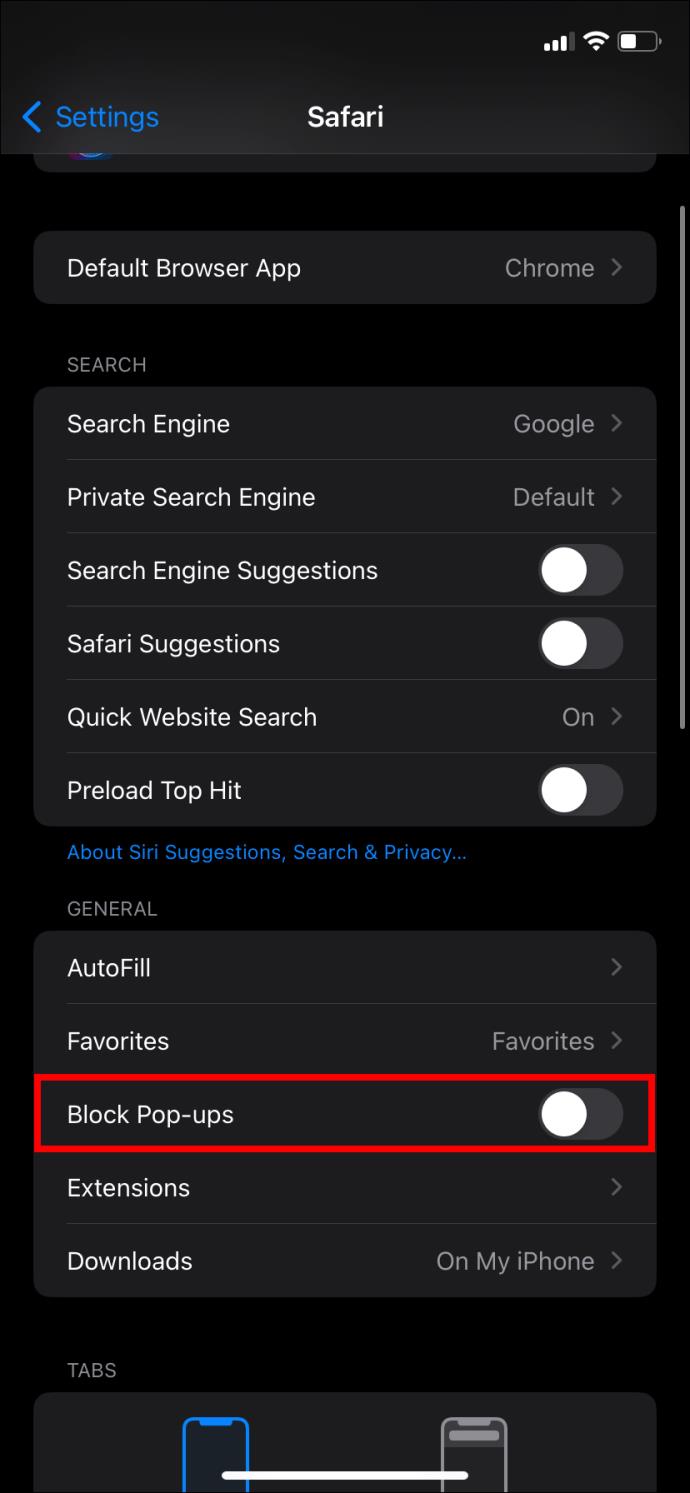
Tidak seperti Safari di Mac, Anda tidak dapat mengizinkan pop-up untuk situs individual di Safari di iPhone.
Cara Menonaktifkan Pemblokir Pop-up di Firefox di Desktop
Secara default, Mozilla Firefox memblokir pop-up apa pun di situs web yang Anda buka. Namun Anda masih dapat menonaktifkannya di Mac, Windows, Linux, atau Chromebook. Perhatikan bahwa langkah-langkahnya sama, apa pun versi desktop browser yang Anda gunakan.
- Buka Firefox di desktop Anda.
- Klik tiga garis horizontal di kanan atas layar Anda dan Pilih Pengaturan .

- Klik Privasi & Keamanan di sidebar kiri.
- Dari panel kanan, gulir ke bawah ke Izin dan hapus centang Blokir jendela pop-up .

Seperti Safari versi desktop dan Google Chrome, Anda dapat mengizinkan pop-up dari situs tertentu di Safari.
- Centang opsi Blokir jendela pop-up , lalu klik Pengecualian .
- Masukkan URL situs web, klik Izinkan , lalu klik Simpan Perubahan .
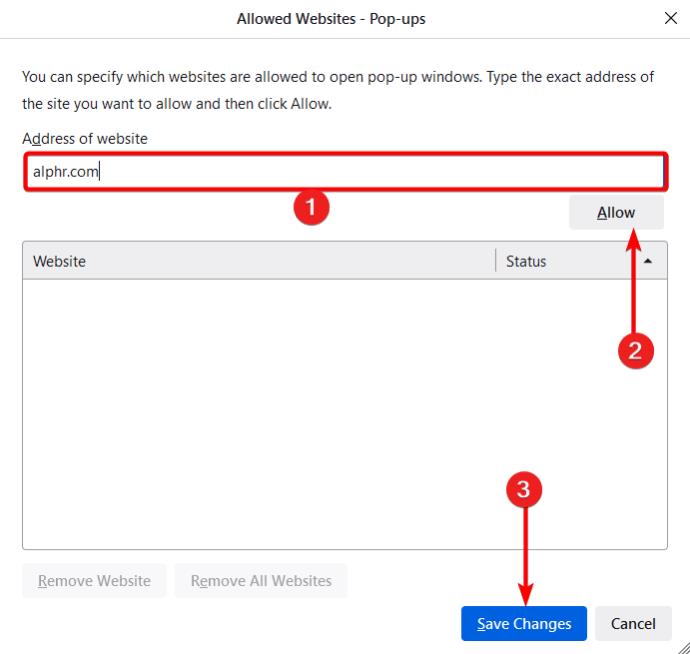
Cara Menonaktifkan Pemblokir Pop-up di Firefox di iPhone
Jika Anda kesulitan mengakses konten atau fitur situs web tertentu saat menggunakan Firefox di iPhone, Anda mungkin perlu menonaktifkan pemblokir pop-up untuk sementara. Perhatikan bahwa tidak seperti versi desktop, Anda tidak dapat mengizinkan pop-up untuk situs tertentu.
- Buka Firefox di iPhone Anda.
- Ketuk tiga garis horizontal di layar Anda.
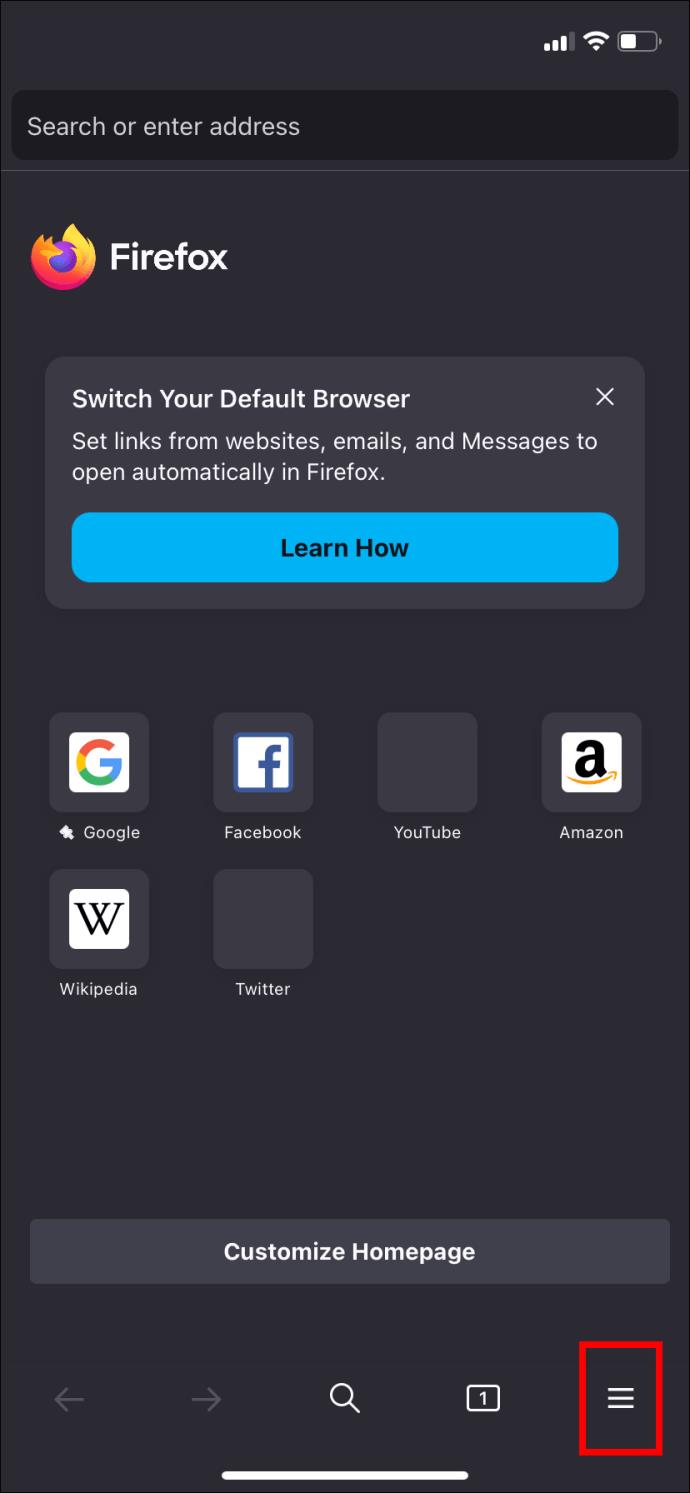
- Pilih Pengaturan .
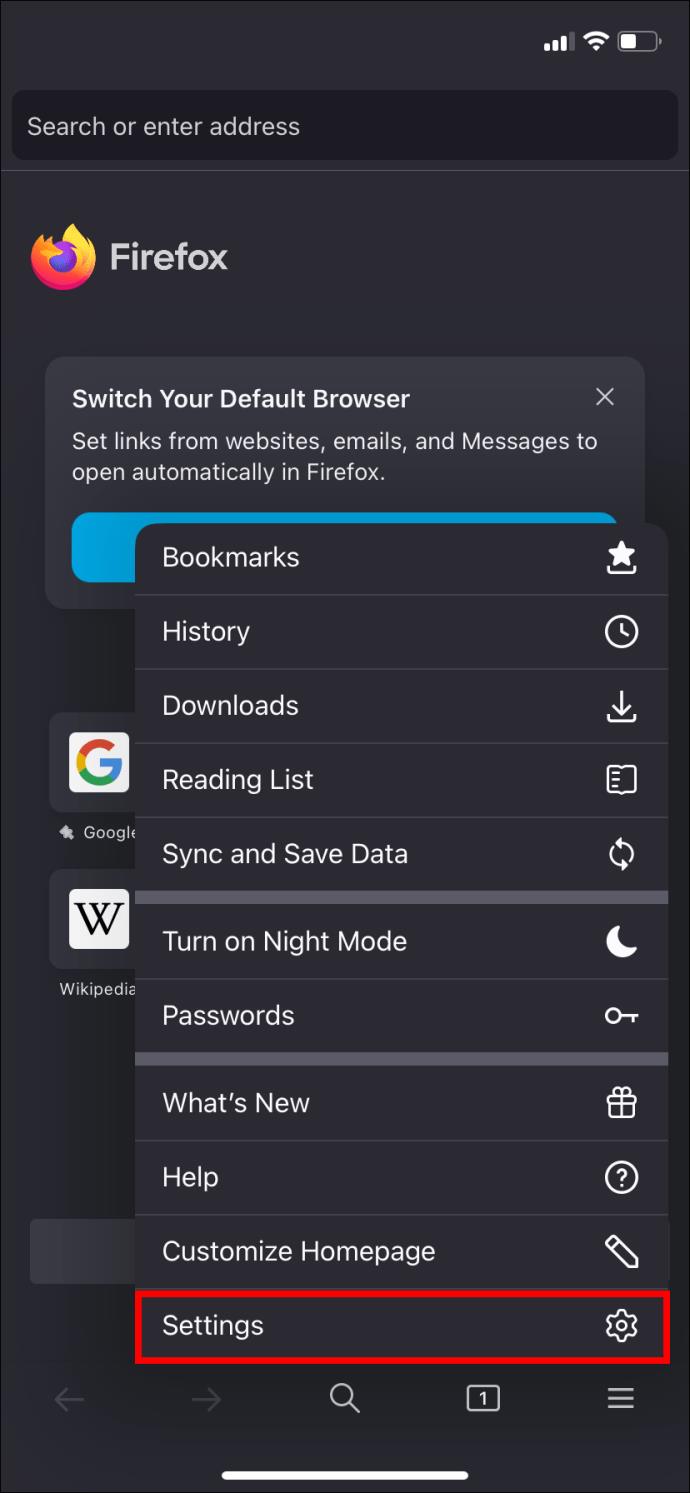
- Gulir ke bawah dan matikan Blokir jendela pop-up .
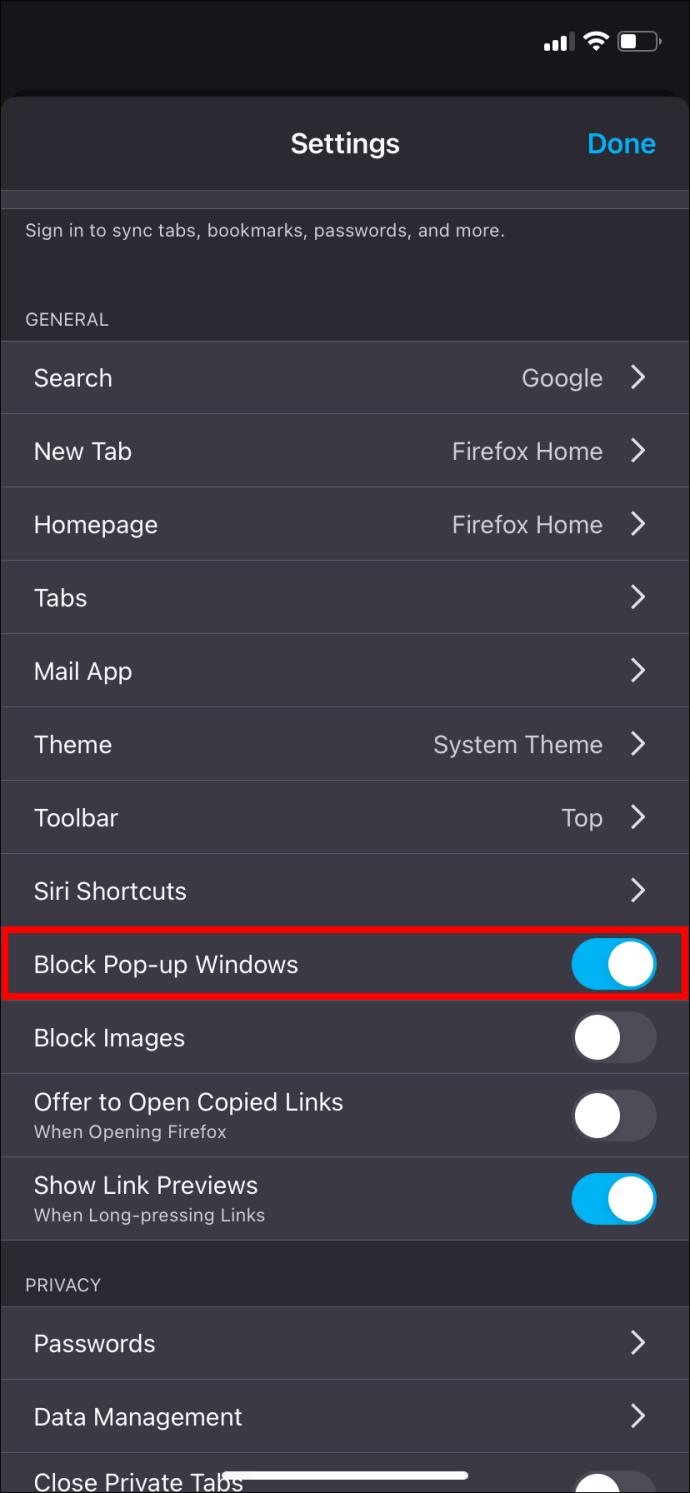
Dan Anda siap menelusuri situs web favorit yang paling sesuai dengan pop-up.
Cara Menonaktifkan Pemblokir Pop-up di Microsoft Edge
Menonaktifkan pemblokir pop-up di Microsoft Edge tidak sesulit yang Anda bayangkan. Anda mengikuti langkah-langkah yang kami uraikan di bawah ini.
- Buka Edge di komputer Anda
- Klik tiga hal yang harus dilakukan di bagian atas browser Anda.
- Pilih Pengaturan .

- Klik Cookie dan izin situs .
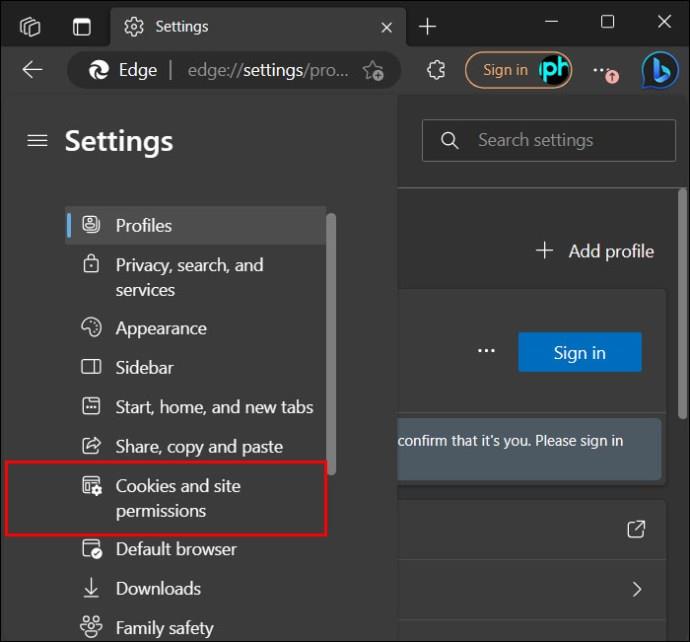
- Di bawah Semua Izin , pilih Pop-up dan pengalihan .

- Matikan Blokir (disarankan) .

- Secara opsional, Anda dapat menambahkan pengecualian ke daftar blokir dengan mengklik tombol Izinkan atau Blokir Tambah dan menambahkan URL Anda untuk mengizinkan atau melarang pop-up untuk situs tertentu.
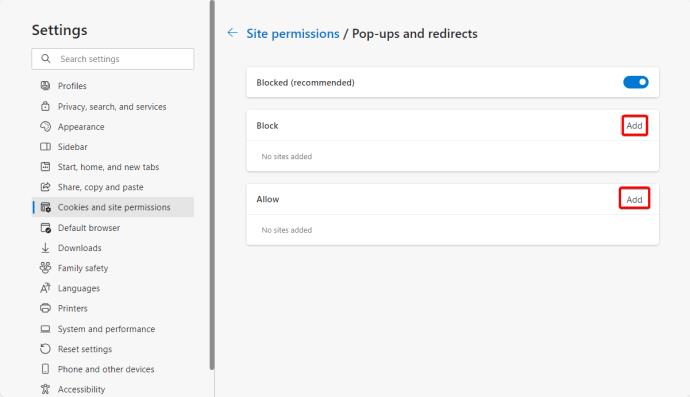
Mengapa Anda Harus Mematikan Pemblokir Pop-Up?
Kami tahu bahwa pop-up dapat mengganggu, namun tetap ada kegunaannya. Berikut adalah beberapa alasan mengapa Anda harus mematikan pemblokir pop-up Anda.
- Beberapa situs web memerlukan pop-up untuk mengaktifkan fitur seperti jendela login, gateway pembayaran, atau elemen interaktif lainnya. Menonaktifkan pemblokir pop-up pada perangkat Anda memungkinkan Anda mengakses dan menggunakan fitur-fitur ini dengan mudah.
- Beberapa aplikasi web mengandalkan pop-up untuk mengirimkan peringatan dan notifikasi. Mematikan pemblokir pop-up browser web Anda dapat membantu aplikasi ini berfungsi dengan benar.
Pop-Up Bisa Mengganggu, Tapi Tetap Berguna!
Pop-up dapat mengganggu, terutama jika muncul setiap kali Anda menjelajahi situs favorit. Namun mereka adalah alat penting yang membantu situs web seperti yang dikelola oleh bank agar dapat beroperasi dengan baik. Mengaktifkan pop-up di browser Anda bisa menjadi tantangan jika Anda belum pernah melakukannya. Namun, itu tidak sulit jika Anda tahu caranya.
Selanjutnya, Anda mungkin ingin mempelajari cara menggunakan mode penyamaran di Google Chrome, Firefox, dan Safari untuk pengalaman penelusuran yang lebih pribadi.
FAQ
Apa itu notifikasi pop-up?
Notifikasi pop-up merupakan pesan yang sering muncul di browser atau desktop pengguna. Bayangkan pop-up sebagai pesan yang dirancang untuk menarik perhatian Anda dan melibatkan Anda dalam beberapa cara saat menjelajah. Notifikasi pop-up secara visual menarik dan sering digunakan untuk melibatkan pengguna internet, menciptakan kesadaran merek, dan meningkatkan pengalaman menjelajah.
Apa perbedaan antara pop-up dan notifikasi?
Notifikasi pop-up adalah pesan yang sering muncul di layar Anda saat browsing. Di sisi lain, notifikasi adalah peringatan yang dikirimkan ke perangkat Anda. Pemberitahuan terus memberi Anda informasi tentang pembaruan, pesan, atau promosi penting.