Dengan jumlah konten yang dapat dimainkan Kodi, baik melalui internet maupun dengan streaming dari jaringan atau penyimpanan lokal Anda, jelas bahwa Kodi adalah salah satu platform terbaik yang dapat Anda pilih untuk kebutuhan media Anda, seperti pengganti Windows yang pernah aktif. Pusat media. Dengan popularitas Kodi, ada kemungkinan besar beberapa pengguna membutuhkan atau menginginkan subtitle.

Meskipun subtitel bagus untuk pemirsa dengan gangguan pendengaran, orang dapat menonton konten dengan volume yang lebih rendah dari biasanya, menafsirkan bahasa yang berbeda dengan lebih baik, mendengar apa yang dikatakan melalui aksen yang kental, dan menafsirkan bahasa yang dibuat-buat (jika media tidak menampilkannya secara otomatis).
Subtitle adalah bagian penting dari hiburan bagi banyak pemirsa, dan untungnya, Kodi sepenuhnya mendukung pengunduhan dan penggunaan subtitle dengan media Anda dan telah mendukungnya sejak Kodi v13 "Gotham". Tetap saja, Anda harus menyelami pengaturan Anda untuk mengaktifkan subtitle, dan Anda memerlukan add-on untuk mengambilnya dari web. Inilah cara menambahkan subtitle ke klien Kodi Anda.
Mengaktifkan Subtitle
Untuk mengunduh dan melihat subtitle di jendela pemutaran standar, Kodi harus mengaktifkan opsi subtitle di perangkat Anda, dan, jika tidak, tambahkan kembali ke perangkat lunak. Kodi mengharuskan subtitle diaktifkan sebelum menambahkannya ke platform Anda untuk memastikan pengguna tidak bingung ketika mengunduh paket yang tidak muncul.
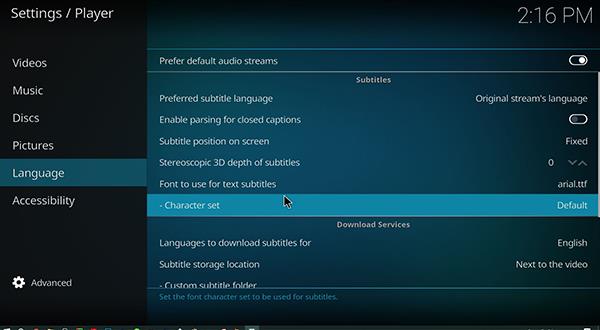
- Buka Kodi dan pilih ikon "Pengaturan" di bagian kiri atas layar untuk membuka menu "Konfigurasi".
- Pilih opsi pertama, "Pengaturan Pemain," untuk membuka daftar preferensi untuk pemutar Kodi Anda.
- Di sisi kiri menu, gulir ke bawah daftar hingga Anda mencapai "Pengaturan Bahasa", di mana opsi untuk pengaturan subtitle berada.
- Di menu, temukan subjudul Teks—itu yang kedua di bawah daftar—dan pastikan itu disetel ke "Bahasa Stream Asli". Sebagai alternatif, jika Anda ingin menonton konten dalam bahasa lain, Anda dapat menyetel opsi ini untuk mendukung satu opsi.
- Pada opsi untuk mengubah font defaultnya adalah Arial, tetapi Anda dapat menyesuaikannya menjadi Teletext jika Anda kesulitan membaca Arial.
- Gulir ke bawah ke opsi "Layanan Unduhan" untuk mengedit cara mengunduh paket subtitle ke perangkat Anda.
- Pastikan preferensi bahasa subtitle Anda diatur ke bahasa yang ingin Anda lihat, baik itu bahasa Inggris (opsi default) atau pilihan lainnya. Bahasa Inggris adalah pilihan default, tetapi Anda dapat menambahkan lebih banyak paket jika diinginkan.
- Pastikan Anda telah mengatur lokasi pengunduhan yang tepat untuk paket subtitle Anda.
- Tidak ada tombol "Terapkan" atau "OK", jadi keluarlah dari pengaturan sampai Anda masuk ke menu utama Kodi, dan Anda siap untuk pergi!
Menambahkan Klien Subtitel
Sekarang setelah Anda mengonfigurasi pengaturan subtitle untuk platform Anda, Anda harus mengunduh addon untuk Kodi untuk memastikan Anda dapat menggunakan subtitle dengan benar di perangkat Anda. Kodi dibuat agar terbuka dan dapat diakses oleh semua jenis aplikasi dan tambahan; itu alasan utama sebagian besar pengguna memilih Kodi sebagai layanan streaming media favorit mereka.
Kodi memungkinkan pengguna untuk menambahkan add-on yang disetujui dan pihak ketiga ke aplikasi Kodi mereka dengan menggunakan repositori, tetapi untuk subtitle, Anda tidak memerlukan repositori luar . Kodi dilengkapi dengan daftar besar aplikasi yang disetujui dan default yang dapat Anda tambahkan dari "Repositori Add-on / Kodi Add-on." Berikut cara menyiapkan add-on subtitle untuk Kodi menggunakan sumber yang disertakan sebelumnya.
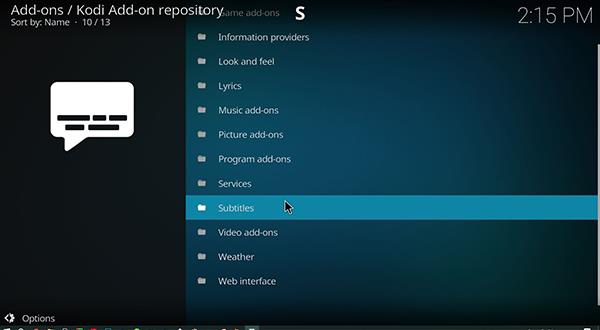
- Dari menu utama, pilih “Add-ons” dari sisi kiri layar.
- Klik atau ketuk ikon kotak terbuka (browser subtitle) di bagian kiri atas layar, yang akan memberi Anda beberapa opsi untuk menambahkan aplikasi baru ke klien Anda.
- Gunakan repositori yang sudah tersedia di Kodi. Pilih opsi ketiga, "Instal dari Repositori."
- Pilih "Subtitel" dari daftar. Itu diurutkan dalam urutan abjad, jadi Anda akan menemukan opsi untuk tambahan subtitle di dekat bagian bawah menu.
- Unduh layanan subtitle mana pun yang Anda inginkan, tetapi OpenSubtitles.org adalah pilihan yang disarankan.
Cara Menggunakan OpenSubtitles.org di Kodi
OpenSubtitles.org memudahkan menambahkan subtitle ke sejumlah video, baik lokal maupun streaming, dan melakukannya di perangkat atau aplikasi apa pun, yaitu aplikasi Kodi dalam hal ini. Add-on melacak subtitle untuk televisi dan film, sehingga Anda dapat menggunakan opsi yang tersedia apa pun jenis media yang Anda tonton. Berikut langkah-langkah untuk menambahkan Opensubtitles.org ke Kodi.
- Pastikan Anda berada di menu utama Kodi dan pilih "Add-on".
- Klik atau ketuk "ikon kotak terbuka".
- Pilih "Instal dari Repositori."
- Klik atau ketuk "Subtitel".
- Klik opsi untuk menambahkan OpenSubtitles ke platform Kodi Anda, lalu klik instal pada opsi menu.
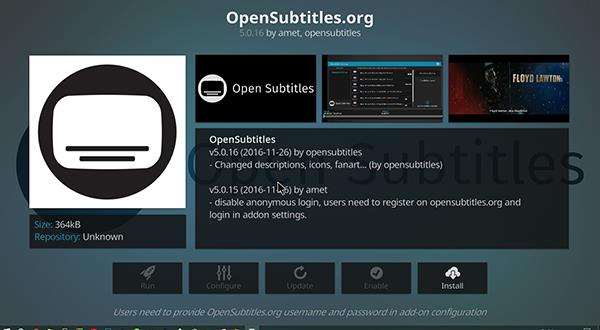
- Sekarang OpenSubtitles diinstal pada perangkat Anda, Anda perlu mendaftar untuk sebuah akun. Buka browser web Anda dan buka 'opensubtitles.org' di komputer Anda. Anda juga dapat mengunjungi 'opensubtitles.com', yang merupakan situs web terbaru, tetapi masih dalam proses.
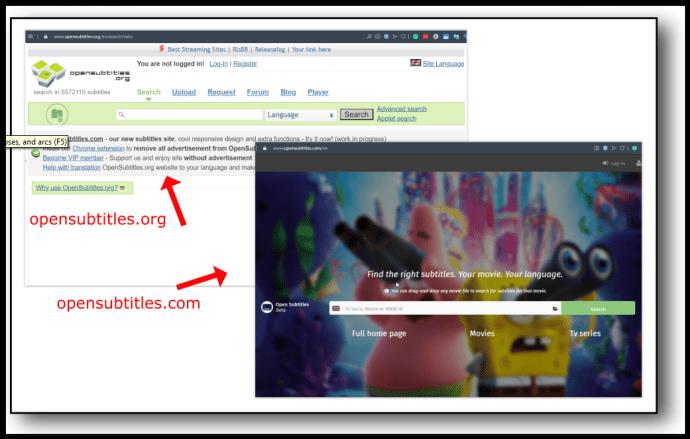
- Klik “Daftar” dan ikuti petunjuk yang diberikan.
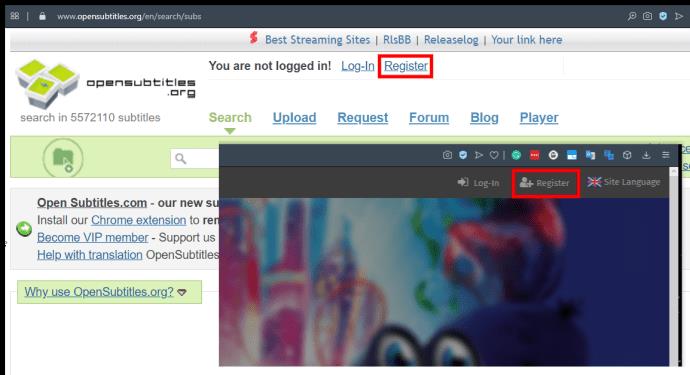
Setelah Anda mendaftarkan akun, kembali ke Kodi dan pilih ikon "Konfigurasi" di layar Anda. Jika ikon untuk Configure berwarna abu-abu, mundur saja dari menu dan masuk kembali ke halaman OpenSubtitles. Di menu konfigurasi, Anda akan melihat entri untuk nama pengguna dan kata sandi Anda; masukan mereka dan pilih OK. Setelah OpenSubtitles ditambahkan ke Kodi, Anda akan dikembalikan ke menu sebelumnya, di mana Anda dapat kembali ke menu beranda Kodi.
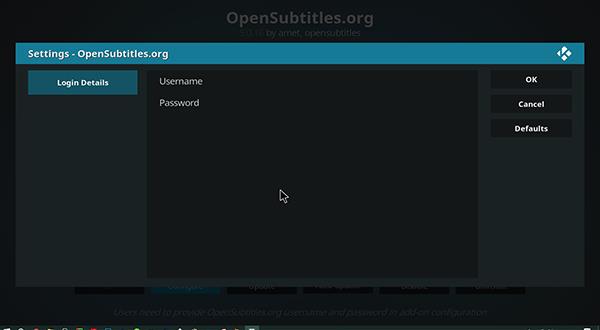
Mengaktifkan OpenSubtitle
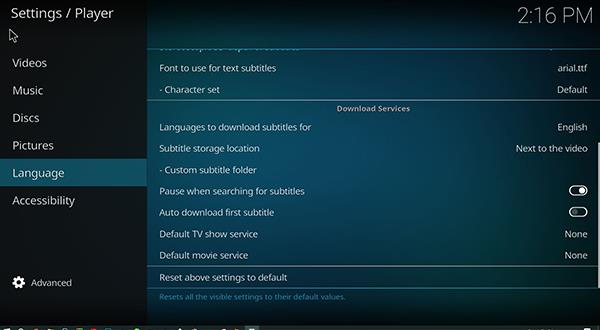
Setelah Anda menambahkan OpenSubtitles ke Kodi, satu-satunya hal yang harus dilakukan adalah memastikan bahwa OpenSubtitles diaktifkan dan berjalan dengan baik di platform Anda. Meskipun Anda telah menginstal addon dengan Kodi, itu mungkin tidak berfungsi dengan baik sampai Anda memastikan aplikasi tersebut diaktifkan di Pengaturan. Begini caranya.
- Mulailah dengan mengklik atau mengetuk ikon roda gigi "Pengaturan" lagi untuk membuka preferensi Anda.
- Pilih kembali "Pengaturan Pemain" .
- Pilih Bahasa Anda dari menu sebelah kiri lagi.
- Gulir ke bawah ke pengaturan "Layanan Unduhan" sekali lagi. Anda akan melihat bahwa pengaturan Kodi telah disegarkan dengan beberapa opsi baru.
- Sebelumnya, instans Kodi Anda tidak memiliki opsi untuk menyetel subtitle default karena Anda tidak menambahkan opsi subtitle ke platform. Sekarang OpenSubtitles.org diinstal di dalam Kodi, Anda benar-benar dapat mengatur dan mengubah pengaturan unduhan subtitle default Anda.
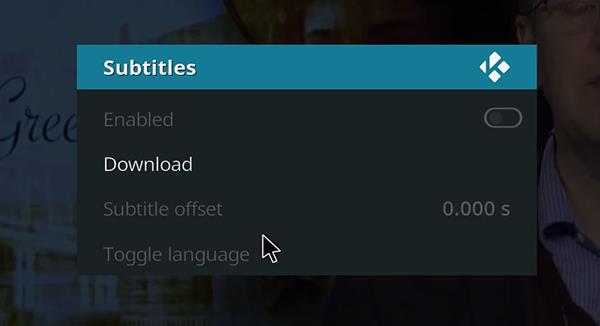
Ada empat pengaturan utama yang perlu Anda ubah di dalam Kodi. Opsi ini memungkinkan perangkat Anda menampilkan subtitle dengan benar, tergantung pada preferensi Anda untuk memuatnya ke umpan video Anda.
Pengaturan #1: “Jeda saat mencari subtitle”
Pengaturan ini diaktifkan secara default dan memungkinkan pemutar Kodi Anda untuk menjeda pemutaran video Anda saat mencari subtitle di web. Ini berarti Anda tidak akan melewatkan acara atau film apa pun yang sedang Anda tonton tanpa terlebih dahulu menampilkan teks film di layar Anda. Anda mungkin harus menunggu sebentar setelah memilih konten sebelum melihatnya. Jika Anda tidak ingin setelan ini diaktifkan, nonaktifkan dengan mengalihkan sakelar ke posisi "Nonaktif" .
Setting #2: “ Auto download subtitle pertama ”
Setelan ini, dinonaktifkan secara default , memungkinkan Anda mengunduh cantuman pertama di OpenSubtitles secara otomatis tanpa harus memilihnya terlebih dahulu. Opsi ini berfungsi dengan baik untuk sebagian besar konten arus utama karena dengan cemerlang memprediksi opsi mana yang ingin Anda gunakan untuk konten, tetapi Anda masih harus ikut serta dengan mengaktifkan sakelar ke "Unduh subtitel secara otomatis".
Pengaturan #3: “Layanan acara TV default dan layanan film default”
Dua pengaturan terakhir ini adalah yang paling penting dalam daftar untuk diubah, karena keduanya memungkinkan perangkat Anda mendukung subtitle dengan benar saat melihat konten. Pengaturan ini tidak akan muncul sampai Anda memiliki opsi untuk dipilih, dan ini memungkinkan Anda untuk memilih penyedia subtitle default saat melihat kembali konten. Untuk keduanya, Anda dapat mengekliknya dan mengaktifkannya menggunakan "OpenSubtitles.org", atau layanan teks terjemahan lainnya yang ingin Anda gunakan. Saat Anda pertama kali menambahkan layanan subtitle, pengaturannya diatur ke "Tidak Ada", jadi pastikan untuk mengubahnya sebelum keluar dari menu.
Setelah Anda menyesuaikan pengaturan dengan kebutuhan Anda, kembali ke menu utama Kodi.
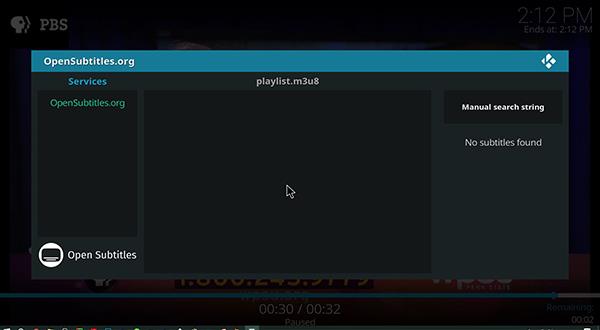
***
Sekarang setelah Anda mengatur subtitle Anda untuk bekerja melalui OpenSubtitles, Anda akan menemukan bahwa video yang Anda putar di dalam Kodi sekarang memiliki opsi untuk mencari subtitle secara otomatis menggunakan layanan.
Di umpan video, ikon subtitle muncul di antarmuka pengguna (UI) pemutar, memungkinkan Anda memilih OpenSubtitles dari pengaturan. Dari sana, Anda dapat memuat daftar yang disarankan secara otomatis, atau Anda dapat mencari subtitle yang cocok secara manual. Sekarang, mereka diputar secara otomatis melalui UI, dan Anda akhirnya dapat menggunakan subtitle secara alami di dalam Kodi.
OpenSubtitles bukan satu-satunya layanan subtitle yang andal di pasaran saat ini, tetapi ini adalah salah satu yang paling umum. Dengan pendaftaran gratis, mudah untuk menambahkan Opensubtitle ke komputer, tablet, atau televisi mana pun. Kodi adalah cara terbaik untuk menonton film dan acara TV favorit Anda baik secara lokal maupun melalui jaringan streaming. Sekarang Anda telah menambahkan subtitle ke perangkat Anda, itu membuat hiburan favorit Anda jauh lebih baik.



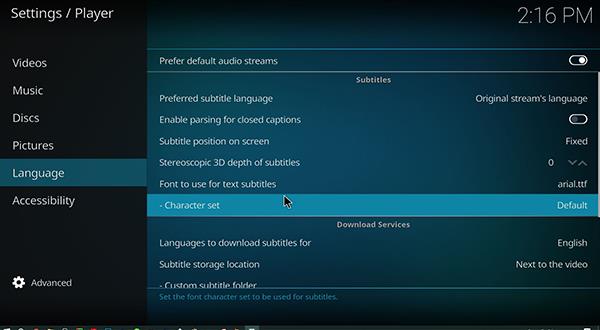
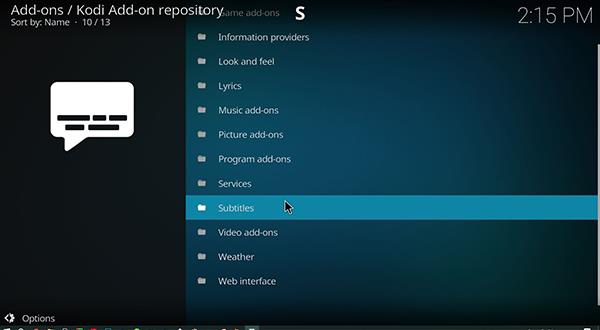
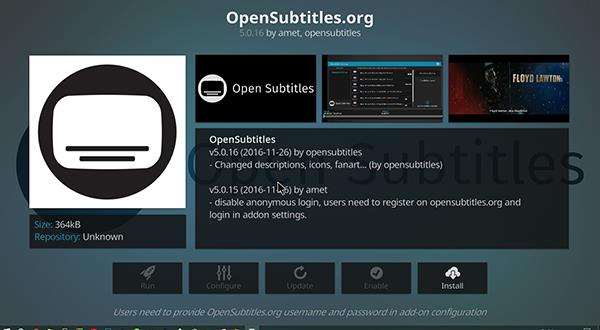
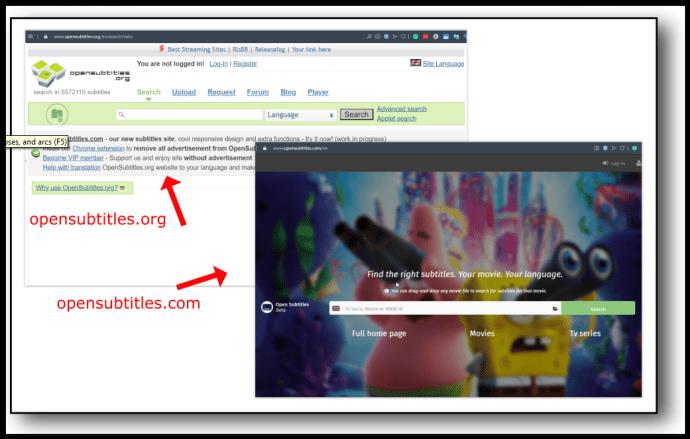
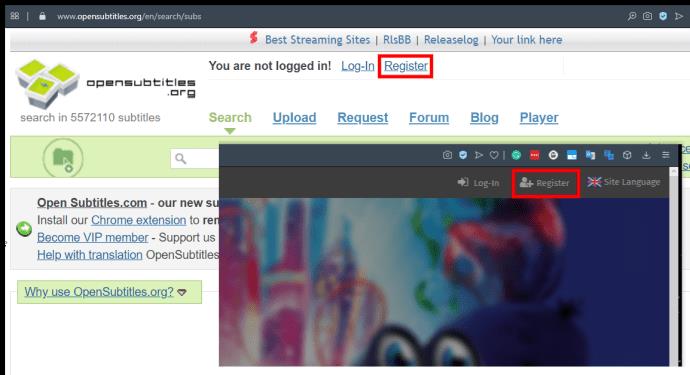
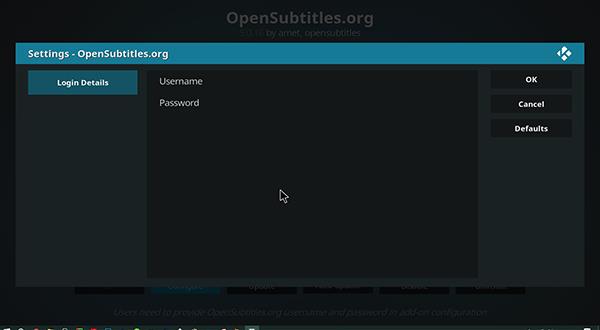
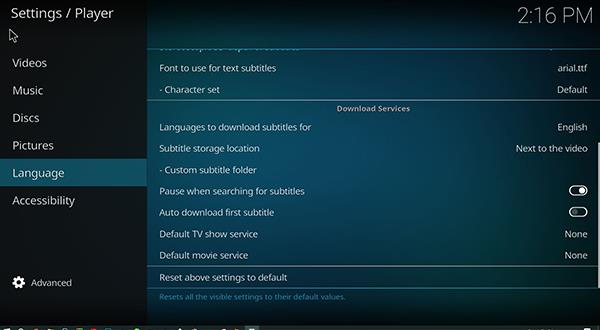
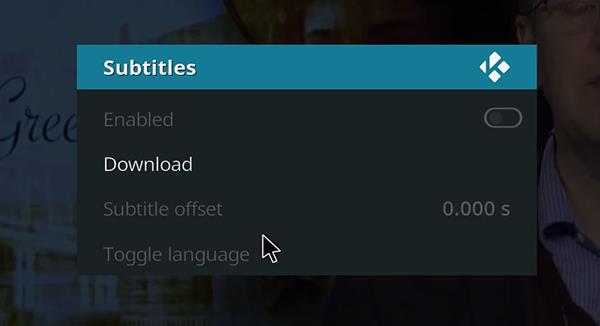
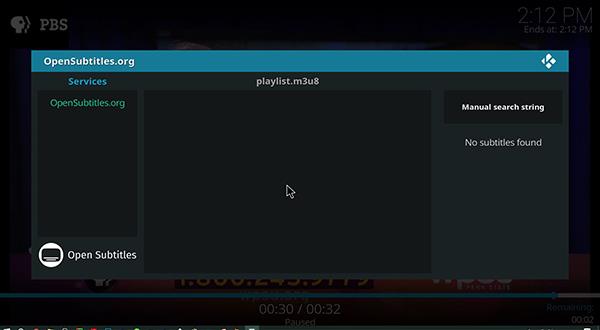






![Cara Mengubah Bahasa Di Netflix [Semua Perangkat] Cara Mengubah Bahasa Di Netflix [Semua Perangkat]](https://img.webtech360.com/resources6/s2/image-5188-0605161802346.jpg)






