Tautan Perangkat
Ada sesuatu untuk semua orang di YouTube, tetapi tidak semua video menarik dan layak ditonton dari awal hingga akhir. Tepatnya, Anda mungkin tertarik pada titik tertentu di garis waktu video YouTube. Jadi apakah ada cara untuk menautkan ke tempat tertentu itu? Ya ada.
Dalam artikel ini, Anda akan melihat cara menautkan stempel waktu tertentu di YouTube sehingga Anda dapat membagikannya atau menontonnya kembali kapan pun Anda mau.
Cara Menautkan ke Stempel Waktu Tertentu di YouTube
Kabar baiknya adalah ada beberapa cara untuk membuat tautan ke stempel waktu tertentu di video YouTube mana pun. Beberapa metode hanya berlaku saat Anda melihat YouTube menggunakan browser. Lainnya berfungsi saat menggunakan aplikasi YouTube.
Mari kita lihat bagaimana Anda dapat menautkan ke penanda waktu tertentu bergantung pada perangkat yang digunakan.
Tautkan ke Stempel Waktu Tertentu di YouTube menggunakan Windows, Mac, atau Chromebook
Metode 1: Menggunakan Fitur Penautan Stempel Waktu Bawaan YouTube
- Kunjungi " YouTube " dan buka video yang menarik.

- Arahkan ke stempel waktu yang ingin Anda tautkan.

- Klik kanan video dan pilih "Salin video URL video saat ini."

Anda kemudian dapat membagikan tautan sesuai keinginan.
Metode 2: Bagikan Stempel Waktu Menggunakan Tombol Berbagi Video
- Buka YouTube dan temukan video yang ingin Anda bagikan.

- Gulir ke seluruh video hingga Anda mencapai bagian yang diminati.
- Klik ikon "Bagikan" tepat di bawah video.

- Centang kotak “Start at [time slot]” di menu popup yang muncul.

- Jika Anda perlu menyesuaikan penanda waktu secara manual, ketuk "waktu" dan masukkan nilai baru.

- Sorot "URL", lalu "Klik kanan" (Windows) atau "ketuk dua jari" (Mac) dan pilih "Salin".

Pemirsa yang mengeklik tautan yang disalin diarahkan langsung ke stempel waktu yang diinginkan. Di situlah video mulai diputar.
Metode 3: Tautkan ke Stempel Waktu YouTube Secara Manual
Ada dua jenis URL yang digunakan untuk setiap video YouTube.
Di browser, URL-nya adalah “https://www.youtube.com/watch?v=”
Saat berbagi (email, Facebook, Twitter, dll.), URL-nya adalah “https://youtu.be/”
- Untuk menentukan "detik" pada URL yang menggunakan alamat " youtu.be/ ", masukkan format "?t=Xs" dengan "t" untuk waktu, "X" untuk nomor slot waktu, dan "s" untuk detik, seperti “?t=45s.”
- Untuk menentukan "detik" pada URL yang menggunakan alamat " youtube.com/ ", masukkan format "&t=Xs" dengan "t" untuk waktu, "X" untuk nomor slot waktu, dan "s" untuk detik , seperti “&t=45d”.
- Untuk menentukan “menit dan detik” pada kedua URL, ubah format dari “Xs” menjadi “XmYs” dengan “t” = waktu, “Xm” = # menit, dan “Ys” = # detik, seperti “?t= 5m30s” atau “&t=5m30s.”
Catatan: Saat menautkan ke stempel waktu secara manual, selalu tinggalkan angka nol dan hanya sertakan bilangan bulat. Misalnya, gunakan 8, bukan 08.
Penting juga untuk diperhatikan bahwa menautkan ke stempel waktu tertentu tidak berarti seseorang tidak dapat menonton segmen video sebelumnya. Mereka dapat memindahkan penggeser waktu ke segala arah.
Cara Menautkan ke Stempel Waktu Tertentu di YouTube di iPhone
Jika Anda menggunakan iPhone untuk menonton video YouTube, menautkan ke stempel waktu tertentu sangatlah mudah:
- Buka aplikasi atau situs web "YouTube" dan temukan video yang ingin Anda bagikan.

- Gulir ke seluruh video hingga Anda mencapai bagian yang diminati.
- Klik tombol "Bagikan".

- Centang kotak “Mulai di [time slot here]” di menu popup yang muncul.
- Sorot URL dan klik "Salin."

- Rekatkan "URL yang disalin" dan tambahkan "stempel waktu" secara manual, yang mana "?t=Xs" atau "?t=XmYs" untuk URL "youtu.be" atau "&t=Xs" atau "&t=XmYs" untuk "youtube .com” URL. “Xs” = [angka di sini] detik dan “XmYs” = [angka di sini] menit, [angka di sini] detik.
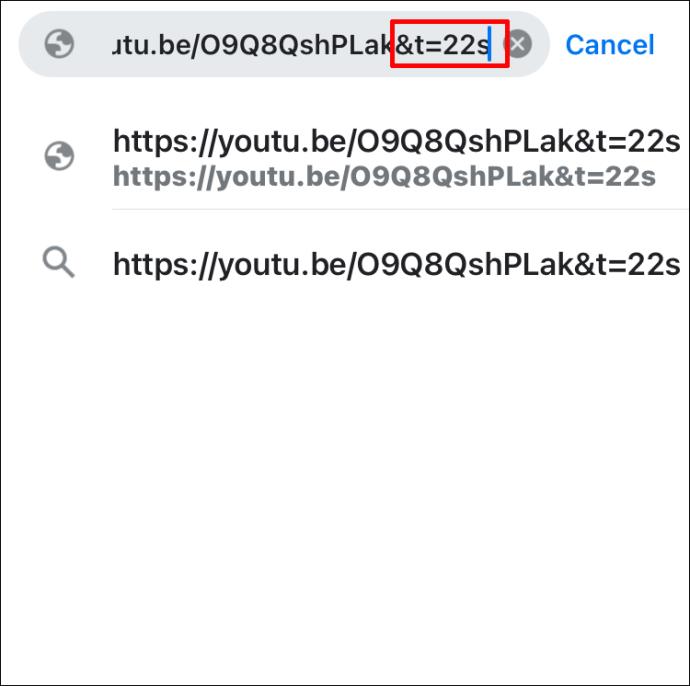
Cara Menautkan ke Stempel Waktu Tertentu di YouTube di Android
Saat menggunakan perangkat Android, Anda dapat menonton video YouTube menggunakan aplikasi resmi YouTube atau browser seperti Chrome.
Tautkan ke Slot Waktu Tertentu menggunakan Browser iPhone/Android
Saat menggunakan browser seluler seperti Chrome untuk menautkan ke slot waktu tertentu di video YouTube, prosesnya relatif mudah tetapi juga tidak nyaman.
Menautkan ke tempat waktu tertentu di video YouTube relatif mudah tetapi tidak nyaman saat menggunakan browser seluler seperti Chrome. Peramban memungkinkan Anda menyalin tautan secara langsung tetapi tidak menyertakan opsi "saat ini" pada peramban PC. Berikut cara menyalin video YouTube yang mulai diputar pada waktu tertentu.
- Buka " YouTube Seluler " dan temukan video yang ingin Anda bagikan.

- Jeda video di tempat Anda ingin video mulai diputar.
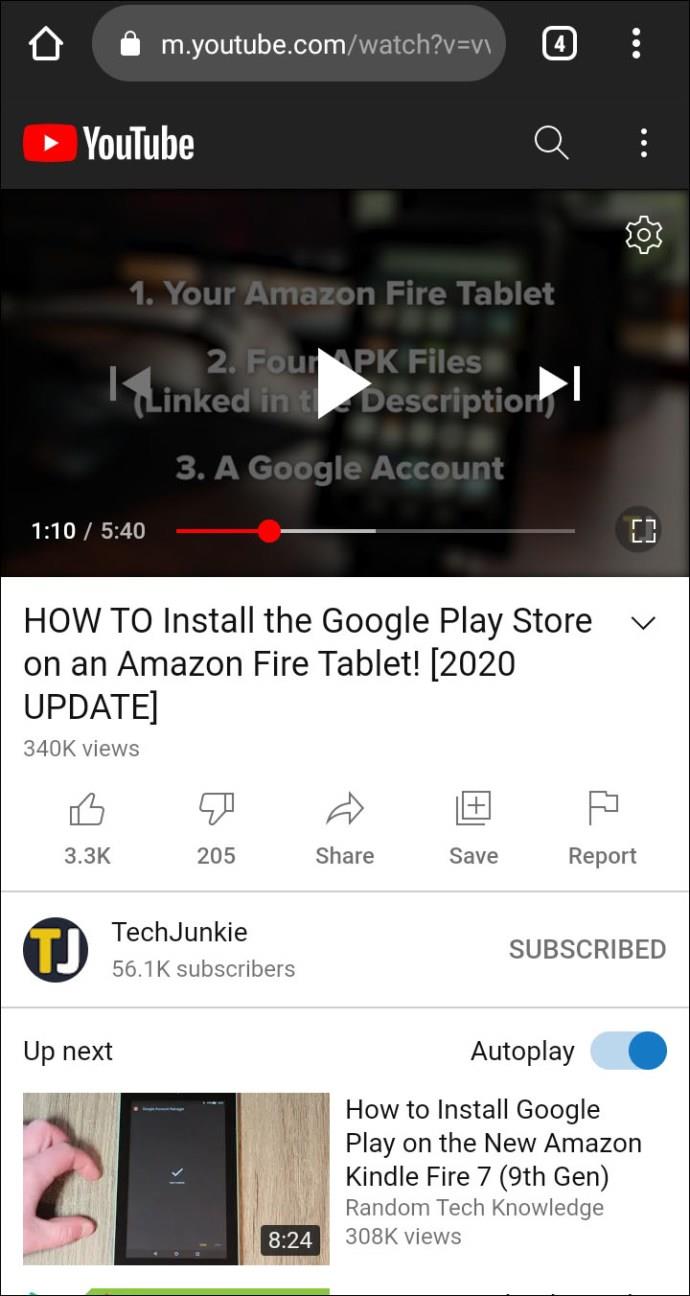
- Klik tombol "Bagikan" .

- Ketuk "Salin tautan". Catat waktu jeda yang ingin Anda gunakan.
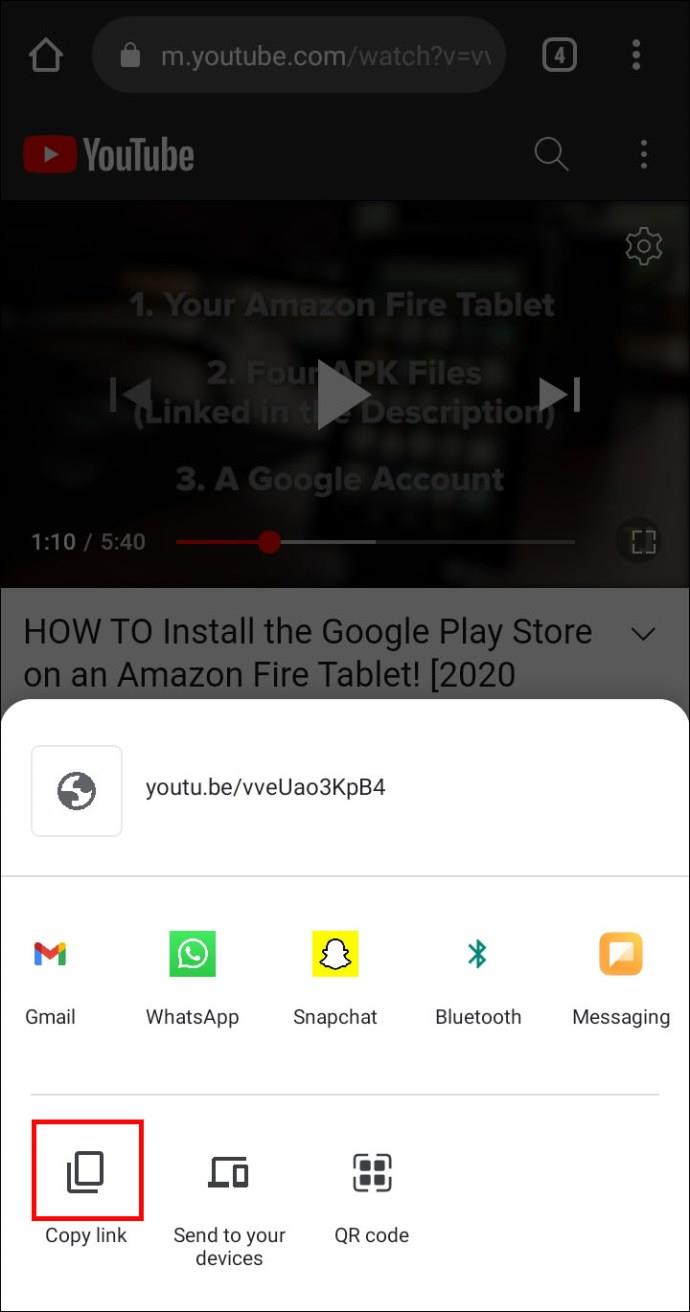
- Buka tab browser baru dan rekatkan URL yang disalin tetapi jangan menekan "Enter". Tambahkan “?t=Xs” di mana X =detik, atau tambahkan “t=XmYs” di mana X =menit dan S =detik. Edit "X" dan "Y" ke waktu jeda yang Anda catat.
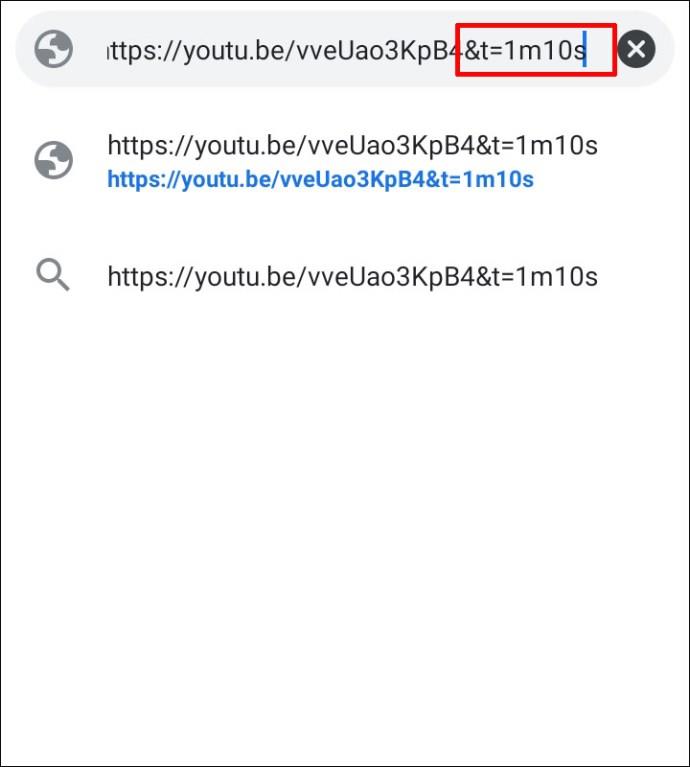
- Ketuk tombol "Enter" pada keyboard virtual Anda untuk memuat URL yang disesuaikan waktu. Anda mungkin ingin menyalinnya terlebih dahulu dan menempelkannya di tempat lain sebelum mengetuk "Enter".
- Video YouTube sekarang dimuat pada slot waktu yang ditentukan. Tentu saja, Anda mungkin mendapatkan satu atau dua iklan terlebih dahulu.
- Jika Anda menyalin URL yang telah disesuaikan di “Langkah 6”, Anda dapat menempelkannya ke email, media sosial, SMS, MMS, dll.
Tautkan ke Slot Waktu Tertentu menggunakan Aplikasi YouTube Android/iPhone
- Luncurkan "Aplikasi YouTube" dan temukan video yang ingin Anda bagikan di tempat mulai diputar pada slot waktu tertentu.

- Gulir ke seluruh video hingga Anda mencapai bagian yang diminati. Jeda video ke titik awal Anda atau jeda dan gunakan opsi "Cari" dengan menahan video dan menggeser ke kanan atau kiri.
- Klik tombol "Bagikan" .

- Jika Anda ingin menyimpan URL slot waktu untuk digunakan di beberapa aplikasi atau menyimpannya untuk digunakan nanti, pilih "Salin tautan" dan tempel di tempat yang dapat diambil sesuai kebutuhan. Anda akan mengedit slot waktu di URL nanti.
- Jika Anda ingin menempelkan dan mengedit slot waktu URL di aplikasi secara langsung, pilih aplikasinya, seperti media sosial, aplikasi catatan, dll. Jangan simpan/kirim entri dulu. Anda memerlukan data slot waktu di URL.
- Sekarang, kembali ke area entri teks aplikasi dari Langkah 4 atau 5.
- Edit URL yang Anda simpan di Langkah 4 atau 5. URL pendek (youtu.be) gunakan “?t=Xs” dengan X =detik atau “?t=XmYs” dengan X =menit dan S =detik. Ganti “?” dengan “&” untuk URL panjang (youtube.com/watch?v=). Edit nilai "X" dan "Y" ke waktu jeda yang Anda catat.
- Simpan URL yang telah diedit di aplikasi notepad, poskan di aplikasi media sosial, atau tempelkan ke browser seluler Anda.
Sebagai penutup, ingatlah bahwa rumus untuk slot waktu adalah t=Xs atau t=XmYs. Anda mengubah X dan Y ke nilai waktu Anda. URL pendek yang dimulai dengan "youtu.be" gunakan "?" terlebih dahulu, sedangkan URL panjang yang dimulai dengan “youtube.com/watch?v=” gunakan “&“ sebelum data waktu.
Stempel waktu dapat membantu Anda berbagi informasi dengan pemirsa tanpa membuat mereka menonton segmen yang tidak penting. Jika Anda hanya berfokus pada bagian video tertentu, Anda dapat langsung menautkannya dan menghemat waktu. Berkat artikel ini, Anda sekarang tahu persis bagaimana melakukannya!
FAQ Slot Waktu YouTube
2. Bagaimana cara membagikan tautan YouTube dengan stempel waktu?
• Buka YouTube dan temukan video yang ingin Anda bagikan.
• Telusuri video hingga Anda menemukan bagian yang diinginkan.
• Klik tombol “Bagikan”.
• Untuk PC, centang kotak “Start at” di menu popup.
• Untuk perangkat seluler, ketuk "Salin tautan" atau pilih tempat untuk dibagikan, lalu tambahkan data waktu Anda di bagian akhir.
3. Apa itu perangkat lunak stempel waktu?
Perangkat lunak stempel waktu melompat ke stempel waktu tertentu pada video online, termasuk YouTube. Saat pengguna mengeklik tautan dengan stempel waktu yang ditambahkan, video mulai diputar dari slot waktu video yang ditentukan.












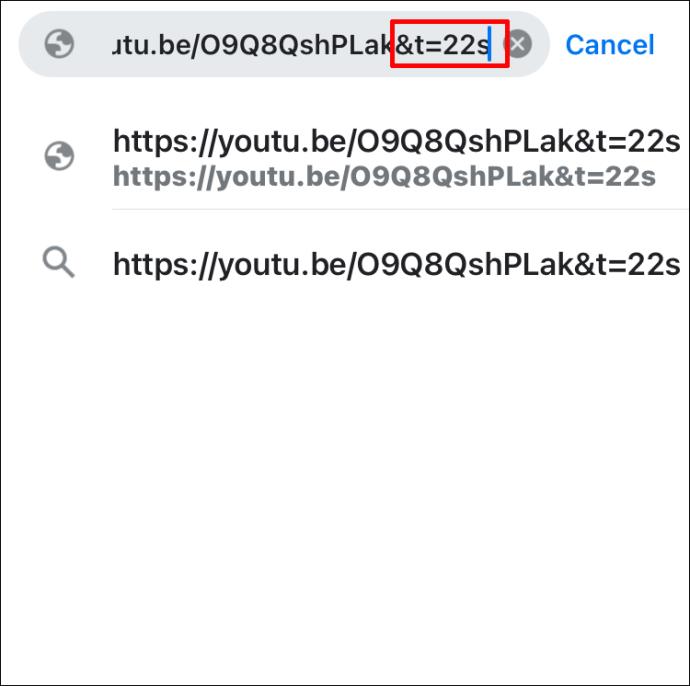

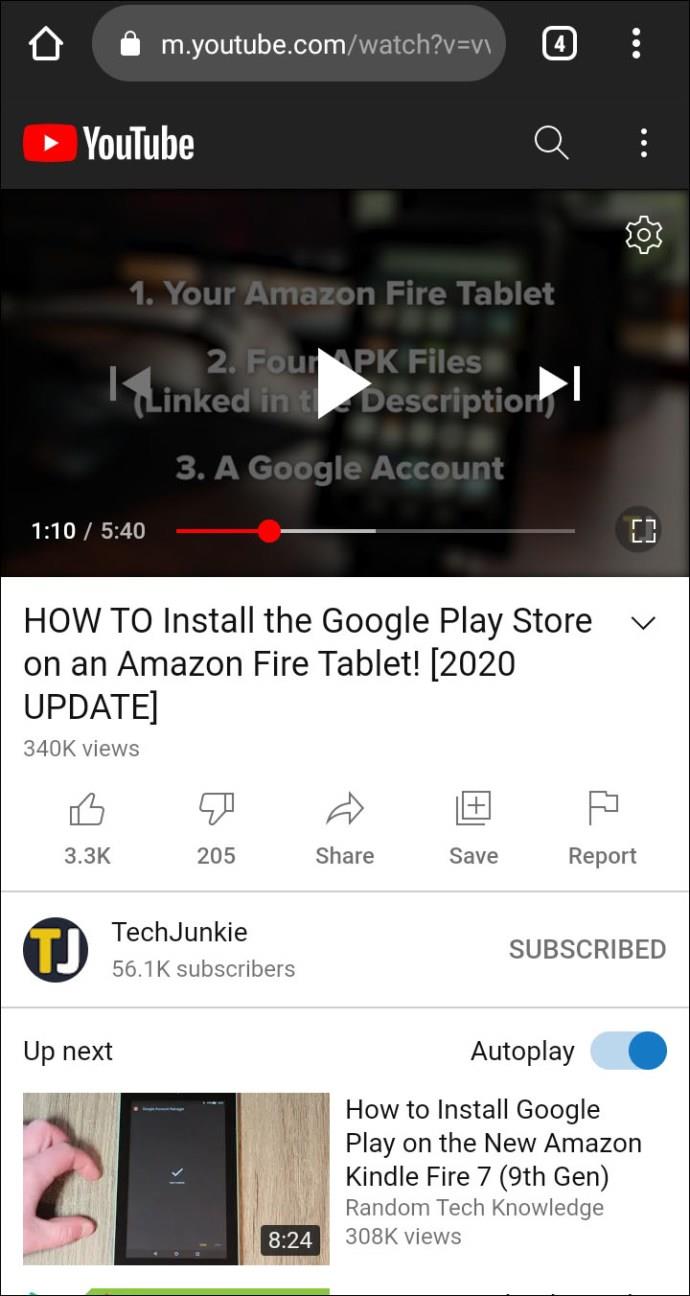

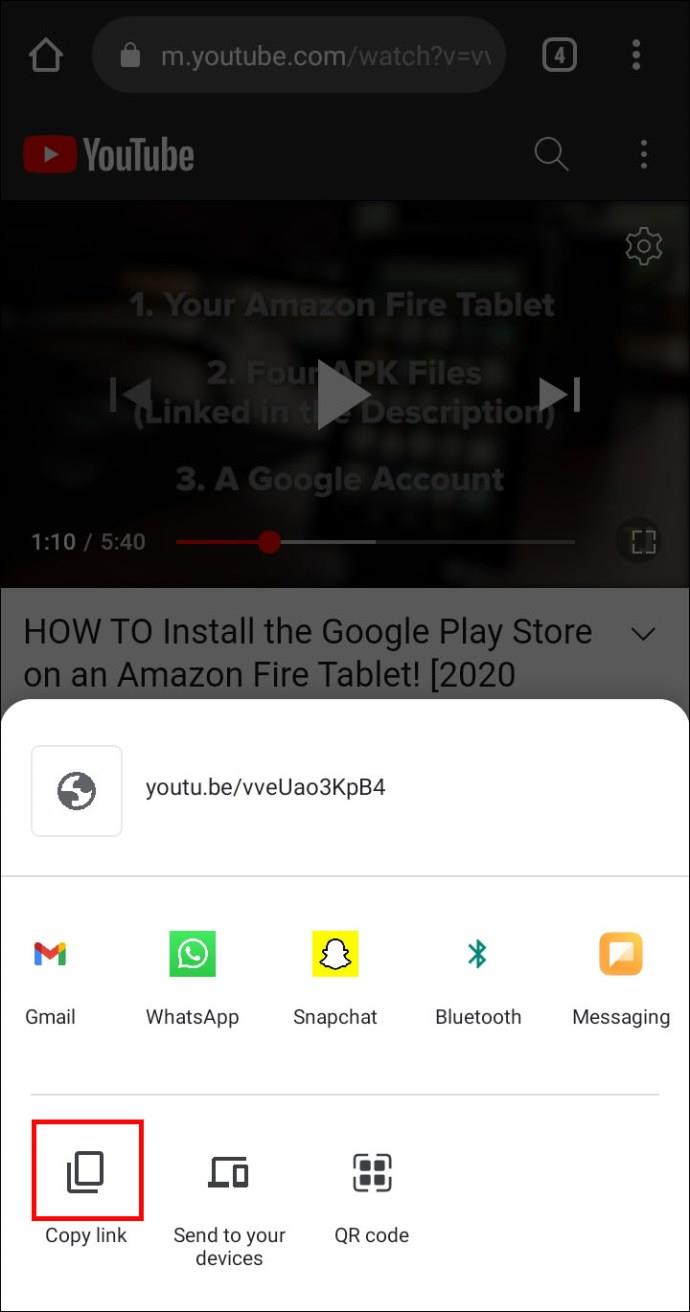
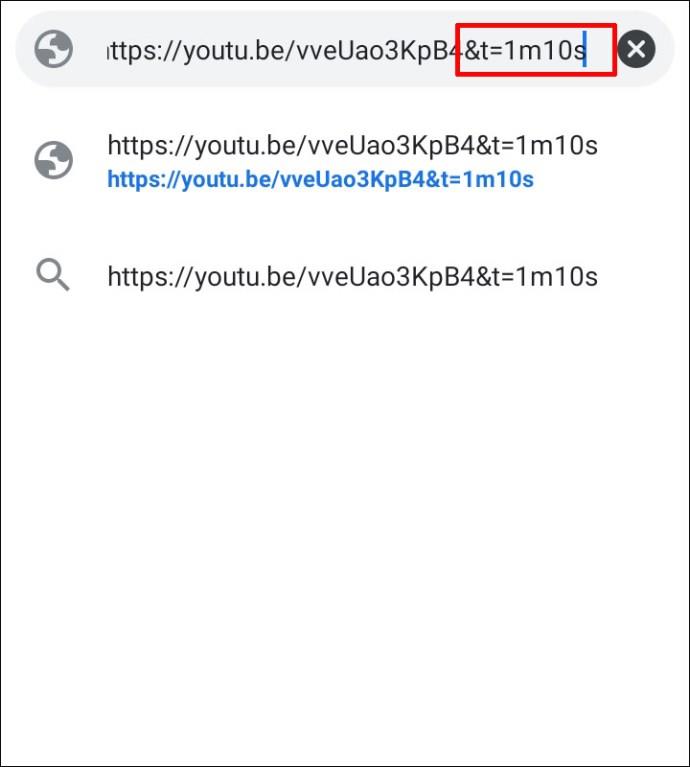






![Cara Mengubah Bahasa Di Netflix [Semua Perangkat] Cara Mengubah Bahasa Di Netflix [Semua Perangkat]](https://img.webtech360.com/resources6/s2/image-5188-0605161802346.jpg)






